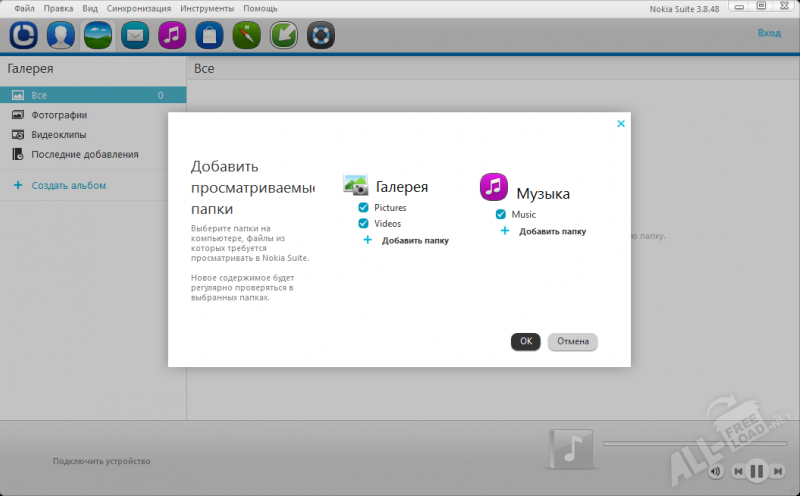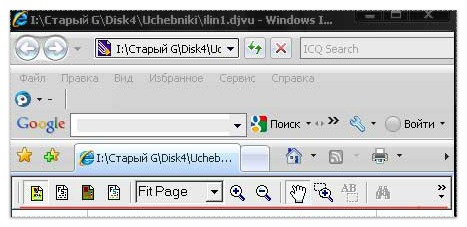Как открыть блокнот на компьютере windows 10
Содержание:
- Описание и возможности
- Способы запуска «Блокнота» в Windows 10
- ⇡#Dolphin Text Editor Menu 2.9
- Другие изменения, улучшения и исправления ошибок
- Работа в программе «Блокнот»
- Базовый функционал Microsoft OneNote
- Поддержка текстовых файлов из Linux и Mac
- Прочие неоспоримые преимущества
- ⇡#Evernote
- Другие недочеты в обновлении
- Что ещё покажет Apple в 2021 году?
- Описание Microsoft OneNote
- Работа в программе «Блокнот»
- ⇡#OneNote
- Способ №2: при помощи CCleaner
- Microsoft OneNote
- ⇡#Notion
- ⇡#AkelPad 4.8.1
- Вентиляция в яме гаража. Не стоит забывать
- Связанные темы и праздники
- Notepad++
- Как запустить блокнот Windows?
- Как увеличить оптовые продажи
- Заключение
Описание и возможности
Программа способна работать с несколькими файлами одновременно. Пользователи предпочитают именно данный редактор из-за низкого потребления ресурсов и широких возможностей. К главным функциям софта относятся:
- набор и редактирование текста;
- автоматическое завершение слов и функций;
- написание персональных API функций;
- использование замены/поиска;
- динамическая модификация окна предпросмотра;
- отображение информации о состоянии текстового документа;
- показ последних изменений и правок, внесенных сторонними приложениями;
- масштабирование и форматирование текста;
- запись и выполнение макросов;
- создание заметок о документе и отдельных блоках;
- подсветка синтаксиса и сворачивание/разворачивание блоков программного кода;
- перетягивание фрагментов текста;
- составление карты документа;
- настройка пользовательских горячих клавиш;
- резервное копирование файлов;
- конвертация кодировок ANSI, UTF-8, UCS-2.
Программа Notepad++ поддерживает множество языков, среди которых:
- C, C++;
- Java;
- XML;
- JavaScript;
- Паскаль;
- Python;
- HTML, PHP;
- Perl и многие другие.
Также через Блокнот можно просматривать содержимое INI-файлов, командных файлов.
Способы запуска «Блокнота» в Windows 10
Десятая версия ОС от Майкрософт по традиции также имеет в своём функционале эту незамысловатую программу. «Блокнот» не приобрёл какой-либо особенно революционный функционал, однако, с приходом новой версии увеличилось и количество способов, которыми можно его запустить. Ниже мы рассмотрим абсолютно все эти способы.
С помощью инструмента «Поиск»
Первый, самый простой и очевидный способ.
- Нажмите на иконку «Поиска» (изображение лупы) на нижней панели задач.
Нажимаем по значку поиска на панели задач
- Введите слово «Блокнот» в строку, и нажмите «Enter».
В поле поиска вводим слово «Блокнот», нажимаем «Enter»
- В большинстве случаев, иконка программы будет единственным результатом в поисковой выдаче. Нажмите на неё, и программа запустится.
Щелкаем по приложению «Блокнот»
Щелкаем правой кнопкой мышки по значку «Пуск», затем по пункту «Найти»
Через меню «Пуск»
Ещё один из самых простых способов.
- Необходимо открыть основное меню «Пуск» на вкладке «Все приложения».
Кликаем по иконке логотипа Windows, открываем «Все приложения»
- И среди установленных компонентов выбрать папку «Стандартные». В этой папке расположены все стандартные компоненты, которые поставляются с ОС. Среди них и можно найти «Блокнот».
Щелчком левой кнопки мышки раскрываем папку «Стандартные — Windows», находим «Блокнот» и открываем его
Через расположение в папке
Запустить «Блокнот» также можно, отыскав расположение файлов программы в памяти компьютера.
- Открываем окно «Компьютер», и находим диск «C:».
Двойным щелчком левой кнопки мышки открываем диск «C:»
- В локальном диске выбираем папку «Windows». Здесь расположена непосредственно сама ОС, и основные компоненты системы с вспомогательными программами.
Находим и открываем папку «Windows»
- Среди огромного количества файлов необходимо найти «notepad.exe». Запускаем его двойным кликом, и «Блокнот» открывается.
Ищем файл «notepad.exe» и открываем двойным кликом левой кнопки мышки
Щелкнув правой кнопкой мышки по файлу «notepad.exe», выбираем пункт «Создать ярлык»
С помощью командной строки
Самый изощрённый, но не менее надёжный способ. Подходит для более опытных пользователей, так как предполагает манипуляции с главной консолью. Также помогает, если ни один из предыдущих способов по какой-либо причине не работает. Разберём его в три простых шага.
- Для открытия командной строки, необходимо нажать правой клавишей мыши на значок «Пуск». В открывшемся списке выбираем «Командная строка».
Щелкаем по кнопке «Пуск» правой кнопкой мышки или нажимаем сочетание клавиш «Win+X», затем щелкаем по пункту «Командная строка»
- Откроется центральная консоль командной строки. В ней нужно набрать команду «notepad».
В командной строке вводим «notepad», нажимаем «Enter»
- Система сразу же запустит Блокнот.
Открытый Блокнот с помощью командной строки
Готово! Теперь вам знакомы все способы запуска данной программы.
⇡#Dolphin Text Editor Menu 2.9
- Операционная система: Windows
- Распространение: бесплатно для некоммерческого использования
- Русский интерфейс: нет
У этой программы очень необычная концепция. Вместо собственного интерфейса для работы с текстом, Dolphin Text Editor Menu предлагает дополнительные инструменты для других текстовых редакторов. Приложение можно использовать практически с любой программой, в которой возможен ввод текста, в том числе и с браузерами (если вы привыкли к онлайновому офисному пакету). Работает Dolphin Text Editor Menu очень просто: текст, который требуется отформатировать, нужно выделить, после чего нажать заранее определенное сочетание клавиш для вызова меню (по умолчанию — Ctrl+Numpad 0) и выбрать нужную команду. Выделенный текст при этом изменится.
Что умеет Dolphin Text Editor Menu? Выравнивать текст по правому, левому краю и по ширине, убирать форматирование, теги BBCode и HTML, объединять строки, подсчитывать количество слов, изменять регистр символов шестью разными способами (в том числе и в случайном порядке). А еще — удалять повторяющиеся строки и пробелы, строки, начинающиеся с определенных символов, пустые строки, добавлять к словам или строкам заранее определенный текст, сортировать строки по разным признакам, добавлять разрывы строк после определенного числа символов и т.д.
Dolphin Text Editor Menu запоминает последнюю команду, которая была выбрана пользователем, поэтому при повторном ее использовании тратить время на выбор не нужно — достаточно просто нажать Enter. Кроме этого, в верхней части меню выводятся значки последних шести команд, которые были задействованы. Программа достаточно умна для того, чтобы не появляться в некоторых приложениях (их список можно составить в настройках). Кроме этого, можно убрать из меню те команды, которыми вы никогда не пользуетесь.
Заключение
Даже самый маленький текстовый редактор может сэкономить немало времени, если подсветит фрагменты кода разными цветами, запомнит использованные однажды параметры поиска, откроет файл на том месте, где он был закрыт в прошлый раз. Поэтому даже если вы редактируете текстовые файлы не чаще чем пару раз в неделю, удобствами альтернативных редакторов пренебрегать не стоит. Измените для файлов TXT, PHP и прочих программу, в которой они открываются по умолчанию, и вы вряд ли об этом пожалеете.
Другие изменения, улучшения и исправления ошибок
Microsoft внесла другие небольшие изменения и улучшения в Блокнот. И они исправили некоторые ошибки.
Используйте сочетание клавиш, чтобы удалить предыдущее слово
Блокнот уже поддерживает Ctrl + стрелка влево а также Ctrl + стрелка вправо сочетания клавиш для перемещения по целым словам одновременно. Вы также можете использовать Shift + Ctrl + стрелка влево а также Shift + Ctrl + стрелка вправо сочетания клавиш для выбора целых слов за один раз.
Теперь вы также можете использовать Ctrl + Backspace удалить предыдущее слово.
Использование клавиш со стрелками на выделенном тексте
Ранее, когда у вас был выделен какой-либо текст, и вы использовали клавишу со стрелкой влево или вправо для перемещения курсора и отмены выбора текста, курсор переместился бы вперед или назад на один символ.
Теперь, когда вы перемещаете курсор с помощью клавиш со стрелками, когда выделен какой-либо текст, первое нажатие клавиши отменяет выделение текста и помещает курсор сразу после или до того места, где был выбран. Курсор не перемещается на дополнительный символ от выбранного текста.
Улучшена производительность при открытии больших текстовых файлов
Если вы часто работаете с большими текстовыми файлами, вам будет приятно узнать, что Microsoft обещает повысить производительность при открытии больших файлов в Блокноте.
Исправлены некоторые ошибки отображения
Microsoft также исправила некоторые ошибки отображения.
Хотя мы не заметили эту ошибку, Блокнот теперь правильно отображает строки, которые не помещаются полностью на экране.
Кроме того, при сохранении файла номера строк и столбцов в строке состояния не сбрасываются в 1. Они продолжают показывать правильную позицию курсора в текстовом файле.
Работа в программе «Блокнот»
Функционал данной программы хоть и минимален, но всё-таки позволяет совершать некоторые базовые изменения в тексте.
Как работать в программе Блокнот
- запустив блокнот и набрав необходимый текст его можно отредактировать по размеру, особенностям шрифта для удобства отображения текста или процесса его ввода. Настроить данные особенности можно в основном с помощью вкладки «Формат» в верхней панели; Для редактирования текста используем вкладку «Формат», что бы текст не растянулся, ставим галочку на опцию «Перенос по словам»Во вкладке «Формат» в пункте «Шрифт» выбираем нужный шрифт и настраиваем параметры
- сохранить созданный или редактируемый документ можно через вкладку «Файл». Здесь же можно задать дополнительные параметры страницы для распечатки.
Во вкладке «Файл» выбираем пункт «Сохранить» или «Сохранить как»
Базовый функционал Microsoft OneNote
Разработчики предоставляют следующий набор штатных возможностей и средств, работающих непосредственно “из коробки”:
- расширенные средства форматирования, ставшие уже классикой для любых программных компонентов Microsoft Office. В стандартной версии пакета OneNote пользователи могут выбирать нужную им гарнитуру из обширного списка, устанавливать размер и цвет шрифта, его заливку, задавать стиль начертания. Также доступна опция добавления маркированных списков, нумерации, уменьшения и увеличения отступа, вставки списка дел и напоминаний о них, а также стиля заголовков и тела содержимого заметки
- все без исключения записи цифрового блокнота могут содержать следующие элементы: таблицы, вложенные файлы, распечатки, изображения, онлайн-видео, веб-ссылки в формате html или htm, аудио-нарезки, детали и подробности о назначенной встрече или конференции, а также кастомные символы, недоступные для ввода с клавиатуры
- солидный арсенал инструментов OneNote для рисования и рукописного ввода. В общей сложности, автору заметки предлагается около 10 ручек и перьев с различной силой нажатия и диаметром начертания. Также доступны для вставки индивидуальные фигуры, преобразователь чернил в фигуры и в текстовые объекты
- оптимальный режим для просмотра содержимого заметок с планшета. Пользователь OneNote с легкостью может переключаться между стандартным и новым полноэкранным режимом в один клик
- встроенный переводчик, позволяющий получить точный перевод заданной фразы между наиболее популярными языковыми формами в нужном контексте, наилучшим образом подходящем для искомого выражения
- интегрированный ассистент OneNote, предоставляющий справочную информацию о новых функциях и опциях продукта
- интеллектуальный редактор таблиц, позволяющий выделить всю таблицу целиком, дискретные строки или столбцы, а также индивидуальные ячейки в ней; очистить их содержимое; вставить новые ячейки выше, ниже или сбоку от выбранной области. Наконец, среди дополнительных решений при работе с табличными контейнерами доступны сортировка и фильтрация данных, скрытие границ и обрамления выбранного диапазона ячеек
- четкая, последовательная категоризация и структурирование записей по разделам и группам, что обеспечивает быстрый доступ к хранимым данным в записной книжке OneNote из любого раздела.
На нашем веб-ресурсе вы можете выбрать любую, наиболее подходящую ревизию OneNote без регистрации аккаунта. Перед загрузкой софта рекомендуем бегло ознакомиться с аппаратными характеристиками устройства, необходимыми для комфортной работы с сервисом.
Поддержка текстовых файлов из Linux и Mac
До Windows 10 1809 Блокнот поддерживал только окончания строк Windows (CR) и перевод строки (LF) (CRLF) для текстовых файлов. При открытии текстовых файлов, созданных в Unix, Linux или Mac, окончания строк будут отображаться некорректно. Файл был бы беспорядком, и окончания строк произошли в неожиданных местах. Вы должны были открыть файл в WordPad, сохранить его там, а затем снова открыть файл в блокноте.
В блокноте по-прежнему используются окончания строк в Windows Carriage Return (CR) и Line Feed (LF) (CRLF). Но Microsoft наконец-то добавила поддержку в Блокноте в Windows 10 1809 для окончаний строк в Unix и Linux (LF) и Mac (CR). Таким образом, текстовые файлы, созданные в Unix, Linux или Mac, теперь будут правильно отображаться при открытии в Блокноте.
Когда вы редактируете и сохраняете текстовые файлы, созданные в Unix, Linux или Mac, Блокнот сохраняет тип разрывов строк в операционной системе, в которой он был создан.
Прочие неоспоримые преимущества
В списке больших плюсов – русскоязычный интерфейс, понятные настройки и бесплатное использование. Это очень большие плюсы, особенно для начинающих программистов, когда пользователь, скачав программу, сможет незамедлительно приступить к написанию кода. Инструментом активно пользуются веб-мастера в качестве HTML-редактора, потому что утилита позволяет открывать, одновременно, несколько вкладок и устанавливать, дополнительно, препроцессоры, компиляторы – сторонние модули.
Пользователь, загрузив и установив программу в среду Windows, непременно оценит низкое потребление ресурсов компьютера. То есть, утилита нетребовательна к «железу» и способна бесперебойно функционировать даже на ПК с маломощными процессорами. Комфортное использование повышается за счет нумерации каждой строки, что обеспечивает великолепное ориентирование в программном коде. Следует также подчеркнуть возможность настройки горячих клавиш.
⇡#Evernote
Один из первопроходцев рынка ПО для ведения заметок и упорядочивания информации. За годы своего развития Evernote возмужал, оброс множеством функций и теперь больше ориентирован на корпоративный сектор.
По части предлагаемых возможностей Evernote ничуть не уступает рассмотренному выше OneNote, но немного проигрывает ему в плане организации пользовательского интерфейса, к классическому исполнению которого приходится привыкать. Evernote тоже поддерживает работу с заметками разного типа (текстовые, рисунки, фотографии, аудиофайлы, видео, PDF, копии веб-страниц, скриншоты и многое другое), позволяет прикреплять к записям документы Microsoft Office, PDF и прочие файлы, умеет распознавать печатные документы, рисунки и рукописный текст. Заметки можно упорядочивать любым удобным способом, добавлять к ним метки (теги) и делиться записями с другими людьми.
Evernote
Сильными сторонами Evernote являются возможности поиска текста в PDF и документах Office, сканирования и извлечения данных из визитных карточек, интеграция с Google Drive, Outlook, Slack, Microsoft Teams и другими сервисами, настройки разного уровня разрешений на доступ к содержимому и совместного редактирования заметок в режиме реального времени. Специально для корпоративных пользователей в программе предусмотрен набор шаблонов для быстрого создания записей подходящего формата и оформления.
Evernote
Увы, сильный крен разработчиков Evernote в сторону бизнес-сегмента существенно отразился на возможностях бесплатной версии продукта, которая с кучей ограничений годится разве что для ознакомления с программой. Лимит в скромные 60 Мбайт на объём ежемесячно размещаемых заметок, поддержка только двух синхронизируемых устройств и отсутствие многих востребованных функций в бесплатной версии — всё это послужило поводом для снижения рейтинговой оценки продукта. Если сравнивать с многочисленными конкурентами, то напрашивается вывод, что компании Evernote Corporation стоит быть ближе к обычной пользовательской аудитории.
Другие недочеты в обновлении
Установка KB4565503 влечет за собой не только исчезновение троицы классических Windows-программ, но и появление нового бага, связанного с рядом более серьезных приложений. В частности, из-за него Excel может самопроизвольно зависнуть или закрыться в любой момент времени, если перемещать курсор мыши в пределах его окна. Сохранность данных при резком прекращении работы программы, конечно, не гарантируется.
Проблема проявляется при переключении раскладки на китайскую или японскую. Microsoft работает над ее устранением.
Напомним, что Windows 10 не позволяет отключать автоматическую загрузку и установку обновлений, тем самым подвергая пользователей риску получить патч, нарушающий стабильность системы. Отключить автообновление можно лишь при помощи сторонних программ.
- Короткая ссылка
- Распечатать
Что ещё покажет Apple в 2021 году?
Нас ожидают новые айпэды с дисплеями mini-LED. Какие конкретно это будут модели, неизвестно. Но, вероятно, Apple даст им 5G-модем.
Также, что неудивительно, Мин-Чи говорит о новом стартовом планшете. Скорее всего, это будет обычный iPad девятого поколения. Интересно, а iPad mini в дизайне последних iPad Pro/Air когда нам ждать?
Новые AirPods третьего поколения выйдут, по данным Куо, в конце второго квартала. Видимо, анонс также состоится на WWDC 2021. Они будут в дизайне, близком к AirPods Pro, но без активного шумодава.
Также Мин-Чи что-то сказал про Apple Watch:
Авторы MacRumors не поняли, что имел в виду Куо, но улучшенный форм-фактор намекает на новую модель, поскольку дизайн Series 4, Series 5, Series 6 и Apple Watch SE идентичен — отличия заключаются разве что в цветах. Поэтому, видимо, ждём наконец-то новый дизайн часов!
Описание Microsoft OneNote
Microsoft OneNote — цифровой сервис для создания, организации, упорядочивания и хранения электронных заметок в личном пространстве локального жесткого диска, либо на облачном сервере OneDrive. Последний вариант предоставляет массу дополнительных привилегий, как то доступ к персональному хранилищу с любого совместимого устройства, будь-то компьютер, смартфон или планшет, а также опция доступа к блокноту из любого географического местоположения с единственным условием — доступ к мобильному Интернету или Wi-Fi. Разнообразие визуальных компонентов, представленных в программе, действительно поражает воображение. Функционал OneNote может быть задействован для создания контрольных списков с логическими полями (флажками) или списков дел, их совместного редактирования в браузере с семьей, друзьями или коллегами, их синхронизации в режиме реального времени, создания вырезов экрана (snapshots), создания снимков экрана в сети, использования функций сортировки или заливки, преобразования созданных таблиц в готовые объекты Excel и прочих сопутствующих задач. Также возможен перенос готовых документов из Word или PowerPoint напрямую в заметки OneNote, рукописный ввод данных на сенсорном дисплее, генерирование нужного контента по ходу собраний в Outlook или Lync, вставка сведений о собраниях из панели задач или категорий, предварительный просмотр изменений на страницах перед печатью. В дополнение, в последних релизах OneNote представлен раздел неподшитых заметок для агрегирования набросков своих мыслей и идей.
Работа в программе «Блокнот»
Функционал данной программы хоть и минимален, но всё-таки позволяет совершать некоторые базовые изменения в тексте.
Как работать в программе Блокнот
- запустив блокнот и набрав необходимый текст его можно отредактировать по размеру, особенностям шрифта для удобства отображения текста или процесса его ввода. Настроить данные особенности можно в основном с помощью вкладки «Формат» в верхней панели; Для редактирования текста используем вкладку «Формат», что бы текст не растянулся, ставим галочку на опцию «Перенос по словам»
Во вкладке «Формат» в пункте «Шрифт» выбираем нужный шрифт и настраиваем параметры
- сохранить созданный или редактируемый документ можно через вкладку «Файл». Здесь же можно задать дополнительные параметры страницы для распечатки.
Во вкладке «Файл» выбираем пункт «Сохранить» или «Сохранить как»
⇡#OneNote
Почётное право открыть наш обзор выпало Microsoft OneNote, доступному как в составе пакета офисных приложений Microsoft 365, так и в качестве отдельного продукта.
OneNote позволяет создавать неограниченное количество записных книжек, которые, в свою очередь, можно разбивать на страницы и разделы — всё это помогает выстраивать многоуровневую структуру данных и грамотно организовывать информацию. Поддерживаются функции рукописного ввода и рисования, можно вставлять видео из Интернета и снимки экрана, записывать звуковые заметки, а также добавлять документы Word, таблицы Excel и презентации PowerPoint как в виде вложенных файлов, так и в формате виртуальных распечаток (изображений). Важные и актуальные записи можно помечать тегами для последующего быстрого доступа к ним, а для записных книжек с конфиденциальной информацией предусмотрена защита паролем. Также OneNote имеет развитые средства поиска и позволяет делиться заметками с сотрудниками, друзьями и близкими.
OneNote
Набор доступных функций OneNote зависит от платформы
Кстати, о лицензиях. Без оформления подписки на Microsoft 365 пользователю предлагается лишь базовый набор функций OneNote и 5 Гбайт облачного пространства для хранения данных. В бесплатном варианте не будет поддержки локальных записных книжек и распознавания рукописного ввода, а возможности решения математических уравнений будут сведены к минимуму. Впрочем, даже в такой конфигурации OneNote является отличным вариантом для ведения заметок и организации личной информации.
Способ №2: при помощи CCleaner
1. Запустите программу CCleaner.
2. В левой части панели утилиты кликните по разделу «Сервис».
3. Рядом с главным интерфейсом CCleaner появится ещё одна вертикальная колонка — подменю раздела. Выберите в нём первый пункт — «Удаление программ».
4. Найдите в перечне установленного ПО программу, которое желаете удалить. Выделите его название/иконку кликом мышки.
5. Нажмите кнопку «Деинсталляция» (расположена справа от перечня).
6. Активируйте в деинсталляторе программы соответствующие функции и кнопки (если возникнет такая потребность) — «Далее», «ОК» и т.д.
Microsoft OneNote
Весьма достойный представитель на рынке, имеет интуитивно понятный интерфейс и мобильное приложение, которое полностью синхронизовано со стационарной версией. Количество заметок неограниченно, для удобства пользователя создано массу инструментов для редактирования и унификации каждой из заметок. Пометки можно создавать в любом уголке экрана подобно настоящему ежедневнику. Особенно радует функция рукописного ввода, который в последствии трансформируется в машинный текст. Авторизация в программе происходит с помощью учетной записи Microsoft, программа полностью синхронизируется со всеми сервисами компании.
Плюсы
- количество хранимых заметок неограниченное;
- хорошая структуризация информации внутри блокнота;
- возможность присвоения тегов заметкам.
Минусы
- пользователи сетуют на неудобство в использовании мобильной версии в сравнении со стационарной;
- несколько перегруженный интерфейс;
- импорт заметок возможен только под Windows;
- аудио заметки разрешено делать исключительно на стационарной версии программы.
⇡#Notion
Notion — универсальная программа, которую в равной степени можно использовать и как приложение для хранения заметок, и в качестве платформы для создания баз знаний наподобие «Википедии», управления задачами и совместной работы с коллегами. Эдакий продвинутый аналог Evernote, в котором основной акцент сделан на возможностях подачи информации различными способами, начиная от форматируемых как угодно текстовых блоков, таблиц, чек-листов, канбан-досок или многоуровневых списков и заканчивая дизайнерскими шаблонами всевозможных документов. Нужен ли такой ворох инструментов рядовому пользователю — большой вопрос. К тому же, если судить по многочисленным отзывам о продукте, Notion довольно сложен для освоения без предварительного изучения документации и заметно притормаживает даже на самых свежих моделях мобильных устройств. Итого — три балла из пяти.
Notion
⇡#AkelPad 4.8.1
- Операционная система: Windows
- Распространение: бесплатно
- Русский интерфейс: есть
AkelPad — это еще один текстовый редактор, очень похожий по внешнему виду на «Блокнот». Однако отличия можно заметить сразу же после открытия файла: программа делает ссылки кликабельными, а также выделяет цветом строку, на которой установлен курсор. Но, конечно же, это не единственное, что отличает AkelPad от «Блокнота».
AkelPad редактирует файлы, которые имеют атрибут «только чтение», поддерживает работу с несколькими файлами одновременно, позволяет быстро открывать те файлы, с которыми вы работали недавно, повторно открывать файлы (удобно, если в них были внесены изменения в другой программе), содержит расширенные возможности поиска.
Так, в программе можно искать с использованием регулярных выражений и ESC-последовательностей, включать поиск с начала документа или только в рамках выделенного фрагмента
Обратите внимание, что настройки поиска запоминаются даже между сессиями. То есть, если вы, например, все время ищете с учетом регистра, можно будет не выбирать этот параметр каждый раз
И еще одна приятная особенность редактора: он запоминает место, на котором был закрыт документ, поэтому при следующем открытии курсор оказывается именно там, где он был в прошлый раз.
По умолчанию AkelPad содержит не так много дополнительных функций, но программа поддерживает подключение бесплатных расширений. Благодаря этому можно добавить в редактор все, что вам нужно. Среди доступных плагинов (все они бесплатные, как и сама программа): Coder, предназначенный для программистов (подсветка синтаксиса, сворачивание блоков, автодополнение, цветовые темы), Clipboard для работы с буфером обмена, Format для преобразования текста (удаление повторяющихся строк, сортировка элементов, шифрование текста), LineBoard для показа номеров строк и добавления закладок, Sounds для проигрывания звуков во время набора текста и пр.
Вентиляция в яме гаража. Не стоит забывать
Если гаражное помещение оборудовано смотровой ямой, она должна постоянно проветриваться. Здесь, как и во всем строении, без должного вентилирования скапливается конденсат, застаивается сырость. Как следствие – плесень на стенах, грибок, микроорганизмы и даже насекомые.
Как правило, чтобы проветрить, в яме достаточно организовать естественную циркуляцию воздушных масс. Делается это просто. По краям настила, возле приточного, вытяжного каналов оставляют зазоры (примерно 10-15 см). Там, где планируется приток воздуха, щель можно сделать вдвое больше противоположного отверстия, чтобы усилить тягу.
При автономном устройстве смотрового отсека понадобится оборудование отдельной системы воздухообмена. Принцип организации проветривания в яме такой же, как был приведен выше.
Важно помнить, что при открытом вытяжном зазоре в яме автомобиль над ним ставить крайне нежелательно. Ведь именно здесь проходит поток влажной воздушной массы, чтобы выйти наружу через вентиляционный канал
Его периодическое воздействие может привести к появлению коррозии элементов кузова машины.
Эффективный воздухообмен гаражного помещения крайне важен. Он защитит автомобиль от излишней влаги, обеспечит ему просушку после дождя/снега, предотвратит создание взрывоопасной ситуации, скопление токсичных паров внутри строения. Даже естественная вентиляция значительно улучшит процесс воздухообмена. Пусть не так регулярно, но помещение все-таки будет проветриваться.
Связанные темы и праздники
Notepad++
Первый кандидат в нашем обзоре. Начал своё существование ещё в 2003 году и разрабатывается по сей день, регулярно выдавая новые версии на радость своим поклонникам, которых имеются миллионы. Такую популярность «плюсанутый» блокнот имеет не зря. На сегодняшний день Notepad++ — это мощнейшая программа, имеющая в своём составе огромное количество самых «навороченных» инструментов (а если кому-то их окажется недостаточно — Notepad++ поддерживает подключение плагинов, которых имеется масса, под любые запросы). Одним из достоинств этого редактора является умение открывать сразу несколько файлов, которые отображаются в разных вкладках. Также в программе наличествует подсветка синтаксиса огромного количества языков программирования и разметки, поддержка макросов и регулярных выражений поиска/замены, что обеспечивает этому редактору колоссальный успех у программистов. Для простых пользователей в Notepad++ имеются весьма развитые средства редактирования текстовых данных и интерфейс программы, переведённый на несколько десятков языков, включая русский.
Как запустить блокнот Windows?
Единичным кликом ЛК мыши запускаем программу, после чего откроется пустой документ готовый для работы с ним.
- Заголовок документа
- Кнопки управления окна
- Строка меню
- Текстовое поле
Файл
Создать: позволяет создать новый документ, причем, если тот в котором вы находитесь, не сохранен будет предложено его сохранить, если в этом есть надобность.
Открыть: осуществляет ручной поиск по компьютеру документа в конкретной папке или автоматическим путем через строку поиска как это видно на скриншоте.
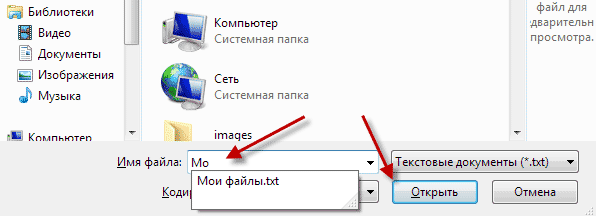 Сохранить: если вы вносили какие-то изменения в существующий документ, то нажимаете данную вкладку и сохраняете все изменения.
Сохранить: если вы вносили какие-то изменения в существующий документ, то нажимаете данную вкладку и сохраняете все изменения.
Но не беда, если вы забудете это сделать, при попытке закрыть редактор появится вот такое диалоговое окно.Сохранить как: означает о том, что нужно дать имя.
 Параметры страницы и печать: это вкладки для работы с принтером.
Параметры страницы и печать: это вкладки для работы с принтером.
Правка
Отменить: отмена одного последнего действия, причем повторное нажатие возвращает все обратно.
Вырезать, Копировать, Вставить, Удалить: это стандартные операции если они вам не знакомы, то предлагаю ознакомиться с ними здесь более подробно.
Найти: очень полезный инструмент особенно при правке кода, нужно найти определенное слово в тексте если он не большой, то трудностей не составит, а если несколько тысяч символов то уже сложно.
Нажимаете эту вкладку, в строке поиска вписываете искомое слово ⇒ Найти далее, найденное слово выделиться синим цветом.
Повторное нажатие и остальные последующие на кнопку Найти, далее осуществляют нахождение данного слова в тексте в том количестве в котором оно встречается.
Не забываем менять направление поиска Верх, Низ.
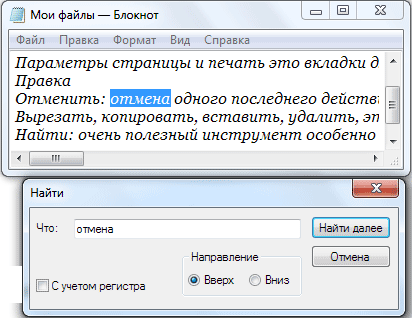 Заменить: можно заменить слово одно другим сколько раз бы оно не встречалось в тексте есть возможность сразу всех или выборочно нажимая кнопку Найти далее.
Заменить: можно заменить слово одно другим сколько раз бы оно не встречалось в тексте есть возможность сразу всех или выборочно нажимая кнопку Найти далее.
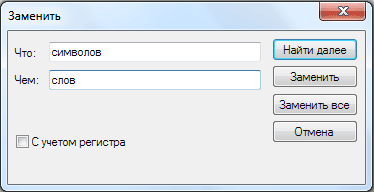 Перейти: вписываете номер строки, и ваш курсор окажется на той строке под заданным номером.
Перейти: вписываете номер строки, и ваш курсор окажется на той строке под заданным номером.
Выделить все: выделяет весь текст для последующего копирования, вырезания или удаления.
Время и дата: обозначает, когда был создан документ.
Формат
Перенос, по словам: желательно, ставить галочку, что бы текст, не уходил за поля экрана.
Шрифт: возможно, изменить шрифт текста, что в русской раскладке почти не работает вот если стоит английский язык, то изменения очень хорошо видны, советую проверить это, далее идет начертание и размер.
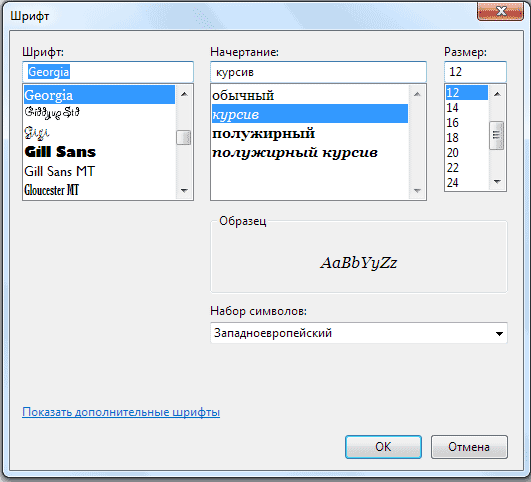
Некоторые правила по написанию в блокноте текста и в других текстовых редакторах
— Между словами ставим обязательно только один пробел
— Знаки препинания всегда ставить после слова без пробела, а вот после знака препинания всегда ставим пробел
— После открывающихся кавычек или скобок сразу пишем текст
— Закрывать кавычки или скобки сразу за текстом и после пробела продолжаем написание
— Слова на слоги не разбивать, переносы не делать
— До и после тире ставить пробел
— Нельзя ставить пробел между буквами, чтобы сделать заголовок растянутым
— Для создания нового абзаца использовать клавишу Enter
— Для удаления символов применять Delete или Backspace
Следует сказать, что стандартный блокнот Windows не умеет разделять текст на страницы, поэтому все пишется одной большой страницей.
Потому будет не лишним применить при работе с текстом некоторые сочетания клавиш для большего удобства.

На этом у меня все, теперь Вы знаете, что такое блокнот Windows.
Валерий Семенов, moikomputer.ru