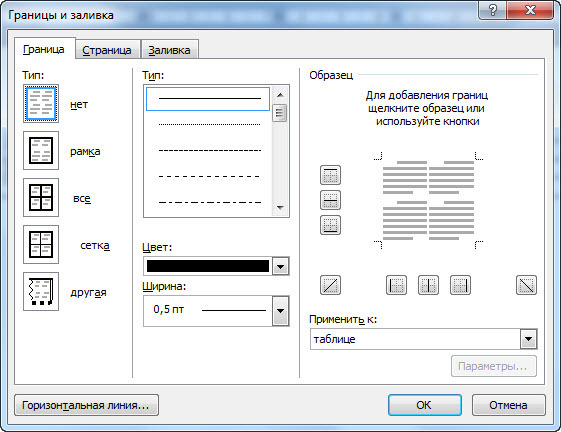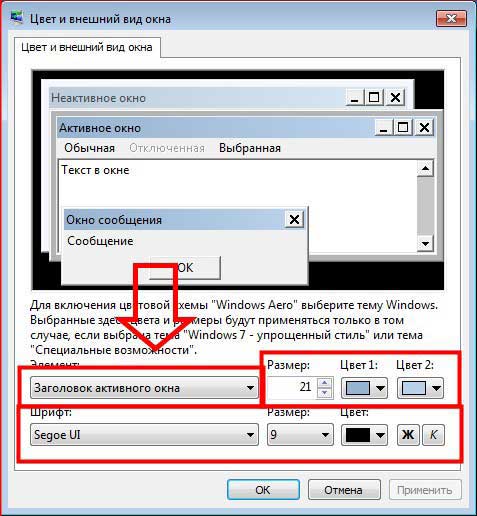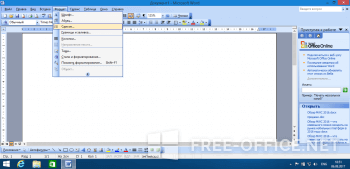Создание рукописного конспекта в microsoft word
Содержание:
- Как создать рукописный конспект на компьютере
- PDFelement Pro
- Частичная автоматизация создания шрифта
- Перевести в рукописный текст на телефоне
- Инструкция по созданию русского рукописного шрифта, скачать готовые шрифты
- Установка шрифтов
- Как сделать конспект в ворде?
- OCR — простой онлайн-сканер рецептов врачей по фото
- Конспект урока Microsoft Word
- Синяк
- Генератор рукописного текста с настройкой шрифта
- Microsoft Word
- Text Scanner распознаватель текста
- Простой OCR — распознает почерк
- Зачем переводить печатный текст в рукописный
- Общий буфер обмена Android
- Сделать свой русский рукописный шрифт
Как создать рукописный конспект на компьютере
Если вы пропускали занятия в ВУЗе, а педагог требует предъявить конспекты, то придется переписывать лекции. Вам нужно срочно сделать записи, а времени нет? Придется заняться копированием информации.
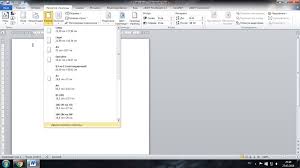
Однако, преподаватели негативно относятся к копированию, они хотят увидеть рукописные конспекты. Можно ли сделать такие записи на компьютере? Вам нужно проделать следующие операции:
- Нужно открыть любимую программу Word, чтобы создать новую страницу. Размер листа должен соответствовать тетрадному формату 165*205 мм. Обязательно разметьте поля, как в тетради: снизу и сверху требуется оставить по 5 мм, справа отступаем 8 мм, а слева необходимо оставить 25 мм. Размеры тетрадного листа выставлены.
- Необходимо открыть вкладку «ВСТАВКА», чтобы выбрать любую из предлагаемых фигур. Так у вас появится функция «СРЕДСТВА РИСОВАНИЯ», позволяющая воспользоваться режимом «ВЫРОВНЯТЬ». Вам потребуется выбрать функцию «ПАРАМЕТРЫ СЕТКИ».
- При помощи функции «ПАРАМЕТРЫ СЕТКИ» необходимо создать тетрадный лист, разделенный на клеточки. Вам необходимо нажать на пункт «Показать сетку», а затем выбрать шаг, равный 5 мм.
- Далее необходимо выбрать такой шрифт, который максимально похож на рукописный. Студенты используют Excel. Преподаватели не могут отличить его от почерка человека.
- В Вики находим нужный текст, а затем копируем его в свой документ. Также вы сможете перенести информацию из методических пособий. Далее нужно подогнать полученный текст под рукописный: пропускаем одну строку, выполняем переносы, можно выделить важные понятия цветным шрифтом.
- Ваш конспект готов. Можно приступать к распечатыванию. Соедините листы таким образом, чтобы вся информация следовала друг за другом по порядку прохождения лекций.
Таким образом, вы сможете очень быстро создать рукописный конспект по любому предмету. Придется проявить смекалку, найти нужную информацию, а затем подогнать полученный текст под привычные стандарты.
Как правило, преподаватели не могут отличить такие конспекты от тех, которые вы писали самостоятельно. Вы сможете получить зачет или допуск к экзамену без лишних вопросов.
PDFelement Pro
Программа PDFelemnt PRO — комплексное решение задач по работе с PDF файлами. ПО может на равных конкурировать со своими аналогами. Здесь есть много функций, которые могут понадобиться при работе с текстом, в том числе — функция распознавания текста. У программы специфичный набор функций, которые не связаны с распознаванием текста.
Распознавание текстов
PDFelement PRO создан для работы работы с форматом PDF. Бесплатная версия программы позволяет редактировать, аннотировать, создавать, объединять и разделять PDF файлы. Распознавание текста доступно только в платной версии, но качество и результаты работы остаются на высоком уровне.
Дополнительные функции
С помощью программы можно делать документы конфиденциальными (ставить на файлы пароль), можно создавать готовые шаблоны, ставить штамы и т.д. В целом, программа подойдет больше тем, кто работает с PDF файлами. Хотя в ней и есть функция распознавания рукописного ввода, она здесь не является главной.
Частичная автоматизация создания шрифта
Указывать всё это вручную для каждого символа – застрелиться можно. Надо как-то упростить процесс создания своего шрифта.
Во-первых, есть автоматическая загрузка глифов. При сохранении глифа из любимого векторного редактора достаточно назвать файл по определённому шаблону, и программа отнесёт его к нужному символу. Шаблон такой: сам символ, затем, если нужно, номер; можно разделить их нижним подчёркиванием. И, поскольку Windows не видит большой разницы между заглавными и строчными буквами, для заглавных нужно добавить префикс «UP_». Правда, такой трюк работает не со всеми символами, т.к. далеко не всё можно использовать в имени файла, поэтому вместо запрещённых символов можно писать их название.
Во-вторых, при слитном написании соединительная линия, как правило, входит в начало первой линии буквы, а выходит из конца последней линии. Поскольку, как правило, векторные редакторы сохраняют информацию о линиях в той последовательности, в которой линии были нарисованы, мы знаем, какая линия была нарисована первой, а какая – последней. То есть большую часть работы по расстановке круглых указателей может взять на себя программа. И берёт.
И в-третьих, указывать жёлтый прямоугольник программа тоже может сама, просто поставив его по границам глифа. Это часто неправильно, но хоть какой-то процент правильно поставленных данных уже облегчит жизнь пользователю.
Перевести в рукописный текст на телефоне
Можете создавать готовые конспекты прямо в телефоне, если такой вариант кажется проще. Есть несколько мобильных приложений, которые совершенно бесплатно Вам в этом помогут.
- Handwriter — отличная программа, которая может принимать любой текст — из PDF-документов, электронных книг, doc-файлов, веб-страниц. И переводить его в от руки написанный конспект.
- Конвертер текста в рукописный — это приложение также умеет распознавать все популярные текстовые форматы. Имеет настройки размеров, типы начертания, цвета и прочее.
- Pen to Print — программа может по фото определять печатный текст и быстро конвертирует в нужный нам файл.
Все приложения являются бесплатными. Распечатать готовый конспект можно и через мобильный телефон.
Инструкция по созданию русского рукописного шрифта, скачать готовые шрифты
Нам надо выделить фразу «Заголовок текста.» Сначала поставьте каретку перед буквой «Заголовок» далее наведите туда же курсор мыши и нажмите левую кнопку мыши и не отпуская ее тяните курсор до точки этой фразы после чего отпустите. Должно получиться вот так:
И пока текст выделен нажимаем выравнивание по середине для этого находим инструмент выравнивание и выбираем второй элемент из четырех. Этот элемент выравнивает текст по центру, об этом уже говорилось выше.
Если все сделано правильно то выделенный текст должен стать по середине страницы.
Далее выделим фразу «Рассмотрим первым делом» и нажмем на букву Ж и текст станет жирным. Далее выделяем все кроме заголовка и меняем внешний вид букв выбирая в списке шрифтов «Times New Roman»
Ну вот и изменился внешний вид букв, далее так же выделяя заголовок, рядом с выбором шрифта выбираем из списка размер шрифта 14-й.
Заметьте, что на моем рисунке, текст повторяется 4 раза, что бы его не набирать, его нужно скопировать и вставить. Для этого выделяем весь текст, по выделенному тексту жмем правой кнопкой мыши и выбираем пункт «копировать». После сего ставим нашу каретку в самый конец текста, делаем новый абзац (нажимая клавишу Enter) и еще раз кликаем правой кнопкой мыши и жмем «параметры вставки.» И еще 2 раза вставляем.
Теперь выделяя текст и нажимая на нужный инструмент, добейтесь нудного результата!
Небольшой вывод о работе в редакторе MS WORD
Прежде чем что-то с чем-то сделать, это что-то надо выделить, а потом нажать на инструмент,который с ним что-то сделает.
Жми Расскажи друзьям об этой статье, спасибо!
ехнология HandWriter(HW) создана для уменьшения различных затрат пользователей возникающих при рукописании, при переписывании цифрового, печатного текста. Используя нашу технологию Вы сэкономите время и свои силы!!!
ехнология создана для перевода текста из печатного вида в рукописный. Главной задачей технологии является максимально качественный перевод цифрового печатного текста в вариант написания данного текста человеком — перевод печатного текста в рукописный. Учитывается индивидуальные особенности почерка человека — пользователь сам создаёт варианты написания символов.
аверняка Вы проходите обучение в различного рода заведениях: школа, лицей, техникум, институт, университет, академия.
ы очень часто встречаетесь с необходимостью переписать уже готовый — напечатанный текст размещённый в Интернете, электронной энциклопедии, электронной книги или в любом другом электронном источнике.
Вы прости переписываете текст, который кто-то, когда-то напечатал смотря на записи на бумаге.
спользуя нашу технологию Вы больше не будете забивать этим голову!!!! Вы забудете об этом, как об ужасном сне!
динственное что Вам останется, после работы с нашей технологией — это помять бумагу, потереть её, как будто Вы действительно на ней писали. Можно почёркать ручкой, карандашом или фломастером, поразмазывать пасту — придавая естественность написания.
ы никогда бы не подумали, что Вам придётся делать это!!
так предложим некоторые варианты использования HW
Это далеко не полный список вариантов использования технологии. Например в сочетании с Photoshop открываются бескрайние просторы для фантазии. Мы предлагаем использовать данную технологию, в первую очередь для муторной работы, забирающей у Вас много времени и сил!
Установка шрифтов
1. Способ для современных ОС.
После того как вы скачали Zip архив «fonts.zip» распакуйте его в специально заранее созданную для этого папку.
Обратите свое внимание, что в архиве помимо шрифтов, имеющих расширение «ttf» есть файлы с расширением «png» это картинки на которых показан как выглядит каждый шрифт. Для просмотра просто произведите двойной клик ЛКМ по файлу
Теперь выберем понравившейся шрифт, я рекомендую выбрать все. Зажимаем клавишу Ctrl проставляем галочки ЛКМ на файлах с расширением «ttf».
Вызываем ПКМ контекстное меню, нажимаем пункт Установить (если вы работаете с учетной записью обычного пользователя, то потребованною введите пароль администратора).
Установка.
Вот и все после перезагрузки компьютера можно приступать к написанию, но сначала рассмотрим алгоритм второго способа, предназначенного специально для «ретроградов», не использующих современные ОС.
2. Способ
• Выделяем шрифты вышеописанным способом, копируем их;
• идем по пути: C:WindowsFonts;
• при помощи горячих Ctrl+V вставляем в папку Fonts.
Не забываем перезагрузить ПК.
Создадим тетрадный лист в клетку
1. Откроем Word, во вкладке Вид выберем ориентацию страницы Разметка страницы.
2. Открываем вкладку Макет, выбираем инструмент Размер.
3. В открывшемся окне выберите пункт Другие размеры бумаги…
4. В меню Параметры бумаги пункт Размер бумаги создадим тетрадный лист с реальными размерами. Размеры тетрадного листа 16,5×20,5 см, но при распечатывании на принтере получается меньше чем нужно во всяком случае у меня так, поэтому немного увеличить до 19,5×22,5см.
5. Пункт Поля поможет выставить параметры полей, где Верхнее и Нижнее должно быть по 0,5 см. Левое 2,5, а Правое 0,8 см. Подтверждаем намеренность своих действий кнопкой ОК.
6. Теперь осталось включить Сетку настроив ее размеры, для этого во вкладке Макет заходим в инструмент Выровнять — ставим галочку Отображать сетку. после сразу откроем Параметры сетки.
7. В параметрах нужно просто выставить размер клеток, который равняется как известно 0,5см.
Вот на этом казалось все действия окончены, но как оказалась существует проблема при распечатывании документа пропадают клеточки остается только текст на чистом листе бумаги.
Смотрите как мне удалось справиться с этой задачей. Вставка – Фигуры – Линии.
Берем прямую линию и методично обводим наш тетрадный листок каждую линию сначала по горизонтали потом по вертикали или наоборот. Мне потребовалось 5 минут один раз сделали шаблон в ворде, а пользуемся потом постоянно.
Вот такой будет окончательный результат (шрифты выбираете на свое усмотрение из скачанного архива).
Если кому в «лом» чертить линии, то я учел этот случай положив вместе с шрифтами шаблон готового тетрадного листа просто вставляйте текст и распечатывайте.
Данный метод можете применить для создания реферата, чтобы не писать его вручную если этого от вас требуют преподаватели конечно врятле удастся их провести.
Кстати эти шрифты будут работать и в других редакторах, например, Paint, Photoshop или другие.
Всем пока до встреч на блоге!
Валерий Семенов, moikomputer.ru
Как сделать конспект в ворде?
информацию из других текстовых редакторов с web-страниц используются. команды работы с буфером обмена пункта главного меню «Правка». Вспомним – что нужно делать, чтобы скопировать текстовую. информацию в буфер обмена? (Сначала ее нужно выделить, потом. выполнить команду ПравкаКопировать). А чтобы вставить эту информацию в нужное место документа? Если информацию нужно перенести из одного места документа в другое, нужно выделенный фрагмент вырезать в буфер обмена (ПравкаВырезать), а потом вставить. Запишем: операции вырезки, копирования и вставки из буфера обмена. можно выполнять и с помощью кнопок панели инструментов, и с помощью.
Предыдущая страница Следущая страница
OCR — простой онлайн-сканер рецептов врачей по фото
Разработчики позиционируют это приложение как самый точный распознаватель написанного текста. Так ли это на самом деле, каждому придётся убедиться самостоятельно, так как результаты во многом зависит от почерка врача и качества фотографии рецепта. В бесплатной версии присутствует реклама и имеется ограничение на количество сканирований. Но для пробы хватит с лихвой.
Каким образом работать с программой, чтобы расшифровать рецепт:
- Скачайте ОСК сканер на своё устройство с Android по этой ссылке и запустите. Если появятся запросы на разрешения использования функций телефона, например, камеры или файловой системы, то нужно согласиться.
- Приложение называется «Простой OCR» и насколько он прост видно сразу — минимум кнопок и функции. На стартовой странице нажмите на иконку в виде плюса, чтобы добавить документы на сканирование.
- Рецепт врача можно добавить как из галереи устройства, так и из камеры. Выберите удобный вам вариант и загрузите фото рецепта.
- Затем предстоит обработать фото. Нужно добиться того, чтобы оно имело правильное положение, не перевёрнутое, и что бы на нём был виден только текст, без лишних элементов. Для поворота внизу есть элементы управления, а для обрезки — рамка, двигая границы которой, можно обрезать изображение.
- Когда изображение готово, нажмите на синюю кнопку со стрелкой внизу справа.
- На распознавание нужно некоторое время, которое зависит от объёма и качества текста. В результате вы увидите распознанный текст, который при необходимости сможете отредактировать, перевести, скопировать, конвертировать в .pdf и произвести с ним другие операции.
Конспект урока Microsoft Word
Для начала работы необходимо выбрать шрифт. Шрифт можно и нужно сделать свой — это будет Ваш почерк, все варианты написания букв будут такими, какие вы используете при обычном письме. Для создания собственного почерка зайдите в «Кабинет HandWriter» вкладку «Символы«. Далее в редакторе шаблонов символов, в поле символ введите любой символ используемый в Вашем тексте и проставляя точки нарисуйте этот символ. Конечные точки — точки обрыва, отрыва ручки при написании указываются после нажатия CTRL. После прорисовки символа нажмите кнопку добавить — если вы хотите добавить новый символ, или кнопку изменить — если вы хотите изменить вариант написания данного символа. Для ввода нового символа сотрите старый символ и введите новый, при наличии в базе уже имеющихся вариантов написания появятся кнопки соответствующие номеру варианта возле надписи варианты. Далее нажмите кнопку Очистить — это действие очищает контрольные точки символа на канве.
Перейдём непосредственно к демонстрации возможности нашей технологии на примере одного почерка.
К данному тексту практически не применены никакие эффекты:
Случайное расстояние между буквами:
Эффект «схода» — статичный или случайный съезд написания вниз или вверх, возникающий при случайном повороте листа:
Эффект прыгающих букв придаёт более естественный вид:
Статический наклон символов влево или вправо, который также может быть случайным для каждой буквы:
Эффект дрожащей руки сделает ваш или чужой почерк абсолютно неповторимым и предаст тексту естественность:
Случайный отступ от края листа устранит однотонность и точность полей:
К верхнему тексту применены следующие эффекты:
- Случайный размер символов
- Случайное расстояние между буквами
- Случайный наклон для каждой из букв + статический для всех
- Случайный отступ
- Случайное расстояние между строк
- Эффект дрожащей руки
- Случайный сход вправо
- Эффект прыгающих букв
- Подгонка под ширину поля
- Выбран один цвет пасты и обводки
Пример использования цвета пасты и обводки:
Мы не несём ответственности за:
- незаконное, вступающее в противоречие с Законодательством РФ использование технологии HandWriter
- неправомерное использование шрифтов других пользователей системы
- нарушение работы и вывод из строя системы другими пользователями
- флуд и спам других пользователей системы мешающий вашей работе с системой
- неправомерное закрытие доступа к Вашей личной информации а также её удаление или порчу
- использование пользователями системы программного обеспечения не обеспечивающего работоспособности системы или отдельных её функций
екст преобразуется в GIF картинкуредний размер получаемых изображений 300 Кбазрешение получаемых изображений — большоереднее время преобразования 8-13 секунд
Мы имеем право:
- прекращать доступ к технологии HandWriter пользователям причиняющим вред системе, с последующим объяснением причин
- прекращать доступ к технологии HandWriter в период проведения плановых и внеплановых технических работ
Используя технологию HandWriter вы соглашаетесь со всем вышеописанным и с правилами пользования сайтом
Мы делаем всё возможное, чтобы предотвратить вышеперечисленные пункты.
Если Вы установите нашу HandWriter кнопку у себя на сайте — мы будем Вам очень благодарны!!!
ехнология HandWriter защищена патентными и авторскими правами DMTSOFT, DMT 2007-11-25 02:22:01 .
Синяк
Программа Синяк от Dimlight Studio предназначена специально для превращения печатного текста в письменный. Она устанавливается на ПК, и не имеет аналога для смартфона. Вы можете скачать ее бесплатно, введя в поиске «Синяк Dimlight Studio».
Программа позволяет:
-
Легко и быстро загрузить в программу собственный почерк.
-
Создавать текст, написанный некрасивым почерком, с помарками, что добавляет реалистичности.
-
Сохранять только текст, без фона (эффект прозрачности), что позволяет в дальнейшем накладывать текст на любой выбранный вами фон, используя в т.ч. другие приложения.
-
Использовать в качестве фона тетрадный лист в клетку, в линейку, в т.ч. двойные листа, а также загружать и использовать собственные фоны.
-
Имитировать текст, написанный карандашом.
-
Конвертировать тексты на русском, английском, а также украинском и белорусском языке.
-
Сохранять текст в формате PNG.
Программа идеально подходит для тех, у кого некрасивый почерк – большое разнообразие настроек позволяет превратить печатный текст в рукописный, причем с корявыми буквами, помарками, неровными строками, разным расстоянием между букв и слов, разной жирностью букв. Одним словом, увидев такой текст, человек никогда не догадается, что он напечатан на компьютере.
Минусы:
-
Без авторизации многие возможности программы заблокированы. Вы получите полный доступ к программе только после авторизации на сайте производителя.
-
В программе сложно разобраться «методом тыка», поэтому рекомендуется просмотреть видеоурок, ссылку на который вы найдете на главном экране программы.
Генератор рукописного текста с настройкой шрифта
Как только я услышал об онлайн-программах, умеющих генерировать написанный в тетради текст, то подумал, что результат будет «не очень». Скорее всего, доступен только один шрифт, который смогут узнавать преподаватели. Но я ошибался. Сервис Handwrittner предлагает настроить начертание написанных букв на выходе.
Для доступа к инструментам на сайте нужно зарегистрироваться — дело на пару секунд. После этого для Вас открываются шесть бесплатных шрифтов. И возможность изменить размер букв, выбрать формат (А4 или А5). Его легко настроить и использовать.
- Зарегистрируйтесь и вернитесь на главное окно генератора. Вставьте текст в левое поле.
- Выше текста есть кнопки для добавления таблиц и изображений. Нажмите на кнопку со шрифтом и выберите подходящий.
- Рядом с выбором начертания можно выбрать размер текста. После генерации станет понятно, какой размер подойдет лучше.
- Под блоком для вставки текста есть параметры настройки печати.
- Справа над примером готового текста нажмите на кнопку Создать конспект.
- Нажав на готовый лист с «писаниной», он откроется на весь экран. Из него можно сделать скриншот.
Во вкладке Модификаторы опустите или поднимите шрифт. Этот эффект придает стилю письма естественность. Можно добавить помарки — закрашивание слов или букв. Или вставить в текст синие клеточки, как в тетради. Все остальные функции с серым замочком доступны только по платной подписке. В бесплатной версии можно сделать 15 страниц такого текста.
Чтобы скачать на компьютер готовый конспект, нажмите возле кнопки Создать конспект стрелочку. Файл загружается в PDF, из которого можно распечатать текст на бумаге.
Microsoft Word
Это самая простая и доступная программа для преобразования печатного текста в рукописный. Вы можете выбрать один из двух вариантов действий:
Создать собственный шрифт, имитирующий ваш почерк
Для этого можно воспользоваться приложением Font Creator. Порядок действий подробно изложен здесь:
Также можно обойтись без специального приложения, и воспользоваться онлайн-сервисом по созданию шрифтов (подробнее – в ролике ниже):
Установка готовых шрифтов
Если нет времени возиться с созданием собственных букв, можно поискать в интернете шрифт, похожий на ваш почерк. Для этого просто введите в поисковой системе запрос «рукописный шрифт кириллица», и скачайте файл с расширением .ttf или .otf.
Установить шрифт несложно – для этого щелкните на файле шрифта правой кнопкой мыши, и выберите пункт «Установить». После этого шрифт появится в Microsoft Word. Выделите ваш текст, и поменяйте шрифт – вот и всё.
Важно: распечатывать текст надо с компьютера, на котором есть нужный вам шрифт. Если принтера у вас нет, запишите шрифт на флешку, чтобы администратор компьютерного центра смог его установить, прежде чем вывести документ на печать.
Как сделать конспект с помощью Ворда
Если вам нужен конспект, распечатанный на тетрадных листах, выполните следующие действия:
-
Отсканируйте чистый тетрадный лист (либо найдите готовый скан в интернете).
-
Откройте ваш конспект в Ворде, и во вкладке «Разметка страницы» кликните по значку «Цвет страницы», затем «Способы заливки». В открывшемся окне откройте вкладку «Рисунок», и загрузите скан тетрадного листа.
-
Если размеры скана и рабочей области в Ворде не совпадают, настройте размер страницы, кликнув на значке «Размер» во вкладке «Разметка страницы».
-
В той же вкладке кликните по значку «Колонки», и выберите «Две».
-
По умолчанию Ворд не переносит слова. Поэтому кликните по значку «Расстановка переносов», и выберите вариант «Авто».
-
Отрегулируйте границы колонок, перетаскивая мышью линейку, расположенную сверху и слева от документа.
-
Распечатайте конспект на принтере, настроив ширину и высоту распечатываемой области так, чтобы она в точности соответствовала размеру двойного тетрадного листа (33 х 20,5 см).
-
Сшейте листы скобами – конспект готов!
Совет!
Text Scanner распознаватель текста
Еще одно несложное приложение, с помощью которого ваш смартфон станет и сканером, и переводчиком. Приложение поддерживает более 100 мировых языков, качественно распознает символы и тексты, поэтому оно так популярно.
Что мы получим с OCR Text Scanner:
- извлечение текста с картинками;
- обрезку и корректировку изображений для лучшего распознавания написанного;
- редактирование текста;
- возможность делиться текстом с другими пользователями;
- сохранение истории сканирования;
- извлечение телефонных номеров, электронных адресов, URL-ссылок с картинок.
Исходя из этого, чтобы преобразовать рукописный текст, его так же как и в предыдущем случае нужно сфотографировать камерой мобильного телефона на Android или iOS.
Итог выдается в том же расположении, что и оригинал, что уменьшает время на обработку текста.
Приложение подходит и для книжного формата и для небольших надписей.
Простой OCR — распознает почерк
И одно из популярнейших приложений — Simple OCR для мобильных устройств Android. Преобразовывает текста на нескольких языках. Учтите, что если в вашем документе есть необычные шрифты, некачественные или цветные картинки, может выйти некачественный результат. Также отметим, что она не распознает символы с надстрочными и подстрочными составляющими (например, буква ё).
Как пользоваться:
- Запустите приложение Простой OCR;
- Затем выберите снимок из галереи или сделайте фото;
- Выделите область, которую необходимо перевести в текстовый вариант, и нажмите на синюю кнопку;
- Дождитесь сканирования текста;
- Результат сканирования рукописного текста из фотографии.
В приложении можно сохранять отсканированные тексты в разных форматах и пользоваться встроенным редактором.
Зачем переводить печатный текст в рукописный
Печатный текст всегда могут потребовать в виде, написанном от руки. Такие ситуации могут быть, например, у школьников или студентов. Представим ситуацию, когда преподаватель требует принести доклам именно в письменном виде, чтобы удостовериться, что материал как минимум прочитан и переписан, а не бездумно скопирован с интернета. Или, например, когда студент весь месяц не записывал лекции, а перед зачетом оказалось, что те, у кого они есть получат пятерки автоматом. Что делать. Переписывать все от руки? Есть способ проще — приложения и сайты, которые переведут текст в письменный.
Сразу хочется отметить, что такие способы подойдут только на дистанционном обучении. Читайте и выбирайте понравившийся.
Общий буфер обмена Android
Google не раскрывает, рукописный текст на скольких языках распознаёт «Google Объектив», а возможности проверить это лично у меня не было. Всё дело в том, что обновление с нововведением распространяется постепенно и до меня, к сожалению, ещё не добралось, хотя приложение было установлено у меня уже давно, а сам я являюсь его активным пользователем. Google специально ограничивает доступность апдейтов своих сервисов на первых порах, поскольку опасается, что в случае возникновения каких-то проблем ей придётся отзывать его и тем самым доставить неудобства большой аудитории пользователей. Поэтому приходится ждать, пока подойдёт ваша очередь.
Рукописный текст переводится в печатный формат
Ну, а что касается языков, то, скорее всего, «Google Объектив» поддерживает не только английский, но и русский. Правда, тут есть одно неприятное для некоторых ограничение. По словам пользователей, которые уже проверили работу нововведения, «Google Объектив» распознаёт только аккуратно и грамотно написанный текст с полными словами. То есть, если вы пишете как курица лапой, да ещё и сокращаете или часто ошибаетесь, готовьтесь к тому, что сервис просто не сможет понять написанное, а значит, и не сможет перевести вашу писанину в машинописный формат.
Удобна ли эта функция? Бесспорно, да. Мало того, что Google в принципе обучила «Google Объектив» распознаванию рукописного текста, так ещё и продемонстрировала преимущества облачных технологий. Ведь, как вы, вероятно, поняли, буфер обмена, в который сохраняется скопированный на смартфоне текст, существует исключительно в облаке. Именно оттуда Google Docs и подтягивает его, чтобы вставить в документ. У Apple хоть и есть похожая технология, но работает она исключительно по Bluetooth, а, если его отключить, то и буфер отключится вместе с ним. Поэтому, на мой вкус, решение поискового гиганта не только более технологичное, но и более удобное.
Сделать свой русский рукописный шрифт
Но, скачав эти шрифты, стало понятно, что никто не поверит, будто мы пишем, как Пушкин, Боярский или Моцарт. Поэтому пришлось сделать рукописный шрифт самим. Но как сделать свой шрифт, как две капли воды похожий на ваш обычный почерк?
Для начала устанавливаем Font Creator 6.
Далее, на чистом листе (в линейку и в клетку не подойдут) пишем все буквы русского (английского, и других при необходимости) алфавита, а также цифры и спец. символы.
Сканируем получившееся творение. Далее режем отсканенную картинку на отдельные буковки и циферки (фотошоп или банально пэйнт подойдет), называем соответственно.
Следующий этап в Font Creator:
— Нажимаем файл — новый (New)
— Даем название своему рукописному шрифту (например Moy_shrift), ставим отметку на Unicode, на Regular и на Don’t include outlines (для чистого бланка силуэтов), короче, все по умолчанию.
— Перед вами появляется панель с силуэтами знаков препинания и английских букв. Вам необходимо вставить в нее Кириллицу. Поступаем следующим образом:
1. Нажимаем в верхней строке Вставка (Insert), выбираем Символ (Characters), ДА.
2. Перед вами появляется таблица символов первого шрифта в вашей базе, Затем листаем страницы таблицы кнопкой Block→.
3. Находим русские буквы.
5. Смотрим индекс первой буквы А (у меня $0410) в поле Выбранный Символ (Selected Character).
6. Смотрим индекс буквы я (у меня $044F)
7. В поле Добавьте эти символы (Add these character…) вводим эти числа (как $0410-$044F).
8. Нажимаем Ok.
9. Ваш шаблон пополнился соответствующими силуэтами Кириллицы.
10. Так же вы по отдельности можете вставить туда интересующие вас знаки (Ё,ё и пр.)
Теперь нажимаем на силуэт буквы которую хотите сотворить правой кнопкой мыши.
Затем выбираете пункт импорт изображения (Import image).
В разделе Import image вы нажимаете на кнопку Загрузить (Load).
В следующем окне вы открываете папку, в которой сохранили написанные буквы и символы.
В окне появится изображение этой буквы, нажимаем на кнопку Generate.
Вот ваша буковка и появилась.
Два раза нажимаем на квадратик с вашей буковкой (квадратик в котором раньше был силуэт этой буквы).
Перед вами открывается разлинеенное окошечко. Не пугайтесь большого количества красных пунктирных полосочек, все они вам пригодятся.
Для удобства разверните окно на весь экран.
Если ваша буква чересчур большая или маленькая, то удаляем уже загруженную, загружаем новую и, не нажимая генерировать, жмем на вкладку Глиф. Тут выбираем подходящий множитель (это уже методом тыка) и жмем «использовать по умолчанию».
Далее разберемся с двумя главными линиями (это в разлинеенном окошке) – левая и правая — они определяют то, как будут соприкасаться буквы вашего рукописного шрифта между собой. Если надо, чтобы буквы соприкасались (как в рукописи), правую линию передвиньте на букву (чтобы она чуть-чуть вылазила за линию).
Самая нижняя линия (Win Descent) – максимальный предел для букв с хвостиком (ц,у,щ,з,р,д). Если необходимо, можно ее опустить:
Вторая снизу линия (Baseline)– линия опоры каждой буквы. Если ваши буквы будут по разному стоять на этой линии, то соответственно и в Ворде у вас все будет плясать.
Третья снизу линия (x-Height) – максимальная высота маленьких букв.
Четвертая (CapHeight) – максимальная высота больших букв, цифр, а также буквы «в», и может быть для кого-то «д» и «б».
И пятая снизу линия – линия края верхней строки. (по-моему =)