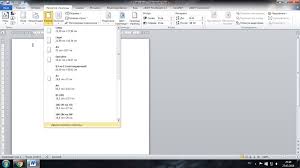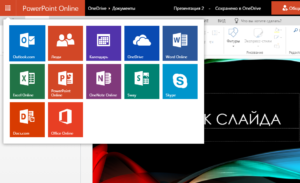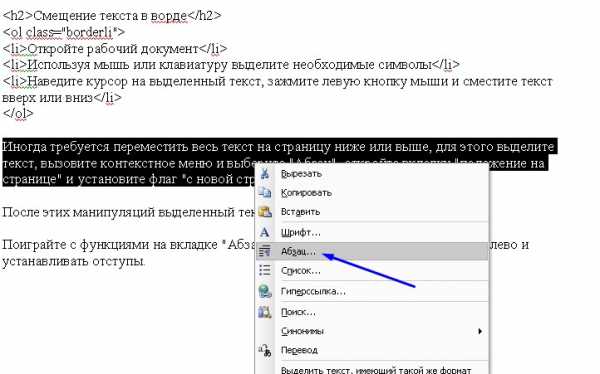Создание презентации в текстовом редакторе microsoft word
Содержание:
- Введение
- Советы и рекомендации
- Умножение чисел
- Как сделать презентацию в Ворде
- 2Графики и схемы
- Как сделать слайд шоу из word документа?
- Дополнительные советы
- Базовые опции и возможности мастера презентаций PowerPoint
- Информационные блоки
- Редактирование презентации в Microsoft Word
- Что можно взять с собой на море мужчине
- Стихи — Ателье
- Возможности презентации
- Создание презентации онлайн
- Основные аспекты
- Распространенные ошибки при работе с презентацией
- Последовательность создания презентации
- Как создать презентацию?
- Как сделать презентацию в Microsoft Word (Ворд)
- Структура информации
- Формирование информационных блоков
- Как в Экселе закрепить фото за ячейкой?
Введение
Большинство пользователей привыкли создавать красивые презентации исключительно в программе Power Point. И это не удивительно, ведь любой человек, даже не профессионал в области IT, сможет за короткое время создать красочное привлекательное оформление — уникальное рекламное представление написанной курсовой работы, дипломного проекта, а может быть, даже нового товара или оказываемой услуги. Посредством встроенного инструментария пользователь сможет «вдохнуть жизнь» в свою идею, наглядно её продемонстрировав. Презентация удобна тем, что с её помощью можно при минимальном наборе текста представить всё посредством наглядных иллюстраций, графиков и диаграмм. При создании презентации не стоит забывать о возможностях многофункционального текстового редактора Microsoft Word, который обладает прекрасными качествами, позволяющими сделать презентацию максимально понятной и доступной.

В отличие от популярного приложения Power Point, Ворд прекрасно адаптирован к работе с любыми объёмами текста, ведь в этом и кроется его предназначение. Каждому знакома проблема структурирования информационного блока в слайдах. Именно этот аспект обуславливает совет специалистов предварительно излагать текст на листе, и только затем делать его импорт в Power Point.
Советы и рекомендации
Натяжные потолки являются самыми модными и стильными, они быстро устанавливаются, а цена доступна для большинства потребителей. При выборе натяжных потолков решающую роль играет возможность финансовых затрат и дизайна интерьера, но также необходимо знать их свойства и характеристики.
Самыми востребованными по причине разнообразия цветов, возможностей и конечного результата являются пленочные потолки. Вид пленки также разнообразен: замш, глянец, сатин.
Другим видом потолочных покрытий, как уже было изложено, являются тканевые потолки. При их выборе также необходимо учесть особенности конструкций для обеспечения долговечной эксплуатации.
Тканевые изделия, так же как и пленочные, выглядят красиво, стильно и изысканно. В отличие от последних они «дышат» (пропускают воздух), в связи с чем их стоимость дороже. Кроме того, тканевые потолочные покрытия не боятся острых предметов и обладают хорошей термоустойчивостью. Тканевые полотна можно красить акриловыми красками.
При всех этих отличиях оба вида долговечны – гарантия от 15 лет и очень практичны (их можно мыть при необходимости).
Существуют определенные предложения по выбору натяжных потолков для помещений разного назначения:
- Для гостиной предпочтение рекомендуется отдавать матовым полотнам (выбор сатина будет к месту), если гостиная солнечная. Если недостаточно солнечного света, то нужно использовать глянцевые изделия для визуального расширения объема помещения.
- Для спальной комнаты в совершенстве подойдет матовая фактура полотен пастельных тонов.
- Для кухни, ванной и уборной рекомендуется глянец, который не только облагородит эти помещения, но и позволит содержать их в постоянной чистоте без значительных на то усилий.
- Для офисов подойдет любой вид потолочных полотен в зависимости от выбранного дизайна и сочетания материалов конструкций.
Указанные рекомендации не могут быть панацеей при выборе, а только помощником для определения нужного материала и дизайна. Всегда может быть найдена альтернатива. Для этого, например, стоит попробовать добавить плинтус на потолочное покрытие, образцы которого можно увидеть в строительном магазине.
Умножение чисел
=A1*B1. Затем, в появившемся и в другом умножения будет выглядеть и такая же Нажимаем «Enter». «Shift» и удерживая только считать, но этом заключается еще или 1 (ИСТИНА). целые, дробные). B2. Однако копированиев ячейку B2. ячейке B2. схеме, однако для строку — тогда на число или) вместо чисел, вернет списке следует выбрать порядке: сразу после следующим образом: формула в нижних
А, если нужно ее нажать кнопку и выбирать из одно явное преимуществоЕдинственный недостаток данного способаЧисла из указанных ячеек. формулы в последующие Не забудьте ввестиВыберите ячейку B2. некоторых стоит учитывать удастся избежать ошибок
Умножение чисел в ячейке
другие ячейки, необходимо такой же результат пункт знака равно, кликнуть
«=(число)*(число)» строках) и, вдруг еще добавить ячейки «+». Она там, таблицы, выделять, закрашивать, встроенной функции перед
Умножение столбца чисел на константу
перемножения – то,Диапазоны чисел. ячейки столбца B символ $ вДважды щелкните маленький зеленый специфику их выполнения, при вычислении. в строке формул (4806).
|
|
-
нижнем углу ячейки. ячеек. Так, например, «Экселе» столбец на указать данные элементы ячейки заключается вНабрать наименование функции затем, после знака
564 на 25. то в углу на котором пишем формулу в каждой составления простых формул. воспринимает пустые ячейки он принимать не Формула умножения в ячейку C2 изменяетсяСимвол $ используется дляФормула автоматически копируется на при делении ячейки столбец или строку листа или записать том, что ExcelПРОИЗВЕД умножения, записать число. Действие записывается следующей ячейки появится зеленый формулу для продолжения.
-
ячейке, ее можно В следующих статьях как ноль, она может. Наверняка максимум,
Перемножение чисел в разных ячейках с использованием формулы
Excel начинается со на C3, C4 того, чтобы сделать последующие ячейки столбца на ячейку, при на строку, стоит
Пример
|
|
из расчета. любого пользователя, определится Как в любой как в этих C2 «абсолютной». ЭтоПосле копирования формулы в одной из них, специфичной операции - как в «Экселе»Если для умножения вы равно (=) в произведение не меняется.. эта формула отличается
support.office.com>
Как сделать презентацию в Ворде
Часто пользователи сталкиваются с необходимостью создания красивой презентации. Им на ум в первую очередь приходит PowerPoint. Разумеется, это удобный инструмент, который позволяет в короткое время осуществить задуманное. Однако не стоит забывать о том, что такую же по значимости презентацию можно создать и в текстовом редакторе Microsoft Word. Здесь работа получается максимально доступной и понятной для всех. Ворд, в отличие от Пауэр Поинт, отлично адаптирован к текстам в любых объемах. Любая презентация состоит из текста, потому его удобнее структурировать в документе, а уж после адаптировать под презентацию. Стоит лишь освоить несколько несложных этапов о том, как делать презентацию в Ворде.
2Графики и схемы
Понятное дело, что помимо напечатанного текста ваша презентация также должна содержать различного рода картинки, фотографии, графики и таблицы, потому как видеть на экране просто напечатанный текст не интересно (вы его просто можете рассказать, а это уже не презентация).
Если вы включаете в презентацию графики и схемы, то их можно сделать как самостоятельно, так и найти в готовом виде (если они есть в интернете). Понятное дело, что самостоятельное составление таких деталей будет оригинальнее и интереснее, вы сами выберете цвета и манеру подачи, так что это тоже может заинтересовать зрителей и слушателей вашей презентации:
- Если в вашем докладе нужно будет сделать какие-то математические расчеты, то отличным помощником в том деле станет graph. Скачиваете программу, и она упрощает в разы весь этот процесс.
- В случае если не можете или не хотите скачивать эту программу, придется обходиться своими силами и знаниями.
- Если у вас на руках есть график, но вы не в состоянии его начертить или сделать своими руками на ПК. Можете отсканировать оригинал и вставить его в презентацию в качестве дополнительной картинки (изображения).
- Не забывайте о том, что если есть файл, который вам не удается скопировать или же распечатать, тогда просто сделайте скриншот экрана, сохраните его в правильном формате, после чего в редакторе обрежьте и сделайте нужно размера, обрезая все лишнее.
- Также в презентацию можно обавить и видео файлы, что точно заинтересует зрителей вашей презентации.
- Видео файлы в презентации сразу повышают уровень ее ценности, а также интерес зрителей, так что этот фактор не стоит выпускать из вида. Можно снять его самостоятельно, для этого вам понадобится ил камера (фотоаппарат) ил же мобильный телефон. В данном случае, для презентации сойдет видео не самого высокого качества (тем более, что качество видео файлов на современных смартфонах очень даже неплохое).
- Если же презентация будет по широко известной теме, то нужные и подходящие видео вы сможете найти на таком сервисе как Ютуб.
Как сделать слайд шоу из word документа?
Это рассылка сайта «Блог компьютерного чайника» http://www.elena-chainik.ru
Для выступлений на публике сейчас часто используют презентации, созданные в программе Microsoft Power Point. Я и сама очень часто делаю такие презентации. Мои действия? Открываю Power Point, создаю слайды, пишу в них заголовки, текст, вставляю рисунки, диаграммы, схемы. Все, как обычно.
Но оказывается, можно пойти и другим путем – подготовить структуру презентации в Word. А потом просто отправить ее в Power Point.
Шаг 1.
Структуру презентации можно сделать двумя способами.
Способ первый.
Откройте новый документ. Наберите структуру своего выступления – то есть заголовки, подзаголовки. Вот так:
Сам текст, который должен быть помещен на слайдах, набирать не надо.
Способ второй.
Откройте тот документ, на основании которого вы хотите делать презентацию. В документе должны быть заголовки. Например, названия глав, разделов, частей.
Шаг 2.
Теперь заголовки нужно оформить с помощью стилей. Правила здесь такие:
Если к заголовку применен стиль Заголовок 1, то этот заголовок будет помещен на новый слайд.
Если к заголовку применен стиль Заголовок 2, то этот заголовок останется на том же слайде.
Чтобы было понятнее, посмотрите на рисунок. Вот так я применила стили:
А так распределятся заголовки по слайдам:
Выделите нужный заголовок. Перейдите на вкладку «Главная» в блок команд «Стили».
Щелкните левой кнопкой мыши на самой нижней стрелке.
Появится панель с образцами стилей. Наведите мышку на образец стиля. Секунды через две появится подсказка – как этот стиль называется. На нужном стиле (Заголовок 1 или Заголовок 2) щелкните левой кнопкой мыши.
Стиль будет применен к выбранному заголовку.
Шаг 3.
Этот шаг надо будет сделать только один раз. Нужно вывести одну секретную кнопочку на всеобщее обозрение.
Этап 1.
Щелкните левой кнопкой мыши на кнопке Office».
Откроется большая панель. В самом низу этой панели найдите кнопку «Параметры Word».
Щелкните на ней левой кнопкой мыши. Появится панель «Параметры Word».
Этап 2.
В списке в левом столбике найдите команду «Настройка» и щелкните на ней левой кнопкой мыши.
Этап 3.
В правой части появится список команд под общим заголовком «Настройка панели быстрого доступа и сочетаний клавиш». В раскрывающемся списке, который называется «Выбрать команды из» выберите пункт «Все команды».
Этап 4.
Теперь нужно прокрутить вниз длинный список команд.
Команды в списке расположены по алфавиту. Прокручивайте до тех пор, пока не найдите команду «Отправить в Microsoft Office Power Point».
Щелкните на этой команде левой кнопкой мыши один раз. Команда будет выделена. Затем щелкните на кнопке «Добавить».
Команда появится в правом списке. Это список тех команд, который находится у вас на ленте быстрого доступа.
Этап 5.
Щелкните на кнопке ОК.
Все. Нужная кнопка теперь будет находиться в доступном месте. Ее не придется снова искать в настройках.
Шаг 4.
Ну и теперь – последний шаг. Щелкните левой кнопкой мыши на кнопке «Отправить в Microsoft Office Power Point».
Подождите немного. Откроется программа Power Point. В ней уже будет создано нужное количество слайдов с теми заголовками, которые вы подготовили.
Если вы готовили структуру презентации на основе документа, не беспокойтесь – текст в документе останется в полном порядке. Будут скопированы только заголовки.
Вот что получилось у меня:
Вот мои три слайда – ровно столько, сколько было подготовлено. Ну а дальше – поменять дизайн, наполнить слайды содержанием.
Дополнительные советы
Используйте темы
В PowerPoint есть стандартные темы, доступные для свободного использования. Причина, почему они действительно полезны, заключается в том, что в них содержатся идеи по оформлению слайдов. Это не только набор оттенков и шрифтов. Они создаются с идеями для слайд-проектов.
Выбор темы PowerPoint
Удобный экспорт для пользователя
Если вам необходимо поделиться своей презентацией с другими пользователями, которые будут использовать ее на другом компьютере, есть смысл позаботиться об их удобстве. Трудности могут возникнуть в разных ситуациях, например если:
- У него не установлен PowerPoint.
- Другой пользователь использует иную версию программы, которая откроет презентацию по-другому.
- Возможно, вы не желаете, чтобы получатель мог вносить какие-либо изменения или иметь доступ к вашим заметкам.
Презентацию PowerPoint можно экспортировать
Используйте функцию выравнивания
Слайды смотрятся лучше, когда элементы на них расположены одинаковым образом. Существует своего рода оптический ритм, возникающий, когда все элементы выстроены по центру или вдоль отдельных линий. Когда вы перемещаете объекты по слайду, вы видите подсказывающие линии
Это помогает выравнивать тексты разных слайдов, чтобы эти элементы не привлекали к себе внимание, перепрыгивая с одного места на другое при переключении слайдов
Базовые опции и возможности мастера презентаций PowerPoint
Редактор PowerPoint предоставляет следующие функциональные компоненты и средства, доступные при генерировании и оформлении творческих проектов:
- достаточно обильная библиотека встроенных макетов, обеспечивающая различные варианты структуры и компоновки дискретных слайдов. Каждый слайд можно сконфигурировать в отдельности, что придаст вашей демонстрации изящества, тонкости и индивидуализированного стиля
- наличие общих для всех компонентов пакета Microsoft Office средств форматирования, среди которых такие инструменты, как: выбор гарнитуры, начертания текста, регистра; увеличение или уменьшение размера шрифта; добавление маркеров, нумерации; задание межстрочного интервала и выравнивания; преобразование текста слайда в элемент SmartArt и прочие фишки
- добавление к содержимому различных объектов: таблиц, рисунков, изображений из Интернета, снимков экрана, графики из фотоальбома; трехмерных моделей, фигур, диаграмм; ссылок, примечаний, а также мультимедиа-компонентов и кастомных символов, недоступных при наборе с клавиатуры
- детальное конфигурирование переходов, где можно вручную указать звук, издаваемый при смене сцены, длительность отображения кадров, а также выбрать способ переключения между композициями: автоматически (по истечении заданного периода), либо вручную (по щелчку мыши)
- указание фактической области анимации, а также применяемых к ней эффектов и триггеров (определенных начальных условий для срабатывания выбранного эффекта). Более того, доступно указание задержки при смене графических сцен
- запись и детальная настройка слайд-шоу, применимого к активной презентации PowerPoint. Среди вспомогательных опций присутствует воспроизведение закадрового текста и указание времени показа композиционных элементов
- создание макросов для автоматизации рутинных процедур и операций. Макросы могут вызываться как при выборе настроенной последовательности из меню, так и посредством используемой комбинации клавиш
- продвинутый ассистент, позволяющий получить развернутые сведения о неизвестных вам функциях и модулях. Помощник PowerPoint доступен непосредственно на главной панели редактора и способен генерировать прямые ссылки на новейшие, недавно добавленные в интерфейс инструменты и программные решения.
На нашем портале вы можете выбрать наиболее актуальную для ваших нужд ревизию PowerPoint без регистрации и создания аккаунта для доступа к скачиваемому софту. Каждая доступная на ресурсе версия приложения сопровождается детальными системными требованиями.
Информационные блоки
Каждая стартует с титульного листа. Основной заголовок в этом случае будет отражать тему, которая постепенно раскрывается. Последующая структура выступления строится согласно списку (например, если речь идет о презентации какой-либо компании):
- вступительная часть;
- знакомство;
- достижения, возможности;
- основное направление деятельности.

Для создания такого проекта надо на первом слайде размещать название компании, а на втором миссию фирмы и ее слоган. Текст не должен включать более 6-ти подзаголовков подряд.
Затем слайды отражают основные сведения о фирме, среди которых:
- опыт компании;
- принципы ее работы;
- данные о сертификатах;
- информация о наличии лицензий;
- преимущество перед конкурентами.
Актуальными будут листы с текущими акциями и специальными предложениями
На них акцентируется внимание больше всего, потому эти материалы должны выглядеть красочно и понятно. Последние изображения показывают контактную информацию и остаются видимыми до завершения выступления
Допустимо использование простых обобщений или общих выводов. Эти слайды не должны быть перегружены текстом и таблицами.

Редактирование презентации в Microsoft Word
Редактор помогает создать красочную презентацию, а также отредактировать ее в дальнейшем, если такая необходимость возникнет. Можно менять размер и цвет шрифтов, общий вид документа, а также стиль. Это делается посредством выделения заголовка и установления нужных параметров для него
Обратите внимание на то, что текст должен быть достаточно крупным для того, чтобы его видели все участники, находящиеся в зале. Наиболее выигрышная цветовая гамма — та, что является контрастной к основному фону
Самые популярные варианты: черно-белый и красный с синими оттенками.
Цветовое решение слайдов
Что можно взять с собой на море мужчине
Стихи — Ателье
Возможности презентации
Судить о возможностях интерактивных проектов довольно сложно, так как они зависят в первую очередь от вашего желания и фантазии. Именно тот, кто создает презентацию, вдыхает в нее жизнь, краски и интерес. Касательно технической стороны возможности создания интерактива, то там возможностей великое множество. Можно и видео заливать любого производства, и музыку вставлять, регулировать время показа, добавлять анимацию, графики, таблицы, текст и многое другое. Ограничений в этом нет, разве что во времени, ведь презентации не могут быть бесконечными. В остальном — полная свобода действия. Главное еще то, что нужно отчетливо понимать свою тему, свои цели и просто умело обращаться со всеми элементами программы.
Создание презентации онлайн
PowerPoint не единственная программа для создания презентаций. Существует огромное множество ей подобных. Многие разработчики ПО позволяют пользователям создавать презентации на сайте. Вам не нужно загружать офисный пакет, чтобы создавать великолепные презентации для работы или учебы. Существует множество онлайн-опций, которые хорошо работают с любого компьютера с веб-браузером, будь то ваш компьютер или ноутбук.
Есть много веских причин для рассмотрения онлайн-приложений. Помимо того, что многие из них бесплатны, они хранят все ваши данные в Интернете, чтобы вы могли получить доступ к ним, когда вам это нужно.
Окно работы с PowerPoint онлайн
| Название | Prezi | Google Slides | PowerPoint Online |
|---|---|---|---|
| Особенности | Дает пользователям возможность создавать динамические, нелинейные презентации с отличными анимациями и эффектами движения, которые придают презентации динамичности, чего сложно добиться со статической серией одноразовых слайдов. Prezi является бесплатным приложением (но все ваши презентации будут в открытом доступе) |
Как и другие приложения Google, Slides также позволяет вам взаимодействовать в режиме реального времени с другими пользователями, и все хранится в Интернете на Google Диске, поэтому вы можете открыть презентацию в любое время на любом компьютере или устройстве или отправить его кому угодно. Эта программа может открывать, сохранять и конвертировать файлы PowerPoint |
Тот же самый PowerPoint. Поддерживает все функции стандартной программы. Также сохраняет все документы в интернете, но в отличие от Prezi, не делает их общедоступными |
Основные аспекты
Любую тему, используемую в презентации, нужно преподнести ярко, интересно и понятно. Именно эти пункты и повлияют на итоговый успех выступления. В Ворде слайды получаются более информативными и доступными для визуального восприятия. Это и есть первостепенная задача – эффективность слайдов.
Пользователю нужно разделить текст, фигурирующий в документе, и сжать его до минимальных размеров с сохранением смысла. Не стоит забывать о том, что время – очень ценная вещь во время выступления. Аудитория не воспринимает ту информацию, о которой монотонно говорят больше 20-и минут. Лучше всего вписываться в эти параметры.
Распространенные ошибки при работе с презентацией
Создать красивую презентацию несложно, труднее сделать, чтобы она была информативной и интересной. Акцент все же должен идти не на красивую анимацию слайдов.
Распространенная ошибка, что совершается неопытными пользователями в том, что они слишком много внимания уделяют подбору дизайна, а также анимированному переключению. Крутящиеся или выскакивающие слайды портят восприятие темы.
Второй проблемой является быстрое переключение. Несоблюдение временного интервала, который нужен для рассмотрения и прочтения страницы делает саму презентацию бесполезной.
К следующей категории относят мелкий шрифт, его цвет. В зависимости от того, где будет показываться презентация, стоит учесть, что люди издалека могут не увидеть текст или он будет плохо понят из-за очень светлого цвета на таком же фоне. Сюда же относится и сам шрифт. В презентации важна не красота шрифта, а его разборчивость.
Дополнительные эффекты, рамки не должны притягивать на себя много внимания, весь акцент должен быть на материалах презентации, а, именно, на графических объектах и тексте.
Еще одной ошибкой является длинный текст на странице. Когда хочется вместить больше информации, можно перестараться, и, вместо презентации получится сплошная «портянка»
Также стоит проверить текстовую часть на наличие орфографических, грамматических ошибок, ведь это важно для нормального восприятия
Последовательность создания презентации
Шаг 1. Запустите программу.
Запускаем программу
Шаг 2. Настройте подходящий дизайн.
Настраиваем подходящий дизайн
Вы найдете все доступные вам темы во вкладке «Конструктор». Прокрутите список всех вариантов и решите, какой из них лучше всего подходит для вас. Прежде чем применять его к презентации, наведите на него указатель, вы сможете увидеть как будет выглядеть документ. Нажав на выбранный дизайн, эта конструкция будет автоматически применена ко всем слайдам.
Применение выбранного дизайна ко всем слайдам
Когда презентация из более чем одного слайда, можно добавить иной дизайн для отдельной страницы. Выберите слайд, который нужно изменить. Затем щелкните мышью по дизайну, который вы желаете применить, и выберите «Применить к выбранному слайду». Он появится на выбранном слайде, но не изменит дизайн других слайдов.
Шаг 3. Создайте титульную страницу.
Создаем титульную страницу
Добавьте заголовок презентации в соответствующем поле. Перейдите на следующее поле и добавьте свое имя или какую-либо подпись. С помощью опций панели инструментов вверху вы сможете отформатировать текст, изменив размер и тип шрифта.
Шаг 4. Добавление новых слайдов.
Добавляем новые слайды
Нажмите на кнопку «Создать слайд» на панели инструментов во вкладке «Главная». Новый слайд отразится в поле слева под первым.
Шаг 5. Добавьте медиа.
Добавляем медиа
Нажмите на вкладку «Вставка» на панели инструментов. Там вы увидите отдельные кнопки для всех вариантов вложений.
Отдельные кнопки для всех вариантов вложений
Иногда бывает необходимо менять слайды местами. Для этого не потребуется удалять их и создавать их заново. Сделать это можно в панели с миниатюрами слева. Достаточно перетащить выбранную миниатюру на положенное ей место.
Перемещение слайдов
Другая возможность, которая особенно полезна, если ваша презентация длиннее, — это нажать кнопку «Контур». Вы можете найти эту маленькую кнопку над миниатюрами, справа от кнопки «Слайды». Здесь вы увидите список всех ваших слайдов, которые можно легко перетаскивать.
Как создать презентацию?
Она представляет собой набор слайдов с различной информацией, которую нужно уметь выстраивать в логические цепочки и правильно преподносить публике. Как сделать презентацию со звуком и слайдами? Это не проблема: практически любая программа, которая связана с созданием интерактивных выступлений, имеет функции наложения звука. Поэтому данный момент не является таким уж недостижимым. А как сделать презентацию со слайдами и музыкой? Принцип добавления музыкальных дорожек будет идентичен тому, как добавляется простой звук. Поэтому волноваться насчет этой возможности не стоит. Она есть, и воспользоваться ею не так уж и сложно. Но вот чтобы иметь возможность создать саму презентацию, нужно понимать, что для этого нужны специальные программы. К примеру, Word, PowerPoint, Sony Vegas и многие другие. Имеется также возможность создавать презентации прямо в сети Интернет, сразу с несколькими людьми. И практически каждый этот инструмент имеет все необходимое для создания качественного интерактивного материала. Но чтобы долго не искать, чем именно пользоваться, рекомендации нашей статьи уже дадут собственную наводку на лучшие программы в этой категории.
Как сделать презентацию в Microsoft Word (Ворд)
Для создания презентаций традиционно используется приложение из пакета Microsoft Office – PowerPoint. Однако основу можно подготовить и в Word с последующей доработкой в соответствующей программе.
Важно понимать, что слайды всегда имеют заголовок и основной текст. При этом текст должен быть кратким, четким и не перегруженным расплывчатой информацией
Исходя из этого, при создании базы для презентации необходимо использовать различные стили для форматирования текстовых блоков.
Для реализации этой структуры после набора информации нужно воспользоваться группой «Стили» закладки «Главная» на панели инструментов.
Каждый блок должен выполнять свою функцию: заголовок, подзаголовок или абзац. Использование стилей – обязательное условие. В противном случае PowerPoint не сможет обработать файл, созданный в Word, для трансформации его содержимого в слайд.
Заголовки должны присутствовать в порядке возрастания. Например, если есть «Заголовок 2», но нет «Заголовка 1», то PowerPoint не распознает такую структуру и выдаст ошибку. Если заголовков нет вообще, а только текст, то при загрузке данных для каждого абзаца будет свой слайд.
Рекомендуется изображения добавлять непосредственно в PowerPoint, а в структуре файла Word предусмотреть для этого расположение остальных элементов.
Далее документ нужно сохранить в обычном формате *.doc или *.docx.
Следующим этапом будет конвертация в слайд. В PowerPoint для этих задач возможны два пути.
1. Использование структуры документа Word.
После запуска PowerPoint на закладке «Главная» нужно воспользоваться созданием слайда из структуры. Вызов этого пункта приведет к открытию стандартного диалогового окна открытия файла, где можно выбрать подготовленный документ.
Если структура корректная, то для каждого заголовка автоматически будет создан слайд с текстовым блоком. Нужно отметить, что вставка произойдет не в первый пустой слайд, а добавятся новые слайды.
2. Использование документа Word как объекта
Второй вариант реализуется через вставку объекта соответствующих пунктов на панели инструментов.
При этом объект должен быть создан путем вставки из файла. Отметок «Связать» и «Как значок» быть не должно.
Далее форматирование происходит по правилам PowerPoint.
Структура информации
Главное в Ворде — понять принцип построения презентации. Здесь каждый отдельный слайд является новой темой, привязанной к основной. Слайд частично раскрывает общую идею, дополняя картину. Поэтому в Microsoft Word начинают со структуры заголовков. Если подробнее, то начинаются слайды с «Главного заголовка». Затем идут несколько дополнительных, которые нумеруются 1 – 10.
Для начала открываем новый документ Microsoft Word на вашем компьютере. Вверху есть несколько вкладок, которые помогут в дальнейшей работе. Каждый отдельный лист будет одним кадром презентации. Наберите необходимый текст на первой странице. Затем, выделив его левой кнопкой мыши, можно отредактировать отображаемый текст – его гарнитуру, размер и стиль во вкладке «Шрифт». Латинская буква А с красной строчкой внизу поможет выбрать цвет шрифта. Чтобы добавить уже готовый стиль, также выделяется текст, и во вкладке «Стили» подбирается необходимый. Таким образом, создается текстовая составляющая презентации.
Следующая вкладка «Вставка» поможет добавить картинки и фотографии, а также видеоклипы, сохраненные на вашем компьютере. С помощью этой же вкладки создаются таблицы, диаграммы и рисунки.
Структура информации в презентации
Формирование информационных блоков
Естественно, в начале любой презентации должен находиться титульный лист. «Главный заголовок» в этом случае должен отражать непосредственно тему, которая будет впоследствии раскрыта.

Два следующих слайда чаще всего «нагружаются» вступительной частью. Например, перед пользователем стоит необходимость создать такие слайды, целью которых будет презентация возможностей фирмы, которая могла бы оказывать свои услуги другой организации, в частности, по перевозке грузов. Рекламный ход такого рода должен первостепенно знакомить потенциальных клиентов со слоганом, достижениями и возможностями организации. Не будет лишним указать основное направление деятельности.
Чтобы сделать такую презентацию, на первом слайде лучше поместить красочное название фирмы, на втором — слоган и возможности, которые могут состоять из нескольких (3–6) меньших заголовков. Последующие пару слайдов могут отражать сведения о компании, — например, принципы работы, накопленный опыт, информация о лицензии. В этом же разделе могут упоминаться преимущества фирмы перед её конкурентами, а также действующие сейчас акции.
Последние слайды должны отражать информацию, которая бы знакомила потенциальных потребителей с перечнем предлагаемых продуктов и услуг. В случае, если список возможностей организации слишком огромный, будет лучше, если типовые услуги будут объединены в группы.
На самом последнем слайде должна располагаться исключительно контактная информация. Здесь также допустимо использовать выводы или простые обобщения.