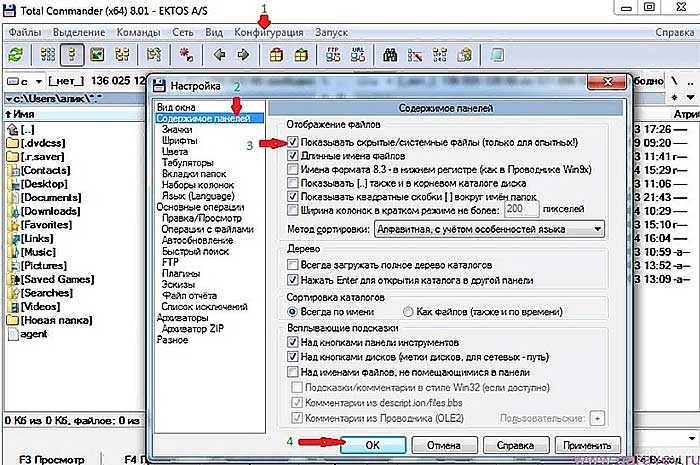Rufus несколько образов на одной флешке
Содержание:
- Дальнейшие шаги
- Opera
- Определение с конфигурацией ПК, для которого создаем флешки (UEFI или BIOS)
- Rufus
- Всё о программе Rufus
- Каталог готовых столешниц из искусственного камня
- Как превратить флешку в дистрибутив
- Download & Install
- Возможные ошибки Rufus
- Создание
- Проверка созданного загрузочного образа
- Загрузочная флешка windows 10 rufus: возможные ошибки
- Intel SSDMCEAC240B301
- Запись Windows 10 на флешку с помощью программы
- Чем карта Мир отличается от зарубежных аналогов?
- Дотошный обзор параметров.
- Возможности программы
- Параметры для создания загрузочной флешки Виндовс 7 и XP
- Опция Windows To Go
- Оптимизация игр
- (1) Speed comparison between Rufus and other applications
- Плюсы и минусы
- Что такое Rufus
- Заключение
Дальнейшие шаги
Познакомившись с интерфейсом и тем, как пользоваться rufus, можно продолжить процесс записи образа на flash-диск. Поэтому на следующем шаге инструкции необходимо выбрать сам образ, который будет записываться на носитель. Для этого необходимо нажать значок открытия проводника и найти тот самый файл, который нужно записать на флешку.
Образ системы Виндовс будет иметь следующий вид: windows 7 professional sp 1 64 x. iso, если у вас установлена именно такая версия и сервис-пак. Далее, нажимаем кнопку «Открыть».
https://youtube.com/watch?v=pKM__qyf5ao
На следующем шаге нажимаем кнопку «Старт», после чего начинает процесс записи.
С rufus создание загрузочной флешки происходит довольно просто и занимает всего несколько минут времени. Имеется в виду время, которое уйдет на загрузку, открытие программы и установку необходимых параметров
Сам же процесс создания загрузочной флешки займет немногим больше времени, и в этот момент важно, чтобы не отключилось питание ПК, иначе процесс может завершиться с ошибкой или непоправимым сбоем
В среднем на это уходит порядка 5 минут, что зависит от быстродействия и производительности системы.
Opera
Определение с конфигурацией ПК, для которого создаем флешки (UEFI или BIOS)
Перед началом работы важно определить тип конфигурации персонального компьютера, для которого будет создаваться внешний носитель с данными операционной системы. Существует две основные разновидности:. BIOS – это блок для обработки информации, позволяющий осуществлять ввод и вывод данных; действует с момента включения устройства; создан разработчиками в 1975 году; не работает с дисками, объем которых больше 2 Тб;
BIOS – это блок для обработки информации, позволяющий осуществлять ввод и вывод данных; действует с момента включения устройства; создан разработчиками в 1975 году; не работает с дисками, объем которых больше 2 Тб;
UEFI – это обновленная программа, которая поддерживает последние прошивки операционных систем; загружается быстрее предыдущей версии интерфейса, работает с дисками больших объемов, поддерживает софты для мыши.
Каждый ПК работает под контролем одной из вышеуказанных конфигураций. Требуется определить, под какой именно. При первоначальной загрузке устройства необходимо несколько раз быстро нажать одну из клавиш – F2, Esc, Delete (выбор кнопки зависит от конкретной модели ПК). Откроется внешнее меню с настройками, схема UEFI позволяет использовать периферийное устройство (например, мышь).
Rufus
В правом верхнем углу страницы — список.
Выберите из него язык. Подтвердите выбор щелчком мыши.
Прокрутите страницу вниз до надписи «Скачать». Под надписью выберите версию:
- Rufus (надо устанавливать)
- Переносная версия (достаточно запустить скачанный исполняемый файл)
В браузере Microsoft Edge, в нижней части окна приложения, появится перечень доступных действий с файлом. Упростите себе задачу — нажмите «Выполнить». Утилита начнет работу сразу после загрузки без дополнительных действий. Предусмотрена возможность сначала «Сохранить» ее на жесткий диск, а затем — запустить ее.
Система спросит у вас: «Разрешить этому приложению вносить изменения на вашем устройстве?» Примите решение. Продолжение работы программы возможно только после нажатия пользователем кнопки «Да».
Определитесь, необходима ли вам автоматическая проверка обновлений программного инструмента («Да»). В большинстве случаев работа с более свежей версией ПО предпочтительна, поскольку в ней исправлены известные ошибки.
Программа удобна тем, что у нее всего одно окно. Все настройки и параметры указываются в нем.
Определите «Устройство». Выберите из списка флешку. Перед этим ее нужно подключить к USB-порту компьютера.
«Методом загрузки» является ISO-образ Windows, путь к которому необходимо указать.
«Схема раздела»:
- GPT
- MBR
Выбор «Целевой системы» зависит от того, используется ли на ПК современный интерфейс UEFI или классический BIOS.
Из списка «Файловая система» рекомендую выбрать «FAT32», а «Размер кластера» оставить предлагаемый по умолчанию — 16 килобайт.
Поочередно щелкните по надписям: «Показать расширенные свойства диска» и «Показать расширенные параметры форматирования». Отобразятся предназначенные для опытных пользователей дополнительные опции утилиты. Кроме случаев, когда вы абсолютно уверены в необходимости дополнительных настроек, не меняйте ничего в этих разделах.
После завершения установки параметров:
- Нажмите кнопку «Старт»
- Дождитесь завершения создания загрузочного накопителя
- Извлеките флешку из USB-порта
- Используйте ее для установки ОС
Метод удобен для начинающих пользователей, поскольку сложные настройки в программе отсутствуют.
Всё о программе Rufus
Как уже говорилось, Rufus – это одна из наиболее популярных программ для создания загрузочных носителей. Логично предположить, что эта популярность появилась не просто так, и что у данной утилиты должны быть какие-то плюсы, выгодно отличающие её от других. Давайте же ознакомимся с основными преимуществами данной программы:
- Подходит для различных ОС. Вы можете записать образы самых разных операционных систем, используя Rufus. Как создать загрузочную флешку Windows 10, Windows 7, Windows XP, Linus и многих других ОС, вы узнаете далее. С ней вы можете установить практически любую ОС, выпущенную с начала двухтысячных и до сегодняшнего дня.
- Уникальные функции. Программа обладает рядом уникальных функций, которые очень трудно найти в подобных утилитах. Наиболее интересными из них можно назвать: создание прошивки для BIOS и UEFI, а также запись образа системы для работы с ПК без установленной ОС.
- Высокая скорость. Один из главных плюсов программы – это высокая скорость. Rufus создаёт загрузочные флешки в два-три раза быстрее, чем программы-конкуренты. В среднем на это уходит около пяти минут.
- Простой интерфейс. В программе всего одно простое и понятное меню, что значительно облегчает работу с ней и делает её идеальным вариантом для новичков в данной сфере.
- Подходит для восстановления системы. С Rufus вы можете создать образ системы не только для установки с нуля, но и для проведения восстановления ОС или пароля.
- Умеет работать с флеш-накопителями. Кроме работы с ОС, Rufus также способна находить проблемные сектора на USB-флешках и картах памяти. С её помощью можно провести форматирование или даже восстановление флешки.
- Работает без установки. Вряд ли кого то сегодня удивишь этим, но Rufus работает без установки на ПК, и это ещё один плюс.
- Есть несколько версий. Сейчас для программы есть две основные версии: портативная и стационарная. Разница между ними в том, что стационарная версия сохраняет свои настройки внутри системы, а портативная в специально создаваемом для этой цели файле.
Это все основные плюсы данной программы, которые отличают её от других. Есть и другие, но куда менее значимые.
К сожалению, есть в данной программе и минусы, хотя более-менее серьёзным можно назвать лишь один из них – Rufus работает только с флешками. Работая с Rufus, вы можете создать образ системы и сохранить его на USB-флешке, внешнем жёстком диске или даже SD-карте, но вот записать её на оптический диск или подобные носители, увы, не получится.
Также к минусам можно отнести неумение создавать мультизагрузочные флешки. Но поскольку программа попросту не предназначается для этого, то минус это лишь с натяжкой.
Учитывая все преимущества программы Rufus, как пользоваться данной утилитой должен знать каждый уважающий себя владелец ПК, тем более что это совсем нетрудно.
Каталог готовых столешниц из искусственного камня
Как превратить флешку в дистрибутив
Пользоваться Руфусом довольно просто. Весь интерфейс программы находится в главном окне и не требует каких-либо специальных знаний. Всё, что нужно сделать перед тем, как с ней работать:
- Подготовить USB-накопитель — это может быть не только простая флешка, но и внешний жёсткий диск.
- Скачать файл образа.
Скачивание установочного образа
Существуют как официальные пути получения образа диска, так и не совсем. Например, для Windows 10 сама компания Microsoft выпустила инструмент, который называется Windows 10 Media Creation Tool. Он позволяет выбрать редакцию, разрядность и языковой пакет образа и скачать его. К сожалению, с другими продуктами программа не работает и добыть таким образом, например, Windows 7, 8.1 или офисный пакет компании, невозможно.
Download & Install
Напоминаем, что скачивать программные средства необходимо исключительно с официального сайта разработчика Rufus – https://rufus.akeo.ie
В Rufus создание загрузочной флешки с Windows 10 стало возможным начиная со 2-ой версии, ПО абсолютно бесплатное и поддерживает немалое количество языков, в том числе и русский. Представлена в 2-х вариантах, возможно скачивание установочной версии и portable (переносная, сразу можно запускать). Мы выбрали наименее простой, учитывая, что объем файла менее 1 Mb и его хранение не вызовет дискомфорта.
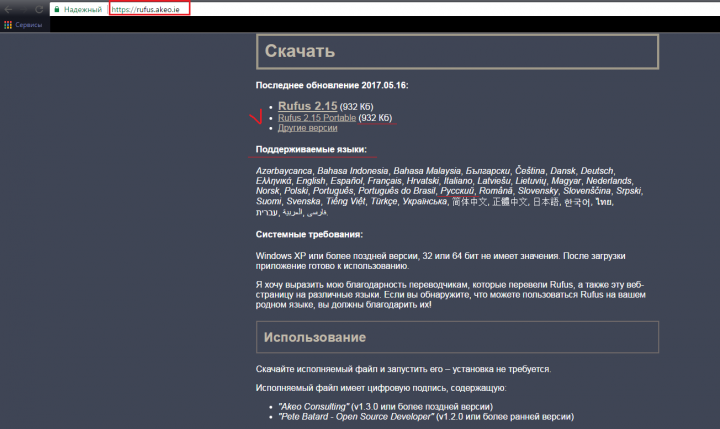
Если после запуска, язык по умолчанию English, смените его так:
Левым кликом на изображение земного шара в правом верхнем углу окна → Russian (Русский) – показано на скрине

Возможные ошибки Rufus
Программа Rufus работает с внешними накопителями. При использовании ресурса иногда возникают неполадки. Основные причины:
- механическая поломка носителя;
- сбой в работе корневой системы;
- некорректно записанный образ ISO-файла;
- несовместимость с антивирусным приложением, которое работает с устройством;
- непредусмотренные поломки.
Техника устранения неполадок зависит от характера неисправности, причины появления. Например, технический износ деталей починить невозможно, только замена.
Создать загрузочную флешку можно самостоятельно, если учитывать некоторые особенности – тип корневой системы, конфигурации ПК, разрядности и другие нюансы. Схема действий достаточно проста. Главное – учитывать характеристики персонального устройства. Если есть сомнения относительно правильности выбора файлов, лучше обратиться к мастеру.
Создание
Первым делом, соответственно, необходимо запустить только что скачанную программу. Она имеет предельно простой интерфейс, поэтому процесс создания загрузочного диска не займет много вашего времени и не потребует особенных навыков в программировании.
Главное окно программы выглядит как встроенная утилита форматирования дисков, имеющаяся в самой Windows 7. В форме имеются отдельные строки или поля, кому как удобнее, в которые потребуется занести определенные параметры. В этом случае просто выбрать из раскрывающихся списков необходимый пункт.
Что мы видим:
- Первая строка — здесь выбирается диск, на который будет записываться загрузочный образ. Она имеет свое буквенное обозначение, соответствующее созданной схеме разделов.
- Вторая строка — Схема раздела и тип системного интерфейса. В этом пункте программа предложит 3 варианта: 1. MBR для компьютеров с БИОС или UEFI; 2. MBR для компьютеров с интерфейсом UEFI; 3. GPT для компьютеров с интерфейсом UEFI. При этом если создается образ для системы с предустановленной БИОС, то, соответственно, выбирается первый пункт. Именно так установлено по умолчанию и поступают пользователи в большинстве случаев. Иначе придется дополнительно настраивать сам БИОС. Вторым и третьим пунктом пользуются продвинутые юзеры.
- Четвертая строка — файловая система. Здесь выбираем предпочитаемую файловую систему. Учтите, если выберете NTFS, то данные будут читаться с диска быстрее, и вы сможете записать на нее образ большего размера, чем в Гб.
- Пятая строка — размер кластера. Как и при любом форматировании, его оставляем неизменным.
Далее, имеется целое поле с возможностью установки галочек и кнопкой для выхода в проводник. Здесь птички должны стоять напротив строк: Быстрое форматирование; Создать загрузочный диск; Создать расширенную метку и значок устройства. Здесь же справа в чек-боксе должен быть выбран параметр «2 прохода» и «ISO-образ».
Важно! Если требуется создать образ именно для GPT и UEFI, то лучше использовать для создания загрузочного образа более старую версию ОС, например, Windows Vista
Проверка созданного загрузочного образа
С тем, как записать windows 7 на флешку rufus, мы разобрались. Теперь осталось проверить, работает ли наш загрузочный диск или нет. Ведь когда придет время или отправимся к клиенту отремонтировать ПК, то будет весьма неприятно, если он запустится со сбоем или вовсе не загрузится.
Чтобы загрузить только что созданный образ с флеш-накопителя, потребуется совершить несколько манипуляций в БИОС, если вы не пользуетесь загрузочным меню и не знаете, что это такое.
Запуск образа
Итак, чтобы загрузить компьютер с USB, необходимо подключить ее к соответствующему порту.
Важно! Если вы собираетесь устанавливать ОС на новый компьютер, у которого имеется порт USB 3.0, то не подключайте флешку с образом к нему. Потому что в нем не будет драйверов, которые бы поддерживали работу более скоростного порта
Производители всех материнских плат и ноутбуков обозначили его синим цветом. Поэтому подключаем flash именно к черному порту.
После этого необходимо выйти в настройки BIOS, чтобы изменить приоритет загрузки с устройств. Сделать это можно при перезагрузке системы нажатием клавиш «Del», если запускается образ на старых материнских платах, или кнопку из функциональных клавиш при запуске BIOS на ноутбуках.
О том, как загрузить образ с флешки через БИОС, читайте в другой статье, потому что это отдельная тема. Дело в том, что каждый производитель внес некоторые коррективы в работу BIOS, и это привело к некоторому изменению меню системы.
Загрузка образа при помощи BIOS
Чтобы войти в БИОС, необходимо нажать при запуске системы кнопку F 2 или F 1. После чего перед вами откроется окно синего цвета. Если это так, то вы попали в BIOS. Далее, необходимо последовательно перейти в следующие вкладки:
- Advanced BIOS Features;
- BootSeq & FloppySetup;
- Далее, необходимо открыть Hard Disk Boot Priority и из открывшегося списка выбрать именно нашу флешку, которая уже до этого момента была подключена к черному порту.
- Чтобы в дальнейшем при старте и подключенной загрузочной флешки система автоматически запускала образ, необходимо сохранить внесенные изменения. Для этого потребуется нажать кнопку F 10 и согласиться «Y».
- После чего ПК или ноутбук самостоятельно перезагружается.
Данная процедура может отличаться у разных производителей ноутбуков, поэтому выход и расположение места, где находится внешний USB-накопитель, необходимо уточнять из инструкции, которая прилагается к каждой материнской плате или ноутбуку. Но также всегда можно обратиться к нашему сайту и прочесть в одной из тематических статей, особенно если речь идет о новых ноутбуках, выпущенных с 2014 года и UEFI системой.
Кстати, процесс выбора приоритета запуска в этой системе практически ничем не отличается от обычного БИОСа. Отличия могут заключаться лишь в возможности использования мышки, как дополнительного средства ввода, и названия раздела, где находится flаsh-диск. Последовательно необходимо выполнить следующие переходы:
- открыть пункт меню Fixed Boot Order;
- на следующем шаге переходим по вкладке Boot Option № 1. Здесь открывается выпадающий список, где и выбирается необходимый нам пункт, а именно флеш-накопитель.
Загрузка через меню запуска
Кнопка выхода в меню загрузки у разных производителей также отличается, но в любом случае это F 11 или F 12
Нажав что-то не то, ничего критического не произойдет, просто обращайте внимание на то, что написано, а если попали не туда, то нажимайте кнопку «Esc»
Если была нажата правильная кнопка, появляется серое окно «Boot Manager». Здесь будет представлен список устройств, с которых может быть осуществлен запуск системы. Если ранее Виндовс уже устанавливалась с DVD привода, то первой строкой будет стоять именно его название. На второй позиции обычно находится жесткий диск или твердотельный накопитель, у кого что стоит. И только на третьей позиции находится наша с вами флешка, на которой записан образ будущей Windows 7.
Читайте информацию для пользователей внизу окна. Там написано, что стрелками вверх и вниз можно выбрать необходимый нам диск. Потому дважды нажимаем вниз, после чего нажимаем «Enter». Все последующие этапы схожи с обычным процессом установки ОС на компьютер.
Возможные сложности запуска
Таким же способом можно создать и образ для более новых операционных систем 8 и 10 версии. Поэтому программа по праву является универсальным отладочным инструментом, с помощью которого можно сделать многое начиная от исправлений ошибок и заканчивая полной переустановкой системы. Кстати, об этом у нас вы также найдете статью, где подробно изложен полный процесс.
Чтобы наглядно представить весь процесс создания загрузочного диска, можно также просмотреть видео по теме.
Загрузочная флешка windows 10 rufus: возможные ошибки
И хоть, в большинстве случаев софт работает без нареканий, иногда можно встретить ошибки, которые очень легко исправить.
- 0x00000005 — код ошибки, который говорит о том, что у утилиты недостаточно прав для работы с накопителем. Чаще всего такое возникает из-за антивируса или в корпоративной сети, когда администратор ограничивает возможности пользователя в плане доступа к папкам. Поменяйте настройки корпоративной сети и отключите антивирус.
- 0x00000015 — отключено автоматическое подключение томов в Windows. Для решения проблемы запустите командную строку от имени администратора и введите команду mountvol /e. Закройте командную строку и заново подключите носитель. Также не рекомендуется пользоваться USB-хабами при работе с загрузочными устройствами. Подключите флешку напрямую в материнскую плату и ошибка исчезнет.
- Как переустановить Windows: инструкция для чайников
- UltraISO: как записать образ на флешку
Intel SSDMCEAC240B301
Производство данного SSD напрямую связано с применением новейших технологий, гарантируют владельцу ноутбука превосходную производительность, высокую скорость обработки информации, долговечность и характерную бесшумность работы.
Intel SSDMCEAC240B301 работает в несколько раз быстрее любого жесткого диска, отлично защищен от ударов и разного рода вибраций, вследствие чего SSD обеспечен длительный срок службы даже в случае падений и сильной тряски.
Улучшенный контроллер SandForce SF-2281 позволяет записывать и считывать видео, открывать программный софт, а также документы со скоростью 520/550 Мб/с. Объем диска составляет 240 Гб, чего с лихвой хватает для выполнения поставленных задач.
Достоинства данного SSD:
- огромный ресурс выработки на отказ — 1200000 часов;
- без каких-либо проблем подключаемый интерфейс SATA6Gbit/s;
- стоимость в пределах 17 тысяч рублей.
Запись Windows 10 на флешку с помощью программы
Для работы с операционной системой, которую нужно установить на ПК, требуется носитель с объемом памяти не менее 8 Гб (иногда удается записать информацию на диск в 4 Гб, но лучше не рисковать).
Внимание! В процессе работы с устройством любая посторонняя информация с носителя будет удалена
Поэтому важно заранее перенести важные фалы и документы на другой ПК или накопитель
После подключения флешки необходимо сделать следующее:
выбрать нужный внешний диск (если с ПК соединено несколько дополнительных устройств, важно проверить);
определить расположение образа операционной системы ISO;
- указать разновидность конфигурации ПК, выбрать раздел: для UEFI выбирают одноименный файл или GPT, для схем типа BIOS – BIOS или MBR;
- затем кликнуть по клавише «Старт» для начала обработки данных и переноса информации по операционной системе нужной версии Windows на внешний диск.
Программа Rufus предупредит, если на указанном накопителе остались посторонние документы или файлы. Если их сохранность важна для пользователя, необходимо нажать «Отмена». Если вся нужная информация удалена с носителя, кликают по клавише «ОК».
После завершения процедуры появится уведомление. Статус процесса будет обозначен как «Готов» (нижняя сторона окна). Зеленая полоса на установочном окне будет полностью заполнена.
Чем карта Мир отличается от зарубежных аналогов?
Основные функции у всех пластиковых карт совпадают: с их помощью можно получать выплаты из казны, переводить деньги на другие карты, оплачивать товары через терминалы или интернет. Но у российской платежной системы есть существенные ограничения:
В итоге многие бюджетники заводят сразу две карты: на основную — Мир — они получают зарплату или пособие, а вторую открывают в системах Visa и MasterCard, чтобы пользоваться их преимуществами.
Дотошный обзор параметров.
Иногда прежде чем скачать программу хочется быть уверенным, что она обладает теми функциями которые нам нужны. быстро пройдёмся по ключевым параметрам которые можно изменить вручную.
«Устройство» — Выбор подключенных USB-устройств.
«Схема раздела и тип системного интерфейса» — Нам предлагается выбрать один из трех пунктов.(Рис.9)
- MBR для компьютеров с BIOS или UEFI (Вариант для большинства компьютеров с интерфейсом BIOS или UEFI)
- MBR для компьютеров с UEFI (Вариант для компьютеров с интерфейсом UEFI. При установке Windows XP c доступом к USB)
- GTP для компьютеров с UEFI (Вариант для компьютеров с интерфейсом UEFI. При установке Windows XP без доступа к USB)
Рис.9 — Обзор Rufus. Подключенные USB-накопители и Схемы раздела и типы системного интерфейса
«Файловая система» — Выбор необходимой файловой системы. Предлагается выбрать один из четырёх пунктов.(Рис.10)
- Fat32 (по умолчанию)
- NTFS
- UDF
- exFAT
«Размер кластера» — Выбор минимального размера кластера, который занимает каждый блок данных.(Рис.10)
- 2048 байт
- 4096 байт (по умолчанию)
- 8192 байт
- 16 КБ
- 32 КБ
- 64 КБ
Рис.10 — Обзор Rufus. Выбор файловой системы и Выбор размера кластера.
«Новая метка тома» — Даём флешке имя.
Доступные чекбоксы и списки в разделе «Параметры форматирования».(Рис.11)
«Проверить на плохие блоки» + «Выбор количества проходов от 1 до 4 — Проверка устройства на наличие плохих (повреждённых) блоков, с помощью таблицы байтов.
«Быстрое форматирование» — Быстрое/Полное форматирование.
«Создать загрузочный диск» + Список выбора «Метод загрузки»- По всей видимости можно отжать чекбокс и убрать функцию «Загрузочный диск»… Зачем? бред какой-то…
- Список «Метод загрузки»
- ISO-образ
- DD-образ
- Syslinux 4.07
- Syslinux 6.03
- ReactOS
- Grub 2.02
- Grub4DOS 0.4.6a
- UEFI:NTFS
«Создать расширенную метку и значок устройства» — Разрешить отображение меток с международными символами и задать значок устройства.(Создаётся autorun.inf)
Доступные чекбоксы и списки в разделе «Дополнительные параметры».
Дополнительные параметры можно открыть нажав на стрелку вниз справа от Параметры форматирования.
«Показывать внешние USB-накопители» — Не понимаю зачем это функция, не вижу где они показываются.
«Добавить исправления для старых BIOS» — Добавить дополнительный скрытый раздел и выровнять границы разделов. Это поможет улучшить обнаружение загрузчика в старых версиях BIOS.
«Использовать MBR с BIOS ID» + «Список идентификаторов» — Использовать MBR который разрешает выбор загрузчика и может маскироваться под идентификатором устройства в BIOS. Попробуйте замаскировать первый загрузочный USB-диск(обычно 0x80) как другой диск. Это необходимо для установки только Windows XP. — лично я с этим никогда не сталкивался.
Рис.11 — Доступные чекбоксы и списки.
Обзор окончен! Могу сказать что в 99,9% случаев вам вряд ли пригодится то, что описано в Дотошном обзоре, Rufus для всех популярных систем автоматически выберет нужные параметры.
Поделиться публикацией
Была ли вам полезна статья? Есть возможность
поддержать проект.
Возможности программы
Как уже говорилось выше, Rufus в основном используется для создания загрузочных DVD-дисков и установочных USB-флеш накопителей в условиях отсутствия физических DVD-носителей. Это означает, что программа настраивает и программирует флэш-диски для работы, как если бы это были диски с образами для установки ПО.
Когда обычно нужен Rufus? Он нужен в тех случаях, когда из установочного ISO-образа требуется создать загрузочную флешку. С USB-носителя, обходясь без физического диска DVD, можно устанавливать, к примеру, Windows 10. Или не устанавливать конкретную ОС на жесткий диск, а запускать ее с флешки и пользоваться ею поверх другой системы (Линукс или Mac OS).
Rufus может создавать загрузочные носители из Windows, UEFI, Linux и многого другого. Программное обеспечение также отлично подходит для прошивки BIOS и других прошивок на базе DOS.
Если говорить по существу, то Rufus можно использовать для создания и сохранения копии ISO-файла на USB для Windows 7 или для Windows 10. Тогда можно с одной флешки устанавливать или переустанавливать OS на несколько компьютеров, и при этом не будет нужды загружать на каждый ПК или ноутбук требуемый ISO-образ. Также Rufus отлично работает при обновлении версии прошивки материнской платы, запуске загрузочных приложений или создании ISO-образа MacOS Apple High Sierra.
Параметры для создания загрузочной флешки Виндовс 7 и XP
Как пользоваться Rufus вместе с Windows 10, уже понятно. Пришло время рассмотреть принципы работы программы при создании установочных образом для более старых операционных систем – Windows 7 и Windows XP. На самом деле процесс настройки практически не отличается от предыдущей инструкции, описанной выше. Как уже говорилось, программа при определении образа операционной системы сама выбирает практически все необходимые параметры.
Инструкция выглядит так:
- Скачивают и запускают portable версию программы.
- Производят выбор носителя, который предстоит отформатировать и записать на него образ Виндовс. Преимущество Руфус в том, что в отличие от аналогичных программ, она способна показывать букву носителя, его объем и метку тома, поэтому найти нужную флешку крайне легко.
- Указывают схему раздела и вид интерфейса системы. Приложение позволяет создавать носители для стандартного БИОС или среды UEFI, а также работать с записями MBR и томами GPT.
- Выбирают, какая файловая система будет использована на форматированной флешке. Чаще всего используется FAT32. Хорошее решение для Виндовс любой версии и обычно стоит оп умолчанию. Можно выбрать и NTFS, если требуется работать с большими объемами файлов (более 4 гигабайт).
- Задают конфигурацию кластера, который выбирает программой на основе данных из скачанного или выбранного образа системы, но его также можно изменить.
- Указывают специальную метку тома для форматируемого носителя.
- Задают настройки форматирования. Лучше все оставить их такими, какими они есть.
- Нажимают на кнопку «Старт» и ожидают завершения процесса создания, который показан заполнением линии отображения хода работы.
Пользуются флешкой так, как и было задумано.
Старый вариант для Windows XP
Опция Windows To Go
Функция доступна только при использовании версий 8 и 10. В этом случае минимальный объём накопителя должен быть не меньше 32 гигабайт, чтобы вместить всю развёрнутую систему. Как правило, процесс создания значительно более долгий, чем простая запись образа.
Способ имеет несколько существенных ограничений:
- Система, как правило, не видит установленное устройство для хранения данных. На самом деле, такое ограничение обходится редактированием некоторых параметров в управлении политикой безопасности системы.
- Драйверы, которые устанавливаются системой, получены ею от стандартных поставщиков Microsoft. Это может повлечь за собой такие проблемы, как нерабочая периферия, некорректная версия видеодрайвера и т. д.
- Чувствительность к извлечению накопителя. Система замораживается, если оно было замечено. Если флешка или жёсткий диск с установленной ОС не возвращается назад в пределах минуты, запускается принудительная перезагрузка.
- Только корпоративная редакция. Все ограничения, связанные с политикой организации, будут присутствовать в этой системе.
- Ограниченное количество сертифицированных компанией Microsoft USB-устройств, поддерживающих эту функцию. Несмотря на то что это скорее негативная сторона, в ней есть и толика позитива: используя такое устройство, пользователь будет комфортно работать даже тогда, когда оно вставлено в порт версии 2.0.
Пользуюсь Руфусом по работе довольно давно, часто меня выручал, когда требовалось быстро записать установочный образ конкретной системы и развернуть его на несколько компьютеров сразу. Программа удобна и приятна в использовании. Михаил, сервис-инженер
Оптимизация игр
Очень полезная функция для геймеров. Позволяет оптимизировать игры под технические параметры системы за счет выставления оптимальных настроек приложения в автоматическом режиме.
Установить параметры для оптимизации в приложении NVIDIA GeForce Experience можно вручную. Для этого нужно выбрать игру и нажать на иконку гаечного ключа, чтобы открыть дополнительные параметры программы.
В открывшемся окне можно выставить свои настройки: разрешение, режим дисплея, а также покрутить ползунок на производительность (снижает графику, повышая плавность картинки) или качество (улучшает качество картинки за счет повышения графики).
(1) Speed comparison between Rufus and other applications
The following tests were carried out on a Windows 7 x64 Core 2 duo/4 GB RAM platform, with an USB 3.0 controller and a 16 GB USB 3.0 ADATA S102 flash drive.
| • | Windows 7 x64 | en_windows_7_ultimate_with_sp1_x64_dvd_618240.iso |
| Windows 7 USB/DVD Download Tool v1.0.30 | 00:08:10 |
| Universal USB Installer v1.8.7.5 | 00:07:10 |
| UNetbootin v1.1.1.1 | 00:06:20 |
| RMPrepUSB v2.1.638 | 00:04:10 |
| WiNToBootic v1.2 | 00:03:35 |
| Rufus v1.1.1 | 00:03:25 |
| • | Ubuntu 11.10 x86 | ubuntu-11.10-desktop-i386.iso |
| UNetbootin v1.1.1.1 | 00:01:45 |
| RMPrepUSB v2.1.638 | 00:01:35 |
| Universal USB Installer v1.8.7.5 | 00:01:20 |
| Rufus v1.1.1 | 00:01:15 |
| • | Slackware 13.37 x86 | slackware-13.37-install-dvd.iso |
| UNetbootin v1.1.1.1 | 01:00:00+ |
| Universal USB Installer v1.8.7.5 | 00:24:35 |
| RMPrepUSB v2.1.638 | 00:22:45 |
| Rufus v1.1.1 | 00:20:15 |
Плюсы и минусы
Большим плюсом указанного выше приложения является постоянное обновление, что способствует добавлению новых возможностей. Стоит отметить, что Rufus поможет создать диски с любой ОС Windows, не только «десяткой». А простота использования просто поражает. Нужно выполнить минимум телодвижений, чтобы обзавестись загрузочным носителем. Еще разработчики уверяют, что их продукт работает в разы быстрее, чем аналоги. Лично я не увидел колоссальной разницы.
Но есть и недостатки. Увы, софт не умеет создавать мульти загрузочные флешки. То есть на USB накопитель можно распаковать только один дистрибутив. Также, придётся выбирать между BIOS и UEFI (хотя, последнее ограничение реально обойти с использованием WinSetup From USB).
Сейчас мы рассмотрим пример создания установочной флешки через Rufus версии 2.7. На момент написания статьи она являлась самой актуальной. Но я не думаю, что в будущих релизах интерфейс кардинально изменится.
Что такое Rufus
Прежде чем задаваться вопросом восстановления и архивации резервных копий ОС, а также пытаться создавать загрузочную флешку Windows 10 с помощью Rufus, необходимо разобраться, что собой представляет эта программа.
Официальный ресурс для скачивания
Итак, Rufus – это полностью бесплатное приложение для ОС Windows, которое предназначено для форматирования извлекаемых flash-носителей, работающих по технологии USB, создания загрузочных образов и флешек с самыми разными системами. От аналогов ее отличает простой и минималистичный интерфейс, который не теряет своей функциональности спустя годы. К тому же он поддерживает множество языков.
Важно! Также они отличны по способу хранения настроек. Обычная версия с этой целью обращается в реестр Виндовс, а переносная – к файлу rufus.ini, который создается в той директории, откуда запущена программа
Старый интерфейс Rufus