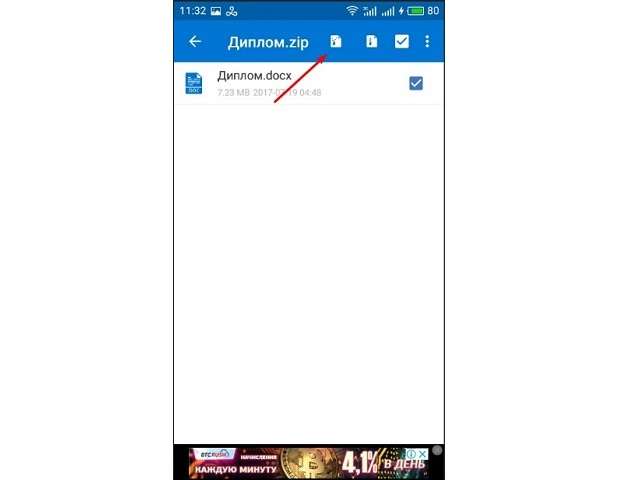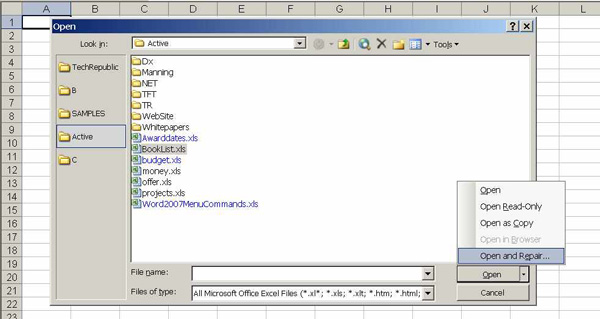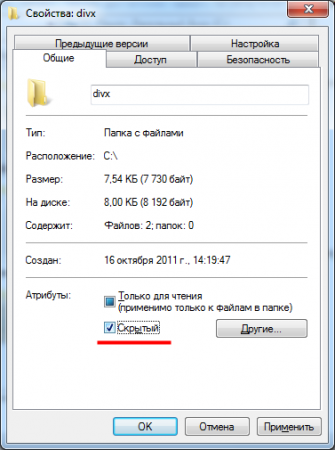Как открыть скрытые файлы на флешке
Содержание:
- Версионирование объеков УТ 10 с возможностью перехода к сохраненной версии
- На флешке появились ярлыки вместо файлов
- Включение отображения скрытых файлов с помощью командной строки Windows
- Делаем папки видимыми по средствам TotalCommander
- Действия через «Проводник» для пользователей Windows 10
- Решаем проблему со скрытием вирусом файлов на флешке
- Скрытые файлы в Windows 7: работаем с открытыми глазами
- Windows
- Как открыть для видимости скрытые файлы на флешке
- Как включить отображение скрытых папок и файлов
- Исправляем ошибку с помощью реестра
- Настройка Проводника Windows
- Восстановление скрытых файлов, в следствии воздействия вируса
- Алгоритм поиска и устранения источника лагов
- Способ №2
- Использование Total Commander
- Заключение
Версионирование объеков УТ 10 с возможностью перехода к сохраненной версии
На флешке появились ярлыки вместо файлов
Такой вирус может проявлять себя по-разному:
- папки и файлы превратились в ярлыки;
- часть из них вообще исчезла;
- несмотря на изменения, объем свободной памяти на флешке не увеличился;
- появились неизвестные папки и файлы (чаще с расширением «.lnk»).
Прежде всего, не спешите открывать такие папки (ярлыки папок). Так Вы собственноручно запустите вирус и только потом откроете папку.
К сожалению, антивирусы через раз находят и изолируют такую угрозу. Но все же, проверить флешку не помешает. Если у Вас установлена антивирусная программа, кликните правой кнопкой по зараженному накопителю и нажмите на строку с предложением провести сканирование.
Если вирус удалится, то это все равно не решит проблему исчезнувшего содержимого.
Еще одним решением проблемы может стать обычное форматирование носителя информации. Но способ этот довольно радикальный, учитывая что Вам может понадобиться сохранить данные на ней. Поэтому рассмотрим иной путь.
Шаг 1: Делаем видимыми файлы и папки
Скорее всего, часть информации вообще будет не видна. Так что первым делом нужно заняться этим. Вам не понадобится никакое стороннее ПО, так как в данном случае можно обойтись и системными средствами. Все, что Вам нужно сделать, заключается вот в чем:
- В верхней панели проводника нажмите «Упорядочить» и перейдите в «Параметры папок и поиска».
Откройте вкладку «Вид».
В списке снимите галочку с пункта «Скрывать защищенные системные файлы» и поставьте переключатель на пункте «Показывать скрытые файлы и папки». Нажмите «ОК».
Теперь все, что было скрыто на флешке, будет отображаться, но иметь прозрачный вид.
Не забудьте вернуть все значения на место, когда избавитесь от вируса, чем мы и займемся далее.
Шаг 2: Удаляем вирус
Каждый из ярлыков запускает файл вируса, а, следовательно, «знает» его расположение. Из этого и будем исходить. В рамках данного шага сделайте вот что:
Кликните по ярлыку правой кнопкой и перейдите в «Свойства».
Обратите внимание на поле объект. Именно там можно отыскать место, где хранится вирус
В нашем случае это «RECYCLER\5dh09d8d.exe», то есть, папка RECYCLER, а «6dc09d8d.exe» – сам файл вируса.
Удалите эту папку вместе с ее содержимым и все ненужные ярлыки.
Шаг 3: Восстанавливаем нормальный вид папок
Осталось снять атрибуты «скрытый» и «системный» с Ваших файлов и папок. Надежнее всего воспользоваться командной строкой.
- Откройте окно «Выполнить» нажатием клавиш «WIN» + «R». Введите туда cmd и нажмите «ОК».
Введите
где «i» – буква, присвоенная носителю. Нажмите «Enter».
Теперь в начале строки должно появиться обозначение флешки. Введите
Нажмите «Enter».
Так сбросятся все атрибуты и папки снова станут видимыми.
Альтернатива: Использование пакетного файла
Можно создать специальный файл с набором команд, который проделает все эти действия автоматически.
-
Создайте текстовый файл. Пропишите в нем следующие строки:
Первая строка снимает все атрибуты с папок, вторая – удаляет папку «Recycler», третья – удаляет файл автозапуска, четвертая – удаляет ярлыки.
- Нажмите «Файл» и «Сохранить как».
Файл назовите «Antivir.bat».
Поместите его на съемный накопитель и запустите (щелкните мышкой дважды по нему).
При активации этого файла Вы не увидите ни окон, ни строки состояния – ориентируйтесь по изменениям на флешке. Если на ней много файлов, то возможно, придется подождать 15-20 минут.
Что делать, если через некоторое время вирус снова появился
Может случиться так, что вирус снова себя проявит, при этом флешку Вы не подключали к другим устройствам. Напрашивается один вывод: вредоносное ПО «засело» на Вашем компьютере и будет заражать все носители.
Из ситуации есть 3 выхода:
- Сканировать ПК разными антивирусами и утилитами, пока проблема не решится.
-
Использовать загрузочную флешку с одной из лечащих программ (Kaspersky Rescue Disk, Dr.Web LiveCD, Avira Antivir Rescue System и прочие).
- Переустановить Windows.
Специалисты говорят, что такой вирус можно вычислить через «Диспетчер задач». Для его вызова используйте сочетание клавиш «CTRL» + «ALT» + «ESC». Следует искать процесс с примерно таким названием: «FS…USB…», где вместо точек будут случайные буквы или цифры. Найдя процесс, можно кликнуть по нему правой кнопкой и нажать «Открыть место хранения файла». Выглядит это так, как показано на фото ниже.
Но, опять-таки он не всегда запросто удаляется с компьютера.
Выполнив несколько последовательных действий, можно вернуть все содержимое флешки в целости и сохранности. Чтобы избежать подобных ситуаций, почаще пользуйтесь антивирусными программами.
Опишите, что у вас не получилось.
Наши специалисты постараются ответить максимально быстро.
Включение отображения скрытых файлов с помощью командной строки Windows
Шаг 1.
Откройте командный интерпретатор Windows. Чтобы это сделать, нажмите клавиатурную комбинацию «Win+R» и в окне «Выполнить» введите «cmd». После этого нажмите «Enter».
Шаг 2.
Откроется консоль командной строки, в которой необходимо ввести букву вашей флешки и нажмите «Enter».
Шаг 3.
Введите команду «attrib -s -h -r /s /d» и нажмите Enter. Подождите завершения программы.
Примечания
: после каждого атрибута должен стоять пробел.
Используя эти простые шаги, вы сможете легко получить доступ к скрытым файлам на вашей флешке без использования дополнительного программного обеспечения.
Делаем папки видимыми по средствам TotalCommander
Здесь процесс намного проще и быстрее, чем в первом варианте. Для этого конечно нужно иметь программу файловый менеджер TotalCommander. Запускаем программу, выбираем в одном из окон отображение накопителя.
Настраивается программа очень легко. В верхнем меню выбираем пункт «Конфигурация» — Настройка… — Содержимое панелей – Отображение файлов – поставить галочку «Показывать скрытые/системные файлы».
Смотрим рисунок:
После этого мы свободно можем видеть все скрытые файлы, по умолчанию они будут помечены красным восклицательным знаком.
Затем делаем скрытые папки видимыми, то есть убираем лишние атрибуты файлов.
Смотрим рисунок:
Если степень заражения папок второго уровня, то папки все станут видимыми, останется проделать пункт с пометкой ВАЖНО
из первой части. Если не удалось убрать атрибуты файла, то приступаем к применению тяжелой артиллерии
Действия через «Проводник» для пользователей Windows 10
Действия для пользователей Виндовс 10 выглядят иначе:
-
Вставьте флешку в порт, зайдите в «Этот компьютер» и в верхнем меню отыщите раздел «Вид». В правом верхнем углу найдите «Параметры», где появится кнопка «Изменить параметры».
-
Здесь вновь потребуется перейти в «Дополнительные параметры». Это можно сделать, кликнув в самом верху появившегося окна на раздел «Вид». Возле пункта «Показывать скрытые файлы» нужно поставить флажок и кликнуть «Ок».
-
Появившиеся документы необходимо выделить по одному, нажать на «Свойства» и убрать флажок возле показателя «Скрытый». Сохраняйте так каждый файл, тем самым делая нужные файлы видимыми.
После окончания этих действий важно снова зайти в раздел «Параметры папок», в дополнительных параметрах поставить галочку уже напротив «Не показывать скрытые файлы»
Решаем проблему со скрытием вирусом файлов на флешке
Скрытие находящихся на флешке файлов — одна из самых безобидных проблем, с которыми сталкиваются жертвы вирусов. Однако в большинстве случаев подобные угрозы продолжают дальше распространяться по ПК в поисках информации, например, платежных данных. Поэтому их требуется как можно скорее обнаружить и удалить
При этом важно сохранить файлы, что мы и попытаемся сделать далее
Шаг 2: Удаление остаточных записей в реестре
Не всегда после полного удаления вируса с ПК программным методом стираются абсолютно все файлы, связанные с ним. Некоторые приложения и утилиты умело маскируются под дружелюбный софт и запускаются каждый раз, как происходит старт операционной системы. Обычно такие записи остаются в реестре, поэтому их нужно удалить, а сделать это можно так:
- Вызовите функцию «Выполнить», зажав комбинацию клавиш Win + R. Затем введите там выражение , нажмите на клавишу Enter или кнопку «ОК».
В редакторе реестра перейдите по пути , где отыщите директорию под названием «Run».
В ней присутствуют ключи программ, которые запускаются автоматически. Найдите там подозрительные или незнакомые записи, кликните по ним ПКМ и выберите «Удалить».
После этого рекомендуется перезагрузить компьютер, чтобы изменения вступили в силу.
Обычно подобные записи, генерируемые вредоносным программным обеспечением, имеют случайное название, состоящее из набора символов, поэтому отыскать его не составит труда. Помимо этого, каждый пользователь знает, что установлено у него на ПК — это тоже поможет найти лишнюю запись.
Шаг 3: Отключение подозрительных служб
Некоторые угрозы оставляют после себя небольшие скрипты, называемые службами. Обычно их обнаруживает антивирус и удачно удаляет, но самые изощренные вирусы могут оставаться на ПК незамеченными. Из-за этого юзеру рекомендуется самостоятельно просмотреть список текущих служб и отыскать там подозрительную утилиту. Удалить ее, скорее всего, не получится, но после отключения она перестанет наносить вред устройству.
- Откройте утилиту «Выполнить» (Win + R). Впишите там и кликните на «ОК».
Переместитесь во вкладку «Службы».
Просмотрите список всех служб, выделите галочками те, которые связаны с вредоносными данными, и отключите их. После этого примените изменения и перезагрузите ПК.
Если вы не уверены в какой-либо из служб, всегда можно найти информацию о ней в интернете, чтобы убедиться в ее причастности к вирусам или безопасности.
Шаг 4: Изменение атрибутов файлов
Если объекты на съемном носителе были поражены вирусом, сейчас они либо удалены, либо имеют присвоенный атрибут, делающий их скрытыми, системными и недоступными для изменения. Поэтому юзеру придется вручную удалить все эти атрибуты, чтобы получить оставшиеся на флешке файлы.
- Откройте «Пуск» и запустите «Командную строку» от имени администратора. Сделать это можно и через «Выполнить», введя там .
В разделе «Этот компьютер» узнайте букву, которая присвоена USB-накопителю. Она пригодится для выполнения дальнейших действий.
В консоли введите , где H — название флешки. Подтвердите выполнение команды, нажав Enter.
После этого остается только подождать завершения операции, об этом свидетельствует появившаяся строка ввода
Теперь важно описать действие каждого аргумента, чтобы у вас не осталось вопросов по использованию рассмотренной команды:
- — буква накопителя, всегда выставляется индивидуально, в соответствии с подключенным устройством;
- — указывает формат всех файлов. По аналогии можно установить, например, ;
- — отвечает за обработку всех файлов и каталогов;
- — обрабатывает все файлы с указанным разрешением; Получается, что /d и /s, установленные вместе, позволяют применить атрибуты ко всем объектам сразу.
- или — добавление или отмена атрибутов;
- — атрибут для скрытия файлов;
- — только чтение;
- — атрибут для присвоения статуса «Системный».
Теперь вы знаете все об основных аргументах команды attrib, что позволит изменять атрибуты файлов и папок напрямую через консоль, экономя свое время и силы.
Шаг 5: Восстановление удаленных данных
Нередки такие случаи, когда после снятия атрибутов пользователь не получает доступ к некоторым файлам, что хранились на флешке до момента действия вируса. Возникновение подобной ситуации означает, что эта информация была удалена антивирусом или самой угрозой. Выходит, что без дополнительного ПО здесь не обойтись — придется применять средство по восстановлению удаленных файлов. При этом каждый такой инструмент работает по своему алгоритму, из-за чего не всегда восстанавливаются все элементы. Детальное руководство по трем способам возвращения файлов ищите в нашем материале, перейдя по указанной далее ссылке.
Подробнее: Инструкция по восстановлению удаленных файлов на флешке
Скрытые файлы в Windows 7: работаем с открытыми глазами
Иметь постоянный доступ ко всем папкам и файлам на своём компьютере полезно для опытного пользователя, который не удалит случайно важные материалы, а ценную информацию охраняет и шифрует специальными средствами. Во всех остальных случаях возникает необходимость использовать возможности Windows 7 скрывать и открывать файлы и каталоги.
Изменить свойства папки можно стандартными инструментами Windows 7, в том числе «Проводником».
- Открываем «Проводник» и проходим по вкладкам, пока не найдём нашу папку.
- Нажимаем правой кнопкой мыши и в открывшемся меню выбираем пункт «Свойства».
Вначале нужно убедиться, что «Проводник» показывает скрытые элементы. Для этого в уже известном нам окне «Параметры папок» необходимо установить маркер на «Показывать скрытые файлы и папки». После этого можно работать с нужными документами. Они будут отличаться более бледным цветом иконки.
Если же необходимо «открыть» файл, то есть убрать из его свойств атрибут «Скрытый», то необходимо снова использовать окно «Свойства».
- Кликаем правой кнопкой мыши на иконку файла и выбираем пункт «Свойства».
- Во вкладке «Общие» убираем метку «Скрытый».
Для того чтобы «Проводник» показывал скрытые файлы, можно воспользоваться Редактором реестра.
- Нажимаем сочетание кнопок Win и R, в появившемся окне «Выполнить» набираем в строке ввода команду regedit, кликаем «ОК».
Windows
Первым делом давайте разберёмся со скрытыми файлами и папками в Windows, тем более делать их видимыми в разных версиях системы нужно по-разному, как именно – сейчас расскажу.
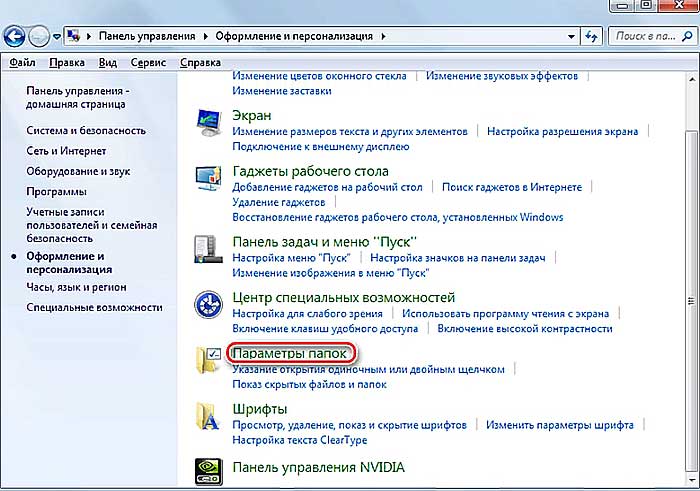
Снимаем невидимость в Windows 7, есть два способа, первый – такой:
- Данная настройка (подключение показа скрытого) находится в «Параметрах папки». Попасть туда можно через раздел «Оформление и персонализация», который, в свою очередь, находится в «Панели управления» (раскрывается через «Пуск»).
- Среди параметров во вкладке «Вид» среди возможных вариантов и найдётся нужный пункт «показывать скрытые…», который необходимо отметить галочкой и подтвердить действие нажатием кнопок «Применить» и OK.

Второй способ:
- Попасть в те же «Параметры папок» можно через «Мой компьютер».
- Следует нажать на маленькую чёрную стрелочку в углу пункта меню «Упорядочить» и выбрать нужную команду.
- Последующие действия остаются неизменными – «Вид», галочка на команде «показывать», «ОК».
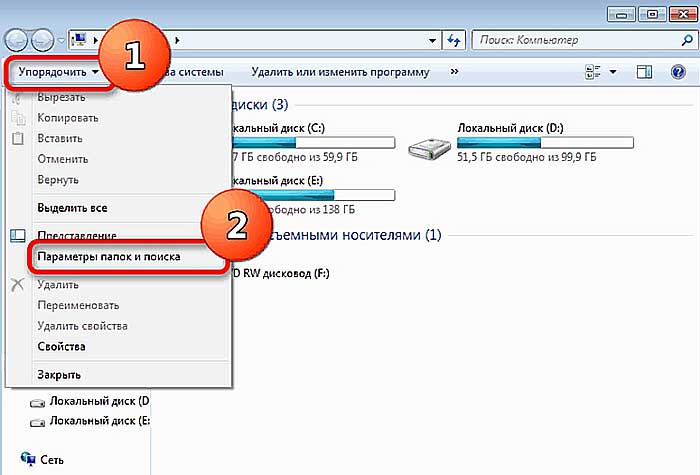
Далее о том, как сделать так, чтобы скрытые файлы были видны и в windows 8:
- Для выполнения поставленной задачи необходимо попасть в раздел «Вид» проводника, запустить который можно двойным щелчком по ярлыку «Этот компьютер».
- В блоке «Показать или скрыть» нужно отметить галочкой пунктик про «скрытые элементы».
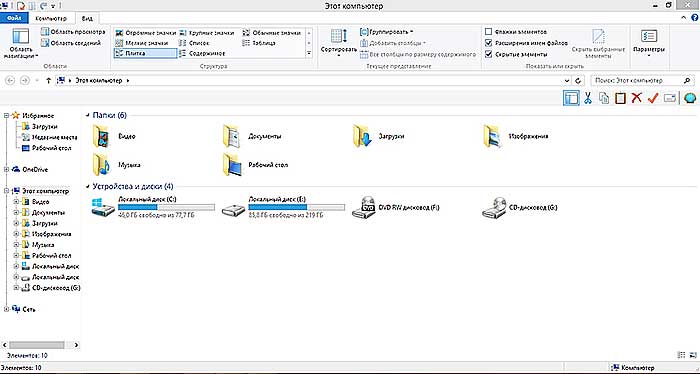
В любой «Виндовс» есть ещё один очень удобный, на мой взгляд, способ сделать видимыми скрытые ранее системой или пользователем файлы – посредством файлового менеджера, например, Total Commander. Делается это так:
- Запустить менеджер, если его нет, то придётся скачать с интернета и установить.
- После запуска необходимо переместиться в Настройки содержимого панелей, для чего следует поочерёдно открыть в меню «Конфигурация» соответствующие разделы – сначала «Настройка», затем «Содержимое панелей».
- Помечаем галочкой нужный нам пункт и доводим дело до конца нажатием кнопки OK.
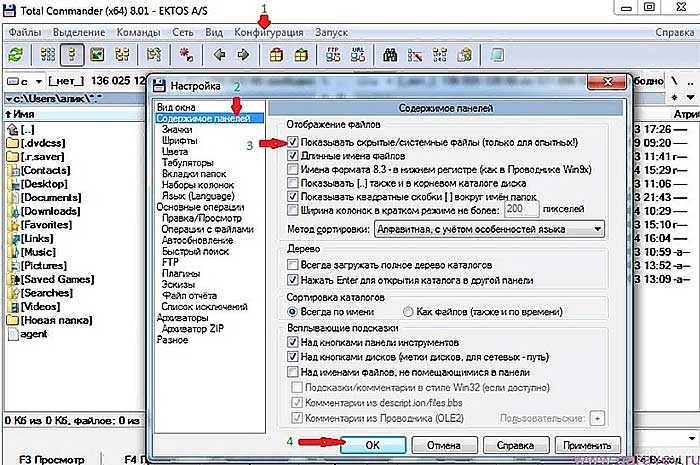
Как открыть для видимости скрытые файлы на флешке
Некоторые пользователи во время своей работы в сети Интернет сталкиваются с особыми вирусными программами, которые изменяют файлы на съемных носителях, делая их невидимыми.
В некоторых случаях они заменяются различными скриптами или ярлыками с аналогичными названиями и ярлыками, которые заражают ваш компьютер.
В данной статье подробно описывается, как можно открыть скрытые файлы и папки на своей флешке, и вернуть им исходные атрибуты.
В первую очередь стоит заметить, что ни в коем случае нельзя открывать или запускать файлы-дубликаты, созданные вирусом, так как это приведет к заражению вашего персонального компьютера, даже при включенной антивирусной программе. Просканируйте весь ПК и съемное устройства с помощью антивируса, после чего можно приступать к устранению неполадок.
Настройка Проводника Windows
Для того чтобы пользователи смогли просмотреть скрытые файлы, находящиеся на флешке, необходимо правильным образом настроить параметры отображения объектов в проводника (программе для работы с файлами и папками). Для этого вам потребуется сделать следующее:
- Запустите Проводник Виндовс (значок «Мой компьютер»).
- В меню управления, которое располагается в верхней части окна программы, необходимо щелкнуть по значку «Упорядочить».
- В ниспадающем меню вам потребуется выбрать пункт с названием «Параметры папок».
- С помощью расположенного сверху навигационного меню откройте вкладку «Вид».
- Пролистайте список конфигураций до самого конца и найдите раздел «Скрытые файлы и папки».
- Установите галку возле значения «Показывать скрытые».
- Кликните по кнопке «Применить», после чего нажмите «Ok», чтобы закрыть окно настроек.
Теперь вам станут видны все файлы, носящий атрибут «Скрытый» («Hide»). Вы можете открыть корневую директорию флешки и продолжить работу с необходимой информацией.
Изменение атрибутов
Чтобы спрятанные файлы могли увидеть другие пользователи на других компьютерах, необходимо поменять их свойства. Для этого вам нужно ПКМ кликнуть по нужному объекту, чтобы вызвать контекстное меню, и выбрать пункт «Свойства».
В открывшемся окне нужно убрать галки напротив параметров «Системный» («System») и «Скрытый» («Hide»). Нажмите «Применить», чтобы сохранить изменения, и «Ok», чтобы закрыть окно и отобразить файлы. Таким образом, вы можете отредактировать параметры всех необходимых вам данных.
Однако, если объектов на флешке много, изменять все файлы по очереди будет неудобно и долго.
Создание bat-файла
Вы можете собственноручно создать простейший скрипт, который будет самостоятельно «чинить» все находящиеся на съемном носителе данные. Выполните несколько простых действий, указанных в инструкции:
- Откройте Проводник и перейдите в корневую директорию флешки.
- ПКМ щелкните в любом свободном месте окна, чтобы вызвать меню.
- В ниспадающем списке требуется навести курсор на действие «Создать», а после выбрать пункт «Текстовый документ».
- Созданному таким образом файлы необходимо дать имя по шаблону «*любое_имя*.bat». Так вы создадите пустой bat-файл.
- Откройте документ.
- В текстовое поле впишите или скопируйте следующую строку «attrib -s -h -r -a /s /d» без кавычек.
- Сохраните внесенные изменения с помощью одновременного нажатия на клавиши S и Control.
- Запустите бат-файл.
Созданный вами скрипт всего за несколько секунд изменит атрибуты всех объектов, находящийся в текущей папке. Если вам нужно открыть видимость информации на другом носителе – просто скопируйте на него скрипт и запустите.
Как включить отображение скрытых папок и файлов
Есть множество способов сделать видимыми скрытые документы ОС. Можно воспользоваться как встроенными возможностями операционной системы, так и специальными утилитами.
Вкладка «Вид»
Чтобы показать скрытые папки в Windows 10 необходимо сделать следующее:
- Кликнуть по кнопке «Пуск». Далее перейти в «Проводник». Также это окно можно открыть, кликнув по значку папки на нижней панели рабочего стола.
- Откроется окошко с разными папками и боковой панелью для перехода в разные разделы ПК. На верхней панели требуется перейти на вкладку «Вид».
- Далее нажать на кнопку «Показать или скрыть». В выпадающем меню поставить галочку на необходимом пункте.
После этого спрятанные элементы станут видны пользователю. Также этот метод поможет показать папки как на флешке, так и на диске. Как правило, внезапно файлы со съемных носителей пропадают из-за вируса. Рекомендуется после восстановления просканировать компьютер на их наличие.
Параметры проводника
Есть еще один способ сделать невидимое видимым с помощью проводника:
- Открыть «Проводник» любым удобным способом.
- Зайти на вкладку «Вид». Далее кликнуть на «Параметры» и перейти к внесению изменений через выпадающее меню.
- Откроется окно с разными вкладками. Перейти к «Вид».
- Поставить отметку на отображении скрытых элементов. Также можно сделать так, что ОС не скрывала системные файлы.
- Сохранить изменения.
Полный путь
Не обязательно делать отображаемой скрытую папку. Достаточно ввести в адресную строку проводника полный путь к нужной папке, несмотря на то что она невидима, ее содержимое станет доступным. Главное — это верно указать диск, на котором содержится папка.
Получение доступа к содержимому скрытого файла происходит таким образом:
- Запустить утилиту сочетанием клавиш ВИН+R.
- Ввести в ее строку полный путь к папке с расширением.
- Кликнуть по «Ок».
Командная строка
При помощи командной строки можно быстро включить отображение скрытых элементов. Необходимо запустить командную строку от имени администратора и ввести следующие команды:
Для показа — .
Чтоб скрыть — .
Утилиты
Существуют специальные утилиты. Их удобно использовать, так как отпадает нужда копаться в параметрах проводника для отображения или сокрытия элементов. Также подобные файловые менеджеры упрощают работу с распределением файлов, папок. Такие утилиты необходимы, чтобы держать все на своих местах.
Nomad.NET
Файловый менеджер поможет упростить различные операции с папками и файлами. Чтобы показать скрытые элементы достаточно сделать следующее:
- Скачать программу с официального ресурса. Открыть утилиту.
- Зайти во вкладку «Инструменты».
- Перейти к «Параметрам».
- Переключится на вкладку «Безопасности».
- Активировать необходимую опцию.
ACDSee
Для использования возможностей этой программы потребуется выполнить следующие действия:
- Скачать утилиту с официального сайта. Установить и открыть.
- На главном окне перейти по пути «Вид» — «Фильтрация» — «Дополнительно».
- Откроется окно, в котором требуется поставить галочку на строке «Отображать скрытые элементы». Также это окошко можно вызвать сочетанием клавиш ALT+I.
- После внесения изменений их нужно сохранить.
Total Commander
Эта утилита является хорошим файловым менеджером. Она не только помогает увидеть скрытые файлы, но и отображает вообще все файлы. Чтобы ей воспользоваться требуется сделать следующее:
- Скачать программу с официального сайта. Установить и открыть приложение.
- На главном окне утилиты есть верхняя панель. Кликнуть по значку «Показа скрытых и системных файлов». Повторное нажатие выключить отображение.
На Виндовс 10 есть множество путей, чтобы показать скрытые папки и файлы. Они имеют разные способы реализации, но в конечном итоге приводят к одному результату. Пользователь может выбрать наиболее удобный для него метод.
Исправляем ошибку с помощью реестра
Если в ваш компьютер попал вирус, он мог поменять команды в реестре. Значит, нужно проверить их правильное написание
Помните, когда вы работаете с редактором реестра, делайте всё осторожно, т.к. если вы неправильно измените одну из команд, ОС может начать глючить или просто перестать запускаться
-
Вводим в поиск слово «regedit» и запускаем появившейся элемент;
- У нас открывается окошко редактора реестра. Нам необходимо пройти по адресу: HKEY_LOCAL_MACHINE \ SOFTWARE \ Microsoft \ Windows \ CurrentVersion \ Explorer \ Advanced \ Folder \ Hidden \ SHOWALL.
-
В строке CurrentVersion справа ключ должен быть равен 1.
- В меню тип, должны стоять только значения «REG_DWORD» и «REG_SZ», больше ничего.
Если же у вас данная страница выглядит по-другому, вполне возможно, что ПК заражён вредоносным ПО. Поэтому, его необходимо просканировать на поиск вредителей.
Настройка Проводника Windows
Для того чтобы пользователи смогли просмотреть скрытые файлы, находящиеся на флешке, необходимо правильным образом настроить параметры отображения объектов в проводника (программе для работы с файлами и папками). Для этого вам потребуется сделать следующее:
- Запустите Проводник Виндовс (значок «Мой компьютер»).
- В меню управления, которое располагается в верхней части окна программы, необходимо щелкнуть по значку «Упорядочить».
- В ниспадающем меню вам потребуется выбрать пункт с названием «Параметры папок».
- С помощью расположенного сверху навигационного меню откройте вкладку «Вид».
- Пролистайте список конфигураций до самого конца и найдите раздел «Скрытые файлы и папки».
- Установите галку возле значения «Показывать скрытые».
- Кликните по кнопке «Применить», после чего нажмите «Ok», чтобы закрыть окно настроек.
Теперь вам станут видны все файлы, носящий атрибут «Скрытый» («Hide»). Вы можете открыть корневую директорию флешки и продолжить работу с необходимой информацией.
Восстановление скрытых файлов, в следствии воздействия вируса
Некоторые вирусы и вредоносные программы могут вносить изменения в реестр Windows, в результате чего отображение скрытых файлов может не работать должным образом. В этом случае внесённые изменения в свойства папки могут сбрасываться каждый раз, когда вы закрываете окно настроек. Исправить данную проблему можно в редакторе реестра.
Шаг 1.
Запустите консоль редактора реестра Windows. Чтобы это сделать, нажмите клавиатурную комбинацию «Windows + R», после чего откроется окно «Выполнить». В поле ввода наберите команду «regedit» и нажмите «Ввод».
Шаг 2.
Перейдите к «HKEY_LOCAL_MACHINE\SOFTWARE\Microsoft\Windows\CurrentVersion\Explorer\Advanced\Folder\ Hidden\SHOWALL». Используйте дерево каталогов в левой части, чтобы перемещаться между разделами.
Шаг 3.
Найдите ключ «CheckedValue». Его формат должен быть «REG_DWORD». Смените его значение с 0 на 1.
Примечание
: если этого параметра нет, его нужно создать. Для этого, кликните правой клавишей мыши и создайте новый Параметр DWORD (32 бита). Дайте ему имя «CheckedValue» и установите значение «1».
Шаг 4.
Если это случилось с вашей системой, то, скорее всего, ваш компьютер заражен вирусом и спустя время данная проблема возникнет снова. Настоятельно рекомендуем провести полное сканирование системы антивирусной программой с актуальными вирусными базами.
Алгоритм поиска и устранения источника лагов
Способ №2
USB Hidden Folder Fix. На мой взгляд это самый простой способ для восстановления скрытых папок на флешке. Отсутствие русифицированного интерфейса в программе, не создает дискомфорта в ее управлении. Запускаем USB Hidden Folder Fix.
Жмем (Browse) и выбираем зараженную флешку. Далее жмем (Yes!Unhide the folders!). И всего то! Скрытые папки на флешке восстановлены. Останется только просканировать носитель на вирусы.
Скачать USB Hidden Folder Fix 1.1
Шаг 1. Запускаем USB Hidden Folder Fix и через кнопку (Browse) указываем путь к зараженной флешке.
Шаг 2. Восстанавливаем скрытые папки.
Шаг 3. Запускаем Total Commander. Открываем в нем зараженную флешку и удаляем вирусы.
Шаг 4. Делаем завершающую проверку USB-накопителя антивирусной программой.
Еще похожие программы:
HiddenFilesRecover
Работа с программой HiddenFilesRecover аналогична работе с утилитой USB Hidden Folder Fix. Выбираем флешку и жмем кнопку (Восстановить) .
USB Hidden Recovery
Программа проста в использовании. После запуска USB Hidden Recovery автоматически сканирует подключенные к компьютеру USB — накопители. При обнаружении скрытых объектов, выводит их в окне Список объектов. Затем вы можете восстановить нужные вам файлы и папки, нажав кнопку Восстановить.
Скачать USB Hidden Recovery 0.1.3
Скачать USB Hidden Recovery 0.1.5
LimFlashFix
Маленькая, бесплатная программа для восстановления скрытых данных с флеш накопителей. Часто бывает такое, что на флешке нет нужных папок, но вы точно знаете что они там были, да и размер флешки не уменьшился, а файлов нет, все это проделки компьютерного вируса, который скрывает папки на флешке и создает кучу ярлыков с именами файлов.
Многие антивирусы очистят флешку от вирусов, но восстанавливать папки никакой антивирус не будет, а как же восстановить папки, да очень просто, Вам всего-навсего понадобится эта программа.
С помощью программы LimFlashFix вы легко одним нажатием восстановите доступ ко всем папкам и файлам на флешке. Все делается легко, быстро и не требуется специальных знаний.
Используя программу LimFlashFix, возможно одним нажатием восстановить скрытые папки и файлы на флешке. Запускаем программу.
Нажать Исправить
Скачать LimFlashFix 1.3
USB Protection & Recovery – небольшая бесплатная утилита, обеспечивающая защиту от вредоносных программ, которые пытаются проникнуть на компьютер через USB — накопители, а также восстановления скрытых и спрятанных файлов на USB — носителях в результате последствий воздействия вирусных программ.
Утилита разработана для решения двух взаимосвязанных задач одновременно:
- Основная задача обнаружения и удаления вредоносных программ, пытающихся заразить компьютер через USB — накопители. USB Protection & Recovery автоматически про сканирует все подключенные к ПК USB — накопители и при нахождении вредоносных программ отобразит их в главном окне программы. При этом пользователю лишь остается определить, что удалить, а что нет.
- Восстановление скрытых и спрятанных папок и файлов на USB — носителях в результате последствий воздействия вирусных программ.Некоторые вредоносные вирусные программы могут изменять атрибуты, спрятать папок и файлов на флешке. В ручную не всегда возможно обычному пользователю восстановить папку с вашей информацией, т.к. атрибут установлен как «системно скрытый». Восстановление спрятанные вирусом папки и файлы обычному пользователю делает практически не возможным и создает много проблем.
Возможности:
- Резидентный USB — щит.
- Сканер скрытых файлов, срабатывающий при подключении накопителя.
- Возможность ручного сканирования накопителя на наличие угроз.
- Возможность ручного сканирования накопителя на наличие скрытых, спрятанных файлов и папок.
USB Protection & Recovery имеет простой интерфейс и практически не потребляет ресурсы системы. Программа совместима с популярными антивирусами.
Использование Total Commander
Если Вы привыкли использовать Total Commander вместо стандартного Проводника Windows, то он также способен нам помочь. Зайдите в него и выберите букву, которая соответствует флешке. Затем нажмите на вкладку «Конфигурация» и выберите из списка «Настройка».
Дальше в списке слева перейдите на «Содержимое панелей» и поставьте в основном окне галочку в поле «Показывать скрытые/системные файлы». Если у Вас это два различных поля, тогда ставьте галочки в обоих: «показывать скрытые» и «показывать системные». Нажмите «Применить» и ОК.
После того, как все на устройстве отобразится, нужно сделать их видимыми. Для этого выделите все, затем нажмите на вкладку «Файлы» и выберите из списка «Изменить атрибуты».
В следующем окне уберите галочки в полях «Скрытый» и «Системный» и нажмите «ОК».
Теперь можете работать со всем, что у Вас было записано на USB. Данный способ, в отличие от первого, позволит отобразить не только скрытые файлы, но и системные.
Заключение
Конечно, существуют и другие способы, чтобы восстановить скрытые файлы, но для их реализации потребуется дополнительное программное обеспечение и доступ к сети.
Чтобы в дальнейшем избежать проблем с пропажей файлов со съемного носителя, необходимо заранее позаботиться о защите своего компьютера и флешки. После того как флешка побывала в чужом персональном компьютере, ее обязательно необходимо сканировать антивирусными программами. Чтобы обезопасить себя на 100%, необходимо в качестве дополнительного софта установить на ПК программы, которые могут обнаружить и ликвидировать программу-шпиона.