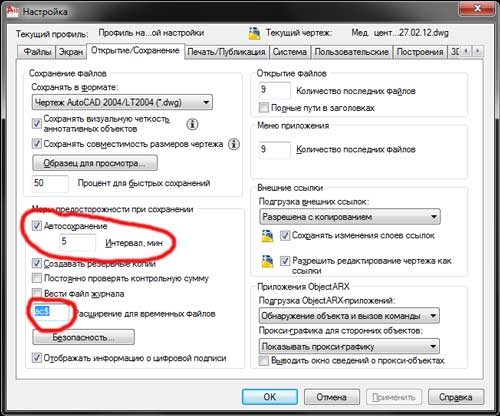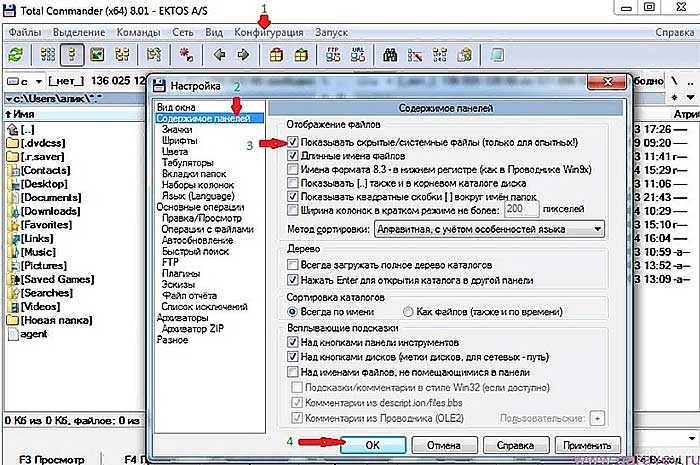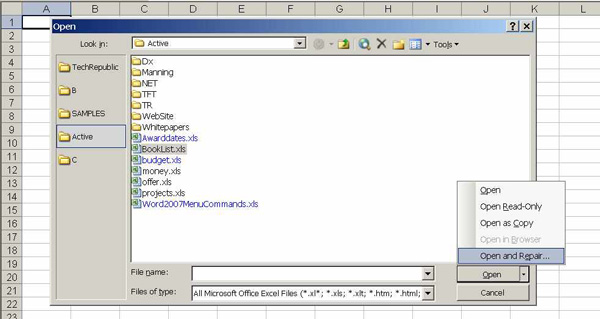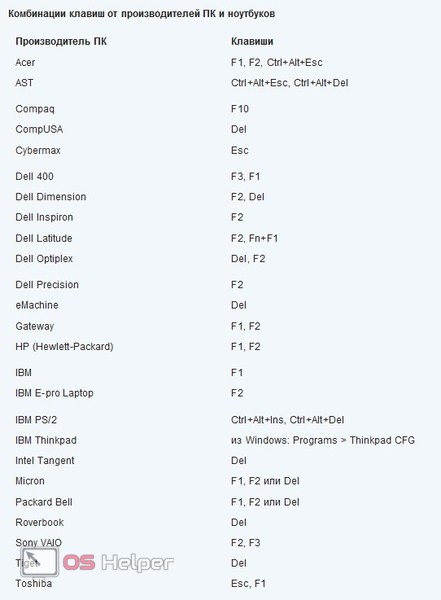Как открыть zip, rar, 7z файлы архивов на андроид (телефоне, планшете)
Содержание:
- Как экономить семье при маленькой зарплате
- Как открывать APK-файлы
- HTML Objects
- Способы архивации документов на рабочем столе
- Программа для склада в Excel
- LOG IN
- Файлы для скачивания
- Как открыть zip-файл на Андроиде с помощью приложения WinZip?
- Замена прошивки на планшете Lenovo через ПК
- Интерфейс и использование
- Скачиваем RAR
- Установка обновлений при помощи ROM Manager
- Где находится и как найти Архив в Инстаграме
Как экономить семье при маленькой зарплате
Главное, что нужно помнить перед началом экономии, это то, что экономия – не ущемления своих интересов и не дорожка в нищенство. Экономия – грамотное формирование бюджета и расстановка приоритетов. Именно это становится базой правильного отношения к финансам. И, конечно следование нашим рекомендациям.
Простой алгоритм экономии
Шаг 1. Расстановка приоритетов
Ежемесячные траты полностью зависят от потребностей
конкретного лица и от его стиля жизни. Все финансовые расходы можно
разграничить на три основные группы:
- Срочные (важные). Это питание,
коммунальные платежи, выплата по долгам (рассрочки, кредиты), одежда. - Не особо срочные. К таковым можно
отнести отдых, организацию текущих праздников. - Второстепенные (которые можно
исключить). Например, походы в увеселительные заведения, посещения ресторанов,
кафе. Сюда относится и покупка новой бытовой техники, если старая еще не
требует полной замены.
Размер
ежемесячных трат будет зависеть от умения грамотно распределять расходы и
выявлять, какие из них важные, а без каких можно и обойтись.
Шаг 2. Учет доход-расход
Хорошим мотиватором экономии становится планомерное ведение записей о доходах и расходах. Можно разработать собственную таблицу и заполнять ее каждый день, делая подсчеты и последующие выводы. Такие графики помогут ответить, как экономить деньги в семье, таблица может быть составлена и по своим правилам, с учетом потребностей отдельно взятой семьи. Например:
Как вести расходы и доходы
И
так далее. А в конце месяца подвести итоги и проанализировать, какую
статью расходов можно сократить, в каком магазине дешевле приобретать питание.
Знайте, как только вы будете визуально (в цифрах) видеть расходы, вы научитесь
ими управлять.
Шаг 3. Нет – кредитам
Те люди. Которые привыкли жить «в
рассрочку», не способны рационально распределять свой бюджет и экономить. Даже
не смотря на заманчивые банковские предложения, от кредитов лучше отказаться. А
имеющиеся долговые обязательства пересмотреть и по возможности рефинансировать
по более выгодным процентам.
Шаг 4. Прочь ненужные покупки
В магазины лучше ходить подготовленными,
с заранее составленным списком и выделенной на этой частью денег. А вот после
работы, когда человек устал, голоден, маркеты лучше обходить стороной. Оставьте
походы за товарами-продуктами на выходной день.Такой способ поможет выяснить, как экономить деньги на продуктах и не делать ненужные покупки.
Шаг 5. Копилка
Копилка – важное дополнение к науке
экономии. Отправляйте туда оставшуюся мелочь вечером, сдачу из супермаркетов
А
в конце года подсчитайте, сколько там скопилось денег. Поверьте – сумма
окажется приятной и внушительной.
Шаг 6. «Грамотные распродажи»
По статистике, около 80% граждан, любящие
ходить по распродажам, приобретают там совершенно ненужные товары. Поэтому,
прежде чем отправляться за очередными выгодными предложениями, уточните, на
какие товары идут скидки и нужны ли они вам.
Шаг 7. Борьба с вредными
привычками
Утренняя сигарета под кофе, вечерний литр
пива с сухариками. А зачем включать в бюджет расходов позиции, которые не
просто невыгодны, но и вредны? Например, при отказе от пачки сигарет и бутылки пива
в день, можно сэкономить около 2 000 рублей в неделю. А за год можно сэкономить
и купить новый большой телевизор или холодильник.
Шаг 8. Вклады в банке
С банковскими кредитами лучше проститься.
А вот системы вкладов изучить и выбрать
наиболее выгодный. Это отличный вариант не просто экономить, но и
приумножать накопления.
Шаг 9. Установить счетчики
Можно экономить и на коммунальных расходах. Для этого приобретите и установите счетчики на все: газ, электричество и воду. От статьи коммунальных расходов уйти не удастся, а вот сэкономить таким образом бюджет получится.
Шаг 10. Купоны и карты
Не отказывайтесь от оформления карт в
магазинах (дисконтных или скидочных). Накопленные баллы потом можно списать на
приобретение необходимых товаров и отлично сэкономить, особенно при покупке
крупной бытовой техники и мебели.
Как открывать APK-файлы
Формат APK (сокращение от Android Package) является основным для распространения инсталляторов приложений, поэтому по умолчанию при запуске таких файлов начинается установка программы. Открыть такой файл для просмотра несколько труднее, но все так же осуществимо. Ниже мы распишем методы, которые позволят вам как вскрывать APK, так и устанавливать их.
Способ 1: MiXplorer
В MiXplorer есть встроенный инструмент для открытия и просмотра содержимого APK-файла.
- Запустите приложение. Проследуйте к папке, в которой находится целевой файл.
Одиночное нажатие на APK вызовет следующее контекстное меню.
Нам нужен пункт «Explore», который и следует нажать. Второй пункт, к слову, запустит процесс установки приложения из дистрибутива, но об этом ниже.
Содержимое APK будет открыто для просмотра и дальнейших манипуляций.
Хитрость данного способа заключается в самой природе APK: несмотря на формат, он представляет собой модифицированный вариант GZ/TAR.GZ-архива, который, в свою очередь, является модифицированным вариантом сжатых папок ZIP.
В случае, если вы хотите не просмотреть, а установить приложение из установщика, проделайте следующее.
- Зайдите в «Настройки» и найдите в них пункт «Безопасность» (иначе может называться «Настройки безопасности»).
Зайдите в этот пункт. - Найдите вариант «Неизвестные источники» и поставьте напротив него галочку (или активируйте переключатель).
Заходите в MiXplorer и перейдите к каталогу, где размещен пакет установщика в формате APK. Тап по нему откроет знакомое вам контекстное меню, в котором уже надо выбрать пункт «Установщик пакетов».
Запустится процесс установки выбранного приложения.
Подобный инструментарий есть и во многих других файловых менеджерах (например, Root Explorer). Алгоритм действий для другого приложения-проводника практически идентичен.
Способ 2: Total Commander
Второй вариант просмотра APK-файла как архива — Total Commander, одно из самых навороченных приложений-проводников для Android.
- Запустите Тотал Коммандер и проследуйте к папке с файлом, который желаете открыть.
Как и в случае с MiXplorer, одиночное нажатие на файл запустит контекстное меню с вариантами открытия. Для просмотра содержимого APK следует выбрать «Открыть как ZIP».
Файлы, упакованные в дистрибутив, станут доступны для просмотра и манипуляций с ними.
Для установки APK-файла с помощью Тотал Коммандера проделайте следующее.
- Активируйте «Неизвестные источники», как описано в Способе 1.
- Повторите шаги 1-2, но вместо «Открыть как ZIP» выбирайте вариант «Установить».
Этот способ можно рекомендовать пользователям, которые используют Total Commander в качестве основного файлового менеджера.
Способ 3: My APK
Можно ускорить процесс установки приложений из APK-дистрибутива, воспользовавшись таким приложением, как My APK. Это продвинутый менеджер для работы как с установленными программами, так и с их инсталляторами.
- Включите установку приложений из неизвестных источников методом, описанным в Способе 1.
- Запустите Май АПК. Вверху в центре нажмите на кнопку «apks».
После непродолжительного сканирования приложение отобразит все имеющиеся на устройстве APK-файлы.
Найдите среди них нужный, воспользовавшись кнопкой поиска вверху справа или с помощью фильтров по дате обновления, имени и размеру.
Обнаружив APK, который хотите открыть, тапните по нему. Появится окошко расширенных свойств. Ознакомьтесь с ним, если нужно, затем нажмите на кнопку с тремя точками внизу справа.
Откроется контекстное меню. В нем нас интересует пункт «Установка». Нажмите на него.
Запустится знакомый процесс установки приложения.
My APK удобен в случае, когда точно неизвестно местоположение APK-файла или у вас их действительно много.
Способ 4: Системные средства
Для установки скачанного APK системными средствами можно обойтись и без файлового менеджера. Делается это так.
- Убедитесь, что вы включили опцию установки приложений из неизвестных источников (описано в Способе 1).
- Воспользуйтесь браузером, чтобы скачать APK-файл со стороннего сайта. Когда загрузка будет окончена, нажмите на уведомление в строке состояния.
Постарайтесь не удалять это уведомление. - Нажатие на загрузку запустит стандартный для Андроид процесс установки приложения.
Как видите, с этим сможет справиться каждый. Аналогичным образом можно установить и любой другой APK-файл, достаточно лишь найти его на накопителе и запустить.
Мы рассмотрели существующие варианты, с помощью которых можно как просматривать, так и устанавливать APK-файлы на Андроид.
Опишите, что у вас не получилось.
Наши специалисты постараются ответить максимально быстро.
HTML Objects
Способы архивации документов на рабочем столе
Итак, мы рассмотрим несколько способов сжатия документов, которые находятся на рабочем столе, оснастив пошаговое руководство дополнительными иллюстрациями, представленными скриншотами.
Для начала пользователь должен выбрать файл, навести на него курсов мыши и нажать правую кнопку, после чего на мониторе появиться следующее изображение.
После этого пользователю следует выбрать сроку «Отправить», чтобы получилось следующее изображение.
В данном случае нас интересует вкладка «Сжатая папка ZIP». Нажимаем на эту строку и получаем готовый заархивированный документ.
Стрелка зеленого цвета указывает на архив текстового документа, который, впрочем, не будет отличаться от сжатой папки. Как видим иконка архива одинаковая. После открытия, пользователь получит следующую картинку.
Во второй строку мы видим этот же документ, только в сжатом виде. Об этом свидетельствует занимаемый объём памяти. Исходный файл – 14 КБ. Сравним полученные сведения относительно размеров документа.
После сжатия – 11 КБ. Точно также мы уменьшаем размер и более объёмных файлов, освобождая место для других документов.
Функционирование и преимущества архиватора WinRar
Как правило, операционная система Windows оснащена несколькими программами, применяемыми для сжатия файлов и документов. Помимо ZIP-архиватора, юзер может воспользоваться WinRar, который более распространён среди обладателей ПК. Хотя существенных отличий между представленными аналогами нет. Кроме того, вам будет легче в дальнейшем извлечь файл из архива.
Изначально необходимо нажать правой клавишей мыши на выбранный пользователем файл, который подлежит архивации, после чего выбрать строку «Добавить в архив». Данные действия мы видим на скриншоте.
После нажатия на выбранную вкладку, перед вами на мониторе появиться окно, в котором пользователь может ознакомиться со всевозможными параметрами доступными в процессе осуществления архивации документа, которые представлены несколькими вкладками.
В «Общих настройках» пользователь указывает имя файла, возможные расширения и применяемые способы сжатия, которые представлены разновидностями Обычного, Хорошего, Максимального, Быстрого и Скоростного архивирования.
В строке «Дополнительно» юзер узнает, как поставить пароль на архив winrar, благодаря которому может обеспечить безопасность и конфиденциальность выбранных данных. При выборе пароля лучше воспользоваться запоминающимся набором букв и цифр, чтобы впоследствии не забыть самому. Кроме того, эта вкладка оснащена настройками, обеспечивающими сжатие файлового документа, а после архивирования воспользоваться автоматическим выключением вашего ПК.
Вкладку «Опции» мы рассмотрим во время предоставления пошаговой инструкции, как разархивировать файл. Эта строка предоставляет пользователю возможность не только снять пароль с архива winrar, но и отправить ненужный документ в корзину, отправить по почте или сделать доступным другим пользователям.
Резервное копирование в архиве winrar
Во вкладе «Файлы» юзер может выбрать наиболее приемлемый доступ к имеющимся в архиве файлам и обработать их на свое усмотрение. Кроме того, сжатие документов может происходить выборочно, в зависимости от пожелания юзера.
Во время сжатия файлов, вы можете воспользоваться опцией резервного копирования, которая поможет обладателю ПК сохранить дополнительные копии материалов, если он уверен, что они пригодятся в дальнейшем, а их потеря станет невосполнимой утратой для обладателя. Также вы сможете выбрать время, с целью отметить, когда тот или иной документ попал в архив, и было совершено последнее посещение для просмотра сохраненной документации. Данные параметры в настройках позволяют юзеру разархивировать архив и проводить всевозможные манипуляции с сохраненными документами, которые при этом никоим образом не отражаются на качестве или количестве сжатых информативных данных.
Кроме того, любой архив и сохраненный в нем документ можно оснастить дополнительным комментарием, благодаря функционированию вкладки «Комментарий». После того, как вы заполните все необходимые и интересующие вас поля, нажмите на клавишу «Ок», после чего начнется процесс сжатия.
Преимущества архивирования, посредством применения программы winrar, очевидны. Доказательствами этого факта являются предоставленные ниже изображения, относительно размеров папки «до» и «после» сжатия.
Программа для склада в Excel
Записывать складские операции можно в тетради или на компьютере — в таблице учета товара в Excel. Так работать намного удобнее. В таблице складского учета в Excel можно:
- Фиксировать приход и расход, количество и цену товара.
- Считать наценки и скидки, делать прайс.
- Формировать оборотную ведомость, считать прибыль, смотреть остатки.
- Использовать функции и формулы программы, чтобы автоматизировать расчеты.
- Вести базу клиентов и поставщиков.
Скачать таблицу учета товаров в Excel можно здесь. В ней есть листы под справочники номенклатуры и покупателей. Таблица готова, чтобы сразу вести в ней складской учет.
LOG IN
Файлы для скачивания
Как открыть zip-файл на Андроиде с помощью приложения WinZip?
- Откройте Play Маркет – белый значок портфеля с разноцветным треугольником на главном экране.
- Поиск WinZip. Введите название в поле поиска в верхней части экрана, затем нажмите клавишу Enter или Search на клавиатуре. Появится список совпадений.
- Выберите WinZip. Его значок – это желтый шкаф внутри серого тиска (как будто сжимают пачку документов). Появится домашняя страница Play Store от WinZip.
- Нажмите УСТАНОВИТЬ. Появится всплывающее окно с просьбой предоставить WinZip разрешение на доступ к памяти смартфона.
- Нажмите ACCEPT (принять). Теперь WinZip будет установлен на вашем Android-телефоне. Когда установка будет завершена, кнопка «INSTALL» изменится на «OPEN».
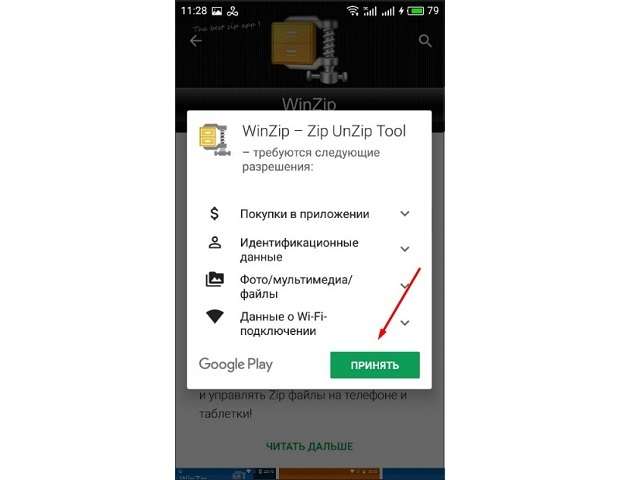
Откройте WinZip. Если вы все еще находитесь в Play Маркете, нажмите кнопку OPEN. Если нет, найдите значок WinZip на главном экране или в меню приложений.
Прокрутите влево по функциям программы. Когда достигнете конца, увидите кнопку с надписью «Начать».
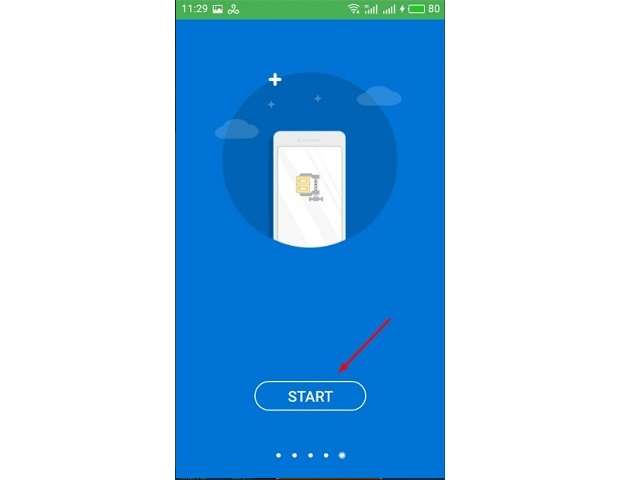
Нажмите «Пуск». Теперь вы увидите список папок хранения на вашем Android или по другому «древо каталога». Папки будут отличаться в зависимости от используемого устройства, часть из них будет изображаться на SD-карте, а другие для внутреннего хранилища.
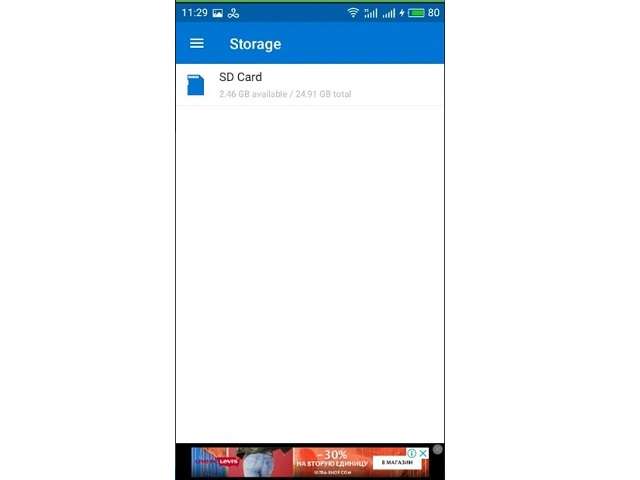
Выберите свой ZIP-архив. Вам нужно будет просмотреть папки, пока не найдете искомый документ. Когда вы нажмете на него, его содержимое появится на экране.
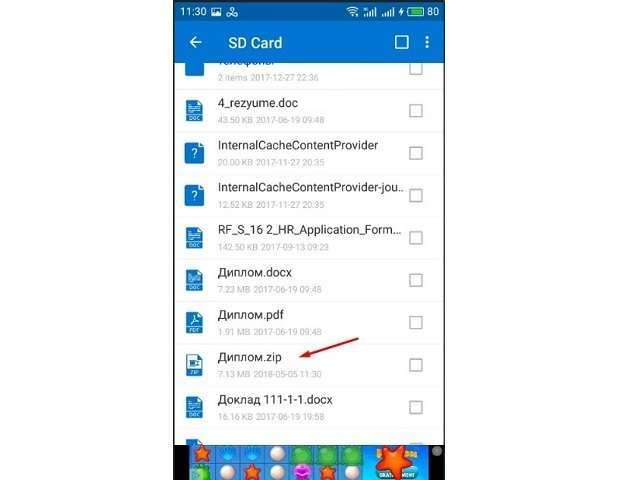
Нажмите, чтобы открыть его. Если вы не хотите извлекать данные на свое устройство, вы можете открыть любой из документов, нажав на кнопку «сейчас». Также вы сможете без проблем просматривать содержимое без разархивирования. Если данные зашифрованы, нужно будет ввести пароль шифрования, прежде чем вы сможете их просмотреть.
Выберите архив, который необходимо разархивировать. Чтобы быстро отметить все элементы, коснитесь квадрата в правом верхнем углу списка.
Нажмите кнопку разархивирования. Это первый значок (после имени документа) в верхней части экрана.
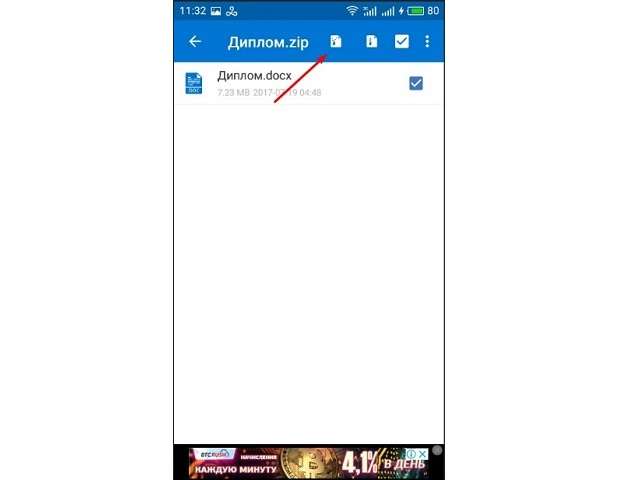
Далее следуйте простым инструкциям приложения, чтобы разархивировать данные. Вам нужно будет указать папку на вашем устройстве для сохранения. После того, как материалы будут извлечены, можно легко получить доступ к ним с помощью файлового менеджера Android или поддерживаемого приложения.
Замена прошивки на планшете Lenovo через ПК
Перед тем как прошить планшет Леново, нужно уяснить, что софта, разработанного специально для этого бренда, нет. Поэтому приходится довольствоваться универсальными разработками. Одним из таких приложений является SP Flash Tool. Рассмотрим, как сделать обновление ПО на Lenovo посредством данной утилиты:
После того как обновить прошивку вам удалось, проверьте работоспособность всех функций планшета.
С появлением «яблочного» сенсорного девайса эпоха кнопочных телефонов закончилась. Многие пользователи признали удобство «сенсорики» и перешли в стан «лопат и кирпичей». Но у сенсорных телефонов есть и минусы, вследствие чего некоторые пользователи предпочли им обычные кнопочные телефоны.
Да и рынок «кнопочников» до конца еще не вымер. Nokia, Alcatel, Explay не прекращают выпускать бюджетные телефоны, ориентированные на приверженцев классических телефонов. Пока существуют такие аппараты, будет актуальным и вопрос, как перепрошить телефон.
Интерфейс и использование
Приложение имеет довольно функциональный и простой в использовании интерфейс, который делает его понятным и доступным для юзеров любого уровня.
Рабочее окно утилиты содержит перечень папок и файлов, которые находятся в открытом архиве.
Перечень папок и файлов
Если на архив нажать коротким касанием, то он просто откроется и выведет свое содержимое на экран, а если длинным – откроется меню с классическими действиями: изъятие в текущую папку, изъятие в определенную папку. Ровно такие же функции, как компьютерный архиватор.
Меню действий с файлом
В настройках можно выбрать тему приложения – черный или белый вариант оформления, поменять текущую папку для старта, выбрать вариант сортировки файлов: по дате, имени или размеру, а также много других функций.
Чтобы создать архив, следует выполнить всего несколько простых шагов. Перейти во вкладку Параметры упаковки, задать имя и формат для архивирования.
Вы можете поставить пароль на архив с содержимым и даже закодировать отдельные его файлы для повышения безопасности и надежности.
Параметры упаковки
Во вкладке «Дополнительно» можно поменять степень сжатия архива. Также приложение, как и WinRAR обладает особенностью деления архива на отдельные тома, тем самым делая его многотомным.
Вкладка Дополнительно
В «Опциях» вы сможете включить проверку упакованных файлов, архива в целом добавить маску для имени архива. Последняя функция будет вам очень полезной, если вы часто проводите резервное копирование файлов.
Это приложение может запоминать и сохранять ранее установленный выбор варианта опций для дальнейшего комфортного использования.
Благодаря панели навигации, есть еще одна функция, которая является особенностью архиватора, ведь можно выбрать те пункты, которые вы используете чаще всего и добавить их в избранное, чтобы в дальнейшем иметь к ним быстрый доступ.
Во вкладке «Параметры распаковки» можно указывать путь назначения файлов:
- имя папки для сохранения,
- сохранение поврежденных файлов,
- игнорирование путей распаковки файлов в один и тот же архив,
- повторная запись уже имеющихся файлов,и многое другое.
Распаковка архива
Утилита позволит восстановить или проверить архив, провести анализ на производительность упаковывания и распаковывания файлов. А файловый менеджер архиватора отображает весь список элементов, которые хранятся в памяти вашего устройства.
Производительность
Вывод
ТОП-5 Самых лучших торрент-клиентов для Windows 7/10, Linux, Mac OS, Android | 2019
Данный архиватор умеет распаковывать архивы в зависимости от ваших предпочтений: выбирать одновременно несколько архивов, извлекать их в указанную папку или создавать новую, копировать, вставлять и удалять данные.
В целях экономии времени, вы сможете упаковывать и распаковывать файлы в специальном пакетном режиме. RAR для Android является безупречным инструментом для архивирования файлов. Она имеет большое количество настроек.
Это полноценный, отличный архиватор, имеющий необходимую функциональность, при этом еще и является абсолютно бесплатным.
Как архивировать и извлекать файлы с помощью RAR для Android для андроид
WinRAR для Андроид — Как пользоваться популярным архиватором на мобильном
8.8 Total Score
Лучший архиватор для Андроид
Удобство
9
Скорость архивирования
8
Стабильность работы
9.5
Скачиваем RAR
Developer:
Price: Free+
ТОП-12 Лучших приложений для очистки Андроид (Android) гаджетов от мусора | 2019
Приложение RAR
Утилита создана для работы с RAR и ZIP файлами, которые являются двумя самыми известными и востребованными архивными форматами.
Кроме этих традиционных видов форматов, программа сможет распаковать менее известные: GZ, ZIPX, TAR, BZIP2, XZ, 7z, LZMA, ISO, PPMd, BZ2, XZ и ARJ.
Приложение также может читать/распаковывать все версии архивов RAR, включая даже — RAR5.
Утилита оптимизирована для применения многоядерных процессоров устройств, чтобы повысить скорость и уровень сжатия.
Единственный минус – программа часто показывает рекламу. Но это делается для того, чтобы покрыть все затраты на его разработку.
Вы сможете ее отключить, если заплатить нужную сумму. Тогда архиватор запросит у вас разрешение для доступа в сеть и входа в платежную систему для оплаты за отключение рекламы.
Оно само ассоциирует себя с файлами, которые способно открыть, поэтому, если вы загружаете из сети архив, то произойдет автоматический запуск архиватора, который откроет этот файл.
Установка обновлений при помощи ROM Manager
При помощи данного приложения, можно не только выполнить прошивку, но еще и создать резервную копию системы. Воспользуйтесь данной опцией, что бы не потерять важные данные и оперативно восстановить весь функционал смартфона.
Для начала работы, вам потребуется наличие специальных на устройстве, которые позволяют на системном уровне получить доступ к внутренним файлам вашего девайса. Для этого можете воспользоваться любой из представленных программ.
Вторым немаловажным аспектом при работе ROM Manager служит кастомное рекавери. Все действия по прошивке происходят непосредственно в самом лаунчере Android, а ROM Manager служит визуальной надстройкой над Recovery.
- Перенесите архив прошивки, в расширении ZIP в память вашего устройства.
- В меню утилиты перейдите в пункт «Установить ROM с SD карты»».
- Среди папок и файлов выберите ваш образ и нажмите на него.
- В новом лобби выберите пункт «Перезагрузка и установка». Не забудьте поставить о. В этом случае у вас будет возможность восстановить систему в любое время.
- Нажав «ОК» ваш гаджет перейдет в режим Recovery, и начнется процесс обновления прошивки.
Благодаря расширенному функционалу приложения ROM Manager пользователи могут непосредственно в нем скачать образы под свое устройство. Сделать это можно нажав на пункт «Скачать прошивку». Доступ к некоторым ROMам доступен только в платной версии программы.
По состоянию на 2020 год устройства с установленной ОС Android составляли чуть меньше 80% от общего числа проданных в мире смартфонов. Проще говоря, у четырех из пяти владельцев «умных телефонов» стоит именно Андроид, хотя процентное соотношение и меняется в зависимости от страны.
Учитывая, что Android – бесплатная система, её ставят на самые разные устройства: от флагманов Samsung до никому неизвестных китайских или индийских смартфонов за несколько долларов. В итоге страдает оптимизация: некоторые официальные сборки откровенно лагают, заставляя пользователей искать информацию о том, как прошить телефон Андроид через компьютер.
Как прошить телефон на Андроиде через компьютер
Где находится и как найти Архив в Инстаграме
Раздел расположен в верхней панели, переходя из Ленты новостей на свою страницу. Иконка выполнена в виде часов, переходя в которую, открывается два раздела: с Историями и постами.
В первом случае, Stories добавляются, если пользователь указал это в параметрах: Дополнительные параметры – Сохранять в Архив.
Где находится Архив и как его найти в Инстаграм:
- Открыть мобильное приложение Instagram.
- Перейти на свою страницу – сверху значок с часами.
- Нажать по нему – перейти в Архив публикаций.
Если в разделе нет фотографий и видео – зажать сверху стрелочку с выпадающим меню. Появится выбор между Историями и постами.
Чтобы сохранят все сделанные Истории и добавлять их в Актуальное:
- В Архиве нажать на шестеренку, в правом верхнем углу.
- Дополнительные возможности – Настройки.
- Переместить указатель на «Сохранять в Архив».
Теперь, все сделанные Stories будут доступны и разделены по датам. Создавая Актуальное, пользователь выбирает из ранее опубликованных Историй.
При размещении указывают: добавлять ли новую фотографию или видео, она также сохраняется в Архиве. То есть, убрав Stories из Актуального, его можно заново найти в заархивированных снимках.