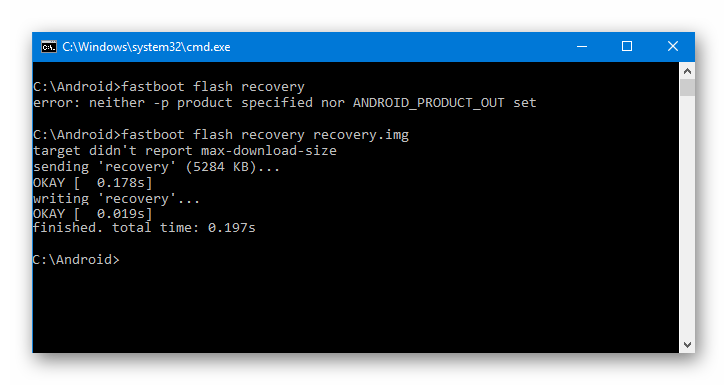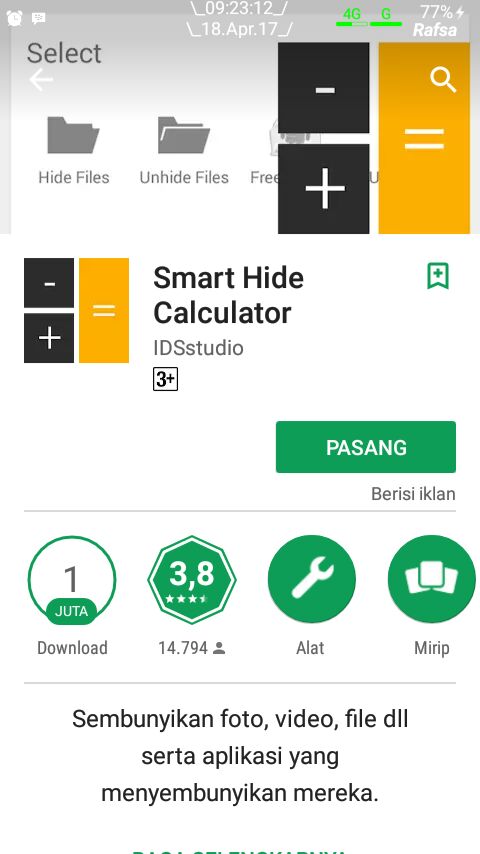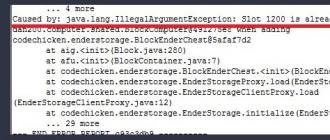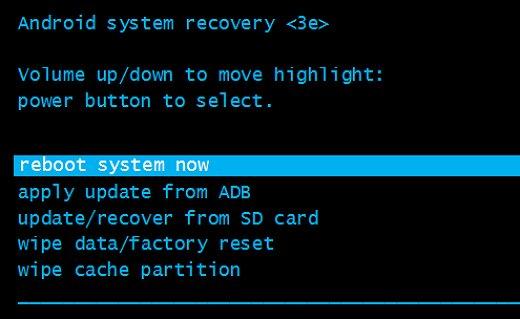Как добавить режим разработчика на андроиде
Содержание:
- Установка любого приложения (и отладка в Visual Studio)
- Видеоинструкция
- Как отключить режим разработчика
- Включение режима разработчика Windows 10
- Почему не включается
- Инженерное меню Андроид – раздел «Приложения»
- Что такое режим разработчика в Андроид Авто
- Еще больше ускорения и оптимизации
- Как как отключить режим разработчика на Андроид
- Режим разработчика android
- Режим разработчика в выживании
- Зачем включать режим разработчика на Android
- Что такое режим разработчика и как его включить или выключить на Андройде
- Windows 7
- Инженерные коды
Установка любого приложения (и отладка в Visual Studio)
Этот параметр расположен ниже «Приложения Windows Store» и «Неопубликованные приложения». Выберите «Приложения для Windows Store», и Windows разрешит вам устанавливать приложения UWP из Windows Store. Выберите «Неопубликованные приложения», – Windows также позволит вам устанавливать приложения из-за пределов Windows Store, если они подписаны действующим сертификатом.
Но если Вы выберете «Режим разработчика», то сможете установить приложения UWP из-за пределов Windows Store, даже если они не подписаны. Это ключевой вариант для разработчиков приложений UWP, которые захотят протестировать свои приложения на ПК при их разработке.

Режим разработчика также позволяет отлаживать приложения UWP в Visual Studio. На самом деле, если вы откроете проект приложения UWP в Visual Studio без включенного режима разработки, вы увидите приглашение «Включить режим разработки для Windows 10», в котором вам будет предложено включить режим разработчика. Вы сможете запустить приложение в режиме отладки непосредственно из Visual Studio, протестировав его на своем ПК перед загрузкой в хранилище Windows.
Видеоинструкция
Приветствуем Вас друзья. Сегодня мы расскажем как включить мультиокна для всех приложений на Android 7, а также как заставить ваш телефон работать быстрее. Это очень простой трюк, но вы должны включить «Параметры разработчика», чтобы сделать это. Параметры для разработчиков это как секретный мир для любителей Android, чтобы делать классные вещи. Вы можете не только ускорить анимацию, но также можете заставить все приложения создавать мультиокна и многое другое, сообщает . Если вы опытный пользователь Android, вам нужно знать эти трюки.
Параметры для разработчиков были с Android 4.2, но до сих пор они были спрятаны в одном и том же месте. Хорошей новостью является то, что включить параметры легко, и они работают одинаково на почти на каждом телефоне или планшете с Android.
Шаги, представленные ниже, должны работать на любом устройстве, которое имеет систему KitKat или выше. Процесс может немного отличаться, но вам просто нужно найти «Номер сборки.»
- Перейдите в раздел Настройки> О телефоне / планшете
- (Некоторые телефоны будут иметь дополнительный шаг. Нажмите Информация о программном обеспечении)
- Найдите Номер сборки и нажмите на него несколько раз
- Закончите нажатие, когда он скажет, что теперь вы — разработчик!
- Вернитесь на главную страницу в Настройки
- Вы должны увидеть Параметры для разработчика
внизу или в Дополнительных настройках - Это оно!
Зачем это делать?
Как мы уже упоминали выше, есть несколько интересных трюков, которые можно сделать с помощью параметров разработчика. Хитрость, которую мы всегда рекомендуем, ускоряет анимацию и переходы. Это заставит ваш телефон работать быстрее, когда вы открываете приложения и работаете в пользовательском интерфейсе. Каждый пользователь Android должен знать этот простой трюк.
Как отключить режим разработчика
Если вам не нужен этот режим, и вы решили его отключить, можно это сделать несколькими способами, опять же, в зависимости от версии Андроида.
До версии 4.2
- Заходите в «Настройки» устройства, находите пункт «Для разработчика» и ставите ползунок в состояние «Выкл»;
- Также при отсутствии пункта с разработчиком можете поискать «Скрытые настройки» и отключить его там.
Выключение на Xiaomi
- Перейдите в «Настройки» своего гаджета и нажмите «Приложения»;
- Там выберите вкладку «Все приложения» (в нашем случае Xiaomi) и найдите в списке «Настройки»;
- Кликните по этой вкладке и выберите внизу пункт «Очистить»;
- Далее нажмите «Очистить все» и подтвердите операцию.
При этом все данные на вашем смартфоне останутся в таком же состоянии, как и были, а режим будет выключен.
Через хранилище
Этот способ универсален, поэтому подойдет для большинства устройств с Андроидом. Порядок действий следующий:
- Зайдите в «Настройки» своего гаджета, перейдите в «Приложения» и активируйте там опцию отображения всех приложений, в том числе и системных;
- Далее вернитесь назад в «Настройки» и перейдите в «Хранилище»;
- Здесь нажмите «Стереть данные» и подтвердите операцию;
- Система будет предупреждать вас о том, что данные будут безвозвратно удалены, однако они останутся, а режим разработчика отключится.
Через настройки в Xiaomi
Есть еще один способ для Xiaomi, позволяющий отключить режим просто через стандартный пункт меню:
- Если вы ранее включали режим, то сможете его выключить, просто поменяв ползунок на состояние «Выкл». Для этого переходите в «Настройки»;
- Далее кликните по «Расширенные настройки»;
- Здесь найдите пункт «Для разработчиков» и отключите его.
На этом процесс отключения режима закончен. Вы в любой момент сможете активировать его. Как видите, процедура не сложная, однако стоит отметить, что неопытным пользователям не рекомендуется включать ее, иначе можно нанести вред операционной системе вашего гаджета, и в итоге информация может быть утеряна. Активируйте режим разработчика только в том случае, если вы уверены в своих силах и знаниях.
Поделиться ссылкой:
Включение режима разработчика Windows 10
Параметры системы
Откройте расположение Параметры > Обновление и безопасность > Для разработчиков. Выберите Режим разработчика и в окошке функции разработчика подтверждаем свой выбор.
В обновлении Windows 10 версии 20H2 немного изменился интерфейс. Включите Установку приложений из любого источника, включая свободные файлы перетягиванием ползунка.
Установка приложений, особенно не опубликованных в Microsoft Store, снижает безопасность Вашего ПК. Вы рискуете личными данными. Ещё раз подумайте и подтвердите своё намерение.
Изменение групповых политик
Подойдёт обладателям Корпоративной и Профессиональной редакций Windows 10. Откройте редактор локальной групповой политики выполнив команду gpedit.msc в окне Win+R.
Перейдите в расположение политик Конфигурация компьютера > Административные шаблоны > Компоненты Windows > Развертывание пакета приложений.
Значения параметров Разрешить разработку приложений Магазина Windows 10 и Разрешить установку всех доверенных приложений изменяем на Включено.
Этот параметр разрешает или запрещает разработку приложений Магазина Windows и их установку непосредственно из интегрированной среды разработки. Если ещё включён параметр установки всех доверенных приложений, то можно устанавливать appx-приложения.
Редактирование реестра
Откройте редактор реестра выполнив команду regedit в окошке Win+R. Рекомендуем создать резервную копию реестра Windows 10. Это позволит в любой момент откатить все изменения.
Перейдите в раздел реестра: HKEY_LOCAL_MACHINE\ SOFTWARE\ Microsoft\ Windows\ CurrentVersion\ AppModelUnlock. Возможно последнюю ветку придётся создать самому.
Значения параметров AllowAllTrustedApps и AllowDevelopmentWithoutDevLicense измените на 1. Режим разработчика будет включён только после перезагрузки компьютера.
Внести изменения в реестр можно с помощью командной строки. Запустив её от имени администратора, выполните ниже представленные команды:
reg add ″HKEY_LOCAL_MACHINE\SOFTWARE\Microsoft\Windows\CurrentVersion\AppModelUnlock″ /t REG_DWORD /f /v ″AllowDevelopmentWithoutDevLicense″ /d ″1″
reg add ″HKEY_LOCAL_MACHINE\SOFTWARE\Microsoft\Windows\CurrentVersion\AppModelUnlock″ /t REG_DWORD /f /v ″AllowAllTrustedApps″ /d ″1″
Заключение
В двух словах режим разработчика позволяет устанавливать универсальные приложения и использовать дополнительные функции разработки. Его можно в любой момент включить или отключить в разделе разработчика. Конечно же, требуется доступ с правами администратора.
Ещё раз напоминаем, это даёт возможность установить Appx, AppxBundle и MsixBundle приложения. Этот формат распространяется непосредственно в Магазине Windows 10. Ранее мы уже рассматривали, как их безопасно загрузить прямо с базы данных Microsoft Store.
Почему не включается
Рассмотренный выше процесс, как правило, не вызывает трудностей. При этом включить режим разработчика Android Auto можно непосредственно из телефона или с головного устройства магнитолы. Но бывает ситуации, когда активировать такую опцию по какой-то причине не удается. Это может быть связано со следующими ситуациями:
- Вы обновили программу, после чего возникли трудности.
- Сбои в работе ОС Андроид.
- Не появляется интересующий раздел.
Если не включается режим разработчика Андроид Авто, попробуйте восстановить работоспособность оборудования. Для этого сделайте следующие шаги:
- Перезапустите телефон и головное устройство автомобиля. Иногда сбои в работе носят временный характер и устраняются после перезагрузки.
- Удалите и установите приложение заново. Один из кардинальных способов — полностью деинсталлировать Android Auto, а после установить его с нуля. Чтобы не оставлять «хвостов» при удалении сначала войдите в Настройки и Приложения, войдите АА и в разделе Память сбросьте данные. После этого удаляйте софт. Далее установите Android Auto с официального магазина Плей Маркет и установите его на телефон.
- Попробуйте войти в режим со смартфона, если до этого вы пытались это сделать с головного устройства. Иногда софт на магнитоле по какой-то причине не срабатывает или подвисает. В таком случае все настройки лучше делать на телефоне.
Выше рассмотрены основные причины, почему режим разработчика на Android Auto не включается, и что делать в таких обстоятельствах.
Режим разработчика Android Auto — полезная опция, которая может пригодиться как начинающим, так и опытным пользователям. Если все делать правильно, процесс включения не занимает много времени. Если возникают трудности, всегда можно переустановить программу или попробовать сделать настройки напрямую со смартфона.
Инженерное меню Андроид – раздел «Приложения»

Режим разработчика Android позволяет выполнить следующие операции с установленными программами:
- «Не сохранять действия» — при активации данной опции вся информация о действиях в приложениях будет стерта после их закрытия.
- «Ограничение фоновых процессов» — позволяет установить предельное количество процессов, работающих в фоне, что положительно сказывается на быстродействии устройства.
- «Все ANR» — если используется этот инструмент, то при лагах и зависаниях приложений пользователь будет получать соответствующие оповещения.
- «Неактивные приложения» — опция отображает перечень работающих программ, позволяющий завершить те из них, которые более не нужны.
Таким образом устроено инженерный мод Андроида. Названия функций могут меняться в зависимости от версии системы и пакета русификации, однако назначение их всегда сохраняется.
Что такое режим разработчика в Андроид Авто
Для начала разберемся с теоретической частью и поговорим о том, что такое меню разработчика в Андроид Авто. Это специальные настройки, где можно проверить экспериментальные функции и возможности, которые не всегда предназначены для обычных пользователей. По сути, речь идет о функционале для разработчиков.
После в него открываются следующие возможности:
- Изменение версии приложения. Здесь доступно несколько вариантов — Для разработчиков, Для розничной торговли, Демоверсия и X-Ray.
- Режим День/Ночь. На этом этапе специальный режим Android Auto позволяет выставить один из следующих вариантов — Как задано в автомобилей, Как задано в телефоне, День или Ночь.
- Отправить скриншот.
- Добавить функцию беспроводной трансляции в настройки.
- Сохранить видео.
- Выгрузить скриншот.
- Сохранить аудио.
- Сберечь запись звука с микрофона автомобиля.
- Удалить все данные.
- Принудительная запись журнала отладки.
- Сбор информации GPS.
- Отключение ошибок мониторинга ANR.
- Запрос переключения видео при запуске.
- Включение аудиоподдержки.
- Разрешение видео. На выбор доступно несколько вариантов — Оптимальное, только 480, не более 720р, не более 1080р.
- Неизвестные источники.
Как видно, режим разработчиков в последней версии Android Auto дает ряд полезных возможностей. Наиболее важные функции для пользователей — изменение разрешения видео, одобрение установки приложений из неизвестных источников, отключение ошибок мониторинга ANR и другие данные.
Еще больше ускорения и оптимизации
Что касается аппаратного ускорения и GPU для компоновки экрана, — считается этот пункт актуален только на быстрых графических ядрах и только для 2D-приложений.
На деле это не всегда так, плюс ко всему, помимо всяких там PUBG Mobile и других 3-х мерных игр для Android, которые Вы и пытаетесь ускорить, собственно, — дело в том, что у Вас всегда задействован процессор как таковой, который работает с интерфейсом и процессами в фоне, поэтому перекладывая часть функционала на GPU Вы можете получить некоторый прирост производительности.
Ну, и если памяти или мощностей у Вас не очень, а поиграть на любимом телефоне хочется, то есть смысл таки подрезать число фоновых процессов. Это конечно скажется на некоторых уведомлениях (например, почты), но зато повысит скорость работы в общем и целом, да и в трёхмерных приложениях в частности.
Как как отключить режим разработчика на Андроид
По большому счёту, наличие или отсутствие активного пункта меню функций для разработчиков никак не влияет на стандартную работу смартфона. При желании режим разработчика можно просто выключить соответствующим ползунком в настройках самого режима
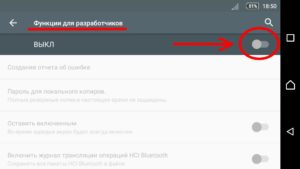
Тем не менее, чтобы данный пункт «не мозолил глаза» или в любом другом случае, когда его нужно убрать, можно от него полностью избавиться.
По логике допустимо было бы предположить, что отключить функции для разработчиков можно также многократным нажатием на Номер сборки в информации о телефоне. Однако, легко убедиться, что это действие работает только на включение, поэтому при уже активированном режиме мы получим следующее оповещение:

Чтобы отключить режим разработчика на Андроид нужно проделать следующее:
- Для начала в настройках функций для разработчиков отключаем их, как было показано на скриншоте выше. Это не обязательный пункт, но в некоторых случаях помогает избежать мелких сбоев и ошибок.
- Открыть менеджер приложений из Меню — Настройки — Приложения (пути могут различаться в зависимости от версии ОС и от используемой оболочки).
- Перейти на вкладку отображения всех приложений: сторонних и системных.
- Найти приложение Настройки и тапнуть по нему
- В открывшемся меню нажать на кнопку Стереть данные. Также у вас может быть отдельная кнопка Управление памятью, под которой будет пункт Очистить данные. Подтверждаем операцию кнопкой OK
- На этом наши действия завершены, режим разработчика отключен, о чём свидетельствует отсутствие соответствующего пункта в меню настроек смартфона
Режим разработчика android
Режим разработчика на Android планшетах и телефонах добавляет набор специальных функций в настройки устройства, предназначенные для разработчиков, но иногда востребованные обычными пользователями устройств (например, для Включения отладки по USB и последующего восстановления данных, Установки кастомного рекавери, записи экрана с помощью команд adb shell и других целей).
В этой инструкции — о том, как включить режим разработчика на Android начиная с версий 4.0 и заканчивая последними 6.0 и 7.1, а также о том, как отключить режим разработчика и убрать пункт «Для разработчиков» из меню настроек андроид-устройства.
Примечание: далее используется стандартная структура меню Android, как на телефонах Moto, Nexus, Pixel, практически те же самые пункты и на Samsung, LG, HTC, Sony Xperia.
Бывает, что на некоторых устройствах (в частности, MEIZU, Xiaomi, ZTE) нужные пункты меню называются чуть иначе или находятся внутри дополнительных разделов.
Если вы не увидели приведенный в руководстве пункт сразу, посмотрите внутри «Дополнительно» и подобных разделов меню.
Как включить режим разработчика Android
Включение режима разработчика на телефонах и планшетах с Android 6, 7 и более ранних версий происходит одинаково.
Необходимые шаги для того, чтобы в меню появился пункт «Для разработчиков»
Зайдите в настройки и внизу списка откройте пункт «О телефоне» или «О планшете».В конце списка с данными о вашем устройстве найдите пункт «Номер сброки» (для некоторых телефонов, например, MEIZU — «Версия MIUI»). Начните многократно нажимать по этому пункту.
Во время этого (но не с первых нажатий) будут появляться уведомления о том, что вы на верном пути к тому чтобы включить режим разработчика (разные уведомления на разных версиях андроида).
В конце процесса вы увидите сообщение «Вы стали разработчиком!» — это означает, что режим разработчика Android был успешно включен.
Теперь, чтобы зайти в параметры режима разработчика вы можете открыть «Настройки» — «Для разработчиков» или «Настройки» — «Дополнительно» — «Для разработчиков» (на Meizu, ZTE и некоторых других). Может потребоваться дополнительно перевести переключатель режима разработчика в положение «Вкл».
Теоретически, на каких-то моделях устройств с сильно модифицированной операционной системой, способ может не сработать, однако мне пока такого видеть не доводилось (успешно срабатывало и при измененных интерфейсах настроек на некоторых китайских телефонах).
Как отключить режим разработчика Android и убрать пункт меню «Для разработчиков»
.responsive2{width:300px;height:300px}@media(min-width: 500px){.responsive2{width:336px;height:280px}}
Вопрос о том, как отключить режим разработчика Android и сделать так, чтобы в «Настройки» не отображался соответствующий пункт меню, задается чаще чем вопрос о его включении.
Стандартные настройки Android 6 и 7 в пункте «Для разработчиков» имеют переключатель ВКЛ-ВЫКЛ для режима разработчика, однако при выключении режима разработчика таким образом, сам пункт не исчезает из настроек.
Чтобы убрать его, выполните следующие действия:
Зайдите в настройки — приложения и включите отображение всех приложений (на Samsung это может выглядеть как несколько вкладок).Найдите приложение «Настройки» (Settings) в списке и нажмите по нему. Откройте пункт «Хранилище».Нажмите «Стереть данные».
При этом вы увидите предупреждение о том, что все данные, включая аккаунты будут удалены, но на самом деле все будет в порядке и ваша учетная запись Google и другие никуда не денутся.
После того, как данные приложения «Настройки» были удалены, пункт «Для разработчиков» исчезнет из меню Android.
На некоторых моделях телефонов и планшетов пункт «Стереть данные» для приложения «Настройки» недоступен. В этом случае удалить режим разработчика из меню получится только сбросив телефон на заводские настройки с потерей данных.
Если решитесь на этот вариант, то сохраните все важные данные вне Android устройства (или синхронизируйте их с Google), а затем зайдите в «Настройки» — «Восстановление, сброс» — «Сброс настроек», внимательно прочтите предупреждение о том, что именно представляет собой сброс и подтвердите начало восстановления заводских настроек, если согласны.
Режим разработчика в выживании
Для включения режима разработчика в режиме выживания вам нужно изменить скрипт выживания. Он находится в папке игры по пути «Scrap Mechanic\Survival\Scripts\game\SurvivalGame.lua». Вам нужно вставить строчку «g_survivalDev = true» между 13 и 14 строкой. Теперь в режиме выживания у вас будет возможность использовать возможности разработчика. Не рекомендуется их использовать в мире где вы выживаете без читерства. Все возможности режима разработчика:
- Изменения в стартовом наборе
- Кувалда
- Картофельная пушка
- 50x Картофель
- Лифт
- Инструмент для подключения
- Окрашиватель
- Сварочный инструмент
- Немного изменённая точка спавна
- Команды в чате:
- /ammo — Выдаёт картофель. Стандартное количество: 50
- /spudgun — Выдаёт картофельную пушку
- /shotgun — Выдаёт картофельный дробовик
- /gatling — Выдаёт картофельный гатлинг
- /baguette — Выдаёт Возрождающий Багет
- /keycard — Выдаёт ключ от склада
- /powercore — Выдаёт мощную батарейку
- /components — Выдаёт наборы компонентов в указанном количестве (Стандартно 10)
- /tumble [1/0] — Включает или выключает Ragdoll-состояние. Если ничего не написано, то сообщает его
- /god — Включает режим бессмертия. Весь урон игнорируется
- /respawn — Перемещает на позицию спавна
- /decrypt — Показывает скрытые подключения и включает ломание защищённых блоков
- /encrypt — Шифрует скрытые подключения и отключает ломание защищённых блоков
- /unlimited — Даёт доступ ко всем деталям выживания
- /limited — Включает обычный инвентарь
- /ambush <Уровень> <Волна> — Запускает случайное столкновение. Возможно это рейд, но его время неизвестно (Игровое описание: Starts a ‘random’ encounter)
- /recreate — Пересоздаёт мир. Если переменная g_survivalDev равна true, то мир будет миром разработчика.
- /timeofday — Время дня. 0.5 — Пол дня
- /timeprogress [1/0] — Останавливает или запускает смену цикла дня и ночи
- /day — Устанавливает день
-
/spawn <Тип> — Создаёт мобов.
- woc — Вок
- tapebot — Лентобот
- redtapebot — Лентобот
- totebot — Грузобот
- haybot — Сенобот
- worm — Глоб
- farmbot — Фармбот
-
/harvestable — Создаёт объекты на точке игрока
- fencelong — Длинный забор
- fenceshort — Короткий забор
- fencecorner — Угол забора
- cotton — Хлопок
- /cleardebug — Очистить консоль
- /export <Имя> — Сохраняет постройку на которую смотрит исполнитель. Постройка не сохраняется в лифт
- /import <Имя> — Создаёт сохранённую постройку на место куда смотрит исполнитель. Постройка не сохраняется в лифт
- /die — Убивает вас
- /sethp <Число> — Выставляет указанное кол-во здоровья
- /setwater <Число> — Выставляет указанное кол-во жажды
- /setfood <Число> — Выставляет указанное кол-во голода
- /aggroall — Даёт всем мобам в мире вашу позицию (Вызывает сильные лаги если мобов много)
-
/goto — Отправляет на указанную позицию.
- here — На вашу текущую позицию
- hideout — К фруктовому упаковщику
- start — Место спавна
- /camera — Выдаёт камеру
- /printglobals — Отправляет в консоль все переменные
- /clearpathnodes — Удаляет все точки путей
- /enablepathpotatoes [1/0] — Не работает или работает, но неизвестно как. Создаёт точки пути на месте приземления картофеля
Примечание: Вас не впустят на сервера если ваши файлы клиента не совпадают с файлами сервера.
Зачем включать режим разработчика на Android
Эта опция позволяет владельцу смартфона управлять и изменять все системные процессы, которые раньше были недоступны. Режим добавляет мобильному телефону возможность изменять, добавлять и даже удалять некоторые компоненты программного обеспечения устройства.
Естественно, в повседневном использовании мобильного устройства режим разработчика бесполезен, а порой и просто мешает владельцу гаджета пользоваться прибором. Однако существует ряд случаев, когда данная функция будет полезная обычному пользователю, например:
- указать фиктивную геолокацию устройства;
- поменять системные настройки;
- произвести полную кастомизацию внешнего вида ОС.
Все перечисленные причины использования могут быть осуществлены множеством способов, поэтому, чтобы не говорить об осуществлении каждой цели по отдельности, следует разобрать все популярные возможности режима разработчика.
Что такое режим разработчика и как его включить или выключить на Андройде
Этот режим открывает множество опций и настроек, которые доступны для разработчиков приложений. Большая часть из них пользователям не нужна, однако есть и те, без которых трудно обойтись.
К таким относится опция отладки по USB, она позволяет менять файлы и устанавливать разные кастомные рекавери, которые могут быть быстрее и удобнее стандартных. В статье будет рассказано о том, как его включить.
Инструкция буде приведена для стандартного вида меню андроида.
Включаем режим разработчика
Первым делом пользователю потребуется запустить меню. В нем нужно найти раздел, который называется «О телефоне» или «О планшете». После этого пользователю потребуется быстро кликать по номеру сборки.
В течении этого процесса на экране будут возникать разные уведомления о том, что пользователь находится на правильном пути. После радостного известия о том, что пользователь получил права разработчика, нажатия можно прекратить.
Обычно пункт с соответствующим названием находится прямо в главном меню, хотя и может скрываться в разделе «Дополнительно», просто следует искать пункт «Для разработчиков». Здесь может потребоваться дополнительная активация.
Этот метод работает для большинства устройств и прошивок, однако, в сильно измененной прошивке может и не сработать. В этом случае потребуется искать инструкцию конкретно для нее.
Отключение режима разработчика
Большинство смартфонов содержит опцию, которая позволяет отключить все функции, которые доступны разработчикам, однако, сам этот пункт больше никуда не исчезает. Некоторые пользователи интересуются тем, как от него избавиться, если в нем больше нет необходимости.
Для начала, пользователю нужно зайти в настройки, а оттуда перейти к приложениям. Здесь следует активировать опцию, которая позволит отобразить все утилиты.
В полном списке следует найти программу с названием «Настройки» и клацнуть по нему. В открывшемся окне свойств придется перейти к разделу хранилища.
В нем будет можно стереть данные, так и следует поступить.
Обзор OnePlus 2: действительно ли это убийца флагманов
Однако, на некоторых устройствах нет возможности стереть информацию для настроек, такой пункт заблокирован или полностью отсутствует. В этом случае, удалить его можно только при полном сбросе на заводские параметры. Не стоит забывать, что это приведет к потере всех данных, приложений и учетных записей. Фактически, девайс придется настраивать с самого начала.
В случае, если все же потребуется это сделать, будет лучше всего переписать все данные на другие носители перед началом процесса. После того, как все будет сохранено, нужно зайти в пункт Восстановление и сброс, который находится в настройках, а оттуда пройти в Сброс настроек. Останется дождаться окончания процесса.
На этом все способы включения и отключения данного режима закончены.
Windows 7
В Windows 7 такой режим часто называют «Режим бога» (видимо, от названия папки «God Mode»). Но обо всём по порядку. Первичным действием для перехода в этот режим является создание новой папки на просторе рабочего стола. Название для неё введите такое: «GodMode.{ED7BA470-8E54-465E-825C-99712043E01C}»
Нажатие «Enter» произведёт на вас неизгладимое впечатление — ваша новая директория станет вот такой:
Вот так выглядят открывшиеся перед вами новые возможности в Windows 7:
Для отключения просто удаляем папку.
Остаётся добавить, что «God Mode» с английского переводится как «Режим Бога». Не рекомендуется переходить в такое состояние на Windows 7 х 64. Будьте крайне осторожны при использовании режима разработчика. Неосторожные действия могут привести к невозможности дальнейшей эксплуатации системы.
Инженерные коды
Первый, самый главный секрет – это инженерные коды. Обычным пользователям они вряд ли пригодятся. В основном, они используются работниками в сервисных центрах, когда нужно узнать что-то об устройстве или выполнить системную команду.
Инженерные коды – это USSD-команды. Введите их и нажмите «Вызов», после чего выбранная операция выполнится. Они, кстати, появились задолго до современных смартфонов.
Стандартные коды
*#06# — узнать IMEI (уникальное число телефона, подобие ID) (другие способы узнать IMEI здесь);
*#*#4636#*#* — информация и настройка;
*#*#8351#*#* — включить запись телефонных разговоров;
*#*#4636#*#* — предоставит полезные данные об устройстве:
- о телефоне;
- о батарее;
- статистика и использование телефона и батареи.
*#*#7780#*#* — отформатирует смартфон или планшет, но оставит все приложения, будь то системные или загруженные. Также останутся все файлы на внешней SD-карте.
*2767*3855# — полностью отформатирует девайс.
*#*#34971539#*#* — позволяет управлять прошивкой камеры, а также получить о ней информацию. После введения кода вы можете выбрать:
- обновление прошивки камеры в образ (ни в коем случае не делать!);
- обновление прошивки камеры;
- данные о прошивке камеры;
- количество выполняемых ранее прошивок камеры.
*#*#7594#*#* — позволит изменить функцию при длительном зажатии кнопки питания. Другими словами, вы можете назначить для нее выключение или перезагрузку гаджета, включение/выключение мобильных данных и так далее;
*#*#273283*255*663 282*#*#* — позволяет сделать резервное копирование любых файлов на устройстве;
*#*#197328640#*#* — открывает меню обслуживания. Вы можете протестировать ваш гаджет, а также сменить настройки WLAN, Bluetooth и GPS;
*#*#232339#*#* или *#*#526#*#* или *#*#528#*#* — настройки WLAN;
*#*#232338#*#* — поможет узнать МАС-адрес Wi-FI;
*#*#1472365#*#* — тест GPS системы;
*#*#1575#*#* — GPS;
*#*#232331#*#* — Bluetooth;
*#*#232337#*# — поможет узнать адрес Bluetooth.
Коды для тестирования
Они запускают различные тесты устройства.
*#*#0283#*#* — тестирование передающей инфраструктуры;
*#*#0*#*#* — экрана (LCD);
*#*#0673#*#* или *#*#0289#*#* — звука;
*#*#0842#*#* — девайса (подсветки и вибрации);
*#*#2663#*#* — сенсора;
*#*#2664#*#* — еще один тест сенсора;
*#*#0588#*#* — датчика движения;
*#*#3264#*#* — RAM.