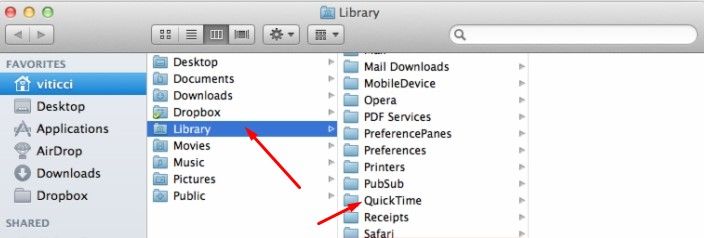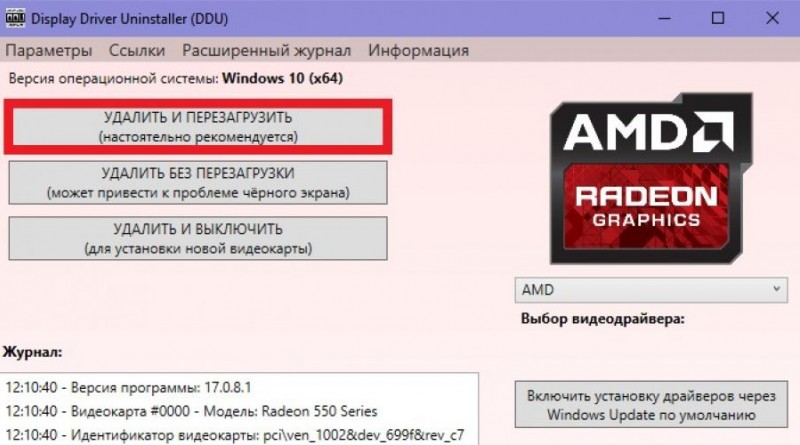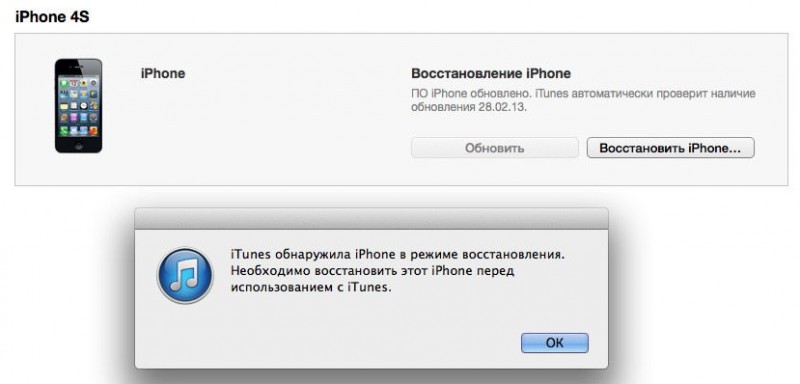Не включается камера на андроиде
Содержание:
- Как избавиться от ошибки «Не удалось подключиться к камере»?
- Сквозная нумерация страниц
- Установка специальных утилит
- Настройки
- Причины неполадки
- Другие способы устранения ошибки
- Доступные способы
- Механические повреждения
- Основные действия, если не работает фронтальная камера
- Через сторонние приложения
- Устраняем ошибку с камерой в Андроид
- Как правильно открыть лоток сим карты без ключика
- Первая диагностика
- Инструкция по изготовлению
Как избавиться от ошибки «Не удалось подключиться к камере»?
Физические повреждения.
Не редко ошибка «Не удалось подключиться к камере» возникает из-за физического повреждения, например, мог отойти шлейф камеры. Некоторым пользователям помогло не сильное надавливание на корпус камеры. Таким образом удаётся восстановить контакт камеры с устройством.
Однако помните, что все подобные манипуляции вы делаете на свой страх и риск. Если вы уверены, что проблемы с камерой вызваны физическими повреждениями, лучшим решением будет отнести устройство в сервисный центр.
Программный сбой.
Ещё одной причиной появления ошибки может быть сбой в программной части устройства. Для исправления ошибки вы можете попробовать использовать приведённые в статье или в видео методы.
Перезагрузка устройства.
Выполните перезагрузку устройства. Возможно после этого сбои в работе камеры прекратятся.
Если обычная перезагрузка вам не помогла, попробуйте выполнить перезагрузку сразу же после запуска камеры. Такой способ может оказаться намного эффективней.
Извлечение карты памяти.
Часто избавиться от проблем с камерой помогает физическое извлечение карты памяти. Перед извлечением SD-карту нужно отключить, для этого:
1) зайдите в «Настройки», перейдите в раздел «Память» и выберите пункт «Карта памяти»;
2) нажмите «Отключить» и извлеките карту из устройства.
Удаление конфликтующих приложений.
Причиной появления ошибки «Не удалось подключиться к камере», также может стать конфликт с другим приложением. Приложением, вызывающим конфликт может быть любое приложение, которое имеет доступ к камере и способно делать фотографии. Таких приложений на устройстве может быть установлено достаточно много, поэтому чтобы не удалять каждое из них вы можете загрузить устройство в безопасном режиме. При включении безопасного режима на устройстве будут работать только стандартные приложения, а не установленные вами.
Метод включения безопасного режима отличается в зависимости от марки устройства. Например, на устройствах Samsung для перехода в безопасный режим нужно выключить устройство, включить его и дождаться пока на экране не появится логотип Samsung, а затем удержать кнопку «Громкость -». Каким бы не был метод включения безопасного режима система уведомит вас о его запуске.
Проверьте работает ли камера в безопасном режиме. Если проблем с камерой нет, значит причина появления ошибки в конфликте с другим приложением. Перезагрузите устройство отключив тем, самым безопасный режим. Удаляйте по одному последние установленные приложения, имеющие доступ к камере. После удаления каждого из них проверяйте работает ли камера. Если камера снова заработала— значит приложение вызывающее конфликт было удалено. Таким образом вы можете понять какое именно приложение вызывает конфликт.
Очистка данных приложения «Камера».
Иногда данная ошибка появляется из-за сбоя в работе стандартного приложения для работы с камерой. В этом случае вам может помочь сброс данных встроенного приложения «Камера». Для этого:
1) зайдите в «Настройки», перейдите в «Диспетчер приложений»;
2) выберите приложение «Камера» и нажмите кнопку «Очистить данные»;
3) остановите приложение нажав «Остановить» и подтвердите действие;
4) перезагрузите устройство.
Предоставление всех разрешений приложению «Камера».
Этот способ актуален для самых новых версий Android. Разрешения дают право приложению выполнять те или иные функции на устройстве. Проверьте все ли разрешения предоставлены приложению «Камера».
1) Зайдите в «Настройки», перейдите в «Диспетчер приложений»;
2) выберите приложение «Камера» и нажмите на пункт «Разрешения»;
3) для работоспособности «Камеры» все разрешения должны быть включены.
Использование сторонних приложений.
Попробуйте установить с Play Market приложение для работы с камерой, например, Candy Camera или Camera 360. Возможно при использовании этих или подобных приложений, камера на вашем устройстве будет работать.
Сброс устройства до заводских настроек.
Если не один из предыдущих способов не сработал возможно вам поможет сброс до заводских настроек. Однако помните, что при выполнении сброса до заводских настроек все данные на вашем устройстве будут удалены. Для выполнения сброса:
1) зайдите в «Настройки» и перейдите в раздел «Архивация и сброс».
2) в пункте «Сброс» нажмите «Сброс данных» (название пунктов может отличатся) и подтвердите действие.
Эти методы должны помочь вам избавиться от ошибки «Не удалось подключиться к камере» на Android.
(Всего просмотров 13 447, за сегодня 6)
Сквозная нумерация страниц
В этом уроке Вы узнаете:
- Что такое сквозная нумерация
- Как сделать сквозную нумерацию в проектной документации
- Как сделать сквозную нумерацию с третей страницы
- Как сделать ДВОЙНУЮ НУМЕРАЦИЮ СМОТРИТЕ ЗДЕСЬ
Добрый день дорогие друзья. Как и обещал делаю очередной урок, темой которого является сквозная нумерация в Microsoft Word 2016. Если документ, в котором Вам необходимо сделать нумерацию, это небольшой реферат, доклад, или какой-нибудь регламентирующий документ, то сквозная нумерация не нужна. Но если это проектная, рабочая документация или диплом, диссертация, то как ни крути без сквозной нумерации норма-контроль не пропустит.
Установка специальных утилит
Если ни один из рассмотренных выше способов не решил проблему, есть еще вариант с установкой на гаджет программ, которые будут работать так же, как стандартная камера. Примером таких приложений можно назвать Camera MX.
Указанное приложение имеет свое собственное меню, в котором находятся главная страница с запуском съемки, галерея файлов из памяти устройства, а также большое количество различных эффектов. При помощи этой программы можно делать смешные и оригинальные селфи, в том числе GIF, которые сохраняют движение.
Использоваться при работе с такими приложениями может как основная, т.е. задняя, так и передняя камера, а значит функционально многие из них могут быть даже лучше стандартного модуля. Если же при использовании таких утилит все равно не удается получить изображение, значит проблема значительно серьезнее.
В таком случае остается только обратиться в сервисный центр. Целесообразным это будет также в случае, когда срок гарантийного обслуживания на планшете или телефоне еще не истек.
Камера — атрибут почти каждого смартфона и планшета, тем не менее, она не всегда работает так как хотелось бы. По каким причинам не включается камера на андроиде?
- Недостаточное количество памяти;
- Переполнение кэш-памяти;
- Неподходящая прошивка из неофициальных источников;
- Конфликт алгоритмов приложений, которые задействуют камеру;
- Заражение вирусами;
- Неправильные настройки камеры;
- Загрязнение или механическое повреждение линзы (вода, падения, сотрясения, удары);
- Низкий уровень заряда;
- Небольшой сбой в работе;
На самом деле все эти проблемы достаточно легко решаются. Советы подходят как для телефонов, так и планшетов, а также основной и фронтальной — что делать советы одинаковые. Для начала убедитесь, что отображению картинки не мешает посторонний предмет. Камера работает, но изображение искажено, нечеткое? Посмотрите внимательно на линзу. Протрите камеру эластичной тканью или бумажной салфеткой — может, она грязная. Ваш телефон новый? Убедитесь, что на камере нет защитной пленки. Если на камере есть трещины, придется все-таки обратиться в сервис, где сделают ремонт. Сразу замечу, что при наличии гарантии бесплатным он не будет, т. к. повреждение было нанесено в результате не достаточно бережного отношения.
При включении камеры Вы видите черный экран, текст с ошибкой, андроид не работает камера и просто зависает? Итак, для начала перезагрузите телефон — могли произойти мелкие сбои, если устройство долго работало без перерывов. Камера снова в порядке? Данные сбои особенно характеры для пользователей, чьи смартфоны не имеют расписания включений и выключений. Как избежать таких ошибок в дальнейшем: «Настройки» – «Расписание вкл./выкл. питания».
Завершите работу программ, которые могут использовать камеру. Например, прозрачный экран.
Подумайте, не устанавливали ли Вы какие-нибудь приложения для работы с камерой? Например, фильтры, программу для создания снимков, отличной от стандартной, утилиты для улучшения её работы. Они могут быть выполнены качественно, но если Вашей модели они не до конца подходят или вместе с остальными приложениями занимают слишком много ресурсов. Отключите такие программы через меню приложений. Используйте стандартное средство для создания снимков. Удалили его? Предпочтите не затратное в плане ресурсов и популярное приложение камеры.
Сомневаетесь, что проблема в программе? Загрузитесь в безопасном режиме. Как это сделать? Перезагрузите девайс. Зажимайте кнопку увеличения/уменьшения громкости с момента появления приветственного экрана, пока устройство не включится. Если все вышло, появиться надпись «Безопасный режим». Камера все равно не работает как нужно? Значит, причина в чем-то другом.
Не работает камера на Андроиде после прошивки? Обновите операционную систему Андроид следующим образом: перейдите в «Настройки» – «О телефоне» – «Беспроводное обновление». Если версия кастомная, вероятно, разработчики не учли некоторые особенности совместимости с данной моделью телефона или планшета. Придется откатить до изначальной или найти новую неофициальную. Опишу, как вернуть заводскую ОС после перепрошивки. Рекавери меню – «wipe data/facroty reset» – «wipe cache partition» – «installzipfromsdcard» – указать местоположение бэкапа. Если Вы его не сделали, поищите в сети интернет или других пользователей. Позаботьтесь о том, чтобы не подхватить вирус.
Почему не работает камера в отдельном приложении, например, в Skype? Возможно, программа не совместима с Вашей версией операционной системы. Убедитесь, что приложению разрешено использование камеры. Переустановите программу, в которой не работает камера.
Настройки
Чтобы настроить видео, необходимо запустить на ноутбуке Скайп. Для этого в приложении нужно авторизоваться, введя свой логин и пароль.
После запуска программы следует придерживаться нижеприведенной инструкции:
Если все действия выполнены правильно, то справа появится изображение пользователя. Если изображения нет, то следует еще раз проверить все настройки. В этой же позиции можно настроить такие параметры, как «Показывать мое видео»
,«Автоматическое отображение экрана» . Порой возникают совершенно непонятные ошибки. Вроде бы, и настройка камеры выполнена правильно, и с драйверами все в порядке.
Причин возникновения такой проблемы, похоже, не знают и сами разработчики приложения. Она может проявиться в любой момент и может неожиданно исчезнуть. Выход из сложившейся ситуации пользователи нашли самостоятельно: достаточно установить другую, в большинстве случаев предыдущую версию программы.
О том, как это сделать, ниже.
Причины неполадки
Это может вызвать параноидальные мысли. Ведь если веб-камера занята другим приложением, а Skype тут ни при чём, то, возможно, прямо за вами сейчас шпионят?
Выдохните и расслабьтесь. Это достаточно частая системная неполадка в Windows, бороться с которой можно доступными методами. Наклеивать на камеру изоленту или надевать на голову фольгу необязательно.
В дурной привычке перехватывать камеру могут быть замечены самые разные приложения: антивирусы, графические пакеты, игровые стриминговые сервисы. Это может быть и неверная настройка системы. Попробуем разобраться, как унять незваных претендентов на видеосвязь.
Устранение
Существует несколько вариантов, как камера блокируется для использования в Скайпе:
- Если вы используете Kaspersky Antivirus, то, возможно, вам придётся принять его логику «что не разрешено — то запрещено». Откройте его окно, выберите в меню раздел «Конфиденциальность», в нём вкладку «Камера» и разрешите Скайпу использовать её. Это должно всё решить.
- Если ваша камера не встроенная, а подключается через USB-разъём, попробуйте переподключить её физически.
- Попробуйте загрузить Windows в «чистом» режиме. После этого запускайте одно за другим приложения и пробуйте видеосвязь в Скайпе после запуска каждого из них. Это достаточно хлопотно. Но если проблема у вас повторяется, это единственный способ решить её окончательно.
На вашем компьютере нет Касперского, и винить некого? Тогда сбросьте все настройки системными методами. Делается все так:
- Нажмите иконку «Пуск», затем шестерёнку «Настроек». Там выберите «Приложения», затем раздел «Приложения и возможности».
- Зайдите в раздел Skype (без версии), затем в «Дополнительные параметры» и выберите пункт «Сбросить». При необходимости подтвердите.
- Зайдите в раздел «Камера» и повторите те же действия.
- Перезапустите Скайп. При необходимости войдите заново.
Переустановите драйвер видеокамеры начисто. Для этого:
- Нажмите Win + Break , чтобы зайти в Панель управления, и выберите в левом меню Диспетчер устройств».
- В списке устройств найдите вашу камеру и дважды кликните, чтобы открыть свойства.
- Перейдите во вкладку «Драйвер» и удалите устройство.
- Посетите сайт производителя веб-камеры и скачайте самый свежий драйвер для неё.
- Перегрузите компьютер, после чего установите скачанный драйвер. Возможно, в процессе придётся повторять перезагрузку.
Другие способы устранения ошибки
Если вы используете ОС Android Marshmallow, то необходимо проверить права доступа к проблемному приложению. Если такое разрешение в устройстве отсутствует, вы можете встречать запрос на подтверждения или даже ошибки.
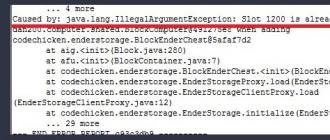
Если и эти рекомендации вам не помогли, остается еще один метод, который помогает решить большинство проблем с устройствами Android — сброс настроек к значению по умолчанию. Перед этим необходимо перенести все важные файлы с телефона на компьютер или флешку. Если этого не сделать, они будут уничтожены.
Появление ошибок в процессе работы сложной операционной системы, такой как Android, не исключено, и пользователи устройств с подобным программным обеспечением «на борту» должны уметь решить возникающие неисправности. Ошибка камеры на смартфонах и планшетах под управлением операционной системы компании Google является одной из наиболее неприятных. Камера едва ли не чаще других функций используется в современных мобильных устройствах, и если при ее запуске на экране появляется сообщение «Не удалось подключить к камере», сделать фотографию или снять видео не получится.
Доступные способы
Пользователи сообщают, камера начинает работать после перезагрузки Android-устройства. Иногда приходится перезагрузить гаджет несколько раз, чтобы добиться требуемого результата. В любом случае, есть смысл попробовать этот элементарный способ — выключить и снова включить свой смартфон или планшет. Каждое Android-устройство имеет функцию загрузки в » » функцию, то есть, вы перезагружаете телефон и включаете его, активируя только основные приложения и ограниченное количество доступных функций. Безопасный режим отлично подходит для поиска неисправностей, так как загруженные приложения будут отключены, и вы будете в состоянии определить, действительно ли существует конфликт между различным софтом сторонних разработчиков и системным программным обеспечением, имеющим отношение к использованию камеры. Для повторного запуска в безопасном режиме: Если камера нормально работает в безопасном режиме, то вы сузили круг поиска причин возникновения ошибки. Проблема заключается в конфликте сторонних приложений с системным ПО. Именно из-за них вам не удается подключиться к камере. Ваши дальнейшие действия
C) Удалить конфликтующие сторонние приложения
Попробуйте удалить сторонние приложения, имеющие отношение к камере. Это приложения, которые в процессе своей работы могут делать снимки. Например: Snapchat, Whatsapp и т.д. Наверняка на вашем смартфоне или планшете найдутся программы, с помощью которых вы можете делать фотографии непосредственно из приложения и делиться ими. Удаляйте такие программы последовательно, одну за другой, проверяя после каждого удаления, не исчезла ли ошибка. Если вам удалось подключиться к камере, вы нашли конфликтующее с системным программным обеспечение стороннее приложение
И еще: не забывайте переключаться между видео, панорамной съемкой и другими режимами во время проверки — проблема может проявиться в любом из них, а нам важно восстановить полный функционал камеры
D) Попробуйте воспользоваться сторонним приложением для камеры
Если системное приложение является единственной программой, имеющей доступ к камере на вашем Android-устройстве, и вы получили сообщение «Не удалось подключиться к камере», стоит попробовать поработать с ней с помощью стороннего приложения. В магазине Google Play представлено много подходящих для этой цели программ. Воспользуйтесь функцией поиска и найдите приложения в категории «Камера». Остановите свой выбор на одном из популярных приложений — таком как: Candy Camera, Open Camera, Camera 360, Camera MX или Camera for Android. Скачайте и установите приложение, запустите его.
Если из стороннего приложения, скачанного с Google Play, вам удалось запустить камеру, то проблема кроется в официальном системном приложении для неё. Попробуйте действовать следующим образом
Механические повреждения
Всегда существует вероятность, что сам модуль камеры получил механические повреждения (то есть проблема аппаратная). Линзы объектива — наиболее уязвимый и хрупкий компонент мобильных аппаратов. Мобильный аппарат может перестать делать снимки после падения — при подобных обстоятельствах обычно разбивается модуль или трескается шлейф, бьются линзы либо повреждаются световые датчики.
Но возможны также другие механические повреждения: шлейф, соединяющий модуль из объективов с материнской платой, мог сгореть, в объектив могла попасть влага или пыль, гаджету был нанесён значительной физический урон, после чего сбои и ошибки начинаются одна за другой.
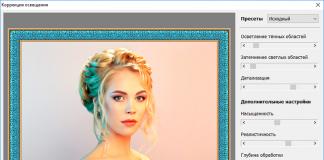
В такой ситуации попытки справиться с поломкой самостоятельно могут привести к новым негативным последствиям для устройства, таким образом, остаётся только обратиться к мастеру или компании, которые осуществляют сертифицированный ремонт мобильной техники. К счастью, таких сегодня существует множество — в любых крупных торговых центрах можно найти несколько «островков-мастерских», где за считаные минуты будет произведена диагностика работоспособности Вашего смартфона.
Основные действия, если не работает фронтальная камера
Учитывайте, что передняя камера — уязвимый механизм айфона. Если устройство перестало работать, необходимо срочно принять меры. Попробуйте закрыть все запущенные программы. Часто камера перестает работать из-за недостатка оперативки. Нажмите 2 раза кнопку Home, у вас высветится режим многозадачности, отключите все приложения. Восстановите заводские настройки с помощью программы iTunes, установленной на вашем компьютере. После этого снова запустите программу «Камера».
Если вышеописанные рекомендации не помогли, экспериментировать не стоит. Обращайтесь в наш сервисный центр, мы в скором времени поможем решить вашу проблему. Наши специалисты имеют огромные опыт работы с айфонами. Визитная карта нашего сервиса стоимость услуг соответствуют качеству.
Основные причины, почему не работает фронтальная камера:
- Не имеет надежной защиты от разного механического воздействия;
- Именно на это место часто попадает вода, проливают разную жидкость;
- Передняя камера часто подвергается разным ударам.
Обратите внимание, нередко проблемы с фронтальной камерой возникают из-за вредоносных вирусов, поэтому так важно обратиться к специалистам. Мы вовремя диагностируем вашу проблему и в скором времени вернем ваш айфон к работе. Опыт показывает, что чаще всего возникают такие поломки:
Опыт показывает, что чаще всего возникают такие поломки:
- Появление фиолетовых полос во время съемки. Такое случается, при механических повреждениях или, если вы приобрели некачественную бракованную продукцию. Проблема решаемая, камера заменяется другой;
- Возникновения черного экрана после открытия программы «Камера». Ваше устройство вышло из строя. Необходимо детально проверить его;
- Отсутствие фокусировки. Скорее всего, у вас повреждена линза. Для корректной работы фокуса, требуется замена камеры;
- Неисправность шлейфа, материнской платы. Проводим аппаратную диагностику и точно сообщаем о причине поломки.
Принципы замены фронтальной камеры в сервисном центре:
- Проводится бесплатная диагностика для выявления проблемы;
- При ремонте используются только качественные комплектующие;
- Предоставление гарантии на проделанную работу.
Обратившись в наш сервисный центр, вы получите профессиональное обслуживание. Мы вам бесплатно диагностируем причину поломки, детально проконсультируем по поводу вашей проблемы, затем назовем стоимость ремонта. Если клиент соглашается со всеми условиями, мы беремся за работу. За максимально короткий срок мы устраним вашу поломку. Для нас главное, чтобы клиент остался довольным.
Выбирая смартфон, каждый человек руководствуется соответствующими параметрами. Для кого-то важна батарея, для кого-то звук, для кого-то камера. А некоторые просто выбирают ультрабюджетный телефон с низкими характеристиками.
Через сторонние приложения
В онлайн-магазине мобильных программ представлено много утилит для быстрого получения пароль от доступного Wi-Fi. Одним из таких сервисов является WiFi Password Recovery. Простой интерфейс мобильного ПО не отнимет много времени для изучения.
Приложение для просмотра пароля от сети
Приложение анализирует зафиксированные на устройстве сведения. После форматирует структурированный перечень. В утилите присутствует реклама, но она не мешает эффективно пользоваться программным обеспечением.
Для поиска ключа нужно:
- Открыть приложение и дождаться выполнения начальных настроек.
- Разрешить доступ к файловому хранилищу телефона и местоположению.
- В разделе «Scanned WiFi» перечислены названия ранее используемым сетей.
- При подключении к конкретной точке доступа интересующая информация лежит в разделе под кнопкой «show pwd».
Каждый пользователь с легкостью может узнать личный пароль от локальной сети на андроиде при наличии открытого доступа к сведениям о роутере. Сторонние программные продукты помогут при наличии на устройстве root-прав.
Полезные статьи, новости и обзоры на нашем канале Яндекс Дзен
Устраняем ошибку с камерой в Андроид
Попробуйте для начала просто перезагрузить свое устройство, если вы еще этого не делали. Возможно эта ошибка появилась из-за конфликта установленного ПО. Если она появляется периодически при задействовании видео или фотокамеры, то это может происходить в устройстве Android из-за вируса. Вам необходимо скачать и установить антивирусное программное обеспечение. Затем запустить сканирование устройства.
Если антивирусное ПО не находит вирусов в устройстве, а перезагрузка не дала нужных результатов, необходимо попытаться загрузить устройство в безопасном режиме. Этот режим позволяет включиться смартфон только с самым необходимым набором программ. Если вам удастся войти без сбоев в этом режиме, значит ошибку «Невозможно подключить камеру » вызывает какое-то дополнительно установленное ПО.
Чтобы войти в безопасный режим на Android:
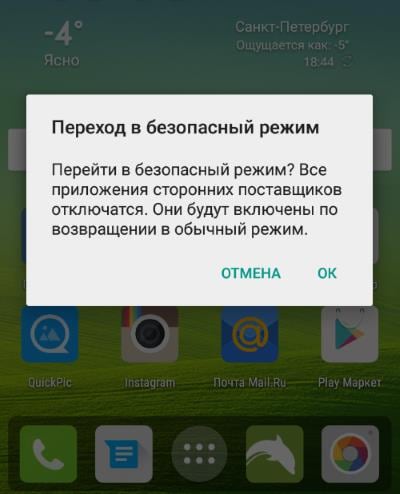
Внизу окна будет написано — «безопасный режим». Откройте приложение камеры. Откройте также созданные изображения и просмотрите несколько штук. Чтобы выйти из безопасного режима — просто снова перезагрузите смартфон. Это может быть полезным: что это за программа .
Как правильно открыть лоток сим карты без ключика
Первая диагностика
Если не удалось подключиться к камере на «Андроиде», не стоит спешить в сервисный центр. Иногда неполадка может быть настолько банальна, что справиться с ней пользователь сможет самостоятельно. Первое, что необходимо — проверить карту памяти. Иногда она может не читаться устройством, поэтому и выбивается ошибка приложения. Сначала необходимо проверить, открывается ли информация на носителе. Если нет, то проблема с самой картой. Можно попробовать отформатировать ее. В случае если носитель рабочий, то просто переустановить его. После чего открыть приложение.
Если это не помогло, то продолжаем диагностику. Теперь проверяем настройки. В меню заходим в соответствующий пункт и выбираем правильные параметры, соблюдая последовательность алгоритма действий.
Для того чтобы исключить все банальные причины поломки камеры, необходимо проверить объектив на загрязнение или повреждение. В первом варианте он просто протирается, а во втором – нуждается в замене.
Инструкция по изготовлению
Определение правильного положения элементов
Сперва вам потребуется определить правильное положение SIM-карты в лотке. Карты разных операторов могут иметь разную конфигурацию контактов.
Имеет смысл обвести контур, который войдет в слот — так ее будет проще обрезать. Так же необходимо прикинуть максимально допустимую толщину симки.
Изготовление SIM
После того, как мы определились с размером, необходимо отделить собственно SIM-карту (чип) от пластикового основания. Для этого используется два метода:
1. Нагрев симки с пластиковой стороны при температуре около 200 градусов в течении 30-60 секунд до 1 минуты. Пластик в данном случае отделяется от чипа при помощи ножа или лезвия.
2. Химическое растворение пластиковой подложки с помощью дихлорэтана (ЯД! Пользоваться только в проветриваемом помещении!), ацетона или аналогичного растворителя — например, 646.
Отделенный чип потребует дополнительной обработки. Сначала нужно избавиться от остатков клея на обратной стороне с помощью ножа или растворителя — аккуратно, чтобы не повредить контакты.
Затем потребуется аккуратно обрезать контактную площадку SIM-карты для размещения на microSD в соответствии с первым пунктом. С каждой стороны уйдет по 1-2 мм.
Соединяем SIM и microSD
После подготовки сим-карты необходимо проверить — нет ли помех при установке о стороны самой флешки. В некоторых случаях требуется спилить бугорок на обратной стороне при помощи мелкого (ювелирного) напильника.
Обычно инструкции рекомендуют крепить SIM на карте памяти при помощи двухстороннего скотча. На деле лучше провести такие манипуляции:
— убеждаемся, что комбинация ляжет в слоте заподлицо или едва выпирая;
— приклеиваем элементы друг к другу при помощи суперклея на основе цианокрилата («Момент Суперклей Гель»), тщательно проклеивая сим-карту по краям.
При необходимости, цианокрилат легко разрушается с помощью специализированных составов из магазина или средством для снятия лака без ацетона (изопропиловый спирт).
Проверяем работу
Напоследок нужно проверить правильность выполнения всех действий. Если всё сделано верно, то одновременная работа будет выглядеть так:
Если карта памяти не видна, нужно залудить паяльником контакты карточки памяти, либо наклеить полоску изоленты с обратной стороны, чтобы контакты стали чуть выше.