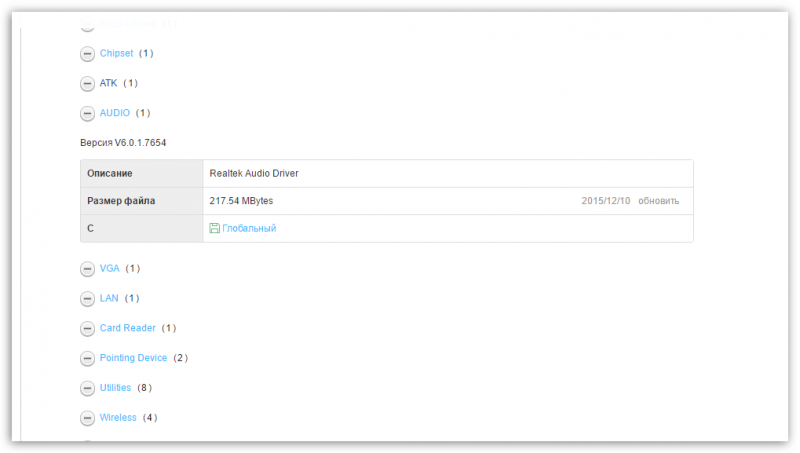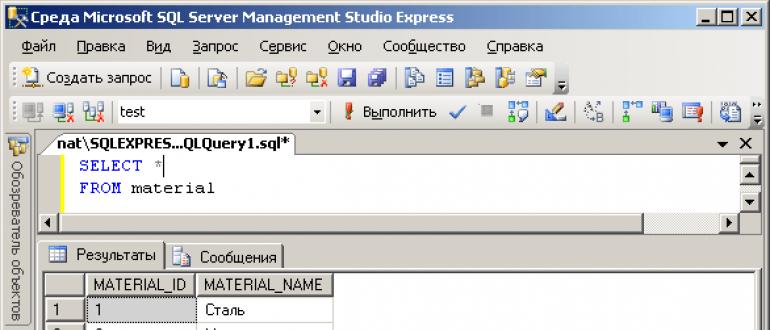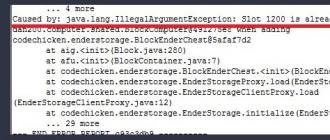Не работает веб-камера в ос windows 10
Содержание:
- Подключение и настройка внешней камеры
- Как включить камеру на ноутбуке
- Интернет-магазины одежды
- Что важно знать?
- Где взять драйвер?
- Альтернативные причины неисправности
- Проверка настроек в приложении
- Включение камеры на Windows 8, 10
- Пример программы
- Как быстро включить встроенную камеру ноутбука
- Программы для работы с веб-камерой
- Как включить камеру на ноутбуке
- Проверка веб камеры онлайн на звук и видео
- Где взять драйвер?
- Установка внешней веб камеры
- Проблема драйвера
- Комплектное ПО
- Как настроить камеру на ноутбуке
Подключение и настройка внешней камеры
Под внешней камерой следует понимать отдельное устройство, которое подключается к USB порту компьютера. Конструкция и форма прибора могут сильно разниться, что прежде всего зависит от производителя. У многих моделей имеется встроенный микрофон, за счет чего удается избежать лишних финансовых затрат. Для подключения рекомендуется воспользоваться активными кабелями-удлинителями, которые обеспечат вебку дополнительным питанием, что положительно сказывается на качестве сигнала. С помощью активного кабеля можно расположить камеру на расстоянии до 10 метров от компьютера, в то время, как при использовании пассивного установлено ограничение в 5 метров.
В комплектацию с камерой входит диск, на котором присутствуют все необходимые для работы драйвера и софт от производителя. Для настройки камеры подключаем ее через порт USB, включаем, если соответствующая клавиша предусмотрена на корпусе, устанавливаем диск в привод и загружаем драйвера. С помощью софта от производителя вы сможете настроить громкость микрофона, включить и отключить камеру. В большинстве случаев даже не требуется устанавливать драйвера — система находит их автоматически после подключения устройства.
Как включить камеру на ноутбуке
Вне зависимости от того, встроена вебка в корпус вашего компьютера или подключена через стандартный разъем USB, основные принципы ее запуска остаются одинаковыми. Поскольку все вебки действуют на базе технологии Plug and Play, то должны автоматически подключаться и запускаться. В случае если синхронизация устройств не была произведена автоматически, требуется ручная настройка. Для каждой версии Windows и изготовителя компьютерной техники алгоритм подключения и конфигурации будет различаться. Далее мы разберем, как включить камеру на ноутбуке клавиатурой или настроить ее всего за несколько минут на абсолютно разных моделях и платформах.
Программные способы для Windows 7
Чтобы разобраться, как включить камеру на ноутбуке Windows 7, воспользуйтесь следующим алгоритмом:
- Заходим в «Пуск», оттуда в «Панель управления» и ищем вкладку «Категории», которая размещена в самом верху открывшегося окошка справа;
- Из «Категорий» переходим в пункт «Оборудование и звук», где расположен перечень папок («Звук», «Экран» и т.д.). Ищем папку «Устройства…», под которой находится вкладка «Диспетчер…»;
- В «Диспетчере…» выбираем раздел, где будет отображен список подключенного оборудования, в том числе, вашей вебки, рассортированный по группам. Если вебка встроенная, то будет находиться в папке «Устройства обработки…», а если подключенная извне, то в «…игровые устройства». По значку найденного оборудования дважды кликаем правой кнопкой мышки, и появится общая информация о его работе, а также список возможных опций, среди которых включение и разрешение или запрещение доступа других программ к функционалу вебки (Рисунок 2).
Рисунок 2. Окно диспетчера устройств с просмотром устройства обработки изображения
В Windows 10
Методы, как включить камеру на ноутбуке Windows 10 несколько отличаются от предшествующих версий Виндоус, что связано с более упрощенным интерфейсом системы. Для осуществления запуска необходимо следовать инструкции:
- Переходим в «Пуск» и выбираем размещенную внизу открывшегося перечня вкладку «Настройки»;
- В «Настройках» ищем раздел «Конфиденциальность» и оттуда переходим на вкладку «Камера». Поскольку в «десятке» управлять любыми приложениями значительно проще, чем в предыдущих версиях, то открывается доступ очень просто: достаточно сдвинуть вправо ползунок «Разрешить приложениям…», что активирует работу устройства и откроет доступ всем программам к его функционалу (Рисунок 3). Стоит помнить, что без активации этой опции из самого приложения доступ получить невозможно. Данная особенность является мерой безопасности, и не даст вредоносным шпионским программам следить за вами, используя мощность вашей вебки.
Рисунок 3. Окно параметров конфидициальности с разрешенным доступом вебкамеры
Еще один действенный метод включения:
- Из «Диспетчера задач…» заходим в «Устройства обработки…», выбираем один из отобразившихся результатов нажатием левой или правой кнопки мышки (в зависимости от того, какая у вас раскладка);
- В открывшемся окошке задач указываем на «Задействовать», что должно запустить и активировать вебку, а также драйвера к ней (Рисунок 4).
Рисунок 4. Дополнительный метод задействования работы вебкамеры
Для Windows 8 и XP
Владельцы «восьмерки» часто сталкиваются с вопросом, как включить веб камеру на ноутбуке Windows 8? Выполнить это действие можно стандартным способом через меню «Пуск», откуда следует перейти в «Диспетчер». Однако следует помнить, что в самой прошивке устройства отсутствует специальная утилита для проверки его дееспособности.
Чтобы узнать, как включить веб камеру на ноутбуке Windows XP, воспользуйтесь следующим алгоритмом:
- Заходим в «Мой компьютер», после чего переходим по вкладке «Свойства»;
- В «Свойствах» ищем раздел «Оборудование», и оттуда заходим в «Диспетчер…», где следует развернуть полный перечень подключенного оборудования в пункте «Устройства отображения…»;
- С высокой вероятностью вебка будет определяться в подпункте «Устройства обработки изображений…». По ее значку следует щелкнуть единожды правой кнопкой мышки и осуществить запуск;
- В случае если устройство не может отобразиться или запуститься, попробуйте переустановить заново «дрова» вебки (Рисунок 5). Вполне вероятно, что мог произойти системный сбой, повлекший за собой повреждение или удаление драйверов. При повторной установке проблема может пропасть сама собой.
Рисунок 5. Окно обновления драйверов для вебкамеры в диспетчере устройств
Интернет-магазины одежды
Что важно знать?
В зависимости от производителя ноутбука способы включения камеры могут меняться. К примеру, на некоторых моделях Асус, Леново и т. п. реализована возможность её активации через горячие клавиши. Как правило, это Fn + одна из кнопок от F1 до F12 с пиктограммой камеры.
На ноутбуке тошиба включить встроенную камеру бывает не просто. Зачастую требуются «родные» драйвера и специальная программа.
У ноутбуков и нетбуков Самсунг веб-камера порой выдаёт размытое и нечёткое изображение. Проблема решается установкой драйверов с сайта производителя
Если и это не помогло, то обратите внимание на сам объектив – возможно, он закрыт специальной защитной плёнкой, которую просто необходимо снять.
Иногда на ноутбуках (причём любого производителя – HP, Dexp Samsung и пр.) веб-камера не работает из-за того, что она отключена в BIOS. Чтобы включить её, необходимо перезагрузить компьютер
При этом во время новой загрузки системы нажимаем F9 (на некоторых ноутбуках действует другая клавиша – Del, F1, F2 и пр.) и заходим в BIOS. Далее переходим в раздел Advanced, выбираем пункт Onboard Device Configuration. Затем выбираем поле Onboard Camera. Меняем значение Disabled («Отключено») на Enabled («Включено»).
Watch this video on YouTube
Где взять драйвер?
Оборудование обычно не работает из-за отсутствия необходимого ПО. Мало того, что на ноуте уже должен стоять драйвер, там ещё и приложение специальное прописывается. Разработчики исходят из архитектуры бери-и-играй. То есть продукт с прилавка уже должен быть готов к употреблению. Это основной залог успеха, но с Windows вечно случаются какие-то неприятности. Так например, один разгневанный клиент заявил, что это последний продукт от Майкрософт, купленный им. В следующий раз будет Apple.
Виной всему стала невозможность отправить почту. Итак, ещё до выбора ноутбука нужно решить, где именно взять драйверы. Для этого обследуются официальные сайты компаний. Примером хорошего тона является поддержка продукции при обновлении операционных систем. Вот пример с сайта Lenovo.
Обратите внимание, что десятка не поддерживается вовсе, но хотя бы имеется нужный драйвер. От себя заметим, что после обновления этот экземпляр чувствует себя прекрасно
На юбилейной версии не имеется никаких проблем. Так что Lenovo, мягко говоря, не одарит вниманием, но при желании драйверы найти можно, а значит, ПК не превратится в груду металлолома при первом же обновлении ОС.
Скачайте драйвер, поставьте и посмотрите, что из этого выйдет. Это простая инструкция, с которой нужно начинать, если Диспетчер устройств не распознает оборудование. Если дрова вообще не поставлены, то некоторые устройства ПК и не распознает. Порядок установки ПО на новый ПК примерно следующий:
- Материнская плата.
- Процессор (если имеется ПО).
- Графика. Сначала встроенная (в данном случае Intel), потом внешняя (NVidia).
- Периферия идёт на последнем месте. Пока не появятся USB хабы, большая часть железа будет металлоломом.
После установки пакета можно попробовать обновить дрова. Майкрософт для этого предоставляет не только свой Центр, но и возможность выполнить процедуру вручную через Диспетчер устройств.
Альтернативные причины неисправности
Конечно, нельзя не отметить тех, у кого действительно не работает веб-камера по техническим причинам. Возможно это дефект самой камеры (встречается нечасто). Здесь уже следует воспользоваться гарантией или сервисным центром, вручную добиться цели может быть сложно.
Вероятна ситуация, когда вследствие падения ноутбука или неправильного сбора, камера не подключена к плате. Возможно, шлейф просто не подключен или слетел, также встречается, что провод вовсе износился.
Другой вариант, как настроить камеру в скайпе на ноутбуке – это закрыть другое приложение использующее её. Два параллельных подключения будут перебивать друг друга и, в результате, одна программа просто не будет использовать веб-камеру. Также для приложений вроде Skype, требуется установка DirectX, что также может быть ключом к устранению проблем.
Что такое DirectX?
Поочерёдно выполняя предложенные методы решения проблемы, вы сможете наблюдать как камера придёт в рабочее состояние и откроет новые возможности при общении с собеседником.
Проверка настроек в приложении
Изучение, как настроить веб-камеру в Windows 10, не единственное, что необходимо для последующего общения в режиме онлайн. Использование устройства происходит только через приложение. Одним из распространенных является Skype. С его помощью можно не только общаться в режиме онлайн, но и делать запись для собеседников, если пользователь ПК занимается тренингами различного характера.
Настройки в приложении
Чтобы узнать обо всех возможностях представленного приложения и начать общение, необходимо придерживаться следующей последовательности:
- Скачать приложение и установить его на системный диск ноутбука или ПК. Можно воспользоваться и другими современными программными обеспечениями с улучшенным качеством звука и изображения, а также с расширенными возможностями.
- Открыть программу Skype после установки. Сразу под шапкой наименования приложения есть поле, в котором можно найти три точки. Нажать на них — это вкладка «Настройки». Некоторые версии содержат надпись «Настройки».
- Откроется несколько разделов в левой панели, где и проходит проверка нужных параметров. Для изучения, как проверить веб-камеру на виндовс 10, достаточно обратиться к разделу «Звук и видео».
- Запустится автоматическая проверка установленного устройства. В окне пользователь увидит собственное изображение. Именно такого качества будут собеседники на экране во время разговоров в режиме онлайн. Если качество изображения плохое, следует указать это.
- Дополнительно предлагается проверка микрофона камеры. Внизу можно увидеть шкалу с бегунком. Он установлен в месте, указывающем на удовлетворительное качество звука. Чтобы проверить его, пользователю необходимо произнести несколько слов. Сначала лучше говорить негромко, затем повысить голос. Если шкала доходит до бегунка, значит микрофон исправен и распознает речь владельца ноутбука.
Проверка звука и видео
Обратите внимание! В представленной вкладке «Настройки» можно найти и другие параметры: установить флажок под надписью «Могут включаться третьи собеседники во время разговора» и проч
Включение камеры на Windows 8, 10
При работе на устройствах с ОС Виндовс более ранних версий у пользователей не должно возникать вопросов и сложностей, поскольку они обладают удобным интерфейсом и лёгкостью в управлении. Мы расскажем об особенностях работы на новых форматах.
Для начала разберёмся в подключении на устройствах с Windows 8 и 10 версии. В данном случае включение можно выполнить следующими способами:
- Подключите оборудование к источнику питания, выполните основной вход в систему. Воспользуйтесь клавишей Fn в комбинации с горячей клавишей, отвечающей за активацию камеры. Заранее уточните список возможных комбинации и предназначение горячих клавиш на ноутбуке.
- Можно выполнить вход в меню «Пуск» и зайти в «Устройства для обработки изображений». На пункт с необходимой камерой кликните дважды для открытия диалогового окна. Среди основных параметров и информации найдите кнопку с надписью «Включить» и нажмите на неё. При зависании изображения можно выполнить действие повторно.
- Также в современных моделях присутствует возможность быстрого вызова диалогового окна «Выполнить» с помощью клавиши Win или сочетанием Win+R. Здесь пользователь может вызвать необходимый пункт настроек, в том числе и параметры устройств для выведения графической информации.
В 10 версии Windows разработчики значительно изменили интерфейс, поэтому могут возникнуть сложности при обнаружении нужных параметров. Однако для удобства можно воспользоваться описанным выше планом и искать похожие названия разделов — путь к параметрам ничем не будет отличаться.
Пример программы
Если посмотрите на драйвер вебки, то увидите, что в комплекте идёт какой-то ящик, еле-еле показывающий изображение. При виде всего этого напрашивается слово, которое мы здесь не будем озвучивать. И это при цене конструкции в 1000 рублей (до-крымскими) и наличии красочного диска. Lenovo подходит более гибко. Наверняка заключён какой-то рекламный договор, благодаря которому:
- Производитель ПК размещает бесплатно ПО.
- Предоставляет этим самым рекламу поставщику ПО.
Взаимовыгодно. Вот интерфейс приложения.
В центре красуются кнопки для изготовления скриншотов, съёмки видео, перехода в галерею. Медиафайлы можно редактировать, удалять, посылать друзьям в фейсбук и выкладывать на Ютуб. Но самое главное, что интерфейс позволяет добавлять кучу спецэффектов, а также захватывать изображение. Благодаря последнему, становится возможной работа в режиме слежения. При появлении любого движения в поле зрения устройство начинает запись. Очень удобно, если хотите за чем-то понаблюдать. Галерея эффектов находится на втором окне, которое по умолчанию приютилось чуть правее первого.
Вы видите, что в период общения с друзьями по Скайп (или записи видео) вместо изображения может передаваться «фотография». Сделанный сюжет каждый вправе разнообразить на свой лад. В данном случае, однако, имеется ограничение: поддерживается лишь малое разрешение.
Без этого установка красивой заставки невозможна. Представьте себе, каково будет удивление знакомых, если настроить спецэффекты. Например, сделать фото с камеры на фоне падающих снежинок или летящей птицы (текст писался под Рождество).
Помимо этого ПО позволяет намалевать невиданный узор и даже закрасить фон.
Как быстро включить встроенную камеру ноутбука
Как уже говорилось, во многие современные модели ноутбуков встроена видеокамера. Такие камеры нельзя отключить от компьютера, но их всё же можно выключить. Обычно для этого используют специальные кнопки или комбинации клавиш. На ноутбуках от разных производителей способы включения разные. Давайте разберёмся, как включается встроенная камера на самых популярных марках ноутбуков.
Asus
Есть три способа включить камеру, встроенную в ноутбук фирмы Asus. Чаще всего за данную функцию отвечает комбинация из двух клавиш. Первая клавиша это “Fn”, а вот вторая может быть разной, но на ней снизу должен быть нарисован значок в виде камеры.
Некоторые ноутбуки данной фирмы оборудованы специальной кнопкой, позволяющей включать и отключать камеру. Находится она рядом с самой камерой.
Ну и третий возможный вариант – это специальная утилита для управления камерой. Скачать её можно с диска, который прилагается к некоторым ноутбукам. Называется она “Life Frame”.
HP
Запустить камеру на ноутбуке HP также можно разными способами. Для начала следует отметить, что большинство камер встроенных в ноутбуки HP включаются автоматически при запуске определённых приложений.
Если автоматическое включение не произошло, вы можете попробовать поискать комбинацию на клавиатуре (принцип тот же, что и у Asus).
Также вы можете включить камеру, набрав “QuickPlay” в строке поиска в меню “Пуск”. После этого вам нужно включить найденное приложение и запустить раздел “Видео”.
Ну и наконец, в HP также предусмотрена специальная утилита ля работы с камерой. Но скачивается она не с диска, а из интернета. Называется утилита “HPMediaSmart” и скачать её можно абсолютно бесплатно с официального сайта.
Lenovo
Все без исключения модели ноутбуков Lenovo оснащены встроенными веб-камерами. Включаются они при помощи комбинации клавиш с “Fn”. Если же вам не удастся найти нужную клавишу, вы можете включить камеру на ноутбуке Леново через панель управления (об этом варианте мы поговорим чуть позже).
Samsung
Ещё один известный производитель ноутбуков это Samsung. В плане включения камеры здесь нет ничего необычного.
Но вот о чём стоит упомянуть, так это про проблему с картинкой. На ноутбуках Samsung обязательно должны быть установлены драйвера от производителя, а иначе картинка с камеры будет замыленной.
Toshiba
Если вы хотите запустить встроенную камеру от Toshiba, то вам обязательно нужно установить драйвера от производителя и специальный софт. Скачать и то и другое можно с диска, который идёт в комплекте с компьютером.
MSI
Для MSI также потребуются драйвера и программа. Скачать их можно не только с диска, но и с официального сайта разработчиков.
Dell
Необходимое ПО для запуска камеры Dell следует скачивать с сайта компании. Для каждой модели ноутбука будет отдельный пакет, а потому не забудьте указать модель вашего ноутбука, а иначе камера не заработает или будет работать с проблемами.
Sony
Камеры в ноутбуках Sony всегда работают по умолчанию. Какие-либо инструкции вам понадобятся лишь в том случае, если вы захотите её выключить. Если же камера изначально не работала на вашем ноутбуке, вам придётся написать обращение в службу поддержки.
Практически все модели Acer запускают камеру после нажатия комбинации “Fn+V”.
Программы для работы с веб-камерой
Рассмотрим самые популярные варианты.
«Камера» (стандартное приложение)
Стандартная программа от Microsoft — для тех, кому не требуется сложный функционал. «Камера» позволяет проверить, включена ли вебка, сделать снимок и снять видео. Главный плюс приложения — интуитивно понятное управление. Из дополнительных функций здесь имеются:
- возможность установить таймер для снимка;
- ручная настройка яркости;
- мультисъемка;
- сетка кадрирования;
- подавление мерцания.
ManyCam
ManyCam осуществляет захват видео с одной или нескольких камер, имеет функцию редактирования изображения онлайн — собеседник в Skype сразу увидит наложенные эффекты. Возможности программы:
- настройка разрешения, количества кадров в секунду;
- добавление титров;
- комбинирование фильтров;
- замена аудиодорожки;
- интеграция со всеми популярными мессенджерами.
CyberLink YouCam
Cyberlink YouCam предлагает пользователям продвинутый функционал, чтобы получить от веб-камеры максимум. Программа дает возможность создавать клипы, презентации, добавлять динамические эффекты, фильтры, красочные рамки. Преимущества приложения:
- функция захвата экрана;
- использование спецэффектов в режиме реального времени;
- большое число анимированных шаблонов;
- встроенные средства защиты конфиденциальности;
- инструменты рисования.
Программа отлично оптимизирована с Windows 8 и 10. Помимо всего, она имеет функцию запоминания лица пользователя.
WebcamXP
WebcamXP — очень удобное приложение для видеонаблюдения, которое отличается широкими возможностями передачи трансляций с вебки в Интернет. Программа способна взаимодействовать с TV-тюнерами, а также позволяет получить доступ к веб-камере через смартфон. Для этого необходимо скачать WebcamXP и на телефон.
Основные возможности программы:
- запись видео по локальной сети;
- ручной выбор источников трансляции, настройка скорости и других параметров;
- отправка уведомлений при обнаружении движения в кадре;
- настройка конфигурации датчика слежения.
Movavi Video Suite
Movavi Video Suite предлагает полный комплекс инструментов для работы с медиафайлами. Программа позволяет не только записывать видео с вебки, но и обрабатывать его, монтировать, изменять качество. Другие функции приложения:
- масштабирование отдельных областей видео;
- цветокоррекция;
- покадровая обработка;
- наложение фильтров;
- нарезка видео на отдельные фрагменты с возможностью сохранения в разных форматах.
Как включить камеру на ноутбуке
1 Клавишами
Камера включается простым нажатием двух кнопок на клавиатуре: FN + ESC или F1-F12 или V. Клавиша должна соответствовать той, на которой нарисована камера. Чаще это — F8, F10 или V.
Интересно! Также это может быть и совсем другая клавиша, посмотрите на клавиатуре на какой изображен соответствующий значок.
Нажимать нужно вначале клавишу FN, а уже потом другую клавишу. Иначе команда может не сработать. Нажмите их и проверьте, заработало ли все. Таким же образом она выключается — этим же сочетанием клавиш
Важно! Если хотите настроить качество изображения, которое будет передаваться, то сделайте это в программе или на сайте, в которой(ом) совершаете видеозвонки
2 Смотрим параметры доступа
1. Нажмите одновременно клавиши WIN + I на клавиатуре и откройте раздел «Конфиденциальность».
2. В левой колонке перейдите в группу «Камеры» и в правой в блоке доступа кликните по кнопке «Изменить». Проверьте включен ли параметр. Отдельные параметры доступа приложений регулируются в этом же меню снизу.
Интересно! Каждый раз, когда какая-либо программа будет запрашивать камеру — вам будет приходить уведомление, где вы можете разрешить или запретить к ней доступ.
3 Включаем в Windows 7
1. Нажмите одновременно клавиши WIN + R на клавиатуре и введите команду — control printers
2. Откройте в списке устройств свою веб-камеру и включите ее.
Проверка веб камеры онлайн на звук и видео
Проверка веб камеры онлайн на звук и видео осуществляется несколькими способами. Разберём их по порядку:
- С помощью Windows. Практически на любом компьютере, который имеет ОС Виндовс, есть стандартный метод проверки видеокамеры на работоспособность через «Диспетчер устройств».
- Проверка камеры на звук и видео через настройки Скайпа. У каждого мессенджера есть настройки, которые позволяют узнать, работает ли видеокамера и звук.
- Проверяем камеру на специальных онлайн-сервисах. Чуть ниже мы рассмотрим несколько бесплатных сервисов, которые проверят Вашу видео камеру на компьютере, ноутбуке, телефоне за секунду.
Итак, мы рассмотрели три способа проверки видео камеры. Теперь, перейдём к практике и убедимся, что наша веб-камера работает.
Как проверить камеру на компьютере
Проверить камеру на компьютере довольно легко. Для этого открываете меню «Пуск» и в его поиске пишете – «Диспетчер устройств» (Скрин 1).
Далее, в него заходите. В списке устройств нужно найти раздел – «Устройства обработки изображений» и кликнуть по нему левой кнопкой мыши (Скрин 2).
После этого Вы увидите устройство веб-камеры. Нажмите по нему правой кнопкой мыши и из меню выберите «Свойства» (Скрин 3).
Далее, в свойствах этого устройства будет показано уведомление о том, что «Устройство работает нормально». Если это так, значит Ваша камера на компьютере полноценно работает. В худшем случае, в окне уведомлений устройства будет написано, что оно не доступно или не работает. Также перед устройством камеры в диспетчере устройство будет отображаться восклицательный знак предупреждения.
На многих операционных системах в компьютере можно найти приложение «Камера» через меню «Пуск» и его запустить. Если она работает, Ваше лицо появится в камере. В ином случае будет виден тёмный экран.
Как проверить камеру на ноутбуке
На ноутбуке Вам поможет проверить камеру мессенджер Скайп (обычно он устанавливается с системой). Запускаете программу Скайп и заходите в настройки Скайпа (Скрин 4).
Далее, открываете раздел настроек «Звук и видео». После этого откроется окно, в котором можно проверить камеру и звук (Скрин 5).
Внизу камеры есть «Микрофон» и «Динамики». Во время разговора у микрофона будет увеличиваться и уменьшаться шкала звука. Так можно узнать, есть звук или нет.
Другой вариант проверки камеры на ноутбуке – использование сервисов. Давайте разберём несколько ресурсов:
- Webcammictest.com/ru/;
- Ru.webcamtests.com.
Итак, заходим на первый из сайтов. Далее, нажимаем кнопку «Проверить веб-камеру» (Скрин 6).
После этого в правом вверху сайта покажется окно, в котором нужно кликнуть кнопку «Разрешить», чтобы сервис смог получить доступ к Вашей камере. Тогда Вы заметите, что окно станет активным и камера заработает.
Теперь, проверим следующий сервис, который так же проверяет веб-камеру компьютера на работоспособность. Открываем сайт в браузере, и нажимаем кнопку «Тестировать камеру». Также нажимаете «Разрешить» и ожидаете когда сервис проанализирует Вашу веб-камеру. Когда тестирование завершится, появится уведомление – «Тестирование успешно завершено». Если Всё с камерой нормально, Ваше лицо должно появится в области камеры на сервисе.
Таких сервисов в Интернете много. Мы лишь разобрали самые топовые из них.
Проверка веб камеры онлайн на звук и видео. Как проверить камеру на телефоне
На каждом современном телефоне есть камера, которую можно проверить. У телефонов разработанные на платформах Андроид, должно быть приложение, которое называется «Камера» (Такое как и на компьютере). Если оно находится на главном экране телефона, то нажмите на него, чтобы запустить камеру.
Другой способ проверки камеры — через настройки телефона. Заходим в настройки телефона на Андроид. Далее, выбираем раздел «Общие» и «Приложения». Ищете в списках приложений «Камера» и нажимаете на неё один раз. Если камера работает, там будет активная кнопка «Остановить» а «Отключить» не активна.
Также помогают проверить камеру на телефоне те способы, которые мы разобрали в статье.
Где взять драйвер?
Оборудование обычно не работает из-за отсутствия необходимого ПО. Мало того, что на ноуте уже должен стоять драйвер, там ещё и приложение специальное прописывается. Разработчики исходят из архитектуры бери-и-играй. То есть продукт с прилавка уже должен быть готов к употреблению. Это основной залог успеха, но с Windows вечно случаются какие-то неприятности. Так например, один разгневанный клиент заявил, что это последний продукт от Майкрософт, купленный им. В следующий раз будет Apple.
Виной всему стала невозможность отправить почту. Итак, ещё до выбора ноутбука нужно решить, где именно взять драйверы. Для этого обследуются официальные сайты компаний. Примером хорошего тона является поддержка продукции при обновлении операционных систем. Вот пример с сайта Lenovo.

Обратите внимание, что десятка не поддерживается вовсе, но хотя бы имеется нужный драйвер. От себя заметим, что после обновления этот экземпляр чувствует себя прекрасно
На юбилейной версии не имеется никаких проблем. Так что Lenovo, мягко говоря, не одарит вниманием, но при желании драйверы найти можно, а значит, ПК не превратится в груду металлолома при первом же обновлении ОС.
Скачайте драйвер, поставьте и посмотрите, что из этого выйдет. Это простая инструкция, с которой нужно начинать, если Диспетчер устройств не распознает оборудование. Если дрова вообще не поставлены, то некоторые устройства ПК и не распознает. Порядок установки ПО на новый ПК примерно следующий:
- Материнская плата.
- Процессор (если имеется ПО).
- Графика. Сначала встроенная (в данном случае Intel), потом внешняя (NVidia).
- Периферия идёт на последнем месте. Пока не появятся USB хабы, большая часть железа будет металлоломом.
После установки пакета можно попробовать обновить дрова. Майкрософт для этого предоставляет не только свой Центр, но и возможность выполнить процедуру вручную через Диспетчер устройств.

Установка внешней веб камеры
Внешняя веб камера представляет собой отдельное устройство, которое нужно подключить к наружному периферийному порту компьютера. Зачастую речь идет об USB-порте ПК. Большинство такого оборудования является универсальным и может работать с любой системой. Внешние веб камеры часто имеют встроенный микрофон и выключатель, расположенный непосредственно на корпусе.
При покупке аппаратуры в комплекте можно обнаружить CD- или DVD-диск с драйверами установки. Для ее подключения вам потребуется выполнить несколько несложных действий:
- камера присоединяется к USB-порту;
- с помощью кнопки на корпусе включается;
- вставляется диск с программным обеспечением;
- производится установка драйверов.
С помощью программного обеспечения у вас появится возможность задать параметры для съемок, а также производить включение и выключение всевозможных опций с помощью компьютера. Например, можно регулировать громкость микрофона, при необходимости поставить пароль для защиты.
Отдельно следует почитать статью о том, как настроить микрофон на веб камере в вашем компьютере. В некоторых моделях используется технология plug&play, что дает возможность отказаться от установки драйверов вручную. После того, как веб камера будет подсоединена к ноутбуку и включена Windows сам распознает нужный драйвер и произведет настройки автоматически.
Проблема драйвера
За корректную работу устройства отвечают драйверы того или иного компонента. Такая же ситуация и с камерой — чтобы она корректно работала, ей нужен подходящий драйвер. Нередко, скайп не видит камеру windows 7 или 10 именно из-за проблем с драйвером. Но как проверить этот драйвер, обновить или установить новый — читайте далее.
Для начала — откроем “Диспетчер устройств”.
Windows 10/8.1
Для этого нажмите ПКМ по кнопке пуск или сочетание клавиш Win+X для запуска меню быстрых настроек.
Нажмите сочетание клавиш Win+R и в окне “Выполнить” введите команду devmgmt.msc и нажмите ОК.
Запустите “Диспетчер устройств”.
Внешний вид у диспетчера одинаков, как на Windows 10, так и на Windows 7.
При первичном анализе вы должны обратить внимание на неопознанные устройства, возможно среди них есть “вебка” и именно поэтому в скайп не работает камера windows 10. В этом случае, попробуйте выполнить обновление драйвера неизвестного устройства — через центр обновления Windows (см
изображение) или используя специальное ПО (Driver Booster, Driver Pack Solution и т.д.)
В этом случае, попробуйте выполнить обновление драйвера неизвестного устройства — через центр обновления Windows (см. изображение) или используя специальное ПО (Driver Booster, Driver Pack Solution и т.д.)
Еще обратите внимание на икноку с черной стрелкой (см изображение) — это означает, что устройство выключено и включить его можно нажатием зеленой иконки “стрелка вверх”. Если проблема не решена и скайп в виндовс 10 всё еще не видит камеру — попробуйте выполнить переустановку драйвера:
Если проблема не решена и скайп в виндовс 10 всё еще не видит камеру — попробуйте выполнить переустановку драйвера:
Нажмите ПКМ на камере и выберите удалить устройство
- Перезагрузите компьютер
- Попробуйте обновить драйвер, через центр обновления Windows (см. изображение) или используя специальное ПО (Driver Booster, Driver Pack Solution и т.д.)
Переустановка драйвера решает многие проблемы. Но если все вышеперечисленные действия не помогли и в виндовс 7 или 10 скайп всё еще не видит камеру, попробуйте следующие советы:
- Если Web-камера подключается к компьютеру (а не встроенная, как на ноутбуках), попробуйте переподключить к другому USB-разъему;
- Проверьте работу устройства на другом ПК. Возможно оно неисправно — это поможет выявить неисправность;
- Проверьте совместимость с Windows 10 — не всё оборудование может быть совместимо с новой версией системы.
В этой статье мы поделились советами, что делать, если в скайп не работает камера на виндовс 7 и 10. Надеемся, что наши рекомендации были вам полезны и решили возникший вопрос.
Комплектное ПО
В каждом ноутбуке имеется программа, идущая в комплекте, которая расширяет, и часто весьма сильно, возможности устройств ввода графической информации. В нашем случае это YouCam.
Многие думают, что производители переносных ПК сами разрабатывают ПО. Даже из скрина видно, что это не так. Вовсе нет. Производители ноутбуков тесно повязаны с поставщиками ПО. Так например, в комплекте гораздо дешевле брать Windows 10. В точности то же самое и с этой программой. Можно купить её улучшенную версию на официальном сайте CyberLink.
Ещё раз повторим: не обязательно пользоваться тем ПО, которое стоит по умолчанию. Скачайте любое другое.
Как настроить камеру на ноутбуке
После того как включить камеру на ноутбуке с Windows, вам может потребоваться настроить её. Настройка камеры осуществляется не через систему, а прямо внутри приложения, с которым вы будете его использовать. Например, вы можете настроить изображение с камеры в Skype. Для этого достаточно сделать следующее:
- Запустите приложение.
- Авторизуйтесь.
- Нажмите на три точки рядом с именем вашего профиля.
- В появившемся меню выберите пункт “Настройки”.
- На панели слева откройте раздел “Звук и видео”.
- Затем справа вы можете настроить камеру по своему желанию.
Настройка через другие приложения и мессенджеры проходит схожим образом. Нужно лишь найти правильный раздел настроек.