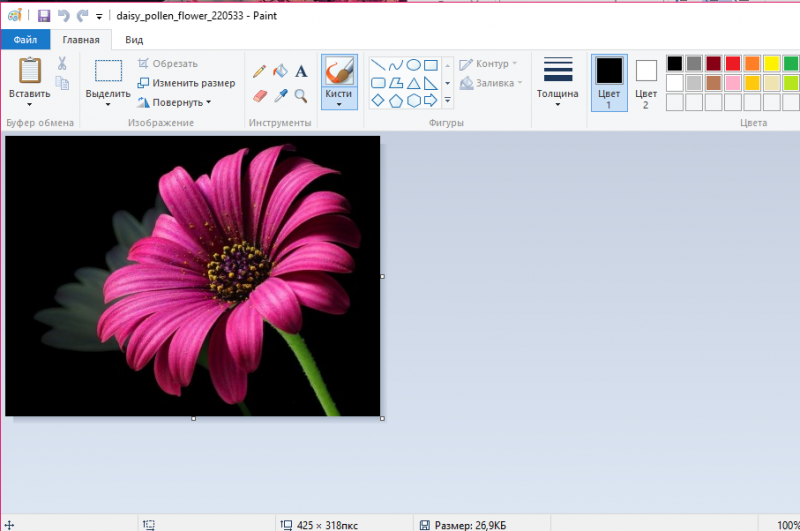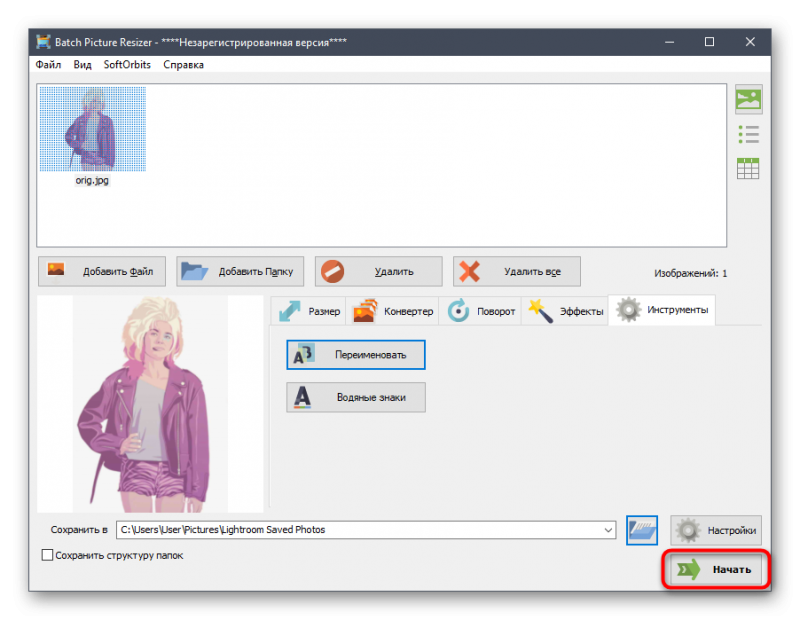Какой размер в пикселях имеют листы формата а4, а3, a2, a1, a0 в зависимости от dpi?
Содержание:
- Другие стандарты
- Visafoto
- Онлайн-сервисы для создания фото на документы
- Размеры листа А4 в пикселях в Photoshop
- Какое разрешение выбрать?
- Особенности формата А4 в СМ
- Фотоальбомы «ВКонтакте» в полной компьютерной версии сайта
- Урок «Изменение размера изображения»
- Немного теории
- Настройка на мыши A4Tech Bloody
- Елочные украшения
- пикселей А5, А4, А3, А2, А1, А0 в миллиметрах и мегабайтах
- Чертёжные форматы [ править | править код ]
- Какой размер в пикселях имеют листы формата A5, А4, А3, A2, A1, A0 в зависимости от DPI?
- История возникновения [ править | править код ]
- Разрешение изображения
Другие стандарты
При переводе размерности сторон из миллиметровой метрической системы в пиксельную часто применяют подобные справочные материалы.
Для обычных фотографий
| Фоторазмер | Линейный, мм | В пикселях (для 300 dpi) | Соотношение сторон | ISO стандарт | Размер ISO, мм |
| 30×60 | 306×611 | 3602×7215 | 1:2 | ~А2 | 420×594 |
| 30×45 | 306×458 | 3602×5938 | 2:3 | ~А3 | 297×420 |
| 30×40 | 306×421 | 3602×4972 | 3:4 | ~А3 | 297×420 |
| 20×30 | 204×306 | 2409×3602 | 2:3 | ~А4 | 210×297 |
| 15×21 | 153×211 | 1807×2492 | 3:4 | ~А5 | 148×210 |
| 10×15 | 103×153 | 1217×1807 | 2:3 | ~А6 | 105×148 |
Выбор принтера для печати фотографийСоветы, рекомендации и подборка популярных моделей.
Для широкоформатной печати
| Формат, см | В пикселях | Соотношение сторон |
| 100×300 | 10 000×30 000 | 1:3 |
| 100×150 | 10 000×15 000 | 2:3 |
| 100×100 | 10 000×10 000 | 1:1 |
| 90×120 | 9000×12 000 | 3:4 |
| 60×180 | 6000×18 000 | 1:3 |
| 60×90 | 6000×9000 | 2:3 |
| 50×75 | 5000×7500 | 2:3 |
| 40×60 | 4000×6000 | 2:3 |
Visafoto
Рис.7 Основное окно Visafoto.
С его помощью можно довольно быстро и легко сделать необходимую фотографию для любого типа документов.
Для работы требуется выбрать страну и тип документа из соответствующих раскрывающихся списков. После этого нажать на кнопку «Загрузить фото» и ждать полученного результата.
Преимущества этого сервиса заключаются в том, что от вас не требуется практически никаких действий. Вся работа происходит в автоматическом режиме.
Редактор сам исправит наклон головы и фон, а также уберет эффект «красных глаз».
Можно сделать фотографии не только для паспортов и виз, но и для пенсионных и студенческих книжек, военного билета, всевозможных пропусков и медицинской книжки. Кроме этого, вы сможете сделать фото для временных регистраций и разрешений на работу.
Все это можно сделать за считанные минуты и не выходя из дома, а это не только удобство, но и большая экономия времени.
Единственным требованием является то, что фотографию, которую вы будете загружать на сервис, необходимо сделать на фоне белой простыни или стены. Фон не должен содержать какие бы то ни было предметы, а также животных и людей.
Позитив:
- в некоторых органах разрешено заполнение заявления онлайн. В этом случае распечатка фото не потребуется. Она будет направлена в необходимую инстанцию данным сервисом;
- содержатся шаблоны правильных фотографий для паспортов и виз любых стран;
- имеются качественные советы о том, как правильно сделать тот или иной снимок.
Негатив:
сервис является платным.
Docphoto
Рис.8 Главное окно фоторесурса.
Еще один, достаточно простой ресурс, позволяющий в кратчайшие сроки получить фотографию для нужного документа.
После загрузки фотографии вам останется лишь выбрать необходимый формат и нажать на кнопку «Дальше».
Стоит отметить, что сервис делает ограничение на размер загружаемого изображения. Не забывайте об этом, иначе при загрузке вы увидите соответствующую информацию.
Для редактирования желательно подготовить качественную фотографию. Все нюансы этого отображены в разделе «Требования к различным типам фотографий».
Загрузив фото и перейдя на следующую страницу сервиса, вам необходимо будет отметить три точки на снимке имеющимися маркерами.
После данной процедуры в правой части рабочего окна появится фотография, которая будет соответствовать выбранному типу.
Скачайте ее для последующей распечатки.
Позитив:
- простота использования;
- полностью на русском языке.
Негатив:
ограничение объема загружаемого снимка.
Отзывы по данному сервису отсутствуют.
Онлайн-сервисы для создания фото на документы
Имея правильное фото, осталось лишь его доделать, то есть Подредактировать размер фото, цвет и другие параметры. Здесь, как раз-таки, проще использовать онлайн-сервисы для создания фото на документы.
Offnote.net
Первый онлайн-сервис для создания фото на документы, который позволяет создать нужное изображение как для большинства существующих типов документов, так и подогнать изображение под самые нестандартные требования.
Работа с онлайн-сервисом включает в себя три этапа создания фото на документы: разметку, обработку и печать. В первом случае вы задаете габариты изображения, при необходимости, выбираете документ, для которого и идет подготовка картинки. Если фото требуется в черно-белом виде, не забудьте поставить соответствующую галочку.
Второй этап позволяет добавить на изображение уголок, отразить, повернуть, растянуть и прочее. К сожалению, функция цветокоррекции здесь отсутствует.
И, наконец, заключительный этап включает в себя подготовку файла к печати. Выбрав необходимый формат листа, вам остается задать правильное расположение фото на нем, а затем выполнить загрузку готового листа, который впоследствии может быть распечатан как дома на лазерном или струйном принтере, так и в любом копи-центре.
Photodocs.ru
На очереди следующий онлайн-сервис, позволяющий за несколько минут сделать фото на документы, и выполнить печать не выходя из дома.
В отличие от прошлого онлайн-сервиса, где создание фото на документы осуществляется вручную, здесь вам потребуется лишь указать тип документа, для которого создается изображение, а затем загрузить файл и указать адрес электронной почты. Как только сервис завершит подготовку вашего изображения, результат будет выслан на указанный электронный адрес.
Idphoto4you.com
Простенький онлайн-сервис для создания фото на документы, оснащенный ручным редактором. Стоит сразу отметить, что сервис позволяет создать фото исключительно на паспорт, но уникальность его заключается в том, что здесь предусмотрены настройки для фото на паспорт разных стран мира.
Таким образом, выбрав нужную страну и загрузив фото, сервис отобразит страницу простенького редактора, в котором необходимо задать расположение вашего лица на фото, при необходимости, подкорректировать яркость и контрастность и задать размер для печати.
Как только вы это сделаете, ваш шаблон для печати будет подготовлен и доступен к загрузке на компьютер.
Docphoto.org
Еще один онлайн-сервис для создания фото на документы, который обделен большим арсеналом настроек. Вместо этого, на главной странице сервиса вам потребуется выбрать на компьютере обрабатываемое фото, а затем указать документ, для которого будет создано изображение.
Следом, для того, чтобы получить идеально ровное фото, вам потребуется указать три точки: точку макушки, переносицы и подбородка. В правой области будет отображено окно предпросмотра, а также кнопка загрузки готового изображения на компьютер.
Visafoto.com
Заключительный онлайн-сервис из нашего обзора уникален тем, что позволяет слегка подкорректировать фон, сделав его более нейтральным. Например, если вы фотографировались на фоне белой простыни, сервис удалит ее следы.
Первый этап при работе сервиса – это выбор изображения, а затем указание документа, для которого будет подгоняться снимок. Не забудьте развернуть пункт «Дополнительные опции» – здесь производится активация или отключение некоторых настроек исправления изображения. Например, сервис сможет исправить фон (или не делать этого), убрать эффект красных глаз, сделать из цветного фот черно-белое и так далее.
Собственно, как только сервис закончит обработку, на экране отобразится результат. Нюанс в том, что изначально вам будет доступно обработанное фото с водяными знаками. Если же вы хотите скачать фото без них, придется разориться не небольшую денежную сумму (на сегодняшний день сервис берет за свои услуги 197 рублей).
Это далеко не весь перечень онлайн-сервисов, которые позволят практически автоматически преобразовать обычную фотографию в специальный снимок для требуемого документа. Каждый из них имеет свои достоинства и недостатки, поэтому что-то одно рекомендовать сложно – ориентируйтесь по своим предпочтениям и финансовым возможностям.
Размеры листа А4 в пикселях в Photoshop
Создать лист в фотошопе (или Paint) формата А4 очень просто: необходимо выбрать пункт меню Файл-Создать, затем установить «международный формат бумаги» в графе набор и А4 в гарафе «размер». Соответственно выбирая единицы измерения Photoshop автоматически установит правильные числа в полях ширина и высота.
Таким образом размеры листа формата А4 в пикселях в фотошопе будут равны 2480 x 3508 при разрешении 300 dpi.
A4 — формат бумаги, определённый стандартом ISO 216, основан на метрической системе мер. Его размеры — 210×297 мм, диагональ — 364 мм. Площадь листа формата A4 = 1/16 м².
Лист формата A4 получен путём последовательного деления пополам листа формата A0, имеющего площадь ровно 1 м²: А0:2=А1, A1:2=А2, А2:2=А3, А3:2=А4. В свою очередь, при делении пополам листа A4 получится два листа формата A5, при этом соблюдается подобие форм листа и его половины, а соотношение сторон равно 1:√2 (Соотношение Лихтенберга). Численно размеры 297 мм и 210 мм кратны числителю и знаменателю рационального приближения к значению √2: 99/70 = 1,4142857. Погрешность не превышает 1/10000, несмотря на небольшой знаменатель.
Формат A4 очень широко используется для документации, чертежей, писем, журналов, бланков, расходных материалов для принтеров и копировальной техники.
Какое разрешение выбрать?
Если вы готовите визитку, флаер, каталог, книжку, обложку, что угодно, на что мы смотрим с расстояния вытянутой руки работайте в разрешении 300dpi. Если вы готовите постер, то учитывайте то, что постеры висят на стенах, на постеры смотрят с расстояния более одного метра, не ближе, и такая степень детализации постеру не нужна, можно работать в разрешении 200-250dpi. Но если у вас есть возможность и подходящая графика большого размера и хорошего качества чтобы работать с 300dpi можно не уменьшать разрешение. Если вы готовите изображение на витрину магазина, его разрешение может быть 150dpi, а изображение на рекламный баннер, который будут видеть проезжающие мимо машины может смело содержать 90dpi, так как его рассматривают с огромного расстояния.
Второй аспект этого вопроса — вес изображения. Баннер с человеком пауком на стену дома 6 на 5 метров при разрешении 300 dpi будет занимать 70 000 px в ширину, а весить будет 11 гигабайтов. Работать с таким фаилом невозможно. А даже если бы и было возможно, то передать типографии его можно было бы только лично, на переносном жестком диске. И даже в этом случае они не примут его. Размер должен быть разумным, в пределах 100 мегабайтов. И это мои общие рекомендации при выборе разрешения. Придерживайтесь их если у вас нет возможности узнать у типографии технические требования к макету.
Особенности формата А4 в СМ
A4 — это международный стандарт формата бумаги, определенный ISO (Интернациональной организацией по стандартизации), и её стандартом 216. Размеры А4 составляют 210 х 297 миллиметров или 8,27 на 11,69 дюймов. Его отношение высоты к ширине составляет примерно квадратный корень из 2 (1,414) к единице.
Размеры рассматриваемого формата A4 в миллиметрах и сантиметрах
Бумага формата A4 похожа, но не должна ошибочно приниматься за бумагу формата «Letter», размер которого составляет 8,5×11 дюймов. Такой формат часто используется за рубежом, в частности, в США.
Сравнение форматов А4 и популярного на западе формата «Letter»
Ниже мы приведём все размеры стандарта А4.
| Величины: | Размеры для А4: |
|---|---|
| Сантиметры | 21 на 29,7 см |
| Миллиметры | 210 на 297 мм |
| Дюймы | 8,27 на 11,69 дюймов |
Размеры рассматриваемого нами формата в дюймах
Фотоальбомы «ВКонтакте» в полной компьютерной версии сайта
Удобнее всего работать с альбомами в этой социальной сети с компьютера, как и загружать сами фотографии. Далее мы детально рассмотрим процесс создания нового альбома и его редактирование.
Как создать альбом?
Создавать новые альбомы и добавлять в них фотографии можно на своей странице, либо в администрируемом сообществе. И тот, и другой вариант очень похожи, поэтому здесь мы рассмотрим процесс создания альбома в своем профиле. Для начала нужно перейти в пункт «Фотографии» в левом меню и нажать сверху на кнопку «Создать альбом».
Далее появится новое окно, в котором сначала нужно дать название альбому, после чего указать его описание (необязательно). Также здесь сразу же можно указать настройки конфиденциальности. В пункте «Кто может просматривать этот альбом» можно выбрать следующие варианты:
- «Все пользователи», если альбом будет находиться в общем доступе;
- «Только друзья», чтобы ограничить возможность просмотра фотографий только для людей из списка своих друзей;
- «Друзья и друзья друзей», чтобы немного расширить диапазон этих людей;
- «Только я» для полной конфиденциальности;
- «Все, кроме…», чтобы фотографии не смог просматривать отдельный пользователь;
- «Некоторые друзья», чтобы только конкретные люди из списка друзей могли видеть эти снимки.
Таким же образом здесь можно настроить возможности комментирования фотографий. Чтобы подтвердить свои действия, требуется нажать на кнопку «Создать альбом».
Как добавить фотографии в альбом?
Сразу же после публикации нового альбома пользователь появится на его странице, где можно нажать на кнопку «Добавить фотографии» в правом верхнем углу, чтобы загрузить фото со своего компьютера.
Помимо этого пользователь может переносить ранее загруженные снимки в этот альбом. Для этого нужно открыть требуемую фотографию, после чего вызвать меню дополнительных опций (кнопка «Еще» в нижнем правом углу) и выбрать «Перенести в альбом».
После этого откроется новое окно, в котором нужно просто выбрать требуемый альбом для переноса в него фотографии.
Как редактировать альбом?
Чтобы перейти к изменению информации об альбоме, сначала в него нужно зайти и нажать на кнопку «Редактировать альбом» над фотографиями.
Здесь можно поменять название и описание альбома, а также настройки его публичности и возможности комментирования. Чтобы подтвердить свои действия, пользователю нужно кликнуть на «Сохранить изменения». При наведении курсора на фотографию, ее можно удалить, нажав на всплывающую кнопку с крестиком (рядом с нею имеется кнопка, позволяющая перемещать фотографию в другие альбомы, а также функция фото-редактора). Кнопка в левом нижнем углу на фотографии позволяет отметить на этом снимке своих друзей.
Обратите внимание!
Нажав на «Выбрать все фотографии», можно сразу удалить или перенести в другой альбом все снимки.
Как удалить альбом?
Если пользователь хочет удалить свой альбом, ему нужно сначала зайти в него и нажать на кнопку «Редактировать альбом» под названием.
На следующей странице в правом верхнем углу требуется кликнуть на кнопку «Удалить альбом».
После этого появится специальное всплывающее окно, в котором нужно подтвердить свои действия, снова кликнув на «Удалить».
Урок «Изменение размера изображения»
27.07.2011
В зависимости от цели и желания, изменение размера изображения в графическом редакторе Paint.NET можно осуществить несколькими способами. Это можно сделать как с изменением масштаба основной части изображения и его пропорций, так и с их сохранением.
Изменение размера изображения
Поскольку увеличение размера изображения почти всегда приводит к потере качества, в подавляющем большинстве случаев, под изменением размера подразумевается его уменьшение.
Рассмотрим некоторые из способов изменения размера изображения. В качестве исходного, будем использовать вот это фото:
Исходная фотография
Изменения размера изображения с помощью команды «Изменить размер»
Этим способом можно уменьшить или увеличить все изображение с сохранением или без сохранения его пропорций.
1. Откройте изображение в Paint.NET и откройте окно изменения размера (Изображение — Изменить размер…):
Окно «Изменить размер…»
Как видим, в этом окне есть возможность установки качества изменения размера, задания размера в процентном выражении, а также указания абсолютного размера и разрешения изображения.
В большинстве случаев используется указание абсолютного размера изображения (включено по умолчанию). Поэтому нам нужно просто ввести в поле «Ширина» или «Высота» нужное значение и нажать на кнопку «ОК».
Укажем в поле «Ширина» значение 250. Как можно заметить, в поле «Высота» значение также поменялось:
Ввод размера изображения
Это происходит по причине включенного пункта «Сохранять пропорции». Его можно снять и поставить в поле «Высота» свое значение. Но при этом следует учитывать то, что изображение исказится. Сравните два изображения — с включенным пунктом «Сохранять пропорции» и без него:
Фотография после изменения размера (с сохранением пропорций и без)
С помощью команды «Изменить размер» можно не только уменьшить изображение, но и увеличить его.
Уменьшение размера изображения с помощью команды «Размер полотна»
Если нужно уменьшить размер изображения, но при этом вы не хотите, чтобы одновременно с этим уменьшался его масштаб, к нему можно применить команду «Размер полотна».
При использовании этой команды площадь изображения будет изменена согласно введенным размерам, но элементы самого изображения размер не поменяют. Изображение просто обрежется к требуемому размеру:
Уменьшение размера полотна
Понятно, что такой метод уменьшения изображения можно применять, только тогда, когда на нем есть какая-то одна наиболее значимая область и потеря других элементов изображения не страшна.
С помощью команды «Размер полотна» можно и увеличить площадь изображения. Дополнительный размер будет создан путем присоединения пустых областей к краям изображения (их цвет будет соответствовать вторичному цвету установленному на палитре):
Увеличение размера полотна
Для вызова окна изменения размера полотна используется команда (Изображение — Размер полотна…):
Окно изменения полотна изображения
Как видим, окно этой операции очень похоже на окно изменения размера. В нем есть поля для задания размера в процентном и абсолютном выражении, а также инструмент выбора области закрепления изображения.
С помощью инструмента закрепления можно указать ту область изображения, котороя будет считаться главной при изменении размера полотна. Как правило такой областью является та, в которой размещен основной объект изображения.
Уменьшение размера изображения с помощью команды «Обрезать по выделению»
Еще одной командой, с помощью которой можно уменьшить размер изображения, является команда «Обрезать по выделению». Главным преимуществом, по сравнению с командой «Размер полотна» является то, что в данном случае мы можем задать нужную нам область более точно. Минус — выделение области с точными размерами более затруднительное.
Для использования этой команды, нам вначале нужно выделить на изображении требуемую область, а затем применить к нему команду «Обрезать по выделению».
Выделить область на изображении мы можем с помощью любых инструментов выделения, но чаще всего для этого используется инструмент «Выбор прямоугольной области». Укажите с его помощью требуемую область:
Выбор требуемой области
После того, как требуемая часть изображения будет выбрана, примените к нему команду «Обрезать по выделению» (размещается на панели инструментов):
После команды «Обрезать по выделению»
Вот и все. После указанных выше операций можно сохранить полученные результаты или продолжить манипуляции с ними.
Немного теории
Пиксель
Это минимально возможный неделимый визуальный объект, он бывает круглой либо прямоугольной формы. У такой цветной «точки» всегда есть какой-то определенный цвет. Из множества пикселей, выстроенных в высоту и ширину, состоят растровые изображения на фотоснимках, мониторах и других мультимедийных устройствах. Обозначается словом «пиксели», сокращениями «пкс» или px.
Растровое изображение
Картинка, состоящая из множества пикселей, выстроенных в двух плоскостях (ширина и высота) на снимке, бумаге или дисплее.
Размеры
Их принято измерять в линейной системе либо в пикселях.
Линейный: ширина и длина
Эти размеры измеряются в миллиметрах (мм), реже — в сантиметрах (см). Два главных показателя — ширина и длина. Еще иногда длину называют высотой. При написании размерности в виде «297×420» первая цифра — это ширина, вторая — длина.
В пикселях
Все то же самое, что и для линейных размеров, но в качестве точки отсчета используются уже не миллиметры, а пиксели. Соответственно, цифры, обозначающие размерность, будут совсем другими. Например, размерность 297×420 мм при переводе в пиксели составит уже 3614×5410.
DPI
Этот параметр применяют для обозначения четкости уровня распечатки картинок или документов на МФУ и других печатных устройствах. Чем он выше — тем лучше будет картинка по четкости.
Насколько важно соотношение сторон и стандартные размеры
Вся печатная продукция из магазинов соответствует общепринятым габаритам для удобства всех заинтересованных лиц — и изготовителей, и покупателей. Допустим, потребитель применил бумажный носитель, не подходящий по размерам или габаритам, то итоговая картинка может получиться растянутой, нечеткой, сжатой или иметь какие-либо еще визуальные дефекты. Поэтому всегда лучше брать тот размер бумаги, который оптимально подходит для конкретного снимка.
Связь с матрицами фотоаппаратов
Самые распространенные фотоформаты по соотношению своих сторон часто бывают идентичны параметрам матриц у цифровых фотоаппаратов. Так соотношение 1:1,33 соответствует стандарту ¾, а 1:1,5 — 2/3. Бумажные форматы, принятые в большинстве стран мира, имеют размерность, соответствующую пропорции 1:1,4142 и потому не идентичны фотоформатам.
Настройка на мыши A4Tech Bloody
Серия Bloody относится к топовым геймерским устройствам. Это означает, что у нее и без того довольно приличный параметр чувствительности. Однако не всех он устраивает. Как настроить DPI Только при помощи специализированного программного обеспечения, которое идет в комплекте с мышкой. В параметрах мыши нужно найти вкладку «Чувствительность». При клике на нее откроется окно со множеством настроек. Но нас интересует только DPI. Вот его и будем искать.
В нужном окошке требуется выставить то количество DPI, которое нам в данный момнет необходимо. После этого нажимаем на кнопку «ОК» или «Применить». Желательно после внесения изменений перезагрузить компьютер. После этого чувствительность мыши будет изменена. Как видите, очень легко сменить DPI мыши. Как настроить мышь серии Bloody, мы уже разобрали.
Елочные украшения
пикселей А5, А4, А3, А2, А1, А0 в миллиметрах и мегабайтах
Стандартным форматом тот называется, который имеет физические размеры 10 x 15 см. печати Для памятных снимков обычно выбирается крупный более формат. На них подобные снимки весь во отображаются экран. Но и размеры фотографий для при печати этом меняются. Ни одна фотолаборатория не бесплатно будет распечатывать снимок необычного размера, как так для этого потребуется резка фотографии готовой.
Так называется услуга распечатки крупных изображений размеров с соотношением сторон 3:2 или другим любым. Обычно такая услуга требуется печати для баннеров с векторной графикой в рекламных поздравительных или целях. Размеры фотографий редко печатать позволяют их в таких крупных форматах.
Ниже таблицу привожу, в которой видно какой размер в соответствует миллиметрах каждому из форматов. О нескольких популярных было форматах сказано выше. А в приведенной таблице вы более найдете точную информацию о том, какие размеры есть фотографий.
Чертёжные форматы [ править | править код ]
В чертёжной терминологии по ГОСТ 3450-60 формат А4 являлся исходным для всех остальных и назывался формат 11, Форматы обозначались двумя цифрами, первая из которых указывает кратность одной стороны формата размеру 297 мм, а вторая — кратность другой стороны формата размеру 210 мм. Формату А3 соответствует формат 12, А2 — 22, А1 — 24. Произведение двух цифр в обозначении формата определяет количество форматов 11, которое содержится в данном формате. Например, формат 44 с размерами сторон листа 1189×841 мм содержит 4×4, то есть 16 форматов 11. Кроме этого, таким образом обозначены форматы бумаги, отсутствующие в серии А, например, формат 14 для чертежей длинных объектов. По ГОСТ 2.301-68 обозначение форматов для чертежей принято в соответствии с ISO 216.
Какой размер в пикселях имеют листы формата A5, А4, А3, A2, A1, A0 в зависимости от DPI?
Ниже можно найти соответствие значений разрешения исходного изображения и размеров листа бумаги, на который производится печать (данные рассчитаны для разрешения печати 75 DPI, 150 DPI и 300 DPI).
Размер формата A5 (148 × 210 мм) в пикселях
при DPI = 75, разрешение формата А5 имеет 437 × 620 пикселей; при DPI = 150, разрешение формата А5 имеет 874 × 1240 пикселей; при DPI = 300, разрешение формата А5 имеет 1748 × 2480 пикселей.
Размер формата A4 (210 × 297 мм) в пикселях
при DPI = 75, разрешение формата А4 имеет 620 × 877 пикселей; при DPI = 150, разрешение формата А4 имеет 1240 × 1754 пикселей; при DPI = 300, разрешение формата А4 имеет 2480 × 3508 пикселей.
Размер формата A3 (297 × 420 мм) в пикселях
при DPI = 75, разрешение формата А3 имеет 877 × 1240 пикселей; при DPI = 150, разрешение формата А3 имеет 1754 × 2480 пикселей; при DPI = 300, разрешение формата А3 имеет 3508 × 4961 пикселей.
Размер формата A2 (420 × 594 мм) в пикселях
при DPI = 75, разрешение формата А2 имеет 1240 × 1754 пикселей; при DPI = 150, разрешение формата А2 имеет 2480 × 3508 пикселей; при DPI = 300, разрешение формата А2 имеет 4961 × 7016 пикселей.
Размер формата A1 (594 × 841 мм) в пикселях
при DPI = 75, разрешение формата А1 имеет 1754 × 2483 пикселей; при DPI = 150, разрешение формата А1 имеет 3508 × 4967 пикселей; при DPI = 300, разрешение формата А1 имеет 7016 × 9933 пикселей.
Размер формата A0 (841 × 1189 мм) в пикселях
при DPI = 75, разрешение формата А0 имеет 2483 × 3511 пикселей; при DPI = 150, разрешение формата А0 имеет 4967 × 7022 пикселей; при DPI = 300, разрешение формата А0 имеет 9933 × 14043 пикселей.
ПО ТЕМЕ: Levitagram, или как на iPhone создавать фото с эффектом левитации (полета).
История возникновения [ править | править код ]
Еще в начале двадцатого века единых размеров для деловых бумаг и конструкторской документации в Европе вообще не существовало. Каждая бумажная фабрика выпускала листы своего собственного формата.
Пропорции прямоугольного листа также выбирались различными. «Золотое сечение» 1:1,618, которое так любили архитекторы и живописцы Возрождения, оказалось совсем не подходящим в полиграфии и книгоиздательстве. При складывании такого листа вдвое пропорции получаемой страницы изменялись и становились неудобными для работы.
Более подходящими для практических нужд оказались другие пропорции: лист, стороны которого относились, как единица к квадратному корню из двух, при складывании пополам давал прямоугольник с тем же соотношением. Иначе говоря, он был подобен первоначальному.
Доктор наук Вальтер Порстманн, немецкий инженер, математик и теоретик стандартизации в промышленности, один из создателей немецкой системы DIN, предложил стандартизовать размеры бумаги, взяв за основу лист с соотношением сторон 1:1,4143 и площадью в один квадратный метр.
Проект Комитета по Производственным стандартам Германии был опубликован 18 августа 1922 года. Исходный формат получил обозначение А0. Результаты складывания его вдвое — соответственно A1, A2 и т. д. Таким образом, формат А4 — это 1/16 часть большого листа формата A0.
Разрешение изображения
Понятие разрешение изображения неразрывно связано с пикселями.
Разрешение изображения — это единица измерения, определяющая, сколько пикселей будет размещено на определенном пространстве, что, в свою очередь, контролирует насколько велики или малы будут пиксели.
Разрешение цифровой фотографии записывается следующим образом: 1920×1280. Такая запись означает, что изображение имеет 1920 пикселей в ширину и 1280 пикселей в высоту, то есть эти числа ни что иное как количество тех самых маленьких квадратиков в одной строке и столбце.
Кстати, если перемножить эти два числа — 1920×1280 (в моем примере получится 2 457 600 пикселей), то получим общее количество «лоскутков», из которых состоит конкретное изображение. Это число можно сократить и записать как 2,5 мегапикселя (МП). С такими сокращениями вы сталкивались, когда знакомились с характеристиками цифрового фотоаппарата или, еще к примеру, камерой в смартфоне. Производители техники указывают предельную величину, на которую способен их продукт. Значит, чем выше число МП, тем больше может быть разрешение будущих снимков.
Итак, чем больше разрешение, тем меньше пиксели, а значит возрастает качество и детализация снимка. Но фотография с большим разрешением будет и больше весить — такова цена качества. Поскольку каждый пиксель хранит в себе определенную информацию, с увеличением их количества, требуется больше количества памяти компьютера, а значит и растет их вес. Например, фото с медведями вверху статьи с разрешением 655×510 весит 58 КБ, а фото с разрешением 5184×3456 займет 6 МБ.