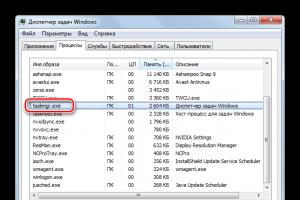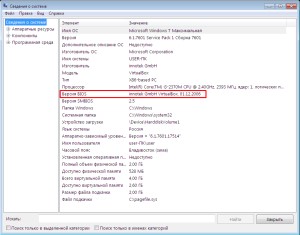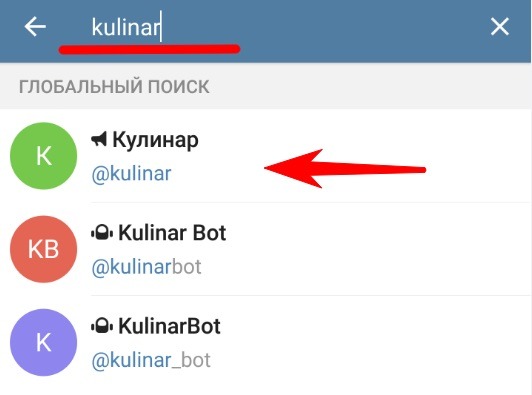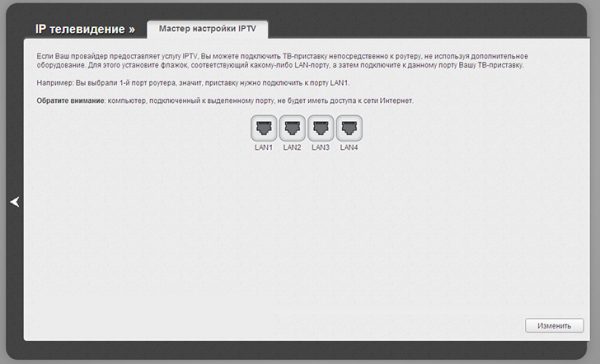Высокоскоростное соединение по протоколу pppoe: особенности, настройка и возможные ошибки
Содержание:
- Распространённые ошибки PPPoE и способы их устранения
- Использование пост-DSL и некоторые альтернативы в этих контекстах
- Подключение PPPoE соединения на Windows
- Как подключить PPPoE-соединение на Linux
- Подключение PPPoE соединения на Linux
- Возможные ошибки и способы их устранения
- Как отфильтровать данные в таблице Excel
- Произведение базовой настройки
- Настройка через Веб-интерфейс
- Как должен выглядеть Лендинг Пейдж
- Quick Setup Guide
- Праздничная атмосфера в зале
- Задаем правило для Firewall
- Настройка роутера. Вход в меню настроек
- Что такое ActiveX?
- Удаление соединения PPPoE
- Досі не маєте облікового запису Microsoft?
- Как настроить PPPoE соединение в ОС Windows
- Общая информация о соединении PPPoE
- Сущность данного решения
- Особенности подключения в дистрибутивах Linux
- Настройка PPPoE на Debian
- PF MTU PPPoE
- Ссылки
- Удаление соединения
Распространённые ошибки PPPoE и способы их устранения
Часто бывает, что подключение происходит не так гладко, как этого хотелось бы. Выскакивают извещения об ошибках при подключении. Каждой из них присваивается код, по которому можно узнать причину возникновения и устранить её. Таких ошибок достаточно много, но большинство из них легко исправить самостоятельно.
Таблица: коды ошибок при подключении PPPoE, их причины и способы устранения
| Код ошибки | Причины возникновения | Способы устранения |
|---|---|---|
| 691 |
|
|
| 651 | Отсутствует ответ с сервера. | Подождать некоторое время и перезагрузить компьютер. |
| 678651815 | Эти ошибки объединены в одну группу. Могут быть вызваны повреждённым кабелем, ошибками с неправильной настройкой компьютера или антивирусом. Может быть — через проблемы с сервером провайдера. | Проверить, правильно ли подключён кабель.Отключить антивирус и файерволы;обратиться к поставщику услуг. |
| 619 | Не пополнен баланс. У некоторых провайдеров также может возникать проблема с данным кодом в связи с неправильным вводом данных: логина и пароля. | Пополнить баланс, проверить правильность ввода личных данных. |
| 769800 | Неактивное сетевое подключение. | Проверить сетевое подключение. «Пуск» — «Сетевое окружение» — «Отобразить сетевые подключения». Если нет соединения (в таком случае значок сети серого цвета), то подключить его. |
| 734 | Протокол PPPoPE завершён. | Создать новое подключение. |
| 735 | Некорректный IP-адрес. | В сетевых настройках отметить галочкой «сетевой адрес получать автоматически» или указать данные из договора. |
Использование пост-DSL и некоторые альтернативы в этих контекстах
Определенный метод использования PPPoE в сочетании с GPON (который включает создание VLAN через OMCI ) был запатентован ZTE .
PPPoE поверх GPON, как сообщается, используется поставщиками розничных услуг, такими как Internode Национальной широкополосной сети Австралии , RCS & RDS Румынии (для своих клиентов «Fiberlink» — GPON продается как порты Ethernet в MDU ), Orange France и Globe Telecom на Филиппинах .
Стандарт 10G-PON (XG-PON) ( G.987 ) обеспечивает взаимную аутентификацию 802.1X ONU и OLT, помимо метода OMCI, перенесенного из G.984 . G.987 также добавляет поддержку аутентификации другого оборудования в помещении клиента за пределами ONU (например, в MDU), хотя это ограничено портами Ethernet, которые также обрабатываются через 802.1X. (В этом сценарии предполагается, что ONU отслеживает инкапсулированные в EAP сообщения RADIUS и определяет, была ли аутентификация успешной или нет.) Существует некоторая минимальная поддержка PPPoE, указанная в стандартах OMCI, но только с точки зрения возможности ONU фильтровать и добавлять теги VLAN для трафика на основе его инкапсуляции (и других параметров), что включает PPPoE среди протоколов, которые ONU должен уметь распознавать.
В документе TR-200 от Broadband Forum «Использование EPON в контексте TR-101» (2011 г.), который также относится к 10G-EPON , говорится: «OLT и многопользовательский ONU ДОЛЖНЫ иметь возможность выполнять промежуточного агента PPPoE. функции, как указано в Разделе 3.9.2 / TR-101 «.
В книге по Ethernet в первой миле отмечается, что DHCP, очевидно, можно использовать вместо PPPoE для настройки хоста для IP-сеанса, хотя он указывает, что DHCP не является полной заменой PPPoE, если также требуется некоторая инкапсуляция (хотя мосты VLAN может выполнять эту функцию) и что, кроме того, DHCP не обеспечивает аутентификацию (подписчика), что позволяет предположить, что IEEE 802.1X также необходим для «полного решения» без PPPoE. (В этой книге предполагается, что PPPoE используется для других функций PPP, помимо инкапсуляции, включая IPCP для настройки хоста и PAP или CHAP для аутентификации.)
Существуют причины безопасности для использования PPPoE в среде совместно используемой среды (не DSL / ATM), такой как сети связи по линиям электропередач , чтобы создавать отдельные туннели для каждого клиента.
Подключение PPPoE соединения на Windows
Теперь перейдем к тому, как выполняется настройка PPPoE, и для начала разберем это на ОС Windows, а потом уже и на Linux.
Итак, выполните следующие действия, чтобы подключится к Интернету:
- Нажмите на кнопку «Пуск», в правой панели выберите пункт «Панель управления».
- В списке найдите категорию «Сеть и Интернет» и нажмите по ней.
- В новом меню выберите строку «Центр управления сетями и общим доступом».
- Далее, выберите пункт «Настройка нового подключения», что находится в графе «Изменение сетевых параметров».
- В окне, которое появилось, выберите первый пункт: «Подключение к Интернету».
- Выберите тип подключения «Высокоскоростное (с PPPoE)».
- Введите свой логин (имя пользователя), пароль, имя подключения (любое имя) и нажмите кнопку «Подключить».
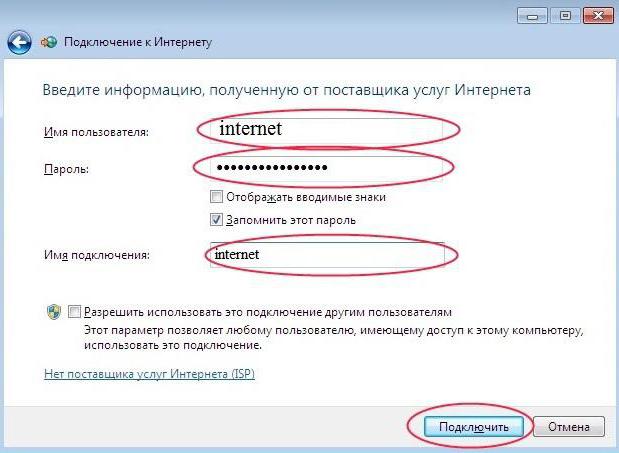
После этого компьютер подключится к Сети, и можно сразу же приступать к пользованию им.
Как подключить PPPoE-соединение на Linux
Способ подключения PPPoE на ОС семейства Linux существенно отличается от подключения на ОС Windows. Во-первых, любые изменения в системе или установка нового ПО требует наличия прав администратора. Другое название – «Права root». В зависимости от семейства ОС Linux они включаются разными способами, о которых будет рассказано ниже.
Во-вторых, в Linux-системах для настройки любого параметра, в основном, используют терминал. Это очень удобный и мощный инструмент, но для работы в нем необходим хотя бы базовый уровень знаний о командах, используемых в нем.
Во-третьих, если применяется GUI — графический интерфейс каждого семейства, он будет существенно отличаться по внешнему виду и логике действия. Поэтому здесь будут указаны методы подключения только через терминал для наиболее популярных систем Debian и FreeBSD. Debian является прародителем ОС Ubuntu, а значит, и в ней настройка будет аналогичной.
Еще одно немаловажное отличие. В ОС семейства Linux/Unix повышенный уровень защищенности от несанкционированного доступа
Для любого пользователя система в обязательном порядке попросит придумать пароль.
Подключение PPPoE соединения на Linux
На операционных системах на базе ядра Linux соединение подключается немного иначе. Сейчас будет разобрана подробная инструкция о том, как это сделать:
- На верхней панели в правом углу отыщите значок «Network Manager», нажмите на него.
- В меню выберите «Изменить соединение».
- В появившемся окне нажмите «Добавить».
- В выпадающем списке выберите тип подключения «DSL».
- На вкладке «DSL» введите свой логин и пароль, или задайте имя подключения в соответствующей строке.
- Нажмите «Сохранить».

Теперь для подключения интернет-соединения нужно всего-навсего выбрать его из списка, который появляется при нажатии кнопки Network Manager.
В современной жизни протокол PPPoE стал неотъемлемой частью предоставления услуг доступа к интернету провайдером, основанным на технологии xDSL. Данный протокол предоставляет дополнительные возможности, такие как шифрование и сжатие данных при передаче, аутентификация пользователя. Функционирует этот протокол в сетях Ethernet. В связи с этим зачастую приходится приобретать роутер с поддержкой данного протокола. Например – pppoe роутер фирмы TP-Link.
Возможные ошибки и способы их устранения
Во время настройки или эксплуатации у высокоскоростного сервиса иногда возникают некоторые сложности. Рассмотрим часто встречающиеся варианты.
На рабочей станции произошла ошибка, приведшая к краху операционной системы. Соответственно, все данные утеряны. После переустановки Windows необходимо восстановить то, что содержалось на диске С компьютера или ноутбука до момента потери работоспособности системы (необходимое ПО, документы, пр.), а также заново перенастроить высокоскоростной сервис от провайдера.
Проявляются неполадки и во время работы с «глобальной сетью».
Ошибка 651
Предупреждающее сообщение с кодом 651 возникает во всех ОС семейства Windows. Основные причины возникновения:
- пережат (перебит) сетевой кабель;
- более одного сетевого адаптера в «системнике»;
- блокировка исходящих запросов межсетевым экраном и множество других вариантов.
Подробнее о природе возникновения этой проблемы будет рассказано отдельно в статье Ошибка с кодом 619.
Ошибка 691
Ошибка подключения 691 проявляется, когда настраиваем высокоскоростной сервис от провайдера под управлением Windows 7.
Как видно из скриншота, текст содержит информацию о том, что некорректно прописаны учетные данные. Это означает, что во время конфигурирования пользователь указал неверную информацию. Подобная ситуация возможна при наличии ошибочных данных на рабочей станции: например, сетевых параметров.
Подробнее об идентичной ситуации, как ее исправить, рассказывает отдельная статья на нашем сайте: 691 ошибка при подключении к интернету.
Как отфильтровать данные в таблице Excel
Для фильтрации информации в таблице нажмите справа от заголовка колонки “стрелочку”, после чего появится всплывающее окно:
- “Текстовый фильтр” отображается когда среди данных колонки есть текстовые значения;
- “Фильтр по цвету” так же как и текстовый, доступен когда в таблице есть ячейки, окрашенные в отличающийся от стандартного оформления цвета;
- “Числовой фильтр” позволяет отобрать данные по параметрам: “Равно…”, “Не равно…”, “Больше…”, “Больше или равно…”, “Меньше…”, “Меньше или равно…”, “Между…”, “Первые 10…”, “Выше среднего”, “Ниже среднего”, а также настроить собственный фильтр.
- Во всплывающем окне, под “Поиском” отображаются все данные, по которым можно произвести фильтрацию, а также одним нажатием выделить все значения или выбрать только пустые ячейки.
Если вы хотите отменить все созданные настройки фильтрации, снова откройте всплывающее окно над нужной колонкой и нажмите “Удалить фильтр из столбца”. После этого таблица вернется в исходный вид.
Произведение базовой настройки
Когда пользователю необходимо подключить один роутер к другому, он должен быть готов к возможным сложностям. В основном трудности связаны с проблемой подключения маршрутизатора к компьютеру или ноутбуку, из-за чего невозможно внести изменения. Глобальное решение этой проблемы — подключаемые устройства должны находиться в одной сети. Сделать это можно двумя способами.
Первый способ
Если в заводской настройке роутера включенный DHCP-сервер, то можно сказать, что пользователю крупно повезло. Ему понадобиться только установить на компьютере настройки так, чтобы IP-адрес подавался автоматически. Сделать это можно следующим образом:
- Нажать «Пуск».
- Затем «Параметры» (значок с шестеренкой).
- Выбрать «Сеть и Интернет».
- Выбрать «Ethernet» и подключенную сеть.
- Далее найти «Назначение IP» и нажать «Изменить».
- Остается выбрать «Автоматически (DHCP)».
- Сохранить настройки.
Инструкция подходит для Windows 10.
Второй способ
Если DHCP-сервер отключен, то понадобится потратить больше времени и разобраться, какие шаги необходимо выполнить
В первую очередь важно отметить, что в этом нет ничего сложного — нужно только разобраться, как осуществлять авторизованный вход в роутер
Оба выхода из затруднительной ситуации стоит рассмотреть подробнее.
Установка динамического адреса
На этом этапе следует вернуться к той ситуации, когда на маршрутизаторе включен DHCP-сервер. Проверить это можно в настройках роутера «Настройка соединений», в зависимости от модели устройства может быть «Настройка DHCP» или «Мои сети и Wi-Fi» и так далее. Если нет возможности открыть настройки точки доступа, то нужно сделать так, чтобы компьютер или ноутбук мог получить динамический сетевой адрес. В более старых версиях ОС, чем Windows 10, для нее инструкция была описана выше, необходимо выполнить следующую последовательность действий:
- Войти в «Панель управления».
- Перейти в «Сеть и Интернет». Этот пункт в некоторых версиях может отсутствовать.
- Затем найти «Центр главного управления сетями».
- Нажать на «Изменение параметров адаптера».
- Правой кнопкой мыши кликнуть на активном подключении.
- В выпавшем меню выбрать «Свойства».
- Повторно выбрать «Свойства» в строке TCP/IPv4.
- На мониторе в появившемся окне появятся две строки «Получить автоматически», напротив которых нужно поставить галочки.
После проделанных действий не стоит спешить закрывать окно. Для начала рекомендуется сделать скриншот, так как на этом этапе могут находиться свойства работы интернета, которые будут необходимы, когда оба роутера пройдут полную настройку. Возможно, будет удобно записать информацию в блокнот.
Задание статики
Для подключения необходимо задать статические параметры компьютеру в том случае, если DHCP-сервер отключен. Чтобы в этом случае разобраться, как подключить роутер к роутеру, нужно будет детально изучить инструкцию, которая идет в комплекте с устройством. В ней должен быть указан IP-адрес маршрутизатора. Выглядит он в формате 192.168.1.1. Также будет написана маска подсети. Ее формат — 255.255.255.0 (значения могут быть другими).
Чтобы выполнить настройку, требуется действовать по аналогии с установкой динамического адреса, добавив некоторые данные:
- Через «Панель управления» открыть «Центр главного управления сетями».
- Выбрать «Изменение параметров адаптера».
- Вызвать контекстное меню, в котором находится пункт «Свойства».
- Ручные настройки нужно вносить напротив строк «Использовать». Тут следует вписать найденный IP-адрес и маску подсети. Шлюз и предпочитаемый DNS, как правило, различаются только последней цифрой. Что касается альтернативного DNS, то его можно оставить пустым.
Пользователю остается только сохранить свои действия и выйти из настроек.
Настройка через Веб-интерфейс
Теперь давайте рассмотрим как настроить PPPoE с помощью Веб-интерфейса. После того как вы подключились через браузер к Mikrotik, переходим во вкладку “Quick Set”. Затем в поле “Quick Set” выбираем “Home AP”:
Затем заполняем поля, в поле
PPPoE User
Вписываем логин который был выдан вам вашим провайдером.
А в поле
PPPoE Password
Вписываем пароль, так же выданный вашим провайдером. Затем, тут же можно задать настройки WI FI, они отображаются с левой стороны.
Затем переходим во вкладку “WebFig” и переходим к настройке Firewall и NAT. Для этого открываем вкладку “IP” и переходим к пункту “Firewall”. После чего задаете правила нажав на кнопку “Add New”.
В открывшимся окне, вписываете правила, которые были представлены выше. Название полей точно такое же, а добавлять правила нажав на черный треугольник:
Как должен выглядеть Лендинг Пейдж
Есть много разных способов как увеличить конверсию, о них читайте в другой статье 8 способов увеличить конверсию .
Вариант структуры лендинга:

Бонус к статье.
Для кто хочет свой создать лендинг пейдж я сделаю небольшой подарок, по ссылкам ниже вы сможете скачать коллекцию шаблонов Лендинг Пейдж самых разных тематик, ряд премиального уровня, шаблонов достаточно много, они достаточно легко редактируются, многие продают такие шаблоны.
Надеюсь, что шаблоны Лендинг Пейдж пригодятся вам!
Коллекция шаблонов лендинг пейдж №1
Коллекция шаблонов лендинг пейдж №2
Видео “Что такое лендинг пейдж”
Чуть ниже вы увидите кнопки соц. сетей нажав которые, вы сможете поделиться этой записью с друзьями.
Quick Setup Guide
To configure MikroTik RouterOS to be a PPPoE client, just add a pppoe-client:
/interface pppoe-client add name=pppoe-user-mike user=user password=passwd interface=wlan1 \ service-name=internet disabled=no
To configure MikroTik RouterOS to be an Access Concentrator (PPPoE Server):
- add an address pool for the clients from 10.1.1.62 to 10.1.1.72;
- add ppp profile;
- add ppp secret (username/password);
- add pppoe server itself.
/ip pool add name="pppoe-pool" ranges=10.1.1.62-10.1.1.72 /ppp profile add name="pppoe-profile" local-address=10.1.1.1 remote-address=pppoe-pool /ppp secret add name=user password=passwd service=pppoe profile=pppoe-profile /interface pppoe-server server add service-name=internet interface=wlan1 default-profile=pppoe-profile disabled=no
Праздничная атмосфера в зале
Войдя в торговое помещение, Ваши клиенты должны сопровождаться волшебной атмосферой наступающего праздника, счастья и радости
Поэтому отдельное внимание следует уделить тому, как украсить магазин к Новому году 2020 своими руками изнутри, чтобы получилось все сказочно красиво. Каждый покупатель должен получить приятные впечатления от этого посещения и, непременно, прийти туда снова, но уже с кем — то из своих близких или друзей
А для этого нужно четко знать, какой декор стоит применить для оформления интерьера вашего торгового зала, включая витрины.
Украшение внутреннего помещения:
на полках и стеллажах, где расположены реализуемые товары, можно разместить небольшие подарочки. Сделать их легко и просто из обыкновенных коробок из-под обуви, а также различных товаров. Заверните в яркую бумагу, перевяжите блестящей лентой, затем приклейте небольшой бантик и подарочек готов;
к потолку можно прикрепить ленточки с небольшими шарами, снежинками, елочными украшениями, мягкими игрушками, колокольчиками и прочими элементами декора;
если в Вашем магазине достаточно места, чтобы установить новогоднюю елку, обязательно воспользуйтесь этим
Не столь важно, настоящая она будет или же искусственная, главное, что елка является основным символом Нового Года 2020, который подарит праздничный настрой всем посетителям. Безусловно, стоит отметить, что это достаточно дорогостоящий вариант украшения, поэтому в качестве альтернативы можно использовать елку, сделанную из воздушных шаров зеленого цвета
Данная идея достаточно интересна и креативна. Более того, она не потребует больших финансовых затрат;
вы любите получать неожиданные сюрпризы? Наверное, не найдешь такого человека, который бы не любил их! Позаботьтесь о том, чтобы Ваши покупатели тоже получили небольшие праздничные сувениры, сделав покупку. Отличной идеей станет новогодняя лотерея: возле кассира следует поставить чашу с различными лотами, которые будут доставать клиенты, оплачивая свою покупку. В качестве лотов могут быть различные символические сувениры: брелок, магнит, небольшие игрушки, блокнот для записей, ручка, шар, чехол для телефона, статуэтка и прочие аксессуары;
альтернативным вариантом новогодней лотерее станет мешок с подарками для детей. Его можно наполнить всевозможными сладостями: конфетами, шоколадками и батончиками, а также мягкими игрушками;
не забывайте об украшении витрин. Их также можно декорировать разноцветной мишурой, дождиком, рождественскими венками, различными новогодними композициями и разнообразными наклейками. Кроме того, можно сделать оригинальный зимний узор, применив трафарет и легко смывающуюся белую краску;
отдельно стоит отметить, что внешний вид работников Вашего магазина тоже должен быть праздничным. Безусловно, никто не говорит о том, чтобы нарядить их в костюмы Деда Мороза, Снегурочки, Снеговика и зайчика. Достаточно лишь надеть новогоднюю шапку, кокошник Снегурочки, прикольную маску и повесить на шею шарф из дождика. Эти атрибуты гармонично будут дополнять новогоднее оформление интерьера, и приносить хорошее настроение клиентам.
Просмотрите наши фото идеи и вы сможете преобразить ваш магазин в достаточно оригинальной и непревзойденной форме.
Ознакомьтесь с нашим видео и у вас появятся дополнительные идеи относительно новогоднего декора вашего торгового помещения.
Мастер класс по новогоднему оформлению магазина
Задаем правило для Firewall
Теперь нам нужно настроить параметры Firewall и NAT. Для этого переходим к пункту “IP”, а затем выбираем “Firewall” и переходим в открывшемся окне во вкладку “Filter Rules”:
Теперь нажимаем синий крестик и добавляем правило. В открывшемся окне переходим во вкладку “General” и в поле “Chain” выбираем “input”. Далее переходим к полю “In Interface” и выбираем из выпадающего списка наш PPPoE:
После чего переходим во вкладку “Action” и в поле “Action” выбираем из выпадающего списка “drop”. После чего нажимаем кнопки “Apply” и затем “Ok”. Тем самым при такой настройке все входящие пакеты будут блокироваться:
Настройка роутера. Вход в меню настроек
Настройка практически любого современного роутера традиционно осуществляется через веб-интерфейс. Если брать в качестве примера роутер фирмы TP-LINK, то для его настройки необходимо зайти в любой веб-браузер (например Internet Explorer), и ввести в адресную строку 192.168.1.1 (это стандартный IP адрес всех роутеров, установленный заводом изготовителем). Конечно при условии, что роутер уже включен и подключен к компьютеру. В этом случае появится окно с просьбой ввести логин и пароль для доступа к настройкам устройства. Если роутер ранее не эксплуатировался и заводские настройки не менялись, то логин и пароль будут admin и admin соответственно.
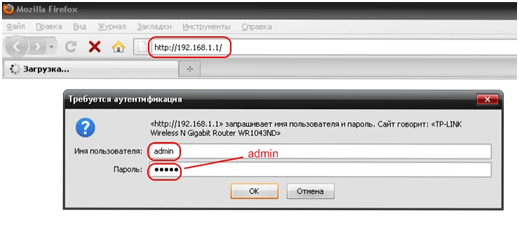
Настройка WAN-интерфейса роутера. Выбор в списке PPPoE
Так как тема касается стандарта PPPoE, то не будем рассматривать первоначальные настройки, такие как смена пароля входа в меню настроек, смена пароля для подключения к сети и то подобное. Перейдем сразу к настройке WAN порта, который и имеет прямое отношение к протоколу. Итак, переходим во вкладку «Network», далее в появившемся списке «WAN».
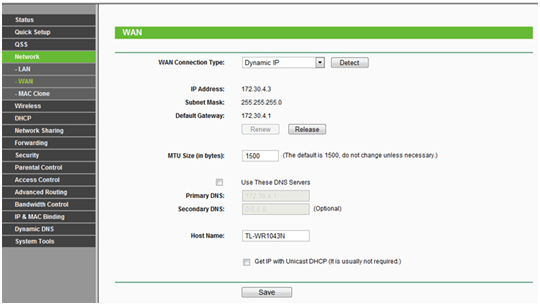
В верхней центральной части мы увидим опцию «WAN Connection Type», нажав которую развернется список доступных вариантов подключения. Выбираем PPPoE.
Настройка WAN-интерфейса роутера. Ввод имени пользователя и пароля
Выбрав пункт PPPoE, вам будет необходимо ввести в поле «User Name» имя, а в поле «Password» пароль, которые предоставляет ваш провайдер. В поле «Confirm Password» повторно вводим пароль, дабы избежать ошибки.
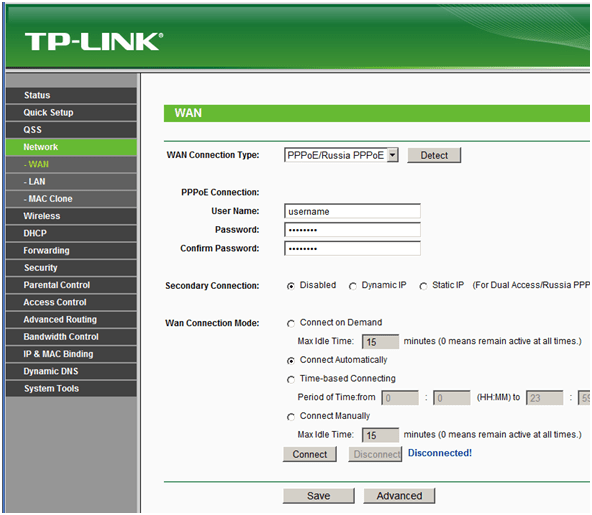
Вписав имя и пароль, чуть ниже выбираем опцию «Connect Automatically», что означает устанавливать соединение автоматически. Остальные функции этого раздела целесообразно использовать при необходимости ограничения доступа к интернету, например, строго в определенные часы или для разрыва соединения при длительном неиспользовании интернета.
В этой инструкции будет описан универсальный способ подключения роутеру к интернету, посредством протокола PPPoE. Провайдеры Дом.Ру, ТТК, SevenSky, NetByNet, LanPort, ИнетКом, ГорКом, Искра телеком, Марьино.Net, Смайл:) и другие. Руководство подойдет для любой модели роутера — отличия будут возникать лишь в названии и оформлении разделов настроек в администраторском меню роутера.
Что такое ActiveX?
Удаление соединения PPPoE
Бывают ситуации, когда пользователь меняет провайдера и, соответственно, нужно настраивать другой тип соединения. Чтобы не засорять систему, стоит убрать лишние конфигурации по другим протоколам. Сделать это можно тремя различными способами.
Через «Панель управления»
Первый вариант стандартный — через «Панель управления». Там найти раздел управления сетью, далее — «Изменение параметров адаптера». Выбрать необходимое подключение и кликнуть на нем для вызова контекстного меню, функцию «Удалить»:
Через «Диспетчер устройств»
Второй вариант удаляет лишнее соединение через список устройств. Для этого нажать кнопку «Пуск», найти значок «Мой компьютер» и кликнуть на нем правой кнопкой мыши. В выпадающем меню выбрать параметр «Свойства»:
Откроется новое диалоговое окно, где с правой стороны — необходимый список устройств. Выбрать его левой кнопкой мыши:
Активировать «Диспетчер устройств», в нем выбрать раздел «Сетевые устройства», искать похожую строку:
Активировав дополнительное меню правой кнопкой мыши, выбрать опцию «Удалить».
Через командную строку «Выполнить»
Для третьего способа необходимо использовать командную строку ОС Windows. Этот метод подойдет только для продвинутых пользователей. Вызвать командную строку путем нажатия клавиш «Win+R» и там ввести «regedit.exe»:
Откроется реестр Windows. В нем необходимо отыскать ветку, отвечающую за хранения профилей сетевых подключений. Это путь HKEY_LOCAL_MACHINE\SOFTWARE\Microsoft\Windows NT\CurrentVersion\NetworkList\Profiles:
Удалить все профили, начинающиеся с символа «{».
После этого рабочую станцию следует отправить в перезагрузку.
Досі не маєте облікового запису Microsoft?
Как настроить PPPoE соединение в ОС Windows
Если вы столкнулись с тем, что вам нужно настроить соединение PPPoE в Windows 8, то рекомендую посмотреть видеоролик ниже.
Вообще советую использовать для подключения к интернету роутер, так как это расширяет ваши возможности по использованию интернета сразу на нескольких устройствах и освободит вас от постоянной настройки соединения PPPoE.
Но если по какой-то причине у вас нет роутера, и вы планируете подключать интернет, к своему компьютеру используя «Прямое подключение», через кабель, то ниже вы сможете увидеть шаги по настройке соединения в Windows 7 и 10.
Как настроить PPPoE в Windows 7
Для это в ОС Windows 7, вам необходимо перейти в меню «Пуск» и выбрать раздел «Панель управления», после чего перейти в «Центр управления сетями и общим доступом».
В открывшемся окне открываете «Создание и настройка нового подключения или сети»
Далее необходимо выбрать «Подключение к интернету» и «Высокоскоростное с PPPoE»
После чего в следующем окне, будет необходимо указать данные для авторизации в сети, это, как и в случае настройки роутера, логин и пароль, которые вам предоставил ваш оператор связи.
После того, как ввели логин и пароль, нажмите на кнопку «Подключить». Если вы не допустили ошибок при вводе логина и пароля, то должно появиться уведомление, что настройка прошла успешно.
Настроить PPPoE в Windows 10
Вообще, настройка соединения PPPoE в Windows 10 не сильно отличается от Windows 7.
Для того, чтобы попасть в меню настроек через «Пуск», кликаете на флажок в нижнем левом углу экрана, далее «Параметры». В открывшемся окне выбираете «Сеть и Интернет».
В открывшемся окне, в правом столбике найдите «Центр управления сетями и общим доступом», ну дальше проделайте те же действия c настройками, что и в Windows 7.
Также предлагаю видеоинструкцию по настройке PPPoE в Windows 10
Общая информация о соединении PPPoE
Начнём рассмотрения данного вида подключения с общей информации. PPPoE – высокоскоростное соединение с интернетом, его главное отличие от своих предшественников, это применение авторизации, а также возможность шифрования и сжатия трафика.
PPPoE можно рассматривать как «туннель», который проложен в сети между множественными точками, исходя из этого, даже появилось название Point-to-point.
При активизации интернет соединения при помощи PPPoE, между пользователем и сервером провайдера появляется виртуальный туннель, это и есть соединение PPPoE.
Между сервером и пользователем создаются разные пути, которые защищены логином и паролем. Одновременно в этом «Пути» происходит настройка других протоколов передачи данных — IP в PPP.
В своё время провайдеры начали её массово внедрять из-за простоты использования и других преимуществ. Когда PPPoE только появилось, то это был революционный шаг в развитии интернета. Так как данная технология применяется часто и в сегодняшнее время, каждый пользователь ПК, должен знать, как настраивать PPPoE соединение.
Сущность данного решения
Отвечая на вопрос: «PPPoE — что это?», следует пояснить, что речь идет об особом протоколе Название представляет собой аббревиатуру, которая расшифровывается как Point-to-Point Protocol over Ethernet, то есть через сеть Ethernet по принципу «от точки к точке». Соединение работает по аналогии с dial up.
Разница заключается в функционировании: сеть Ethernet связывает PPPoE вместо выделенной телефонной линии. Стоит сказать о сильных сторонах технологии. Подчеркнем, что PPPoE-подключение обладает преимуществом, которое заключается в расширенном спектре дополнительных возможностей: вы можете сжимать данные, проводить аутентификацию, шифровать информацию.
Однако требования MTU здесь ниже (1492 вместо 1500 байт), что иногда приводит к осложнениям при работе с Еще один ответ на вопрос: «PPPoE — что это?» — можно сформулировать так: это туннелирующий протокол. Другими словами, в данной технологии реализована возможность настройки IP или других протоколов через РРР или Ethernet-соединение. Поэтому PPPoE можно использовать для виртуальных звонков, «точечного» соединения и отправки пакетов IP, при этом получая все преимущества РРР.
Особенности подключения в дистрибутивах Linux
Перед настройкой PPPoE в Linux следует учитывать несколько существенных различий по сравнению с Windows. Так, при выполнении любых изменений в дистрибутиве или при установке программ потребуются права администратора (root-доступ). В зависимости от семейства, способ их включения будет отличаться.
Также в системах Linux для редактирования параметров чаще всего пользуются терминалом. Работать с ним удобно, он предоставляет большие возможности, однако, необходимо хотя бы иметь базовое представление об используемых в нем командах.
Еще стоит добавить, что, если используется GUI (графический интерфейс), он в каждом семействе также отличается. По этой причине ниже представлены способы конфигурирования именно в терминале наиболее распространенных ОС, созданных на базе Debian. Поскольку вторая является предшественником Ubuntu, настройка в ней выглядит таким же образом.
Debian и производные ОС
Чтобы начать проводить изменения, в первую очередь потребуется наличие прав администратора. Для этого нужно включить терминал комбинацией Ctrl+Alt+T. Затем можно приступать к настройке:
- Ввести команду вида sudo pppoeconf. Здесь sudo является сокращением от SuperUser do и подразумевает запуск операции от администратора. pppoeconf в свою очередь является переходом в режим изменения настроек PPPoE. Затем система попросит указать пароль, используемый для входа в Debian.
- Откроется окно с предупреждением о последующем изменении файла конфигураций. Следует подтвердить намерение продолжить и ОС автоматически проведет поиск сетевых устройств. Сканирование может занять время.
- Когда поиск будет закончен, снова откроется окно с выбором. Здесь «noauth» отключает необходимость авторизации для подключения к сети, «defaultroute» определяет соединение по умолчанию, а «nodetach» показывает ошибки, которые могут появиться во время обмена пакетов. Если дополнительно ничего не нужно настраивать, достаточно выбрать вариант «Да».
- В последующих окнах потребуется указать логин и пароль, выданные провайдером. Стоит знать, что при вводе пароля на мониторе ничего не будет видно – особенность всех Linux. Когда откроется окно с предложением выбрать пользователя, нужно просто нажать «Да».
- В следующем окне предлагается включить автоматическое соединение настроенного подключения – нужно подтвердить.
- Последний шаг – активировать доступ к Сети через PPPoE. После чего будет возможно пользоваться Интернетом.
При необходимости отключить Интернет в терминале достаточно ввести команду «sudo poff dsl-provider», а, чтобы включить его – «sudo pon dsl-provider».
Настройка PPPoE на Debian
Настройка PPPoE на маршрутизаторе OS FAQ Debian 7 Wheezy/sid.
-
Установить pppoeconf
# aptitude install pppoeconf pppoe ppp
-
Запустить pppoeconf для создания и/или изменения файлов /etc/ppp/peers/dsl-provider, /etc/ppp/*ap-secrets и /etc/network/interfaces
# pppoeconf
PF MTU PPPoE
> ifconfig tun0: flags=8051<UP,POINTOPOINT,RUNNING,MULTICAST> metric 0 mtu 1492 ...
tun0 соединение имеет MTU 1492. Это значит, что ваше соединение с интернет имеет окно в 1492 байт (MTU — Maximim Transmission Unit) — это наибольший пакет, который ваша машина может передать по данному соединению. В тоже время, почти все веб и ftp серверы соединены с интернет с MTU 1500.
В логе ppp появилась запись tun0: Warning: deflink: Reducing configured MRU from 1500 to 1492. Для устранения зададим явным образом максимальные значения MTU и MRU для ppp.
FreeBSD:
> ee /etc/ppp/ppp.conf default: set mru 1492 set mtu 1492
Debian:
# nano /etc/ppp/peers/dsl-provider mtu 1492
Ссылки
-
PPPoE Материал из Википедии
-
man pppd
-
Руководство FreeBSD: Использование PPP через Ethernet (PPPoE)
-
Руководство FreeBSD: PPP уровня пользователя
-
OpenNET: Настройка PPPoE соединения во FreeBSD
-
О PPPoE, MTU и проблеме Path MTU Discovery Black Hole
Удаление соединения
Для удаления РРРоЕ соединения, предусмотрено 3 способа.
Через «Панель управления»
Самый простой – использовать Панель управления:
- После входа через меню «Пуск», на «Панели управления» выбрать «Центр управления сетями…».
- В верхнем углу выбрать «Изменение параметров адаптера».
- В представленном списке выбрать подлежащее ликвидации подключение.
- Правым кликом вывести на экран контекстное меню и выбрать «Удалить».
Через «Диспетчер устройств»
Можно воспользоваться Диспетчером устройств:
- Через меню «Пуск» перейти на «Компьютер».
- В «Свойствах» выбрать «Диспетчер устройств».
- В представленном списке открыть «Сетевые устройства».
- В нем открывается список работающих адаптеров.
- Правым кликом вызвать контекстное меню и «Отключить» ненужный.
Через строку «Выполнить»
Можно использовать командный интерпретатор «Выполнить»:
- Привычно через меню «Пуск» открыть панель строки «Выполнить».
- Здесь ввести значение «regedit» и подтвердить нажатием на «Ок».
- Проследовать по пути HKEY_LOCAL_MACHINE\SOFTWARE\Microsoft\windowsNT\CurrentVersion\NetworkList\Profiles.
- Выбрать ненужные ключи и удалить.