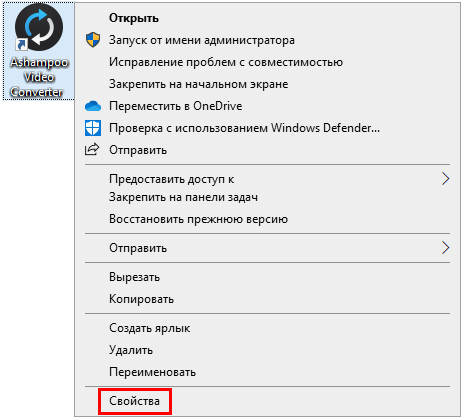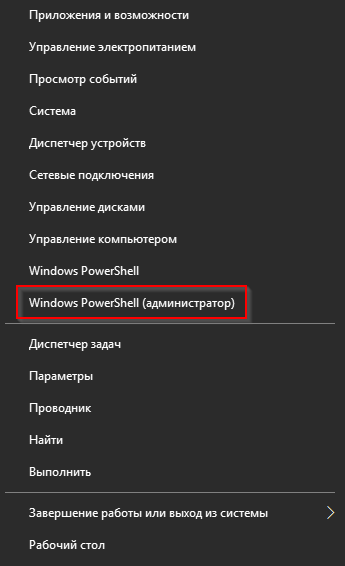Полосы на экране ноутбука
Содержание:
- Причины появления полос
- Что делать с неисправной видеокартой или материнской платой
- Почему возникают полосы
- Перегрев видеокарты
- Word. Как убрать черную горизонтальную полосу
- Почему на экране монитора появляются вертикальные полосы?
- Способы решения проблемы
- Работа, Московская обл. Растения, живность
- Что делать, если изображение на экране сузилось и стало не четким
- Полностью перестала работать видеокарта
- Полностью перестала работать видеокарта
- Цветные полосы на экране монитора
- Как убрать черную полосу на мониторе?
- Вертикальная полоса на монитор — как убрать?
Причины появления полос
-
Перегрев видеокарты. Если вам диагностировали то, что ваш экран начинает рябить полосами из-за перегрева видиокарты. То вашу проблему решит улучшение системы охлаждения вашего ноутбука. Например: подставка с кулерами, чистка старой системы охлаждения или же полная замена на более мощную.
-
Полный выход из строя видеокарты. Чаще всего основная причина также, что и в первой ситуации перегрев, реже попадаются ноутбуки с аппаратным сбоем. В данной ситуции полосы либо появляется еще при запуске операционной системы , либо ваш девайс совсем отказывается работать. Но стоит заметить еще тот факт, что при данного вида поломки на экране появляются широкие белые полосы и они могут быть как горизонтальные,так и вертикальные. Но и от цветных разводов по экрану никто не застрахован.Решить данную проблему не так-то сложно. Ремонт или апгрейд видеокарты помогут, но в ноутбуке самостоятельно заменить карту не так-то просто и не если вы не имеете данных навыков,то лучше отдать в сервисный центр.
- Выход из строя системной платы. Ситуация анологична как и с поломкой видеокарты. Только полосы — цветные.
- Выход из строя шлейфа. От системной платы до матрицы ноутбука пролегает шлей, благодаря которому сигнал поступает на экран. Причины поломки могут быть самые разные. Например: плохой контакт в соедении платы и шлейфа, перегорание, перелом, трещины могут вызвать неисправную работу экрана и цветопередачу на матрицу ноутбука, поэтому и появляются полосы.
- Порча матрицы, выход из строя. Данная полока критична и безвыходна, решение одно полная замена матрицы. Редким исключением бывают случаи, когда переустановка или же обновление видео-драйверов помогает, но надеяться на это не стоит, такой случай может выпасть один на миллион.
Диагностика проблем
Основная задача состоит в том, правильно опряделить причину по которой возникла проблема с передачей изображения и цветопередачей экрана. Но стоит отметить, что полную диагностику причин появления полос на экране возможно произвести только в СЦ на спец.оборудование. Но первоначальное опряделение причины может значительно облегчить решение проблемы и такую диагностику возможно выполнить в домашних условиях.
С помощью дополнительного монитора
Для этого нам понадобиться шнур VGA для подключения ноутбука к монитору.
В итоге мы получим один из двух результатов:
- На доп. мониторе изображение будет четким (без помех, ряби и разноцветных полос)
- Изображение не измениться, все будет так же как и на экране вашего устройства.
При первом варианте мы видим, что видеокарта функционирует нормально, сбоев нет и тогда решение проблемы нужно искать в матрице или же шлейфе. При втором варианте мы видим, что имееются проблемы в работе платы и видеокарты. В любом случае без ремонта не обойтись.
Как проверить матрицу на работоспособность?
Для того, чтобы проверить матрицу экрана дома нужно ее немного деформировать.
Постарайтесь как можно более аккуратно продавить экран в месте где наибольше искажено изображение.
После попробуйте немного изогнуть экран в горизонтальной плоскости.
Обязательно обращайте внимание на цвета, контрастность и яркость полос взависимости от ваших воздействий на экран.
Если изменения присутсвуют, то проблемы скрываются либо в шлейфе,либо в матрице.
Когда нужно производить замену матрицы?
Если во время работы с параллельно подключенным монитором, если при деформации матрицы, продавливании поверхности внутрь у вас изменяются такие параметры как цветопередача полос, ичезновение и появление снова.
Полосы проявляются на всех этапах загрузки вашего девайса.
Появилась рябь,широкая белая полоса.( в горизонтальной или же вертикальной оси, неважно)
Появилось избражение в негативе или же цветовая гамма изменила, например: синий заменен на желтый.
Проверка шлейфа
Всем понятно, что шлейф очень гибкий т.к экран ноутбука может менять исходное положение (двигаться).
Что же делать?
Так вот для того,чтобы убедиться в исправности/неисправности шлейфа нам нужно медленно открыть и закрывать крышку, при это наблюдая за изменениями в работе монитора. Если таковые имеются,то источником полос на экране является шлейф.
Проверка видеокарты
Обратить внимание на видеокарту следует если: экран вашего ноутбука и доп. монитора выводят картинку с разноцветными полосами, а также искажают или дублируют изображение
- На этапе загрузки Windows появляются разнообразные полосы (вертикальные, горизонтальные, черные, белые ,цветные.)
- Во время загрузки ОС исчезает изображение.
- Сильно греется в районе рассположения карты. ( но это может быть и сис. плата)
Проверка системной платы
- Если после замены шлейфа,матрицы и видеокарты ситуация не изменилась и экран по прежнему покрыт полосами.
Что делать с неисправной видеокартой или материнской платой
В компьютерах и ноутбуках видеокарты бывают нескольких видов. В ноутбуках видеокарты обычно встроены (интегрированы) в процессор, или дискретные, т.е. распаянные на плате. Это зависит от модели ноутбука. Раньше внешние видеокарты вставлялись в PCMCIA слот и её можно поменять даже самостоятельно. Правда стоят они недёшево, но не так дорого как ремонт в сервисном центре.
В случаях неисправной встроенной видеокарты или материнской платы, ноутбук придётся отдавать в ремонт. Удовольствие не из дешёвых, поэтому требуйте согласования цены ремонта ОБЯЗАТЕЛЬНО!
Цена ремонта может быть как за новый ноутбук, но даже при половинной стоимости задумайтесь, стоит ли оно того? Ремонтный ноутбук может подвести ещё раз, причём в самый неподходящий момент. Почитайте как выбрать себе новый ноутбук.
При неисправности видеочипа вам могут предложить три варианта лечения:
- Прогрев чипа. Самый дешёвый вариант, нет гарантии что поможет, плюс неисправность может проявиться снова.
- Ребоулинг чипа. Дороже, но при исправной микросхеме даёт 99% удачного исхода событий.
- Замена чипа. 99.9% успеха, но намного дороже чем ребоулинг, и не факт, что замена чипа необходима.
Ребоулинг (с англ. Перешаровка) – полный демонтаж и повторный монтаж чипа, по-простому это просто перепайка чипа, но называется по-другому из-за особенностей монтажа. Микросхемы BGA крепятся к плате с помощью шариков из припоя.

Материнская плата могла повредиться в следствии перегрева, или из-за окислившихся контактов, или могла слегка поржаветь из-за разлитого кофе. Варианты ремонта такие же, как и в случае с ремонтом видеокарты, плюс дополнительные меры.
Решать вам, в зависимости от стоимости ноутбука, ремонта и рекомендаций мастера. Чтобы иметь по-меньше проблем советую не покупать б/у ноутбуки! Если у вас есть замечания или дополнение к статье, оставляйте комментарий, обсудим!
Почему возникают полосы
Монитор является средством для вывода изображения на дисплей. Он тесно связан с разными комплектующими компьютера. Порой разноцветные полоски – это следствие неправильной работы драйвера или сбой из-за вируса. Но программные проблемы редко являются основной причиной. Чаще причина заключается в неверном подключении узлов ПК или негативного влияния одного из них на другой.
Прежде чем начинать диагностику стоит проверить какого рода дефекты на экране. Если картинка просто деформируется или инвертируются цвета, то вероятная причина в драйвере. Его обновление простая задача. Лучше всего качать последнюю версию с сайта производителя. В случае, когда экран делится на полоски или распадается на пиксели, то причина явно в оборудовании, а не в программном обеспечении. Что делать в таком случае знают не все пользователи. Многие винят видеокарту, но вопрос может заключаться не в этом. Отошедшие провода, перегрев, пыль – все это возможные источники появления полос. Поэтому в первую очередь я рекомендую отключить компьютер от сети и начать последовательную диагностику каждого элемента.
Перегрев видеокарты

Перегрев видеокарты
Это проверяется следующим способом:
- Если при включении устройство сразу показывает искаженное изображение, а не после истечения пары минут.
- Если возникает через некоторое время, это свидетельствует о том, что перегрет видеочип или вовсе сломан.
Решение: Вам придет на помощь улучшенная система охлаждения ноутбука.
- Убедиться, что при включении компьютера прочно работают кулеры на достаточных для остывания оборотах. Если полосы занимают лишь часть экрана, попытайтесь провести диагностику, определяющую температуру компонентов ноутбука.
- Можно попробовать разобрать компьютер и очистить его от скопившейся пыли, которая может препятствовать стандартному остыванию компонентов системы.
- Заменить термопасту.
- Попробовать поработать на ноутбуке, установив его на охлаждающую подставку, имеющую дополнительные кулеры.
При разборе компьютера и подмене термопасты обратите внимание на чип. Если на нем или радиаторе имеются очевидные отпечатки нагара, это говорит о выходе устройства из строя и необходимости его замены
А если это не помогает, значит, пора вовсе заменить ее и желательно на более выносливую.
Word. Как убрать черную горизонтальную полосу
Все, кто сталкивался с этой проблемой, уже поняли, о чем речь. Редактируя текстовый документ в Word, можно встретить среди текста черную горизонтальную полосу через всю страницу. Удалить полосу никак не получается — к ней нельзя установить курсор. Выделить можно, но ни кнопка Del, ни команда «Вырезать» не помогают. Зато «схватив» линию мышкой, ее можно подвигать вверх-вниз.
Выглядит это счастье вот так:
Лично я сталкивался с этой линией несколько раз, и «побеждал» ее всякими окольными путями, в стиле «задвинуть на последнюю страницу и не выводить ее на печать». Однако же, в очередной раз увидев ее сегодня, я решил, что пора узнать, как же победить эту напасть правильно. Инструкция довольно быстро нашлась в сети, однако для пожилых версий Word, поэтому я решил ее подновить.
Как убрать?
Убрать докучливую полоску можно очень просто:
1) выделяем весь текст (Ctrl+A);
2) переходим на вкладку «Разметка страницы», открываем окно «Параметры страницы» и нажимаем кнопку «Границы…» (как показано на рисунке ниже).
3) в открывшемся окне, в столбике «Тип» устанавливаем маркер на «нет». Если он там и стоит, просто щелкните на нем разок мышкой. Затем нажимаем «ОК».
Вот, собственно, и все — в моем случае полоса исчезла.
Откуда она взялась?
Меня заинтересовал и этот вопрос. Внешне, она похожа на полосу, которая получается в результате автозамены большого количества знаков «подчеркивание» или, каких еще называют «нижнее тире». Однако, такая полоса легко удаляется и с помощью курсора. Поэтому гипотеза, видимо, несостоятельна. Если кто-нибудь знает, в результате каких действий можно получить эту неудаляемую полосу — напишите, интересно же!
Почему на экране монитора появляются вертикальные полосы?
Для получения картинки на дисплее нужен графический чип, который размещают отдельно на видеокарте или интегрируют в центральный процессор. Информация от него через шлейф передается на экран, а управляет системой материнская плата. Исходя из этого, можно выделить причины, почему на мониторе появляются вертикальные полосы:
- Редко проблема заключается в неисправности материнской платы, поскольку эта деталь практически не подвержена повреждениям. Плата выходит из строя чаще из-за существующего брака, после замыканий, скачка напряжения и из-за других проблем. К тому же стоит заметить, что при поломке материнской платы редко проявляются только полосы, поскольку наблюдаются и другие сбои.
- Если на мониторе появились вертикальные полосы, то часто причина кроется в видеокарте, поломки которой связаны с деградацией кристалла чипа вследствие перегрева.
- Для передачи изображения в ноутбуках используется шлейф или кабель, подключенный к материнской плате и к дисплею. Если эта деталь пережимается или повреждается, то на мониторе появляются полосы.
- Самая распространенная причина касается сбоев в работе матрицы. Стоит учитывать, что экран на ноутбуке очень хрупкий и при неаккуратном закрытии устройства можно повредить матрицу.
- Редко, но возможно появление на мониторе полос из-за драйверов, поэтому первое, что нужно сделать при возникновении полос – переустановить «дрова».
Вертикальная розовая полоса на мониторе
В большинстве случаев разноцветные полосы на экране имеют связь с поломкой матрицы монитора. Произойти это может в результате сбоев в системе электроснабжения, падений, ударов и других подобных воздействий или износа деталей. Если появилась вертикальная полоса на мониторе, которая окрашена в розовый или фиолетовый цвет, то это чаще обычного указывает на неисправность скаллера. Появление такого дефекта может наблюдаться и на новых мониторах, а дело все в заводском браке.
Вертикальная белая полоса на мониторе
Белый, как и любой другой цвет полос, чаще указывает на проблемы в работе матрицы. Если при небольшом нажатии или других воздействиях на эту деталь помехи пропадают и появляются вновь, то это указывает на необходимость замены детали, поскольку она уже вышла из строя. Когда возникают вертикальные полосы на экране монитора компьютера, которые едва заметны и мерцают, тогда это может быть связано с неисправностью провода VGA или сетевого фильтра, питающего монитор.
Вертикальные синие полосы на мониторе
Многие пользователи после длительной игры, когда техника перегревается или видеокарта работает на износ, замечают, что на экране монитора появились вертикальные полосы синего цвета. В таком случае если осталась гарантия, то видеокарту следует заменить. Есть еще одна причина того, что появились вертикальные синие или голубые полоски – возможное повреждение одного из контактов шлейфа матрицы или отслоение от подложки BGA шариков припоя видеопроцессора в связи с перегревом.
Желтая вертикальная полоса на мониторе
Чтобы определить причину сбоя, нужно провести некоторые манипуляции. Если на жк мониторе появилась вертикальная полоса, тогда отсоедините его от системного блока и подключите в сеть. В случае если полоса исчезла – проблемы в работе видеокарты, так необходимо проверить систему охлаждения и установить новые драйвера. Если полосы остались, то скорее дефект имеет отношение к дисплею. Когда на мониторе появилась вертикальная полоса желтого цвета или другого оттенка, следует посмотреть, нет ли на видеокарте вздувшихся конденсаторов и заменить их.
Вертикальная красная полоса на экране монитора
Есть пользователи, которые жалуются на то, что периодически на экране появляются искажения. Если интересует, почему появляются на мониторе вертикальные полосы красного цвета, тогда стоит знать, что часто все дело в плохом контакте шлейфа матрицы. Редко проблема может быть спровоцирована сгоранием элементов. Участки прямоугольной формы, состоящие из вертикальных полос – это сигнал о запыленности или повреждениях разъемов подключения кабеля. Другие причины: произошло отслоение дорожки на управляющей плате или поврежден шлейф видео контроллера или провод VGA.
Черная вертикальная полоса на мониторе
Согласно отзывам на экране иногда видны полосы черного цвета, которые могут быть расположены в разных сторонах и даже по центру. Тонкая вертикальная полоса на мониторе возникает, если произошли сбои или поломка в работе видеокарты, матрицы или ее шлейфа. Если все же было определено, что все дело в сбоях в работе матрицы, то исправить проблему не получится и единственное решение – замена детали.
Способы решения проблемы
Шлейф
Проблемы со шлейфом, идущим к матрице, чаще всего возникают у старых моделей ноутбуков. В новых моделях производители уже используют более совершенные конструктивные решения, благодаря которым шлейфы служат очень долго.
В этом и заключается сложность ремонта, найти такой шлейф к старой модели ноутбука будет сложно, но возможно.
Прежде чем отправиться на радио рынок или барахолку электроники, запишите модель матрицы, без этого ни как.
В сервисе Вам вряд ли захотят продавать такую редкую «запчасть», да и терять клиента никто не захочет, а вдруг вы решитесь отдать ноутбук в ремонт именно им.
Если нашли нужных шлейф, повезло, если нет, то можно попробовать сделать все своими руками.
Для этого Вам понадобятся не значительные навыки электронщика, паяльник, припой, канифоль, тестер и самое главное, провод типа МГТФ.
Чтобы прозвонить шлейф тестером, придется добраться до обоих его концов. Технология ремонта проста, до «безобразия».
Позваниваем, находим обрыв (если он есть), вместо оборванного провода припаиваем параллельно ему дублирующий провод.
Если обрыва нет, значит проблема лежит в более дорогих комплектующих.
Системная плата
Системная плата может выйти из строя не полностью. В результате перегрева ее отдельного участка может выйти из строя микрочип или шина, отвечающая за обмен данными с видеокартой.
Также обратите внимание на PCMCIA слот, куда вставляется видеокарта, нет ли там подгоревших или окисленных контактов. Ведь разливают же чай и кофе на ноутбуки
Но в любом случае без ремонта не обойтись. Но сначала закажите диагностику, и, если Вам предложат перепаять какой ни будь чип, почистить контакты на это еще можно согласиться.
Сложный ремонт сгоревшей системной платы себя не оправдывает, проще заменить ее на новую.
Видеокарта
С видео картой ситуация аналогична. На ней впаян видеочип, который в результате перегрева может выйти из строя.
Тут необходимо пойти по трем путям. Рассмотрим их по убывающей, в отношении дороговизны и надежности работ.
- Сразу же заменить данный чип (дорого, но надежно);
- Демонтировать и снова поставить тот же чип – Ребоулинг (в большинстве случаев дает результат);
- Прогрев чипа (меньше заплатите, но в 99% случаев через время проблема повторится).
Какой использовать способ каждый решает для себя сам.
Как выглядят видео чипы.
Сгоревший.
Не забудьте, прежде чем оставлять свой ноутбук в сервисе, согласовать с мастером цены на все виды проводимых работ, а лучше провисать их договоре.
Так же не забудьте про акт выполненных работы, где указываются дата ремонта, что менялось или что ремонтировалось, а также гарантия.
Работа, Московская обл. Растения, живность
Что делать, если изображение на экране сузилось и стало не четким
❶
Проверить разрешение/масштабирование в Windows
Чтобы автоматически открыть в любой версии Windows настройки задания разрешения — нажмите сочетание кнопок Win+R, и используйте команду desk.cpl.
desk.cpl — открыть свойства экрана
Далее обратите внимание на строки:
- Разрешение (в моем примере 1920 x 1080) — крайне желательно установить рекомендуемое значение для вашего монитора (Windows предлагает его автоматически). Также его еще иногда называют «родным» разрешением;
- Масштабирование (в моем примере 175%) — Windows, обычно, автоматически определяем наиболее оптимальный вариант масштабирования. Попробуйте изменить его — при выставлении 100% изображение на мониторе будет наиболее четким (но некоторые элементы могут стать слишком мелкими для восприятия).
Дисплей (параметры Windows 10)
В любом случае, и разрешение, и масштабирование подбирается опытным путем исходя из предпочтений пользователя (ну и характеристик железа, разумеется).
❷
Проверить установлены ли драйвера на видеокарту
Обычно, эта проблема возникает сразу после переустановки ОС Windows (в некоторых случаях при восстановлении ОС, чистке после вирусного заражения, при смене некоторых «железок»).
Чтобы проверить, установлены ли драйвера видеокарты — откройте диспетчер устройств и перейдите во вкладку «Видеоадаптеры». Если драйвер на карту установлен — на значке устройства не будет восклицательного знака (см. пример ниже).
Драйвер на видеокарту установлен (слева), драйвера нет (справа)
Также обратите внимание на трей — рядом с часами должен быть значок видеодрайвера (для входа в панель управления). Если его нет, скорее всего у вас установлена «не полная» версия драйвера (например, тот, который подобрала вам Windows)
См. пример ниже.
2 способа открыть настройки AMD Radeon видеокарты / кликабельно
Кстати, в панели управления видеодрайвером также есть настройки масштабирования. Изменяя оные — можно подстроить размер изображения на экране монитора так, чтобы «картинка» была на всю плоскость (без черных полос). См. пример на скриншоте ниже.
AMD графика — настройки дисплея (масштабирование)
❸
Не сбились ли настройки монитора…?
Обратите внимание на аппаратные настройки самого монитора. В большинстве моделей есть опция по смещению изображения по вертикали/горизонтали (для центровки и калибровки картинки)
Кстати, чаще всего, если сбросить настройки в дефолтные или задействовать «Auto» режим (см. стрелка 3 на фото ниже) — изображение станет корректным, наиболее оптимальным для данной модели устройства.
Настройка монитора — положение по вертикали и горизонтали
Примечание: обычно, кнопки настройки монитора находятся на правой нижней панельке.
❹
Провести диагностику монитора
Если всё вышеперечисленное не дало результатов — рекомендую проверить сам монитор, подключив его к другому ПК/ноутбуку. Возможно, имеет место быть тех. неисправность устройства (кстати, об этом также может свидетельствовать появление различных полос, ряби, постоянное изменение ширины/высоты изображения и т.д.).
Красные полосы (артефакты)
Кстати, обратите также внимание на то, когда появляются различные помехи и искажения: при неисправности монитора — как правило, они будут и при входе в BIOS, и при загрузке ОС, и на рабочем столе, и в играх… Сегодня на этом все..
Сегодня на этом все…
Дополнения, как и всегда, приветствуются
Всего доброго!
Полностью перестала работать видеокарта
Видеокарта
В этом случае на вашем устройстве появляются полосы сразу после запуска операционной системы, либо же вообще компьютер полностью отказывается работать.
Они бывают как горизонтальные, так и вертикальные. В отдельных случаях бывает и цветные разводы на дисплее. Проблема эта решается ремонтом или же апгрейдом видеокарты.
Как узнать о неисправности видеокарты?
Если монитор ноутбука и дополнительный экран показывают картинки с разноцветными полосами: искажают их или повторяют.
Искажение или дублирование рисунка
- При загрузке программы появляются полосы (вертикальные, горизонтальные, цветные и черно-белые);
- При загрузке ОС нет изображения;
- Еще вариант-это когда в районе карты идет перегрев.
Подгорелая видеокарта
У нее есть тоже свойство «обгорать».
Есть несколько вариантов решения:
- Это замена. Дорого, но гарантия для работы высока.
- Вытянуть, а затем вставить назад. (Реболлинг чипа)
- Прогреть. Не дорого, но не на долго.
Реболлинг чипа – это демонтирование и его вторичная установка
Полностью перестала работать видеокарта
Видеокарта
В этом случае на вашем устройстве появляются полосы сразу после запуска операционной системы, либо же вообще компьютер полностью отказывается работать.
Они бывают как горизонтальные, так и вертикальные. В отдельных случаях бывает и цветные разводы на дисплее. Проблема эта решается ремонтом или же апгрейдом видеокарты.
Как узнать о неисправности видеокарты?
Как отключить встроенную видеокарту на ноутбуке или компьютере
Если монитор ноутбука и дополнительный экран показывают картинки с разноцветными полосами: искажают их или повторяют.
Искажение или дублирование рисунка
- При загрузке программы появляются полосы (вертикальные, горизонтальные, цветные и черно-белые);
- При загрузке ОС нет изображения;
- Еще вариант-это когда в районе карты идет перегрев.
Подгорелая видеокарта
У нее есть тоже свойство «обгорать».
Есть несколько вариантов решения:
- Это замена. Дорого, но гарантия для работы высока.
- Вытянуть, а затем вставить назад. (Реболлинг чипа)
- Прогреть. Не дорого, но не на долго.
Реболлинг чипа – это демонтирование и его вторичная установка
Цветные полосы на экране монитора
Цветные полосы на мониторе — это один из наиболее характерных признаков неисправности устройства. Возникают они, как правило, сразу после включения ПК и выглядят по-разному:
- Разноцветные полосы разной ширины, похожие на северное сияние, которые полностью перекрывают изображение на мониторе.
- Розовые, фиолетовые, голубые или желтые вертикальные полосы на экране монитора, чередующиеся с нормальными участками и расположенные на одинаковом расстоянии.
На экране монитора появились красные, синие или зеленые полосы, расположенные горизонтально или вертикально и занимающие всю поверхность экрана либо отдельные прямоугольные участки. Как правило, изображение в этих местах искажено.
- Видны тонкие серые полосы на мониторе.
- Появилась широкая белая полоса, занимающая на мониторе более половины общей площади.
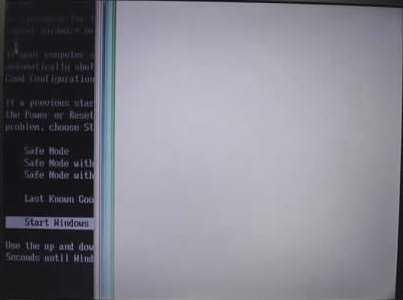
Это наиболее типовые случаи проявления неисправности монитора, которые могут иметь гораздо больше сочетаний и вариантов. Однако сами по себе цветные полосы на мониторе — серьезный повод задуматься о ремонте, ведь даже едва заметные полоски являются предвестниками крупной поломки, которая может полностью вывести монитор из строя.
Что делать, если появились цветные полосы на мониторе?
Обычно появление полос на экране связано с поломкой видеокарты либо некорректно работающим драйвером. Однако если все компоненты системного блока ПК заведомо исправны, то речь идет о серьезной проблеме в устройстве самого монитора, устранить которую без помощи специалиста не получится.
Чаще всего артефакты в виде разноцветных полос на экране вызваны непосредственной поломкой матрицы монитора. Это может быть следствием скачка напряжения в электросети, механических повреждений либо обыкновенного износа. В таком случае проблема решается заменой матрицы.
Также может выйти из строя шлейф, связующий матрицу и видео контроллер на управляющей плате, либо электроды, питающие пиксели экрана. Нередко цветные полосы на экране монитора появляются при плохом видеосигнале вследствие запыленных или поврежденных контактов.
Ниже перечислены некоторые типовые случаи, связанные с разноцветными полосами на экране монитора и возможные причины их появления
Обратите внимание, что при описании проблемы не учитывается работоспособность видеокарты. Также следует, помнить, что описанные неисправности не являются единственно возможными
Причины появления полос
|
Прямоугольные участки, состоящие из скопления коротких тонких вертикальных или горизонтальных полос красного или зеленого цвета. Возможно, запылены или повреждены контакты видеосигнала, отслоились дорожки на управляющей плате, поврежден шлейф видео контроллера или провод VGA. |
|
Широкая белая полоса, занимающая треть или более половины поверхности экрана. Скорее всего, вышла из строя матрица. Требуется замена. |
|
Желтые вертикальные полосы, расположенные на равном расстоянии по всему экрану. Если проблема периодически исчезает и появляется, возможно отслоение проводников дешифратора матрицы. |
|
Широкая фиолетовая или розовая полоса на мониторе. Вероятно, неисправен контроллер матрицы. Нередко проблема наблюдается у новых мониторов и может быть следствием заводского брака. |
|
Тонкие вертикальные полосы синего или голубого цвета. Возможно повреждение одного из контактов шлейфа или отпайка видео контроллера. |
|
Светлые мерцающие полосы, едва заметные на экране. Проблема может быть связана с неисправным проводом VGA либо некачественным сетевым фильтром, питающим монитор. |
Как убрать черную полосу на мониторе?
Монитор является неотъемлемым компонентом для любого компьютера. Вся работа за устройством не обходится без самого дисплея. Современные технологии подарили нам самые качественные экраны, на которых картинка смотрится очень насыщенно и реалистично.
К сожалению, ни один пользователь не застрахован от проблем при работе с такими девайсами. Как убрать черную полосу на мониторе? Как его вообще настроить? Возможно, дело в драйверах видеокарты или настройках вывода изображения. Для решения появившейся проблемы можно использовать разные методы устранения.
Давайте сегодня поговорим о всех нюансах настройки этого привычного изобретения.
Настройки для операционной системы Windows 7
Чтобы решить назревшую проблему с черными полосами, можно попробовать следовать следующей инструкции:
- Включите ваше устройство и дождитесь загрузки операционной системы Windows. Убедитесь, что дисплей подключен к системному блоку компьютера.
- После загрузки нажмите левой кнопкой мыши по значку “Пуск” и перейдите в раздел “Панель управления”.
- Перед вами откроется контекстное меню с огромным количеством значков, отвечающих за разные действия. Вам необходимо перейти на вкладку “Экран”.
- Теперь вам необходимо перейти в параметр “Настройка разрешения экрана”. Перед вами раскроется диалоговое окно, в котором нужно выбрать настройку “Дополнительные параметры”.
- Остается зайти в “Графические характеристики” и в настройках масштабирования выбрать “Масштаб на полный экран”.
Чаще всего описанные выше манипуляции помогают убрать черные полосы на мониторе по бокам, сверху и снизу. Если после всех действий ничего не изменилось, то придется прибегнуть к другим методам устранения проблемы.
Важно! Полосы бывают и другого цвета, и в зависимости от того, как они проявляют себя, можно распознать причину их появления. Возможно, это не будет критичной проблемой
В любом случае разобраться необходимо вовремя, чтобы не повлечь полный выход системы из строя с потерей всех ваших данных.
Этой теме мы посвятили отдельный пост «Вертикальные полосы на мониторе».
Устанавливаем новые драйвера на видеокарту
Не исключено, что данный дефект вызван проблемами с версией драйверов вашей видеокарты.
Важно! Некоторые устройства вывода изображения не возвращаются к нормальной работе даже после установки нужного разрешения. Изображение просто перестает растягиваться по всему экрану, оставляя злополучные полоски с двух сторон
Для того чтобы избавиться от этого, можно попробовать следующий метод:
Вертикальная полоса на монитор — как убрать?
Некоторые неполадки, вызывающие появление полос разного цвета на экране монитора, можно устранить самостоятельно.
Драйвера графического адаптера. Если источником являются отсутствующие или неправильно установленные драйвера видеокарты, их необходимо установить. Выполняется это следующим образом:
- Сначала нужно открыть «Панель управления» и найти в меню «Система».
- В расположенном слева списке выбрать пункт «Диспетчер устройств».
- Во вкладке «Видеоадаптеры» нужно найти установленную видеокарту. Возле неё должен стоять жёлтый восклицательный знак, сообщающий о том, что драйвера не работают или не установлены.
- Если драйвера установлены некорректно, то необходимо их удалить и перезагрузить системный блок.
- После чего нужно скачать необходимые драйвера с официального сайта изготовителя графического адаптера.
- После скачивания и инсталляции требуется также снова произвести перезагрузку устройства.
Разрешение экрана. Если виновник — неправильные настройки, то необходимо выставить рекомендуемое разрешение. Для этого необходимо:
- Находясь на рабочем столе, щёлкнуть правой кнопкой мышки и в появившемся меню выбрать пункт «Параметры экрана».
- После чего найти «Дополнительные параметры» или «Разрешение экрана» и выставить рекомендуемое системой значение.
- Видеокарта. Сначала необходимо убедиться, что причина в графическом адаптере, для этого его нужно установить в другой системный блок. Если полосы сохраняются, то причина точно в видеокарте. Устройство необходимо внимательно осмотреть на наличие пыли и загрязнений. Если они присутствуют, нужно почистить карту. Если это не помогло, адаптер нужно отнести в мастерскую или купить новую.
- «Материнка». В случае выхода из строя платы, самостоятельно ничего сделать не получится и придётся обратиться за помощью в сервисный центр. Тем могут провести следующие варианты ремонта:
- Нагревания чипа. Недорогой способ ремонта, однако не даёт гарантии того, что проблема не возникнет вновь.
- Реболлинг. Вариант подороже, зато даёт почти 100% гарантию, что полосы не появятся спустя какое-то время.
- Замена чипа. Вариант со 100% успехом и гарантией, однако его редко когда применяют.
Шлейф. Его достаточно трудно отремонтировать самостоятельно, для этого нужны хорошие навыки в паянии, знания в электронике и все необходимые материалы. Поэтому стоит обратиться в ремонтную мастерскую.
Если ни один из вариантов решения не помогает или монитор или системный уже достаточно старые, то целесообразней приобрести новое устройство.