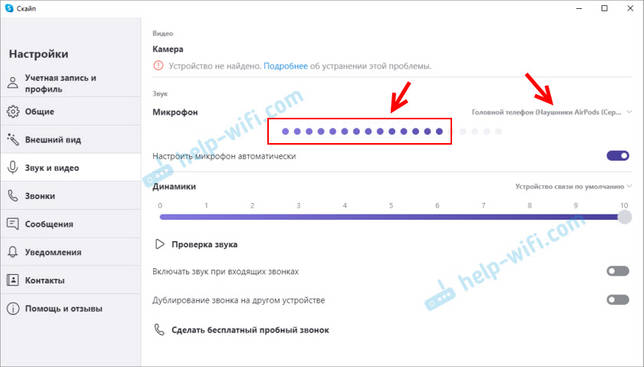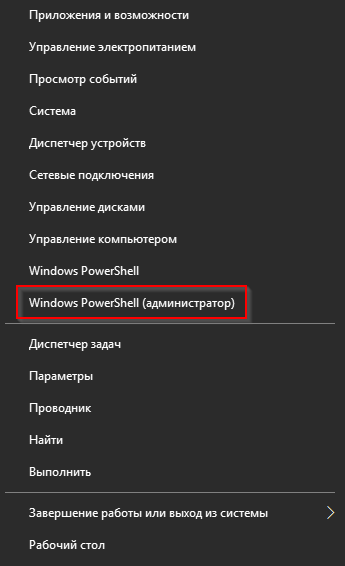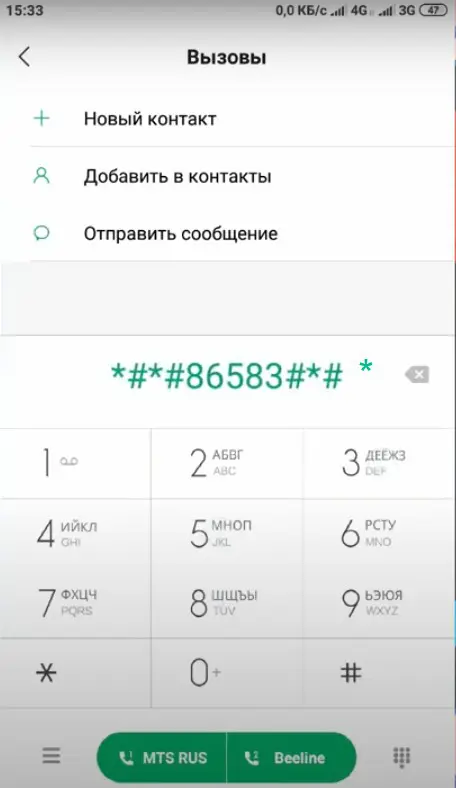Значки на экране хонор/хуавей: vowifi, volte, спидометр, камеры, nfc, наушников и другие
Содержание:
- Как сделать содержание (оглавление ) в Ворде любой версии
- System UI Tuner
- Как вернуть стандартные значки приложений на Андроид
- Как предотвратить появление новых ярлыков
- Почему пропадают значки на экране телефона
- Каким образом убрать звёздочку, принадлежащую Яндекс приложениям
- Как переключить видеокарту на ноутбуке
- Cast
- Для чего нужны значки на экране смартфона?
- Как упорядочить главные экраны
- Значение иконок
- Как настроить главный экран на Андроиде
- Что нужно знать?
- Как вывести значок на экран телефона
- Что такое web.archive.org ?
- Полезные приложения для трансляции экрана телефона
- Как вернуть на экран телефона значок
- Как удалить дублированные ярлыки
- 3 Lenovo Legion T730-28ICO
- Способ 3: используем сторонний лаунчер
- animated GIF MMS
- Использование стороннего ПО на устройствах TP-Link
- Особые значки в верхней части экрана на андроид-смартфоне той или иной модели
- Почему экран телефона стал черным – наиболее частые причины
- Почему не работает экран после замены
- Проверка новой детали
- Маленькие / Контекстные иконки
Как сделать содержание (оглавление ) в Ворде любой версии
System UI Tuner
Проблем в том, как настроить под свои нужды панель управления, обычно не возникает. А вот как убрать тот или иной значок из строки состояния – это более сложный вопрос. Хотя и он тоже решается.
Для того чтобы получить доступ к настройке строки состояния, нужно активировать меню, которое называется System UI Tuner. Фактически начиная с версии Marshmallow, этот инструмент тонкой настройки является частью стокового андроида. Однако большинство производителей смартфонов, которые добавляют к чистому андроиду собственные надстройки, по умолчанию прячут System UI Tuner. И на это есть свои серьезные причины.
Набор опций, собранных в приложении System UI Tuner – это полезные инструменты, которые могут быть использованы для экспериментов над системой. А эти эксперименты, в свою очередь, могут отрицательно сказаться на стабильности работы Андроида. Но любопытным пользователям данный «Настройщик интерфейса системы» (так переводится на русский “System UI Tuner”) предоставляет прекрасную возможность ознакомиться с новыми функциями системы.

Если System UI Tuner не заблокирован на смартфоне, включить его очень легко. Просто тапните дважды шторку уведомлений. Откроется меню быстрых настроек, после чего на несколько секунд задержите палец на значке шестеренки. Вы увидите, как он сначала начнет вращаться, затем около него появится маленькая пиктограмма гаечного ключа. Гаечный ключ – индикатор того, что приложение System UI Tuner стало активно.
Пролистайте «Настройки» до самого конца, чтобы проверить, включилось ли меню или нет. В списке опций «System UI Tuner» обозначится либо предпоследним, либо последним пунктом, в зависимости от того, какая версия Android на телефоне. Вид экспериментального меню также будет зависеть от версии вашего андроида. Но в любом случае в нем есть пункт «Строка состояния» (Status bar), и будут перечислены опции, значки которых можно добавить или убрать из этой строки (Bluetooth, do not disturb, volume, Wi-Fi, Ethernet, Cellular data и т.д.)
Если включение простым способом System UI Tuner не увенчалось успехом, это означает, что производитель убрал к нему доступ. Но можно активировать «тюнер» принудительно. Для этого используется ADB – отладочный мост Андроид. Для работы с ADB требуется специальная программа и драйвер, которые устанавливаются на ПК. С помощью ввода через консольное приложение нескольких команд «тюнер» включается на любом андроид-смартфоне.

Watch this video on YouTube
Как вернуть стандартные значки приложений на Андроид
Пользователь может вернуть иконки разными способами, в зависимости от того, каким ранее способом он пользовался.
Если настройка происходила при помощи лаунчеров или же приложений, то необходимо просто удалить эти структуры из системы телефона.
Если же пользователь применял стандартные настройки, то необходимо использовать следующий алгоритм:
- Переходим в настройки и ищем тот же раздел под названием «Экран»;
- В нем находим раздел «Масштаб» и тапаем на него;
- Устанавливаем тот масштаб, который у пользователя был ранее.
Достаточно вернуть все старые настройки, чтобы человек в дальнейшем пользовался устройством комфортно. Как видно, в установке и настройке иконок нет ничего сложного. Главное – выбрать способ и следовать инструкции.
Как предотвратить появление новых ярлыков
Даже после очистки рабочего стола существует вероятность появления новых ярлыков при установке очередных приложений. Если регулярная очистка не входит в планы пользователя, можно отключить функцию автоматического добавления. В подавляющем большинстве моделей выполнить задачу можно следующим образом:
- Открыть «Play Market».
- Нажать на иконку «Меню» либо провести пальцем вправо.
- Среди доступных действий выбрать «Настройки».
- В открывшемся списке найти команду «Добавлять значки установленных приложений на главный экран» и снять напротив нее галочку.
Для Android Oreo предусмотрен иной порядок действий.
- Нажать и удерживать главный экран, пока не раскроется меню.
- Коснуться пункта «Настройки».
- В перечне доступных опций выбрать команду «Добавить значок на главный экран».
- Переместить ползунок влево (или снять галку), деактивировав действие.
Почему пропадают значки на экране телефона
Такая ситуация может происходить в следующих случаях:
- При установке новых приложений или переустановке старых. Иногда к таким последствиям может привести обновление операционной системы.
- Как известно, приложения обычно устанавливаются во внутреннюю память. Однако поскольку пользователи часто устанавливают большое их количество, то внутренней памяти рано или поздно начинает не хватать. Современные версии Андроид позволяют легко решить эту проблему. Они разрешают выполнить перенос на карточку. При этом внутренняя память освобождается. Однако не все программы при этом сохраняют иконки на рабочем столе.
- Возможна ситуация, когда человек случайно удаляет программу с телефона, не желая этого. В этом случае для восстановления удалённой иконки потребуется заново установить приложение.
- Когда на рабочем столе появляется большое количество иконок, целесообразно распределить их по папкам в соответствии с тематическим принципом. Это могут быть не только отдельные директории, но и сложные структуры, созданные в соответствии с потребностями пользователя. Иногда иконка попадает в одну из папок случайно, из-за неловкого движения. Иногда после этого её довольно сложно отыскать.
Методы возврата пропавшей иконки на прежнее место несложны и доступны даже для неопытного пользователя. Далее рассказано о том, как необходимо действовать в таких случаях.
Каким образом убрать звёздочку, принадлежащую Яндекс приложениям
Если иконка появилась не по вине телефонного режима Андроида, скорее всего, дело в приложениях от Яндекса, которое установлено на вашем смартфоне. Чаще всего им выступает браузер от популярной российской компании.
Всё что от вас требуется — это запустить такую программу и открыть настройки:
-
В Яндекс Браузере они открываются прямо из строки поиска. Нужно нажать на иконку в виде трёх полосок и выбрать «Настройки»;
Нажмите на строку «Настройки»
-
Далее следует найти строку с названием «Уведомления»;
Выберите пункт «Уведомления»
-
Найдите здесь параметры, которые отвечают за уведомления или за отображение иконки в виде звезды на экране и отключите их.
Отключите уведомления приложения в настройках
Отключите все уведомления в приложении Яндекс и на панели значок должен пропасть. Также если вы уверены, что иконка отображается из-за Яндекс приложений, действенным способом от них избавиться является удаление программ. Звёздочка от Яндекс характерна тем, что отображается на круглом, часто сером фоне.
Как переключить видеокарту на ноутбуке
Cast
Для чего нужны значки на экране смартфона?
Значки на экране смартфона на андроид предназначены для информирования пользователей о событиях в каких-либо приложениях или самой операционной системе. Эти два типа уведомлений являются наиболее распространенными:
- Сообщение от других пользователей (мессенджеры, смс, почта).
- Своевременные и информативные напоминания о задачах и изменениях в системе (обновления, загрузка, скриншот, состояние памяти и т.д.).
«Анатомия» уведомлений в любом гаджете на базе операционной системы Андроид выглядит следующим образом:
- Область заголовка.
- Область содержимого.
- Область действия.
Как можно заметить уведомления? В зависимости от модели устройства есть несколько вариантов, с помощью чего телефон проинформирует вас об ожидающем сообщении:
- Отображение значка строки состояния.
- Уведомление появляется на экране блокировки.
- Воспроизведение звука или вибрации.
- Появление сообщения на текущий экран в верхней его части (в момент пользования устройством).
Мигает светодиод гаджета или датчик «индикатор событий» (может гореть разными цветами, которые легко настроить).
Обратите внимание
Значки в статусе и панели уведомлений изменяются с каждым крупным обновлением Android, иногда меняя внешний вид или полностью исчезая.
Как упорядочить главные экраны
Главный экран приложения состоит из нескольких страниц. Его можно упорядочить. Воспользовавшись специальными приложениями. Однако при этом основной проблемой является правильное расположение иконок на всех его страницах. Для этого можно воспользоваться следующими вариантами:
- Можно разместить ярлыки в соответствии с частотой использования. Чем чаще в них возникает необходимость, тем ближе к началу иконки должны быть расположены.
- Можно расположить программы по категориям, расположив каждую группу на отдельной странице.
- В качестве принципа разделения на группы можно использовать те действия, для которых предназначены программы, например, для прочтения или прослушивания контента.
- Можно разбить по тематическим папкам, которые располагают на первом экране.
- Можно расположить приложения по алфавиту.
Существуют также и другие способы расположения
Важно не только правильно разместить ярлыки, но и постоянно поддерживать порядок. При этом редко используемые можно удалять с рабочего стола
Если какие-то из них нарушают порядок, для них необходимо найти подходящее место.
Если пропадают иконки, нужно воспользоваться одним из описанных здесь способов для того, чтобы поставить их на место. Кроме этого необходимо следить за тем, чтобы иконки в главном меню были удобно и понятно расположены.
Значение иконок
Для каждого уведомления отображается иконка приложения в дополнение к иконкам для различных системных статусов. С каждой версией Android появляются новые изменения для каждой из них. Начиная с Lollipop, Material Design от Google оказал влияние на эти иконки.
Различные небольшие изменения дизайна могут, к сожалению, создать путаницу. Иногда появляется иконка, значение которой не всегда сразу понятно, что уменьшает ее ценность. Google также признал это и предоставил список всех иконок Material Design. Здесь вы можете четко увидеть, какой значок что означает.
Несколько слов о надстройках Android
Как вы хорошо знаете, некоторые производители добавляют собственное надстроечное ПО поверх Android. У Huawei есть EMUI, у Oppo – ColorOS, а у OnePlus – OxygenOS. Хотя эти надстройки принципиально не изменяют внешний вид и функциональность иконок состояния и уведомлений, часто можно найти параметры, которые являются эксклюзивными для используемого вами программного обеспечения. Вы можете увидеть пример того, что мы имеем в виду на изображении ниже, которое показывает EMUI 8.0 Huawei.
Как настроить главный экран на Андроиде
Прежде чем выводить ярлыки нужных файлов и приложений на экран дисплея, следует навести порядок, систематизировать значки, освободив ценное пространство. Для этого целесообразно объединить их в папки или группы, выполнив несколько простых действий:
- Нажать на приложение, которое требуется поместить в папку.
- Удерживая пальцем, перетащить его иконку поверх другого значка и отпустить.
Подобным образом поступить с другими ярлыками.
Чтобы дать вновь образованной группе название, нужно простым нажатием пальца вызвать контекстное меню.
- В открывшемся списке выбрать строку «Папка без названия».
- В специальное поле ввести наименование, которое будет отражать назначение папки и содержащихся там файлов, например, «Музыка», «Видео», «Соцсети», «Служебные утилиты».
Если понадобится переместить созданную папку с одного рабочего стола на другой, нужно:
- Нажать на объект и удерживать его несколько секунд.
- Когда появятся изображения главных экранов, перетащить значок на один из них.
- Отпустить иконку.
В папку разрешается помещать неограниченное количество программ, причем при выделении значка на переднем плане будет отображаться последнее добавленное приложение, остальные же станут видны фрагментарно.
Что нужно знать?
Автооглавление является встроенной опцией утилиты MS Word. Оно помогает создавать список разделов и подразделов открытого документа. Основная особенность инструмента – интерактивность. Для того чтобы открыть необходимую часть текста, нужно просто нажать на соответствующий пункт в созданном содержании. Тут предусмотрена поддержка гиперссылок. У пользователей также есть возможность редактирования и создания своего вида. Есть еще одно достоинство автосодержаний – возможность обновления. Когда вы меняете наименование какого-то пункта или номер странички, эти изменения сразу переносятся куда нужно.
Перед тем, как создать автоматическое содержание в Ворде, необходимо подумать о таких нюансах:
убедиться, что все заголовки и подзаголовки изменены соответственно встроенным стилям (во вкладке «Главная» выбираете вариант заголовка);
подготовить место для перечисления. Его можно сделать в начале или уже в конце текста на новом листе.
Как вывести значок на экран телефона
Любой владелец смартфона на базе Android, активно пользующийся приложениями, знает, что открывать программы через общее меню довольно неудобно. Чтобы найти необходимый файл приходится тратить время и совершать массу ненужных действий. К тому же не во всех версиях имеется поисковая строка, чаще приходится искать программу, листая структурированный список. Для упрощения задачи в функционале гаджета имеются инструменты, с помощью которых можно за пару кликов выводить значки на главный экран.
Добавить приложение
- Войти в меню телефона.
- Перейти в раздел «Все приложения».
- Выбрать из списка нужную программу и нажать на ее название.
- Когда появятся изображения всех экранов, пальцем перетащить ее на нужный экран.
Добавить ярлык приложения
- Открыть меню «Настройки».
- Перейти в раздел «Приложения».
- Выбрать из перечня нужную программу и нажать на нее пальцем.
- Когда появится список ярлык, коснуться его изображения.
- Удерживая пальцем, переместить на нужный экран и отпустить.
Можно поступить проще и не обращаться к настройкам телефона. Для этого понадобится;
- кликнуть по свободному месту на экране рабочего стола смартфона;
- удерживать до тех пор, пока не появится контекстное меню;
- выбрать строку «Приложения и виджеты»;
- нажать на интересующий значок и, удерживая его пальцем, переместить на свободное место.
Что такое web.archive.org ?
Полезные приложения для трансляции экрана телефона
В настоящее время функционирует большое количество приложений, облегчающих процесс вывода с телефона изображений на экран. Каждое из них имеет свою изюминку, но суть у всех одна – дать максимальный доступ к устройству путем присоединения к ПК.
TeamViewer
Приложение нужно установить как на компьютер, так и на ваш гаджет. Далее открываем их в телефоне и смотрим прописанный ID, который нужно вписать в раздел «ID партнера» в программе на компе, и подключаемся нажатием соответствующей клавиши.
Теперь вы можете управлять телефоном через свой ПК.
MyPhoneExplorer
Простая и удобная программа, не требующая особых навыков. Кроме того, телефон можно подключать разными способами – через Wi-Fi, порт USB или Bluetooth. Установив ее на комп, выберите тип соединения. Далее подтвердите вариант вывода снимка экрана и наслаждайтесь процессом использования программы!
Экран
По факту, программа не дает дополнительных привилегий доступа и выступает как зеркало телефона. Это может быть удобным при желании просто просмотреть фото или видео с большого экрана.
Как вернуть на экран телефона значок
Если иконка пропала с экрана, её необходимо возвратить. Если ссылка стала неверной, то этого будет недостаточно. Перед установкой ярлыка на рабочий стол необходимо убрать повреждённую иконку. Для этого нужно сделать долгое нажатие на неё. В результате на дисплее появится сообщение об удалении
При этом нужно принять во внимание, что иногда долгий тап может вести не к удалении иконки, а к деинсталляции приложения. Прежде, чем использовать такой способ, нужно быть уверенным в том, что в результате будет удалён неисправный ярлык
Что делать, если пропадут иконки с рабочего стола на Андроиде, рассказано в видео:
Найти иконку в общем меню
Самый простой способ перенести иконку на главную страницу — это восстановить её с помощью общего меню. Для этого необходимо зайти в настройках в раздел, где есть ярлыки всех установленных приложений. Далее необходимо сделать долгое нажатие, а затем перенести иконку в главное меню.
На гаджетах, где имеется Андроид 10, процедура может быть выполнена следующим образом:
- Нужно на пустом экране нажать и держать в течение нескольких секунд.
- После этого делается скользящее движение пальцем вверх.
- После этого открывается раздел, где имеются иконки всех имеющихся на гаджете приложений.
Найти значок в папках
Часто происходит так, что ярлык случайным образом попадает в одну из используемых в главном меню папок. Обычно каталоги используются с учётом тематического принципа. Группировка иконок позволяет освободить место в главном меню. Иногда дополнительно могут использоваться вложенные папки.
Для того чтобы разыскать потерянную иконку, необходимо сделать тап на каждой из используемых папок и внимательно проверить, нет ли среди иконок необходимой. При необходимости требуется осмотреть все доступные здесь папки, в том числе вложенные.
Использование папок на рабочем столе.
Перенести приложение во внутреннюю память
Хотя перенос из внутренней памяти обычно полезен для пользователя, тем не менее не все программы позволяют это сделать без проблем. Одной из них может быть пропадание ярлыка. В этом случае можно попробовать исправить ситуацию, делая обратное действие. Для этого необходимо предпринять следующие действия:
- Нужно зайти в настройки смартфона.
- Выбирают раздел, относящийся к приложениям.
- Ищем программу, иконку которой не получилось найти на прежнем месте. Здесь указано, где расположено приложение.
- Надо зайти в «Хранилище», затем выбрать опцию «Изменить».
- Далее появится меню из двух строк, в котором можно выбрать из вариантов «Память устройства» и «Карта памяти». Необходимо выбрать первый вариант.
Если всё было сделано правильно, можно ожидать, что ярлык появится на прежнем месте. Это действие не гарантирует решения проблемы, а является одним из вариантов который может помочь.
В видео рассказано о восстановлении значков:
Перезагрузить смартфон
Независимо от причины пропадания ярлыка. Восстановить его на своём месте можно при помощи перезагрузки. Чтобы это сделать, необходимо сделать долгое нажатие на кнопку питанию. После этого произойдёт полное отключение телефона. После этого нужно немного подождать и сделать такое нажатие ещё раз. При этом запустится операционная система Андроид и, возможно, иконки вновь появятся на прежнем месте.
Как удалить дублированные ярлыки
Несовершенства прошивки или некорректное функционирование лаунчера часто способствуют тому, что ярлыки появляются не только в меню смартфона, но и на главном экране. По мере их скапливания, рабочая область захламляется настолько, что отыскать значок нужной программы становится проблематично. Для их удаления в OS Android предусмотрено несколько вариантов: группирование в специально созданную папку, перетаскивание в корзину или удаление через системное меню. Зачастую дублирование иконок происходит из-за особенностей настроек приложений либо непосредственно сервиса Play Market.
Чтобы отключить функцию создания дублей, достаточно выполнить несложные действия:
- Зайти в магазин приложений Google.
- Нажать на значок в виде трех вертикальных точек.
- Через выпавшее меню перейти в раздел «Настройки».
- В списке доступных опций отыскать строку «Добавлять значки установленных приложений на главный экран».
- Деактивировать команду, сняв галочку напротив либо передвинув ползунок влево (на моделях (Samsung).
3 Lenovo Legion T730-28ICO
В мире гейминга бренд Lenovo наращивает свои позиции из года в год и сборки готовых игровых компьютеров играют в этом одну из ведущих ролей. Данная модель предлагает не только мощный набор комплектующих, но и отличную проработку корпуса с впечатляющей RGB-подсветкой. За аппаратную часть отвечают 8-ядерный процессор Intel Core i7 9700K 3.6 ГГц и видеокарта Nvidia GeForce RTX 2070 SUPER с 8 Гб памяти GDDR6, дополненные 16 Гб оперативки. Да, это не самый бодрый набор на рынке дорогих ПК, но он вполне сбалансирован, плюс имеется неплохой задел для дальнейшего апгрейда. Стремясь снизить цену, в Lenovo сэкономили и на накопителях, предложив лишь скромный HDD на 1 Тб и SSD на 256 Гб. Но куда более весомым недостатком является слабый блок питания на 500 Вт, который придется заменить в первую очередь.
Способ 3: используем сторонний лаунчер
Если в стандартном лаунчере отсутствует возможность выбора размера значков, то нам ничего не мешает установить стороннюю программу, где нужная опция реализована. Сейчас в Google Play имеется множество лончеров от разных разработчиков, которые чем-то между собой отличаются. Где необходимая опция присутствует точно, так это в приложении Apex Launcher. Давайте установим данный лаунчер из Play Marketa, нажав по соответствующей кнопке. Программа не занимает много памяти, поэтому её можно назвать универсальной.
Устанавливаем сторонний лаунчер
После завершения инсталляции нажимаем по сенсорной кнопке «Домой», ставим галочку в пункте «Запомнить выбор» и выбираем «Apex Launcher». Далее система предложит выполнить настройку внешнего вида, прибрести платную версию и ознакомиться с функционалом лаунчера. Если ничего из этого не интересует, то нажимаем по клавише «Пропустить».
Активируем лаунчер
А вот теперь можем переходить к уменьшению значков приложений. Для этого открываем фирменную программу «Настройки Apex», которая расположена на первом окне рабочего стола. Перед нами открывается перечень возможных настроек, где необходимо проследовать по следующему пути: «Меню приложений» → «Компоновка меню приложений» → «Размер иконок». Для изменения размера иконок достаточно переместить ползунок вправо или влево. То есть чем меньше число возле пункта, тем мельче сами значки.
Изменяем размер иконок
Чтобы сохранить изменения достаточно свернуть открытое окно или вернуться назад. Сам лаунчер довольно неплохой, но дизайн у него конечно же на любителя. При желании вы можете использовать другие программы, которые найдете на просторах Google Play.
animated GIF MMS
Использование стороннего ПО на устройствах TP-Link
Особые значки в верхней части экрана на андроид-смартфоне той или иной модели
На андроиде Honor и Huawei обозначают следующее:
- палка, знак N. Это NFC;
- спидометр свидетельствует об использовании навигационных сервисов;
- песочные часы свидетельствуют об активации таймера.
Знаки на смартфонах самсунг:
- знак скрещивающихся треугольников говорит, что включен блютуз;
- точка в левом верхнем углу экрана Android свидетельствует о том, что открыта камера;
- символ солнца говорит о включенном фонарике.
Иконки на Asus и Xiaomi:
- стрелка будет означать, что начался процесс загрузки файлов;
- веник появляется, когда производится очистка системы от мусора;
- знак-андроид отображается при установке обновлений.
Значки на экране смартфона на андроиде помогают пользователю быстро ориентироваться в экранном пространстве мобильника, открывая нужный софт. Но нужно учесть, что на разных моделях есть свои обозначения.
Почему экран телефона стал черным – наиболее частые причины
Темный дисплей («кирпич») возникает у смартфонов из-за дефектов шлейфа, который связывает главную плату с экраном. Сложный случай требует обязательного вмешательства инженеров сервисного центра. Причинами проблем работы становятся:
- Механические повреждения. Гаджет падал или получил незаметный удар. После сотрясения вышел из строя компонент (или несколько) микросхемы.
- Конденсат. В корпус попала вода или образовалась влага от резкого перепада температур. Детали окисляются, что приводит к черному экрану.
- Сбой после установки программ. Если во время обновления ОС или инсталляции приложения возникла ошибка, то девайс не переходит в режим «кирпича».
- Разряжен аккумулятор. Из-за неисправности зарядного устройства, поломки или окисления гнезда USB произошел глубокий разряд батареи. Телефону не хватает энергии для старта операционки, поэтому экран стал черным.
- Кнопки. После исчерпания ресурса работы механических переключателей гаджет не откликается на команду включения.
Почему не работает экран после замены
Если деталь была проверена до установки, но после окончательно установки она ведет себя как неисправная, то есть несколько основных причин. Ошибка при установке или вкрученный болтик. Ошибка при установке может быть, как в плохо закрепленном шлейфе, так и его повреждении. А с вкрученном болтиком все хуже. Очень часто такое происходит на iPhone. Если болтик был вкручен не того размера на другое посадочное место, то скорее всего повредилась плата или микросхема. Еще один из признаков такой ошибки — это полосы на экране.
Дальнейший ремонт и диагностику придется начинать уже с материнской платы устройства.
Проверка новой детали
Когда неисправная деталь будет отклеена, нужно полностью проверить готовую к установке новую запчасть. Ни в ком случае нельзя снимать защитные пломбы и пленки, если нет уверенности в том, что деталь исправна. Сначала нужно подключить новую деталь. Аккуратно ставим новую деталь, не повредив пломбы, пристегиваем шлейф и ставим аккумулятор. Никаких болтиков вкручивать во время проверки нельзя.

Можно зайти в инженерное меню и запустить набор тестов для матрицы устройства или сенсора.
Тачскрин не должен дергаться при касаниях. Выберите иконку с рабочего стола и проведите ею по всем углам равномерно, круговыми движениями. Если иконка дергается или выпадает, то сенсор бракованный.
Если та или иная деталь ведет себя не так как положено, попробуйте ее снова подключить. Отключите аккумулятор и снова отключите, и подключите шлейф.
Если деталь неисправна — ее можно вернуть при наличии всех пломб и защитных пленок. При повреждении пломбы в возврате детали могут отказать.
Если новый модуль не загорается и не показывает, но звуки смартфон издает, то проблема может быть и в материнской плате. Вполне вероятно, что вышла из строя микросхема питания, подсветки или разъем поврежден из-за влаги.
Приклеивание новой детали
После проверки детали, можно ее приклеивать к корпусу. Снимаются все пломбы, на новую деталь перемещаются все комплектующие со старой (сетки динамиков, отражающие пленки, кнопки и т.п.). Клей B7000 наносится небольшим слоем и на деталь, и на корпус смартфона или планшета. Аккуратнее с динамиками и микрофонами, их нельзя заливать клеящими материалами.

Теперь осталось прицелиться к корпусу, и одним движением прислонить деталь к корпусу
Важно чтобы модуль или тачскрин не выпирали из корпуса, иначе они выпадут со временем
Клей засыхает за пару часов. Чтобы улучшить процесс склеивания, нужно положить на устройство груз
Важно, чтобы модуль не выпирал из корпуса. Смартфон нужно обернуть в полотенце одним слоем и положить на него небольшой груз, который будет равномерно давить на него
Клей распространится равномерно. Все вышеперечисленные действия нужно делать аккуратно, и груз подобрать не большой, и на всю поверхность.
После нескольких часов сушки необходимо снова проверить все функции устройства. Остатки клея из щелей просто удаляются, без помощи спирта.
Маленькие / Контекстные иконки
В теле вашего приложения, используйте маленькие значки для действий и/или предоставления статуса по конкретным пунктам
Например, в приложении Gmail, каждое сообщение имеет значок звездочки, которая отмечает сообщение как важное
Стиль
Нейтральный, плоский, и простой. Заполненные формы легче увидеть, по сравнению с тонкими штрихами. Используйте простую визуальную модель, которое большинство людей сможет легко распознать и понять её назначение.
Цвета
Используйте не нейтральные цвета экономно и с целью. Например, Gmail использует желтый значок звезды, чтобы указать отмеченное сообщение. Если значок связан с действием, выбрерите цвет, который хорошо контрастирует с фоном.