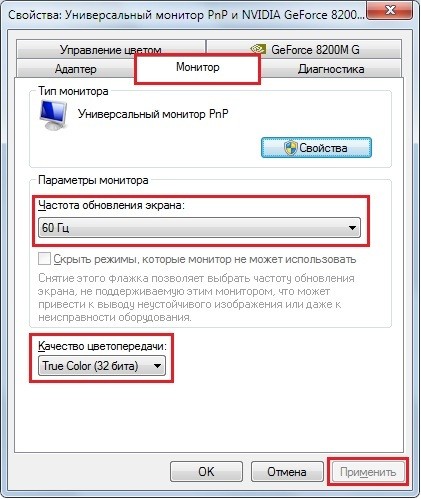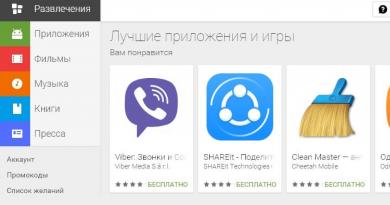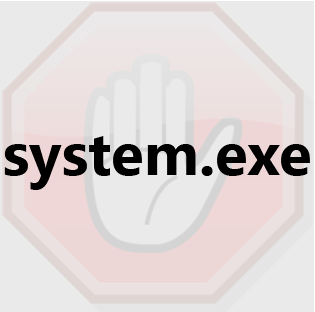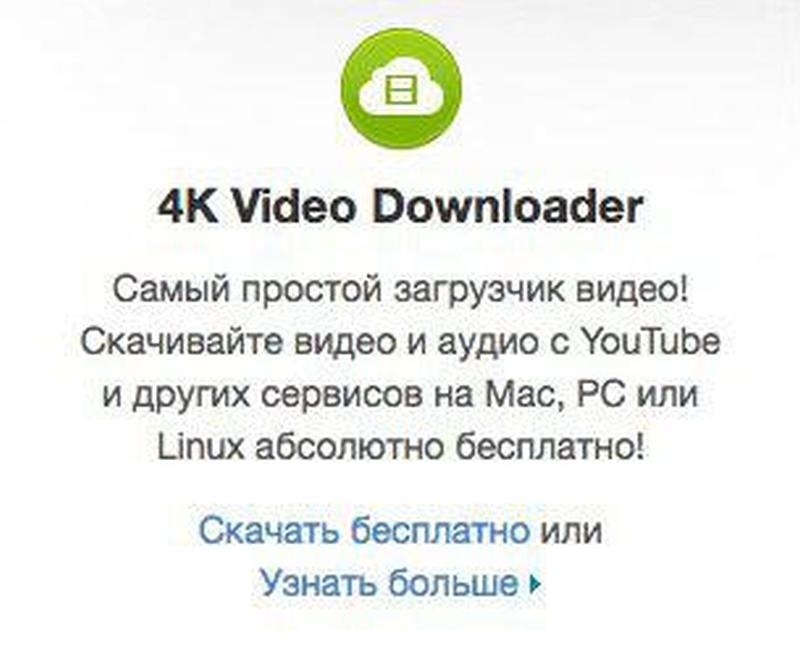Перестал работать wi-fi: решаем проблемы на различных устройствах
Содержание:
- Почему интернет пропадает только на одном устройстве
- Шаг 1. Включен ли адаптер WiFi?
- Другие причины проблем
- Решение проблемы на стороне ноутбука
- Перевод из десятичной системы счисления в другие
- Решение проблем с подключением к Wi-Fi
- Не работает Wi-Fi на ноутбуке в чем причина?
- Снятие закрепления заголовка
- Решения проблем с подключением к сети wi-fi
- Если компьютер не может подключиться к исправной сети Wi-Fi
- Неполадки маршрутизатора
- Роутер интернет не раздает, но по проводу от провайдера интернет работает
- Аппаратные неисправности
- Что делать, если не включается Wi-Fi с помощью кнопок?
- Простые причины
Почему интернет пропадает только на одном устройстве
Бывают ситуации, когда медленная связь отмечается только на одном гаджете, в то время, когда другие работают без перебоев. Происходить так может ввиду следующих провоцирующих факторов:
- канал работает с помехами;
- включен режим экономии энергии, при котором отключается вай-фай адаптер;
- проблемы в работе драйвера Wi-Fi;
- нарушения в функционировании роутера.
Решить вопрос с тем, что только один гаджет перестал находить связь с роутером, не сложно, как правило, нужно немного подкорректировать настройки.
Происходит так потому, что данный режим автоматически включает функцию экономии энергии. Чтобы это устранить, нужно установить производительность на максимум.
Ноутбук или другие гаджеты не видят Wi-Fi
Когда один из гаджетов перестает ловить связь с вай-фаем, нужно устранить следующие факторы:
- Слабое соединение — возможно, гаджет находится далеко от роутера. Если нет возможности сменить его месторасположение, например, в случае со стационарным компьютером, рекомендуется приобрести более мощный маршрутизатор или установить повторитель.
- Сбой в работе драйвера или он устарел. Чтобы это проверить, нужно зайти найти на гаджете во вкладке «Сеть» драйвер Wi-Fi, если он будет обозначен желтым восклицательным знаком, это означает его некорректную работу. Необходимо скачать новый драйвер, но сделать это только с официального сайта.
В случае со стационарным компьютером рекомендуется сначала подключить internet напрямую через шнур, чтобы исключить обрывы, которые могут случаться по вине провайдера. Если смартфон потерял связь, первое, что нужно сделать — перезагрузить его. То, что на одном из гаджетов пропала связь с вай-фай, может быть связано с тем, что на других приборах проходит загрузка обновлений или торрент-файлов. Их нужно отключить, т.к. они создают высокую нагрузку на сеть.
Сбои в работе драйверов чаще возникают на операционной системе Windows 10
Шаг 1. Включен ли адаптер WiFi?
Как показывает практика, причиной бОльшей половины проблем с беспроводной сетью на ноутбуках, нетбуках и ультрабуках заключается в том, что сетевая карта выключена. Как это проверить? Начнём с кнопки включения Вай-Фай — такая есть почти на каждом ноутбуке. Она может быть в виде отдельной кнопки или ползунка, вот так:
Либо совмещена с одной из клавиш F1-F12:
В последнем случае для включения надо нажать эту кнопку в паре с функциональной клавишей Fn.
Если адаптер включился успешно, то на корпусе должен загореться индикатор. Он может быть сделан отдельно и помечен пиктограммой в виде антеннки, либо располагается на кнопке включения:
OK, аппаратно сетевую карту включили, а Вай-Фай не работает! А программно включили? Давайте проверим.
Смотрим на значок в трее. Если на нём изображена звёздочка:
Тогда пропускайте шаг 1 и шаг 2 и сразу переходите к шагу 3. Когда на нём стоит красный крестик:
Это значит что сетевая выключена. Для включения в Windows 10 есть отдельный переключатель, находящийся в разделе «Параметры»->»Сеть и Интернет»:
К слову сказать, у меня он не сдвигался, вернее при попытке сдвинуть его в положение «Вкл.», от сам возвращался в положение «Откл.» и я кликнул на ссылку «Настройка параметров адаптера».
В Windows 7, 8 или 8.1 такого нет, а потому придётся идти в подключения Виндовс. Нажимаем комбинацию клавиш Win+R, вводим команду ncpa.cpl:
Находим в списке подключений значок «Беспроводная сеть». Он серого цвета? Тогда кликаем на нём правой кнопкой мыши и выбираем пункт «Включить».
Если значка адаптера WiFi там нет совсем — скорее всего не установлен драйвер.
У меня всё было куда грустнее — адаптер ВайФай был активен, но на нём стоял красный крестик.
Переходим к следующему шагу.
Другие причины проблем
Существутют и другие проблемы, из-за которых может не работать вай-фай на ноутбуке.
Проблемы после переустановки
Довольно часто встречаются различные проблемы, которые возникают после переустановки операционной системы. Это же касается и беспроводных подключений. После запуска системы значок подключения будет неактивным, и соединения с ранее подключаемыми сетями происходить не будет.
Кроме этого, обязательно пропадут все драйверы сетевых устройств. Сети Wi-Fi по этой причине попросту не будет. Поэтому пользователю придется заново переустановить еще и почти все драйвера, включая Wireless. Однако, Интернет и после этого не появится, поскольку необходимо будет создать новое подключение и провести все настройки.
Чтобы вернуть соединение с поставщиком услуг, потребуется сделать следующее:
- Нажать на иконку подключения к сети и зайти в «Центр управления сетями и общим доступом»;
- Отыскать и выбрать значок «Настройка нового подключения или сети»;
- Далее найти пункт «Подключение к Интернету», нажать кнопку «Далее»;
- Выбрать необходимый пункт «Беспроводное соединение»;
- Выбрать личную сеть. Система попросит ввести пароль;
- После ввода рекомендуется поставить «Запомнить пароль»;
- Нажать кнопку «Подключить».
Обратите внимание! Можно отыскать флажок «Подключаться автоматически». Тогда при включении компьютера или обнаружении этой сети, устройство будет проводить соединение самостоятельно
Вирусы
Некоторые вирусы могут мешать подключениям к сети и вовсе удалять драйверы адаптера. В том случае, если есть подозрение на такое заражение, следует сделать следующее:
- Открыть диспетчер оборудования;
- Открыть папку «Сетевые адаптеры» и удалить из нее все, что там есть (предварительно надо скачать все необходимые драйвера);
- Если папка уже пуста, связанного с Wi-Fi и сетью там ничего нет, то сразу необходимо выполнить дальнейшие шаги;
- Далее следует зайти в командную строку с правами администратора и ввести в ней такие команды: netsh int ip reset; route —f; netsh interface reset all; netsh interface ip reset resetlog.txt; netsh interface ipv4 reset resetlog.txt; netsh interface ipv6 reset resetlog.txt; netsh winsock reset; netsh firewall reset.
- После ввода каждой команды требуется нажимать «Enter»;
- После этого перезагрузить ноутбук;
- Установить новые драйвера.
Если даже вирус не будет давать это выполнять, то ввод всех команд на определенное время позволит войти в сеть, чтобы была возможность скачать антивирусник. А проще всего будет сразу активировать встроенный антивирусник Windows Defender.
Обратите внимание! Однако, если в системе появился столь серьезный вирус, то специалистами рекомендуется сразу переустановить Windows с форматированием данных
Конфликт программ
Вследствие одновременной работы в системе сразу нескольких однотипных программ, например, антивирусных, возможно отключение доступа к сети. Проблема в том, что каждая из конфликтных программ определяет другую как вредоносную и перекрывает ей различные действия, включая доступ к сети. Разрешить проблему можно только удалением одной из утилит.
Откат системы
Функция представляет собой восстановление операционной системы до определенной исходной точки. Откат возможно провести таким образом:
- Требуется запустить функцию «Восстановление системы»;
- Откроется специальное окно, в котором нужно выбрать раздел «Восстановление более раннего состояния компьютера»;
- В левой части требуется установить дату контрольной точки;
- В правом окне выбрать саму точку, если их несколько;
- После подтверждения действия и перезагрузки система вернет прежние настройки.
Решение проблемы на стороне ноутбука
Если в ходе вышеописанных инструкций по выявлению причины поломки вы узнали, что сеть не работает исключительно на ноутбуке, то последовательно воспользуйтесь всеми нижеприведенными методами. Один из них, вероятнее всего, вернёт вам доступ к Wi-Fi сети.
Переподключение
Откройте панель управления сетями, отключитесь от Wi-Fi и заново выполните соединение. Возможно, на этот раз ноутбук сможет правильно настроить все параметры сети, и доступ в интернет вернётся.
Отключаемся от сети и снова подключаемся к ней
Перезагрузка
Перезагрузите ноутбук, в течение этого процесса перезапустятся все процессы, имеющиеся в системе. Их повторное включение приведёт к тому, что зависшие элементы начнут работать.
Перезагружаем компьютер
Деактивация антивируса
В каждом современном антивирусе есть встроенный Firewall (брандмауэр), обеспечивающий безопасность при работе в интернете. Но есть вероятность, что он по ошибке засчитывает ваше подключение потенциально опасным и блокирует его. Отключив антивирус, снова попробуйте выполнить соединение, не активируя его. Если в этот раз интернет появится, то дело в защитнике, придётся его заменить на другой.
Выключаем антивирус
Но ни в коем случае не оставляйте устройство без антивируса, обязательно поймаете вирус. Установите другой, хотя бы бесплатный, антивирус, или обратитесь в техническую поддержку используемого вами защитника, сообщив им, что ваша домашняя сеть ошибочно считается опасной. Они скажут, какие действия необходимо выполнить, чтобы избавиться от подобной ошибки.
Автоматическая диагностика
В Windows 10 присутствуют средства, позволяющие автоматически исправить большинство проблем, с которыми часто сталкиваются пользователи. Подобное средство есть и для интернет-модуля.
-
Откройте список сетей и перейдите к параметрам сети.
-
Оказавшись в параметрах, перейдите к блоку «Состояние» и откройте параметры адаптера.
-
Развернётся список адаптеров, дважды кликните по тому, который отвечает у вас за подключение к Wi-Fi сети. Определить нужный можно по названию.
-
Запустите процедуру диагностики, кликнув по одноимённой кнопке.
-
Дождитесь, пока автоматическое сканирование завершится. О его результатах система вас уведомит. Если какие-нибудь проблемы решены, то стоит проверить, появился ли доступ в интернет.
Ручное изменение настроек
Возможно, настройки подключения сбиты, необходимо проверить их самостоятельно:
-
Находясь в окошке списка адаптеров, разверните свойства нужного вам.
-
Отыщите протокол IPv4, используемый каждый раз при подключении к сети, и откройте его свойства.
-
Назначьте автоматический поиск IP и адреса DNS сервиса, если данные значения не были установлены ранее. Проверьте, помогло ли это получить доступ в интернет.
-
Возможно, проблема в DNS серверах, поэтому попробуем использовать аналоговые бесплатные сервера от Google. Установите основной и запасной шлюз соответственно: 8.8.8.8 и 8.8.4.4. Снова проверьте наличие состояние сети.
-
Изменение IP также может помочь. Для основного IP меняем последнюю цифру на любую, а значение основного шлюза ищем на самом роутере. На нём должна быть наклейка, имеющая значение, похожее на IP и состоящее из четырёх цифр, разбитых точками.
Перевод из десятичной системы счисления в другие
Решение проблем с подключением к Wi-Fi
Есть несколько самых популярных ошибок, о которых я расскажу ниже. Мы не будем рассматривать решения каждой проблемы, так как я уже писал о них в отдельных статьях. Просто дам ссылки.
- Наверное, самая популярная и непонятная ошибка, это «Windows не удалось подключиться к…». Выглядит она примерно вот так:Решения бывают самые разные. Как избавится от этой ошибки в Windows 7, я писал в статье Windows не удалось подключиться к Wi-Fi. Решение ошибки в Windows 7. Если у вас Windows 10, то смотрите эту статью.
- Следующая ошибка: «Несовпадение ключа безопасности сети», или неверный пароль. Когда мы указываем пароль от беспроводной сети, а ноутбук не хочет подключатся. О решении писал здесь: https://help-wifi.com/reshenie-problem-i-oshibok/oshibka-wi-fi-nesovpadeniya-klyucha-bezopasnosti-seti-v-windows-7/. Сразу могу сказать, что в большинстве случаев, пароль действительно неправильный. Смотрите внимательно.
- Еще одна ошибка, это «Параметры сети, сохраненные на этом компьютере, не соответствуют требованиям этой сети». Нужно на ноутбуке просто удалить (забыть) Wi-Fi сеть, и подключится повторно.
Если ноутбук не видит домашнюю сеть Wi-Fi
При условии, что соседние сети он видит, а другие устройства видят вашу домашнюю Wi-Fi сеть. В таком случае, я советую первым делом перезагрузить ноутбук и Wi-Fi роутер. Затем, можно попробовать сменить канал Wi-Fi сети в настройках вашего маршрутизатора. Установите статический канал, но не выше 10-го. Так же, можно сменить название вашей беспроводной сети в настройках роутера.
Не работает Wi-Fi на ноутбуке в чем причина?
Причины отсутствия возможности подключиться к Wi-Fi могут быть самые разные, условно их можно разделить на простые и сложные. И в этой статье мы попробуем рассмотреть основные из них.
Банальные (простые) причины не работающего вай фая
- Вы не оплатили интернет — оплатите его.
- Не включен роутер — включите его.
- Нет покрытия Wi-Fi — подойдите ближе к роутеру.
- Ваш router «глючит» — перезагрузите его.
Серьёзные причины не работающего Wi-Fi
Если у вас появилась проблема с подключением к Wi-Fi, то для начала нужно определить, в чём причина: в роутере или в ноутбуке.
Проще всего узнать, в чём проблема, — это подключить к вашему маршрутизатору другое устройство или подключить ваш ноутбук к другой сети Wi-Fi.
Не настроен Wi-Fi роутер/маршрутизатор
Перед подключением к беспроводной сети нужно произвести настройку роутера. Если вы этого не сделали, то следует найти в интернете инструкцию для роутера вашей модели и для конкретно вашего провайдера.
Чтобы узнать, работает ли подключение от провайдера, нужно проверить во вкладке WANв админ-панели или индикатор на роутере. Если подключение от провайдера не работает, то проблема может заключаться в следующем:
- В админ-панели указаны неверные настройки подключения к провайдеру.
- Роутер неисправен.
- Проблемы со стороны провайдера. Чтобы исключить или подтвердить этот вариант, можно связаться с провайдером.
Не работает Wi-Fi на ноутбуке — приемник не исправен (сгорел)
Иногда Wi-fi ноутбука просто прекращает работать. Соединение с сетью или отсутствует, или оно нестабильно. Причиной может быть поломка модуля Wi-fi в ноутбуке. Тогда может понадобиться его замена или ремонт.
Не установлен драйвер на сетевую карту
Наиболее вероятная причина того, что на ноутбуке не подключается интернет после переустановки операционной системы, — это неспособность вашей новой операционной системы найти и установить драйвер, подходящий для вашей сетевой карты.
Как правило, для установки драйвера на сетевой адаптер необходимо использовать диск с драйверами, идущий в комплекте с ноутбуком, а также можно скачать нужный драйвер с сайта компании-производителя для конкретной модели вашего устройства.
Проверить наличие установленного на сетевом адаптере драйвера можно в Диспетчере устройств.
Модуль Wi—Fi не включен в вашем ноутбуке
Есть 2 способа включить адаптер Wi—Fi программно, если ранее он был отключён в настройках ОС:
1. Через Центр управления сетями и общим доступом. Нужно ввести команду ncpa.cpl в окне ввода после нажатия комбинации Win+R. Данная команда откроет «Изменение параметров адаптера», оттуда надо перейти в «Беспроводное сетевое подключение». Если значок сетевого адаптера серого цвета, то нужно включить его.2. Через диспетчер устройств. Если в диспетчере устройств отключён адаптер, то значок «Беспроводное сетевое подключение» будет отсутствовать в Сетевых подключениях. Тогда, как и в пункте 1, нужно нажать Win+R. Затем нужно ввести команду devmgmt.msc, она откроет диспетчер устройств. Далее находим устройство, которое содержит в своём названии Wi-Fi или Wireless, и после клика правой кнопкой мыши нужно нажать «Задействовать». Если адаптер не включается, то нужно проверить, есть ли подходящие драйвера.
Брандмауэр или антивирус блокируют доступ в интернет
Иногда мешать вашему ноутбуку подключиться к Wi-Fi могут элементы защиты вашей ОС: антивирус или брандмауэр.
Если дело в брандмауэре, то решить проблему несложно: его нужно просто отключить в настройках системы.
Если препятствия устраивает антивирус, то необходимо либо через диспетчер задач завершить нужные процессы, либо можно отключить сам антивирус.
Вирусы и Вредоносные программы блокируют Wi-Fi
Если у вас не установлен антивирус или он устарел, то велика вероятность, что вы столкнётесь с вирусом — блокировщиком. Такие вирусы блокируют ваш доступ в интернет якобы из-за нарушения закона. Работает такой вирус очень просто: прописывает в настройках сети свои DNS-сервера, и ваш браузер находит только мошеннический сайт. Чтобы решить проблему, нужно всего лишь изменить DNS-сервера на те, которые подходят вам.
Снятие закрепления заголовка
Решения проблем с подключением к сети wi-fi
Поочерёдно разберём решение каждой из упомянутых выше проблем, а также изучим общие рекомендации для тех, кто столкнулся с этой неполадкой в своей системе.
Ошибка «Windows не удалось подключиться к Wi-Fi» и способ её решения
При попытке подключения вы можете увидеть надпись «Windows не удалось подключиться к сети Wi-Fi». Эта ошибка может иметь несколько причин возникновения.. Определить источник проблемы можно следующим образом:
-
Выполните попытку подключения к сети обычным способом.
-
Если появилась ошибка о невозможности подключения, закройте её. Запомните название сети, при попытке подключения к которой появляется эта ошибка.
- Далее хорошо бы выяснить, проблема в вашем ноутбуке или в настройках непосредственно роутера. Для этого попробуйте подключиться к этой же сети с другого устройства.
- Если подключение невозможно только с вашего устройства, то стоит переустановить сетевой драйвер. Если же дело в настройках роутера, то стоит сбросить их. Процесс сброса его настроек разбирается подробным образом в этой же статье.
Видео: исправление проблем с подключением к интернету
Несовпадение ключа безопасности при подключении к сети Wi-Fi
Ключ безопасности — это защитный код для вашей сети Wi-Fi. Пользователь самостоятельно задаёт его, чтобы к сети не могли подключиться посторонние. И если вы столкнулись с ошибкой о вводе неправильного пароля, то, вероятно, он действительно введён неправильно. Сделайте следующее, чтобы наверняка исправить ситуацию:
не вводите символы вслепую — при вводе символов они автоматически заменяются на скрытые знаки. Уберите галочку с пункта «Скрывать символы» для отображения нормального текста. Таким образом, перед отправкой вы сможете убедиться, что пароль введён верно;
проверьте раскладку при вводе — при скрытых символах вы могли и не заметить, что вводили пароль не на том языке
Поменяйте язык и попробуйте ввести пароль снова;
убедитесь, что клавиша Caps Lock не включила вам ввод заглавными символами — ключ безопасности чувствителен к регистру
Поэтому немаловажно при вводе обратить внимание на клавишу Caps Lock, которая фиксирует ввод большими буквами;
уточните пароль — если ваш пароль где-то записан, то вам стоит свериться с этими записями. Человеческая память порой может подвести
И также для сравнения ваших сведений можно обратиться за помощью к другому человеку, который знает пароль.
Не стоит рассказывать свой ключ безопасности посторонним — это приведёт к дополнительным подключениям, что в свою очередь замедлит скорость вашего интернета.
Несоответствие сохранённых параметроы сети
После создания нового подключения вы часто можете увидеть ошибку с текстом «параметры сети, сохранённые на этом компьютере, не соответствуют требованиям этой сети». Эта проблема нередко возникает после самостоятельной настройки роутера. Чтобы исправить эту ситуацию, от вас требуется лишь удалить подключение, а затем снова его создать. При этом обновятся все настройки и установить соединение будет снова возможно. Делается это следующим образом:
-
Нажмите на значок интернета в правом нижнем углу с помощью правой кнопки мышки и выберите раздел «Центр управления сетями и общим доступом».
-
После этого вам необходимо открыть меню управления для беспроводных сетей. Это делается с помощью соответствующей кнопки в левой части экрана.
-
Вызовите контекстное меню у сети, которая выдаёт ошибку, и выберите пункт «Удалить сеть».
- И затем снова выполните попытку подключения к сети. Теперь, когда нет никаких сохранённых данных об этой сети, подключение должно пройти хорошо, если сеть не защищена паролем.
В Windows 10 эта проблема решается немного иначе:
-
Откройте раздел «Сетевые параметры» в меню подключений к сети.
-
Во вкладке Wi-Fi выберите раздел «Управление параметрами сети».
-
В этом разделе найдите ваше подключение и нажмите на клавишу «Забыть», чтобы обнулить настройки сети.
Если компьютер не может подключиться к исправной сети Wi-Fi
Часто ноутбуки оснащены дополнительными функциональными клавишами для управления устройствами: звуком, тачпадом, беспроводным адаптером. Попробуйте отыскать в верхнем ряду клавиатуры (F1 — F12) кнопку со значком Вай-Фай и нажать её одновременно вместе с клавишей Fn (нижний ряд). Если не работает адаптер (был выключен случайно, или для снижения энергопотребления), то после нажатия этой комбинации он заработает вновь. Проверить, включён ли адаптер, можно при помощи беспроводной иконки около часов Windows: крестик на значке, или отсутствие иконки говорят о выключенном адаптере.
Когда беспроводная сеть работает на других устройствах, но в трее Windows значок беспроводной сети перечёркнут крестиком (или вовсе отсутствует) – проблема с Вай-Фай заключается в конкретном компьютере, а не в самой сети. Значит, лишь этому устройству не удается подключиться, а сам вайфай работоспособен. Если же иконка отмечена жёлто-оранжевой точкой, то попробуйте щёлкнуть по ней и поискать название вашей сети. Она нашлась, но при вводе пароля выскакивает ошибка аутентификации? Дело в неверной раскладке, в нажатой клавише Caps Lock, или просто в неправильном пароле.
В случае настольного ПК следует физически вытащить и снова подключить Wi-Fi-адаптер (обычно это устройство размером с флешку, подключено в порт USB в задней части корпуса). Если адаптер встроенного типа (или речь идёт о ноутбуке), попробуйте проверить его работоспособность: правый щелчок по «Мой компьютер»/»Компьютер» — «Свойства» – «Диспетчер устройств».
Взгляните на раздел «Сетевые адаптеры»: если один из них, особенно имеющий в названии слово Wireless (беспроводной) помечен вопросительным, восклицательным знаком или крестиком, то проблема заключается в конфликте этого устройства с Windows или с другим узлом ПК. Достаточно загрузить свежие драйвера для беспроводного адаптера и установить их заново – после этой операции компьютер, как правило, снова видит сеть.
При этом попытка щелчка по данному элементу управления вызывает сообщение: не удалось подключиться к сети.
Адаптер точно включён, драйвера установлены и конфликт оборудования в Диспетчере устройств отсутствует, но интернет на компьютере так и не появился? Вероятно, проблема с сетями – программного типа. Проверим в «Центре сетевых подключений Windows», считает ли ОС этот адаптер включённым.
Рис: Центр управления сетями Windows
В левой части Центра нужно выбрать раздел «Изменение параметров адаптера». В следующем окне появятся все сетевые адаптеры Windows. Взгляните на скриншот ниже: беспроводной адаптер в данном случае был выключен программным способом (выделен серым цветом). В данном случае не работает интернет исключительно из-за выключенного адаптера. Для включения достаточно щёлкнуть правой кнопкой и выбрать «Задействовать» («Включить»/»Enable»).
Рис: Программное включение беспроводного адаптера
Наконец, иногда в Wi-Fi возникают проблемы сетевой несовместимости устройств. Роутер отказывается соединяться с теми параметрами протокола IPv4, которые предлагает ему Windows. Следует «подчиниться» маршрутизатору и предоставить ему право самостоятельно назначить сетевую конфигурацию. Звучит сложно, однако на практике это лишь одна небольшая настройка.
Рис: Сброс конфигурации сетевого адаптера в Windows
В Центре управления сетями нужно выбрать текущее беспроводное соединение, отыскать в нём пункт «Свойства» (скриншот слева). В появившемся диалоговом окне следует найти «Протокол Интернета версии 4» – и вновь выбрать «Свойства». Откроется окно с параметрами IP-адреса. Рекомендуется выбрать автоматические конфигурации сети – так, чтобы маршрутизатор мог самостоятельно назначить IP и DNS-адреса (скриншот справа). Этот способ помогает особенно хорошо, если в окне как на правом скриншоте были видны введённые вручную сетевые адреса. Такая конфигурация не верна, а компьютер не видит сети.
Неполадки маршрутизатора
Когда внешний сигнал точно «слышен» на роутере, но компьютер не может «поймать» интернет по беспроводной сети, следует проверить наличие сети с ещё одного устройства – например, со смартфона/планшета, либо с другого ПК. Если не работают и мобильные гаджеты, то проблема заключается в маршрутизаторе (другое название роутера). Если же подключение на другом устройстве работоспособно, то следует перейти к следующему разделу статьи – неполадкам ПК.
Роутер, по сути, небольшой компьютер с собственным процессором, памятью и миниатюрной операционной системой – прошивкой. Время от времени с ним возникают неполадки – как у любого компьютера. Когда перестал работать именно роутер, для начала попробуйте перезагрузить точку доступа и подождать пару минут. Зачастую этого действия достаточно для возобновления работы Wi-Fi.
Рис: Вход в панель управления роутером: нужно ввести в браузер адрес 192.168.1.1 (на некоторых моделях – 192.168.0.1)
Нужно войти в панель управления роутером. Для этого в адресную строку любого браузера введите адрес: 192.168.1.1 (у некоторых моделей слегка другой адрес: 192.168.0.1). Узнать адрес роутера, как правило, можно в инструкции устройства, а иногда он напечатан на корпусе точки доступа. Браузер поинтересуется логином-паролем (обычно это пара admin/admin).
Кстати, если компьютер запрашивает авторизацию, то это значит, что роутер лишь не раздаёт интернет, зато сам вайфай работает. Если запрос логина и пароля не появляется, это значит, что беспроводная сеть отсутствует полностью. Попробуйте сделать так: подключиться к маршрутизатору проводным способом – в его комплект входит короткий сетевой кабель. Один конец нужно вставить в порт на компьютере, другой – в порт работающего роутера. После этого снова ввести в браузер адрес 192.168.1.1.
Появилось сообщение «ошибка аутентификации»? Попробуйте ввести пароль и логин заново: латинскими буквами, без использования заглавных; логин и пароль можно также узнать в инструкции. Когда всё введено верно, откроется главная страница панели управления.
Хотя дизайн и язык интерфейса у каждого производителя роутеров различны, есть общие принципы работы с панелью управления. Мы рассмотрим решение проблем с Wi-Fi на примере девайса TP-Link.
Рис: Главная страница веб-интерфейса точки доступа.
Роутер интернет не раздает, но по проводу от провайдера интернет работает
Это то, о чем я писал выше. Когда через роутер интернет не работает, а при подключении кабеля от провайдера напрямую к компьютеру доступ к интернету есть.
В этом случае, первым делом я рекомендую пройтись по этим пунктам:
Перезагрузка роутера.
Проверка подключения кабеля в WAN-порт роутера.Можете вытянуть кабель и вставить его обратно.
Посмотрите на индикатор WAN (интернет). В зависимости от роутера, он может выглядеть и работать по-разному. Но обычно у него три режима: не горит – кабель в WAN порт не подключен. Горит – кабель подключен. Мигает – идет передача данных. На роутерах TP-Link (возможно, не только на них), когда кабель подключен, но к интернету роутер не подключен – индикатор WAN горит оранжевым цветом.Бывают случаи, когда кабель от провайдера в WAN-порт роутера подключен, но роутер его не видит. Индикатор не горит. В то время, как этот же кабель компьютер видит и интернет работает. Проблема в этом случае может быть как с WAN портом роутера (он может сгореть) так и с самим кабелем и оборудованием провайдера (нужно вызывать мастеров). Больше информации на эту тему вы найдете в статье Роутер не видит интернет кабель. Не работает WAN порт.
Нужно проверить настройки подключения к интернету (провайдеру) в веб-интерфейсе маршрутизатора. Возможно, они слетели. Или вообще слетели все настройки роутера. У меня такое недавно было. Нужно зайти в настройки роутера и задать параметры подключения к интернету. Тип подключения и т. д. Все эти настройки можно уточнить у своего интернет-провайдера. Для примера: на роутерах TP-Link эти настройки можно проверить в разделе Сеть – WAN
Или Сеть – Интернет (в новом веб-интерфейсе).Очень важно правильно указать все параметры! Иначе роутер не сможет установить подключение к интернету и раздавать его на ваши устройства. Можете еще почитать статью: почему роутер не подключается к интернету.
Если же моя статья не помогла, проблема осталась, то вы можете оставить комментарий, в котором подробно описать все нюансы, прикрепить фото/скриншоты, и я постараюсь вам помочь.
6
Сергей
Ошибки и поломки
Аппаратные неисправности
На следующем этапе проверяем исправность оборудования – кабелей и роутера. Если не горит индикатор питания, возможно, поврежден провод или блок питания. Проверяем состояние кабелей в доме (квартире) и за его пределами, смотрим, плотно ли сидят штекеры в гнездах. Многие современные роутеры имеют аппаратные кнопки включения/отключения питания и раздачи Wi-Fi.
Нередко случается так, что кто-то из домашних брал маршрутизатор в руки и случайно нажал одну из таких кнопок. Этот момент тоже нужно проверить. Отдельного внимания заслуживает индикатор беспроводной сети. Если не горит значок Wi-Fi на роутере, это может указывать на несколько проблем.
- Поломка в распределительной системе. Сами вы здесь ничего не сделаете, нужно вызывать мастера.
- Сбой в программном обеспечении роутера. Устраняется перезагрузкой, коррекцией или сбросом настроек, в крайнем случае перепрошивкой.
- Отключена кнопка раздачи Wi-Fi. В этом случае роутер не раздает вай фай, но интернет есть и к нему можно подключиться через роутер по кабелю. Если же кабельное подключение возможно только напрямую, без маршрутизатора, это может указывать как на поломку устройства, так и на сбой его настроек.
Что делать, если не включается Wi-Fi с помощью кнопок?
Так как основное решение, о котором я расскажу дальше в статье не очень простое (придется разбирать ноутбук, извлекать Wi-Fi модуль и заклеивать на нем один контакт), я настоятельно рекомендую сначала применить другие решения, которые достаточно часто помогают решить проблему с включением беспроводной связи на ноутбуке.
По этой теме я подготовил уже не одну статью:
- Беспроводная сеть – Отключено в Windows 10. Не включается Wi-Fi
- Как включить Wi-Fi на ноутбуке с Windows 7?
- Не горит индикатор Wi-Fi на ноутбуке. Что делать?
- Беспроводная связь отключена – не исправлено. Как включить?
- Как включить Wi-Fi на ноутбуке, если сломана клавиатура или не работает клавиша FN?
- Не работает Wi-Fi на ноутбуке. Что делать?
- Как включить Wi-Fi в Windows 10, когда нет кнопки Wi-Fi и ошибка «Не удалось найти беспроводные устройства на этом компьютере»
И несколько инструкций для конкретных ноутбуков:
- Как на ноутбуке HP включить Wi-Fi?
- Как включить Wi-Fi на ноутбуке Lenovo?
- Как включить и подключить Wi-Fi на ноутбуке ASUS?
Найдите подходящую конкретно для вашего случая инструкцию, или несколько и попробуйте применить решения. Там я показывал как включить Wi-Fi с помощью переключателя или функциональных клавиш, как установить нужный драйвер, утилиту и т. д.
Простые причины
Как бы не было это всем понятно, но на практике оказывается, что не все задумываются о банальных причинах.
Если вдруг перестало работать из-за ноутбука
Сперва-наперво посмотрите включён ли модуль Wi-Fi. На многих ноутах есть специальная лампочка со знаком беспроводной связи:
Соответственно, если лампочка не горит или светится красным цветом, тогда ищите где-то на корпусе выключатель модуля Wi-Fi:
Он может находиться на передней или боковой панели, но на современных устройствах это просто комбинация клавиш, например:
Для справки, из стандартных комбинаций известны:
- Acer: Fn+F3
- Asus, Dell или Gigabyte: Fn+F2
- Fujitsu: Fn+F5
- HP: Fn+F12
Ну это так, в общем, так как зависит от модели, просто ищите такой же нарисованный значок на клавиатуре.
Из простого ещё бывает помогает перезагрузка Windows или переподключение к вай фаю.
Если Wi-Fi не работает из-за роутера
Далее рекомендую проверять заработал ли роутер сначала с телефона, а потом с ноутбука, т.к. может оказаться что и с вашим переносным компом что-то не так, а у смартфонов намного реже проблемы с WiFi.
Проверьте, работает ли роутер. Может где-то выбило пробки или отключили свет и он тупо не работает
Или блок питания отошёл от розетки (покурить :)), кошка задела, не важно. Если работает, то перезагрузите его: выключьте, подождите 10 секунд и снова включите
Через 2-3 минуты, когда роутер загрузится, проверьте заработал ли WiFi на вашем компьютере/ноутбуке.
Если после перезагрузки заработало, но приходится это делать по нескольку раз в день, тогда скорей всего нужно подыскивать новый роутер. Реже причина в провайдере или его настройках. Лучше сначала позвонить и поинтересоваться почему у вас такое происходит, назвать модель маршрутизатора. Может он посоветует с какими лучше всего будет работать их сеть.
Удостоверьтесь, что продлены услуги провайдера интернет. Можно просто позвонить или попробовать зайти в личный кабинет на сайте поставщика. Если проблема только в этом, то их сайт загрузится. Конечно нужно, чтобы этот адрес был сохранён в закладках.
Wi-Fi не будет работать если далеко отойти от роутера. Метров 10 достаточно, чтобы могли начаться проблемы. Это если есть стены. А если нет, то 15-20 метров могут оказаться решающими для большинства маршрутизаторов и лаптопов. Качество приёма беспроводной сети можно оценить по значку возле часиков: