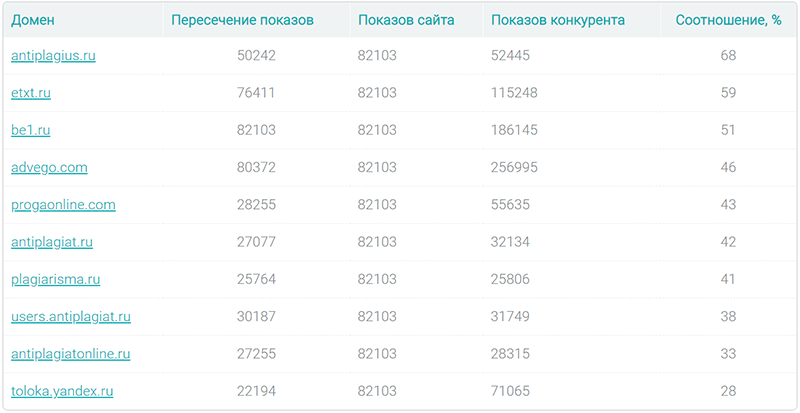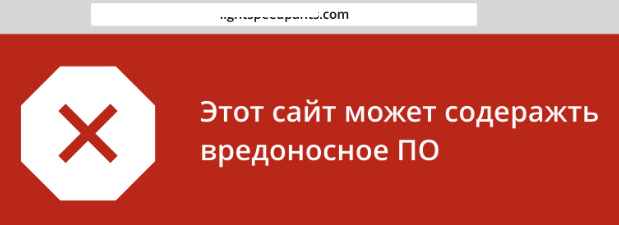Проверка пинга (ping) онлайн
Содержание:
- От чего зависит пинг?
- Как уменьшить Ping
- Выбор хостинга для сайта
- Синтаксис параметры важные ключи команды PING
- Подготовка оборудования
- Диагностика разрешения имен (nslookup, dig)
- Как использовать команду
- Как измерить?
- Пинг и его значимость для соединения
- Проверка скорости интернета на компьютере через speedtest.net
- От чего зависит пинг?
- Проверка сети и интернета с помощью команды ping
- Командная строка в Windows 10 или Windows 7
От чего зависит пинг?
1. От загруженности интернет-канала
Загружать канал могут любые программы, которые используют интернет, будь то браузер, антивирус обновляющий свои базы, aimp, который играет онлайн-радио в данный момент, или тот же uTorrent и т.д.
Также стоит учитывать то, что если у вас стоит Wi-Fi роутер, то кто-то может выходить в интернет, как раз через Wi-Fi, например со своего планшета или смартфона, тем самым загружая канал.
2. От удаленности сервера, с которым вы соединяетесь
Чем дальше находится сервер от вас, тем выше будет ping, т.к. расстояние играет огромную роль. В процессе соединения пакеты могут с легкостью теряться и качество соединения будет желать лучшего.
Например, замечали, когда играешь по своей локальной сети ping редко превышает 5мс, а когда играешь уже в онлайне, то может доходить и до немыслимых цифр, т.к. сервера могут находится за океаном.
3. От производительности вашего ПК
Как это ни странно, но производительность влияет на пинг в играх. Так, у загруженного (задумавшегося) компьютера он будет намного выше. Потому, что ПК хоть и многозадачная машина, но ресурсов не всегда хватает на все нужды.
4. От провайдера
Провайдер может давать просто плохой некачественный канал с плохой пропускной способностью. Хотя скорость может быть при этом хорошая, а ping будет высоким — да и такое бывает.
Из этого исходит — скорость интернета практически не влияет на пинг.
5. От самого игрового сервера
Сервер также, может иметь некачественный канал с пропускной способностью. Также, такое случается при большом наплыве игроков, игра начинает очень сильно лагать, т.к. пинг повышается.
Как уменьшить Ping
Пинг тест без проблем покажет скорость передачи интернета. После него сразу возникает вопрос – как уменьшить пинг? Для этого существует ряд простых методов, таких как:
- Уменьшить расстояние от устройства к серверу;
- Выключить программы, использующие постоянное подключение к сети;
- Использовать кабельный интернет, а не Wi-FI;
- Провести оптимизацию с помощью специальной утилиты;
- Проверить устройство на вирусы и ошибки;
- Проверить провайдер и оборудование на ошибки.
Первым важнейшим показателем, влияющим на пинг – физическое расстояние сервера от человека. Чем дальше сервер, тем медленнее будет обработка данных. Рекомендовано выбрать ближайший сервер для подключения. Во многих играх и сервисах есть такая возможность, однако большинство сайта работает на одном сервере и возможность изменить его не дает. Можно воспользоваться услугами VPN-сервисов для обеспечения более стабильного ping.
Большое количество сторонних потребителей может сильно опустить ping. Для оптимизации этого значения рекомендовано отключить лишние приложения и службы, которые могут потреблять интернет. Особенно много потребляют браузеры, мессенджеры, загрузчики, утилиты автоматического обновления операционной системы и магазины приложений.
Wi-Fi удобная технология беспроводного подключения. Однако она обеспечивает меньший отклик, а следовательно, высокий пинг. Рекомендовано использовать Ethernet соединение, а не Wi-Fi, то есть физический кабель.
Существуют программы для оптимизации пинга. Например, Kill Ping поможет быстро оптимизировать это значение за счет убийства некоторых процессов. Подобная программа поможет не сильно, однако может исправить критическую проблему в системе.
Вирусы и ошибки – главный враг низкого пинга. Если значение ping сильно скачет и иногда доходит до значения выше 1000, то обязательно нужно проверить компьютер на наличие вирусов. Нормальный пинг не должен резко обрываться и быстро приумножаться. Они могут как блокировать трафик, так и создавать собственный.
Одной из самых популярных проблем критически высокого ping является неисправность оборудования. В таком случае необходимо сделать следующее:
- Проверить сеть, сбросить сетевые настройки, обратиться к провайдеру за помощью;
- Проверить качество оборудования и его исправность;
- Убедится, что сервер, к которому производится подключение, работает нормально, ведь иногда проблемы с пингом могут быть со стороны сервера, а не пользователя.
Зачастую Wi-Fi роутер не выдает удовлетворительный пинг из-за большого количества подключений. Также стоит помнить, что на пинг сильно влияют погодные условия и загруженность серверов. Ночью пинг лучше, чем днем.
Выбор хостинга для сайта
В этом вам поможет рейтинг хостинг-провайдеров, где собрана сводная информация обо всех доступных хостерах. Критериев выбора множество: это и тарифы, и количество клиентов, и технические характеристики. На какой же критерий опираться? Для ответа на этот вопрос в первую очередь следует подумать о тех, для кого создан ваш сайт — то есть о его посетителях.Надёжность.
Что формирует первое впечатление о вашем сайте? Доступность, быстродействие и работоспособность. Начнем с главного: посетитель должен попасть на ваш сайт в любой момент времени. Если по причине нестабильной работы хостера, ваш сайт оказался недоступен, пользователь, скорее всего, больше никогда на него не вернется. Таким образом, надежность — главный критерий, на котором основан рейтинг хостеров.Бесперебойность.
Сравнивать показатели работы хостеров можно по показателю UpTime, характеризующему время бесперебойной работы сайта. Немаловажным является этот показатель и для поисковых машин: недоступность сайта приведет к падению позиций в результатах поиска, и ваш клиент просто не сможет найти сайт по запросу. Можно сделать вывод, что бесперебойная работа сайта — также важнейший показатель.Скорость.
Какие еще факторы важны? Давайте снова поставим себя на место пользователя. По запросу поисковик выдал ему список разных сайтов, и он начинает кликать по полученным ссылкам. И тут в силу вступает другой критерий рейтинга хостингов — скорость загрузки сайта. Пользователь первым просмотрит тот сайт, который быстрее загрузился. Кроме того, если сайт будет загружаться слишком медленно, пользователь, вероятно, просто закроет его и будет искать информацию в других местах. Следовательно, рейтинг хостеров должен отражать информацию о скорости загрузки сайта.Другие показатели.
Кроме скорости загрузки есть и другие важные показатели скорости, также влияющие на рейтинг хостинг-провайдеров. К ним относятся скорость определения IP, скорость отправки и ожидания ответа от сервера. От этих характеристик зависит работоспособность сайта и его быстродействие
Высокие показатели по данным критериям гарантируют вашим будущим посетителям быстроту работы с ресурсом.
Подводя итоги, мы приходим к выводу о важности технических характеристик сайта хостинга для удобства работы пользователей. Проанализировав рейтинг хостингов, сравнив надежность и скорость работы сайтов, вы можете сделать обстоятельный выбор, и посетители вашего сайта будут довольны его работой
Синтаксис параметры важные ключи команды PING
ping , где
-t — Задает для команды ping отправку сообщений с эхо-запросом к точке назначения до тех пор, пока команда не будет прервана. Для прерывания команды и вывода статистики нажмите комбинацию CTRL-BREAK. Для прерывания команды ping и выйхода из нее нажмите клавиши CTRL-C.
-a — Задает разрешение обратного имени по IP-адресу назначения. В случае успешного выполнения выводится имя соответствующего узла.
-n счетчик — Задает число отправляемых сообщений с эхо-запросом. По умолчанию — 4.
-l размер — Задает длину (в байтах) поля данных в отправленных сообщениях с эхо-запросом. По умолчанию — 32 байта. Максимальный размер — 65527.
-f — Задает отправку сообщений с эхо-запросом с флагом «Don’t Fragment» в IP-заголовке, установленном на 1. Сообщения с эхо-запросом не фрагментируются маршрутизаторами на пути к месту назначения. Этот параметр полезен для устранения проблем, возникающих с максимальным блоком данных для канала (Maximum Transmission Unit).
-i TTL — Задает значение поля TTL в IP-заголовке для отправляемых сообщений с эхо-запросом. По умолчанию берется значение TTL, заданное по умолчанию для узла. Для узлов Windows XP это значение обычно равно 128. Максимальное значение TTL — 255.
-v тип — Задает значение поля типа службы (TOS) в IP-заголовке для отправляемых сообщений с эхо-запросом. По умолчанию это значение равно 0. тип — это десятичное значение от 0 до 255.
-r счетчик — Задает параметр записи маршрута (Record Route) в IP-заголовке для записи пути, по которому проходит сообщение с эхо-запросом и соответствующее ему сообщение с эхо-ответом. Каждый переход в пути использует параметр записи маршрута. По возможности значение счетчика задается равным или большим, чем количество переходов между источником и местом назначения. Параметр счетчик имеет значение от 1 до 9.
-s счетчик — Указывает вариант штампа времени Интернета (Internet Timestamp) в заголовке IP для записи времени прибытия сообщения с эхо-запросом и соответствующего ему сообщения с эхо-ответом для каждого перехода. Параметр счетчик имеет значение от 1 до 4.
-j список_узлов — Указывает для сообщений с эхо-запросом использование параметра свободной маршрутизации в IP-заголовке с набором промежуточных точек назначения, указанным в списке_узлов. При свободной маршрутизации последовательные промежуточные точки назначения могут быть разделены одним или несколькими маршрутизаторами. Максимальное число адресов или имен в списке узлов — 9. Список узлов — это набор IP-адресов (в точечно-десятичной нотации), разделенных пробелами.
-k список_узлов — Указывает для сообщений с эхо-запросом использование параметра строгой маршрутизации в IP-заголовке с набором промежуточных точек назначения, указанным в списке_узлов. При строгой маршрутизации следующая промежуточная точка назначения должна быть доступной напрямую (она должна быть соседней в интерфейсе маршрутизатора). Максимальное число адресов или имен в списке узлов равно 9. Список узлов — это набор IP-адресов (в точечно-десятичной нотации), разделенных пробелами.
-w интервал — Определяет в миллисекундах время ожидания получения сообщения с эхо-ответом, которое соответствует сообщению с эхо-запросом. Если сообщение с эхо-ответом не получено в пределах заданного интервала, то выдается сообщение об ошибке «Request timed out». Интервал по умолчанию равен 4000 (4 секунды).
имя_конечного_компьютера — Задает точку назначения, идентифицированную IP-адресом или именем узла.
Примеры использования команды PING
- Для отображения справки в командной строке по команде введите: ping /?;
- Для выполнения проверки соединения адреса ya.ru до прекращения вручную введите: ping ya.ru -t;
- Для отправки сообщения с эхо-запросом по протоколу ICMP точке назначения 192.168.1.1 и сопоставления с ее узловым именем введите: ping -a 192.168.1.1;
- Для отправки сообщения с эхо-запросом на адрес 10.0.99.221 десяти собщений с эхо-запросом, каждое из которых имеет поле данных из 1000 байт, введите: ping -n 10 -l 1000 10.0.99.221;
- Для отправки сообщения с эхо-запросом точке назначения 10.0.99.221 и записи маршрута для 4 переходов введите: ping -r 4 10.0.99.221;
- Для отправки сообщения с эхо-запросом на адрес 10.0.99.221 и задания свободной маршрутизации для точек назначения 10.12.0.1-10.29.3.1-10.1.44.1 введите: ping -j 10.12.0.1 10.29.3.1 10.1.44.1 10.0.99.221.
Видео — Как пользоваться утилитой PING
Рекомендуем для просмотра:
- IPCONFIG — управление сетевыми интерфейсами — 08/07/2010 03:43
- PATHPING — информация о потерях данных в сети — 08/07/2010 03:40
- TRACERT — определение маршрута прохождения пакетов ICMP — 08/07/2010 03:33
Подготовка оборудования
На точность показателей влияет правильная подготовка оборудования. Следуя рекомендациям можно улучшить показатели и сделать их максимально корректными.
- Убедитесь, что к сети не подключены сторонние программы, открыты дополнительные браузеры и окна в фоновом режиме.
- Удалите из системы все подключенные девайсы, кроме устройства, с которого проводится раздача Wi-Fi связи.
- Перезагрузите модем или роутер и убедитесь, что он подключен к интернету.
- Запустите предварительно антивирусную программу, чтобы исключить наличие вирусов и вредоносных программ. Но после сканирования, не забудьте отключить ее.
- Проверьте, чтобы система не подгружала обновления и другие файлы.
Подготовка оборудования заключается в максимальной разгрузке канала. Это поможет точно определить скорость Wi-Fi на speedtest.net.
Тест скорости Wi-Fi через Windows
При очень низкой скорости интернета можно использовать внутреннюю систему проверки скорости:
- Нажмите кнопки Win+R
- В командной строке введите ncpa.cpl
- Запустите команду
- В отобразившемся списке выберите Wi-Fi соединение
- Наведите курсор и кликните на правую клавишу мыши
- В меню выберите пункт Состояние
Программа отобразит актуальные данные сети. Для точности данных предварительно подготовьте оборудование согласно вышеприведенной инструкции.
Через телефон и ноутбук
Тест Wi-Fi проводится также через ноутбук или телефон. Для этого откройте программу сетевого обнаружения на ПК. После этого с помощью Проводника кликните на опцию Сеть и обновите ее. Ноутбук, подключенный к сети Wi-Fi отобразится в списке, как дополнительный ПК.
Откройте папку с именем вашего ноутбука. В ней должна быть расшаренная папка, в которую необходимо будет скопировать любой объемный файл с компьютера. Во время копирования будет отражена реальная скорость скачивания. При нормальном интернете процесс скачивания должен быть стабильным с одной и той же скоростью.
Этот способ поможет оценить стабильность связи и покажет среднюю скорость скачивания.
Диагностика разрешения имен (nslookup, dig)
Разобравшись с сетевой связностью и маршрутизацией приходим к следующему этапу — разрешение доменных имен. В большинстве случаев в работе с удаленными сервисами мы не используем IP-адреса, а указываем доменные имена удаленных ресурсов. За перевод символических имен в IP-адреса отвечает служба DNS — это сеть серверов, которые содержат актуальную информацию о соответствии имен и IP в пределах доверенных им доменных зон.
Самый простой способ проверить работает ли разрешение имен — запустить утилиту ping с указанием доменного имени вместо IP-адреса (например, ping ya.ru). Если ответные пакеты от удаленного сервера приходят, значит все работает как надо. В противном случае нужно проверить прописан ли DNS-сервер в сетевых настройках и удается ли получить от него ответ.
Способы выяснения какой DNS-сервер использует наш сервер различаются в зависимости от используемой версии и дистрибутива ОС Linux. Например, если ОС используется Network Manager для управления сетевыми интерфейсами (CentOS, RedHat и др.), может помочь вывод команды nmcli:
Скриншот №7. Команда nmcli
В настройках сетевого интерфейса, в разделе DNS configuration, мы увидим IP-адрес сервера. В Ubuntu 18.04 и выше, использующих Netplan, используем команду systemd-resolve —status:
Скриншот №8. Команда systemd-resolve —status
Используемый сервер также будет указан в настройках интерфейса, в разделе DNS Servers. В более старых версиях Ubuntu потребуется проверить содержимое файлов /etc/resolve.conf и /etc/network/interfaces. Если сервер не указан, воспользуйтесь статьей для ОС Ubuntu 18.04 или CentOS, чтобы скорректировать настройки.
Проверить работу сервиса разрешения имен нам помогут утилиты nslookup или dig. Функционально они почти идентичны: G-вывод утилиты dig содержит больше диагностической информации и гибко регулируется, но это далеко не всегда нужно. Поэтому используйте ту утилиту, которая удобна в конкретной ситуации. Если эти команды недоступны, потребуется доставить пакеты на CentOS/RedHat:
для Debian/Ubuntu:
После успешной установки сделаем тестовые запросы:
Скриншот №9. Тестовые запросы
В разделе Answer Section видим ответ от DNS сервера — IP-адрес для A-записи с доменным именем ya.ru. Разрешение имени работает корректно:
Скриншот №10. Подтверждение корректной работы
Аналогичный запрос утилитой nslookup выдает более компактный вывод, но вся нужная сейчас информация в нем присутствует.
Что же делать, если в ответе отсутствует IP-адрес? Возможно, DNS-сервер недоступен. Для проверки можно отправить тестовый запрос на другой DNS-сервер. Обе утилиты позволяют эти сделать. Направим тестовый запрос на DNS-сервер Google:
Скриншот №11. Отправка тестового запроса 1
Скриншот №12. Отправка тестового запроса 2
Если имена разрешаются публичным DNS-сервером корректно, а установленным по умолчанию в ОС нет, вероятно, есть проблема в работе этого DNS-сервера. Временным решением данной проблемы может быть использование публичного DNS-сервера в качестве сервера для разрешения имен в операционной системе. В том случае, если разрешение имен не работает ни через локальный, ни через публичный DNS сервер — стоит проверить не блокируют ли правила файрвола отправку на удаленный порт 53 TCP/UDP пакетов (именно на этом порту DNS-серверы принимают запросы).
Часто используемые параметры:
- nslookup имя сервер — разрешить доменное имя, используя альтернативый сервер;
- nslookup –type=тип имя — получить запись указанного типа для доменного имени (например, nslookup -type=mx ya.ru – получить MX-записи для домена ya.ru);
- dig @сервер имя — разрешить доменное имя, используя альтернативый сервер;
- dig имя тип — получить запись указанного типа для доменного имени (например, dig ya.ru mx — получить MX-записи для домена ya.ru).
Как обычно, полный набор опций и параметров для указанных утилит можно найти во встроенной справке операционной системы, используя команду man.
191028
Санкт-Петербург
Литейный пр., д. 26, Лит. А
+7 (812) 443-85-60
700
300
ООО «ИТГЛОБАЛКОМ ЛАБС»
700
300
Как использовать команду
Первым делом нужно запустить командную строку Windows. Ее можно найти в меню «Пуск», вкладка «Все программы», подпункт «Стандартные». Ping Test запускается только в командной строке.
Чтобы не мучиться с поиском командной строки по всему «Пуску» можно выбрать пункт «Выполнить», ввести там три буквы «cmd», нажать Enter. Тут же откроется командная строка Windows.
Проверка пинга запускается ключом «ping имя сервера» (к примеру «mail.ru»)
Команда ping имеет немалое количество дополнительных ключей, но это сейчас не столь важно. Эти ключи позволяют запускать программу проверки «коннекта» с определенными параметрами для некоторых экстраординарных случаев
Для просмотра помощи нужно ввести в строке «пинг», нажать Enter.
Для того чтобы проверить пинг роутера или модема потребуется в cmd ping вместо имени сервера ввести IP адрес вашего роутера. К примеру, 192.168.1.1. Адрес роутера можно посмотреть в свойствах подключения к сети. Если ваш протокол TCP IP использует автоматическую настройку адреса, то можно смело вводить «стандартный» 192.168.1.1. Итак, рассмотрим ситуацию, где нужно проверить пинг на примере сервера mail.ru. Команда «ping mail.ru» даст нам всю необходимую информацию. Окно командной строки при этом будет выглядеть примерно так.
Красным выделена текущая скорость передачи пакетов. Оптимальным временем передачи является значение 32-34 мс. Если время больше, значит с соединением что-то не так. Нужно искать причину и устранять ее. Cmd ping позволяет также проверить качество «коннекта» компьютера с роутером. Для этого вводим IP «192.168.1.1»
Внимание, адрес роутера может отличаться!
Если на вашем экране отображается примерно то же, что на скриншоте выше, значит, проверка пинга завершена успешно, проблем не обнаружено. Ели вы видите что-то отличное от этого, то с вашим подключением что-то не так. Скорее всего, это проблема роутера, либо же сетевой карты компьютера. Придется поискать информацию о том, как понизить пинг.
Как измерить?
Зачем же вообще измерять величину пинга на своем компьютере?
- Основная причина — возникновение, диагностика и устранение проблем интернет-соединения, его притормаживание, очень медленная скорость загрузки веб-страниц.
- Проверка сервера перед его выбором для онлайн-игры. Если пинг сервера достаточно малый, то можно добиться стабильной работы соединения, игры без перебоев и торможений (при других хороших показателях ПК).
- Выбор хостинга для размещения собственного контента. Перед этим рекомендуется проверить пинг-показатели сайта для размещения, так как это способно обеспечить наиболее простой и бесперебойный доступ к вашему контенту для большинства пользователей.
- Контролировать скоростные показатели сайта необходимо и владельцам, так как от этого зависит, насколько стабильно пользователи и посетители получают к нему доступ, отчего. В конечном итоге зависит и доход владельца, число рекламодателей и другое.
Регулярная проверка необходима для того, чтобы в случае роста показателя, незамедлительно принять необходимые меры. Это позволит всегда поддерживать качество связи стабильно высоким. Существует несколько способов проверки.
Командная строка
Если вы уверенно пользуетесь командной строкой, то сможете проверить пинг, не привлекая сторонних утилит. Действуйте согласно алгоритму:
Шаг 1. Зажмите сочетание клавиш Win+R на клавиатуре — это приведет к открытию диалогового окна Выполнить, в котором вам необходимо ввести cmd, а затем — нажать Enter или ОК в нижней части окошка.
Шаг 2. Произойдет открытие командной строки. Обычно оно занимает несколько секунд. После открытия окна наберите сочетание ping ip или ping (название сайта), например, ping google.com, и нажмите Ввод.
Шаг 3. Начнется процесс подключения к сайту или ip, это нужно для того, чтобы ваша система передала и приняла несколько пакетов от узла. По этим данным она будет проводить диагностику. Затем непосредственно на черном фоне отобразится статистика соединения. Чем меньше показатель ping, тем лучше
Но важно также учитывать число потерянных пакетов — оно должно быть минимальным или равняться нулю. От этого зависит, все ли содержимое страницы будет загружено после перехода на сайт
Показатели встроенной утилиты максимально точные, использовать ее достаточно просто, потому для большинства пользователей нет необходимости скачивать сторонние статистические утилиты.
Специальные программы
Проверить пинг можно и в режиме онлайн. Для этого в сети есть множество сайтов. Достаточно перейти на такой сайт и запустить сканирование сети. Рассмотрим принцип работы с такими сайтами на примере ресурса www.whoer.net/ru/ping.
Шаг 2. Ниже найдите кнопку Проверить Ping и нажмите на нее — весь процесс занимает не более минуты.
Аналогичным функционалом обладают сайты www.ping-test.ru, www.2ip.ru/ping/.
Пинг и его значимость для соединения
Пинг – это время ответа вашего интернета, его «реакция». Это то время, за которое ваш ПК посылает ответный сигнал. Единица измерения – миллисекунды (мс). Почти всегда при настройке интернет-соединения в первую очередь рекомендуется измерить пинг.
Чаще всего, хорошие показатели пинга необходимы тем, кто проводит много времени в онлайн играх и зарабатывает на виртуальных развлечениях. Нельзя комфортно играть или вести стримы, при высоких показателях пинга. Поэтому если вы из числа таких людей, то позаботьтесь о профилактике и измерении пинга заранее
Вы будете неприятно удивлены, если посередине важного матча или игры, показатели пинга опустятся ниже нормы. Для тех, кто не играет в игры, а просто плавает на просторах интернета, усваивая новый контент, показатели пинга не так важны
Проверка скорости интернета на компьютере через speedtest.net
Выше уже говорилось, что проверка скорости интернета предельно схожа на любом сервисе, поэтому, чтобы пользователям было легче узнать результат, стоит изучить все особенности процесса на примере использования системы спид тест. net.
Она предельно проста и потребует:
- подготовить устройство к тестированию;
- открыть сайт с выбранным сервисом;
- измерить качество передачи данных, нажав соответствующую кнопку;
- дождаться результатов.
Отдельного внимания заслуживает подготовка компьютеров и телефонов к тесту.
Чтобы получить максимально точные показатели, требуется:
- отключить все активные программы и приложения, работающие в фоновом режиме;
- отменить загрузки и обновления;
- отключить сторонние устройства и приборы, подключенные к ПК;
- по возможности исключить использование роутера, подключив кабель напрямую к компьютеру;
- отключить от wi-fi сторонних пользователей, если используется беспроводное соединение.
Соблюдение перечисленных правил повысит точность измерений.
Проверка скорости интернета определяет
После проведения теста скорости интернета speedtest пользователи получают 3 или 4 различных показателя:
- входящее соединение – демонстрирует качество загрузки видео и сайтов;
- исходящий трафик требуется для отправки сообщений и совершения звонков, то есть всего, что исходит от абонента;
- пинг (ping) – время, потребовавшееся на передачу пакета на сервер;
- джитерр, отражающий частоту колебание пинг и, соответственно, стабильность подключения.
Какая скорость интернета оптимальная для видео, Skype и игр
Оптимально подходящая скорость зависит от целей абонентов. Так, в зависимости от имеющихся желаний, пользователям стоит учесть, что:
- минимальные условия требуются для социальных сетей и аналогичных сайтов (около 3 Мбит/с);
- загрузка видео и требует средние показатели в 20 Мбит;
- игры нуждаются в хорошем пинге и невысоком джитерре;
- использование Skype и трансляции видеозвонков нуждаются в высоком уровне исходящего соединения.
При этом большинство современных операторов без проблем обеспечивают клиентов надлежащим уровнем соединения.
Основные причины низкой скорости
Важнейшие причины, влияющие на показатели спидтеста скорости интернета и качество загрузки сайтов, уже упомянуты выше. Они практически полностью указаны в перечне действий, которые нужно сделать, чтобы замерить параметры связи:
- загрузки и скачивание файлов;
- работа программ, включая приложения, работающие в фоновом режиме, но способнее использовать трафик;
- устройства и люди, подключенные к беспроводной сети, включая тайно подключившихся соседей.
От чего зависит пинг?
Пользователю также необходимо отслеживать и время прохождения обратного отклика. При слишком долгом ожидании возврата пакетов можно говорить о плохом качестве связи, а сама проблема может быть либо в сервере, либо между компьютером и сервером.
В случае длинной задержки сигнала – пинг называется высоким, а в случае быстрого прохождения сигнала обратно до пользователя – низким. Таким образом, существует пинг высокий и пинг низкий, и сам пользователь может понять, почему именно возникают проблемы у него в сети. Вообще, чем более низкий пинг, тем быстрее можно получить сообщения, ответы, быстрее производится обмен данными. Разумеется, возможен и обратный вариант — высокий пинг, он гораздо хуже низкого. Как правило, среднестатистический пинг составляет 100 – 120 мс. При пинге в 150 и больше достаточно сложно играть в компьютерные игры, а с пингом в 1000 мс работать в сети становится практически невозможно.
Проверка сети и интернета с помощью команды ping
Предположим, что вам нужно проверить связь с компьютером в соседнем кабинете, для этого вам нужно знать его IP адрес (сетевой адрес) или имя этого компьютера. Пускай его IP адрес будет 192.168.88.1 и имя в сети SPA. Заходим в Пуск, выбираем пункт Выполнить. Так же можно и с помощью горячих клавиш. Для этого нажимаем Windows + R. В открывшемся окне пишем команду для вызова командной строки cmd.
выполнить и пишем cmd
После нажатия кнопки OK появится окно командной строки, в котором пишем команду ping 192.168.1.100 или ping spa, где после команды ping идет сетевой адрес или сетевое имя компьютера с которым проверяем связь.
пинг адреса в сети
При получение команды ping ваш компьютер начинает посылать пакеты удаленному компьютеру, удаленный компьютер приняв эти пакеты отсылает ответ о принятых пакетах. С скриншотов выше мы видим. Что ваш компьютер отослал четыре пакета по 32 байта и получил ответ с задержкой 1 мс.
Если место ответов удаленного компьютера вы получаете сообщение Превышен интервал для запроса. Это для Windows Xp или Заданный узел не доступен для Windows 7 — 10. Значит связи с удаленном компьютером нету. Либо если частично ответ есть а частично выдает сообщение как описано выше значит связь с компьютером плохая. Причиной этого может быть: поврежденный сетевой кабель, неправильно или плохо обжатый коннектор.
Рабочий пример когда пропали пинги:
Внезапно стал тормозить outlook, письма не переключаются и не отправляются. Все висит. Открыл cmd вбил адрес outlook и написал команду
Вот результат что я увидел
плохой и прерывистый пинг
Такая картина предстала на моем мониторе. Была потеря пакетов и 250+ мс задержки до сервера. Пришлось писать тикет в майкрософт и провайдеру.
В продолжении времени ответа хочу сказать, чем меньше время ответа от удаленного ресурса тем стабильнее связь.
нормальный пинг до сервера microsoft outlook
А так же хочу добавить, что количество и размер отправляемых пакетов можно увеличить. Делается это для тестов стабильности канала. Введя в командной строке команду
Где -t означает количество отправляемых пакетов. (Если после -t не указать число то пакеты будут отправляться бесконечно).
И где -l 50 означает, что размер отправляемых пакетов будит 50 байт.
Для теста интернета и его стабильности я использую команду
ping яндекса
Можно писать и ip адрес, но на мой взгляд так быстрее. Кстати кто-то пишет ip google 8.8.8.8, на мой взгляд это долго.
Командная строка в Windows 10 или Windows 7
Для запуска командной строки проще всего воспользоваться поиском в меню «Пуск». Для этого откройте меню «Пуск», введите команду «cmd» и после выполнения поиска откройте программу «Командная строка». При этом командную строку можно запускать как в обычном режиме, так и от имени администратора, это не принципиально.
На скриншотах внизу показано, как это выглядит в операционных системах Windows 10 и Windows 7.
Также командную строку можно запустить при помощи меню «Выполнить». В этом случае нужно нажать комбинацию клавиш Win-R и в открывшемся меню ввести команду «cmd».
Запуск через меню «Выполнить» работает, как в Windows 10, так и в Windows 7.