Онлайн проверка пинга (ping) тест
Содержание:
- Содержание
- Как использовать команду«пинг»
- Внутренний и внешний IP
- Требование к картинке
- Что влияет на ping и как его снизить
- В чем суть процедуры?
- Использование PING в командных файлах.
- Диагностика разрешения имен (nslookup, dig)
- Команда ping
- Как работает Ping
- Работа с интернет-браузером
- mtr и mtr-gtk (консольная и графическая версия)
- Можно ли доверять команде ping?
- Реализации
- Excel works!
- Какой должен быть пинг интернета
- Примеры использования
- Команда ipconfig
Содержание
Как использовать команду«пинг»
Есть пользователи, интересующиеся значением пинга и статическими данными, для этого существует возможность вручную сделать проверку значения пинга интернета. Делается это при возникновении следующих ситуаций:
- Низкой скорости соединения при загрузке сайтов.
- Частом исчезновении сети «Интернет».
- Зависании картинки при просмотре фильма или видео.
При сборе сведений о сети руководствуются этими данными:
Для выбора сервера в какой-то игре значение пинга важно, ведь хочется получить удовольствие от данного процесса. А если пользователь — администратор сервера — имеет с этого доход, пинг для него более важен.
Для размещения сайта в интернете пользуются услугами хостинга
Сервис предоставляет необходимое место на сервере. Иногда интересно узнать, как данные передаются на сервер и обратно.
При наличии у пользователя сайта ресурс иногда посещается людьми из разных стран. Владелец может заинтересоваться, какой пинг к саиту будет у жителей той или иной страны.
Вывод здесь только один: если значение большое, значит, все будет работать медленно.
Командная строка
Простой способ проверить пинг в интернете – использовать командную строку Windows, выполнив следующие действия по порядку:
- Открыть окошко «Выполнить» с помощью клавиш Win+R. В Windows 10 возможно сразу открыть командную строку, нажав правой кнопкой мышки по меню «Пуск» и выбрать соответствующий пункт.
- В открывшемся окне прописать команду cmd.
- В Windows уже есть все необходимые команды для проверки пинга. Надо ввести в строке следующую команду: ping yandex.ru.
Вместо сайта yandex.ru вводится любой другой ресурс. Если идет процесс игры, пинговать надо этот гейм-сервер. Например, выглядит это следующим образом:
ping 117.133.124.56. - Нажать Enter и подождать.
- Нужные сведения находятся на строчке «Среднее». В результатах имеется время — минимальное и максимальное — приема-передачи, а также количество отправленных и полученных пакетов (цифры в обоих случаях идентичны).
Специальные программы
Существуют специальные сервисы в интернете, измеряющие пинг и скорость соединения. Кстати, иногда значение зависит от скорости интернета.
Популярный сервис, доступный на десктопной версии, а также на мобильной – SpeedTest.
Перейдя на него, нужно нажать кнопку «Начать проверку» и ждать. На экране показываются значения скорости получения и передачи, а также ping. При проверке используются серверы, находящиеся в разных странах, то есть, существует возможность сравнивать результаты в зависимости от местоположения конечного клиента.
Аналогичный сервис — ping-admin.ru. По дизайну чуть хуже предыдущего, но хорошо показывает информацию. Здесь больше сведений об интернет-соединении.
Все, что нужно сделать, — ввести адрес сайта, куда будут отправляться пакеты, выставить галочками серверы, использующиеся при проверке. В результате покажутся следующие сведения:
- Точка мониторинга – серверы обращения.
- IP-адрес.
- Общее время отправки и получения.
- Скорость соединения и загрузки.
- Размер страницы.
- Следующий сервис — wservice.info предоставляет услуги бесплатно. Узнать пинг в пару кликов довольно легко.
- И, наконец, последний в списке сервис — pr-cy.ru. Также показывает много полезной информации для держателей сайтов.
Внутренний и внешний IP
Перед тем как переходить к рассмотрению основного вопроса данной статьи нужно сказать несколько слов о том, что такое внутренний (или локальный) IP адрес и что такое внешний IP адрес.
- Внутренний IP – это IP адрес, который доступен исключительно в локальной сети. Внутренние IP принадлежат к специальным диапазонам и не являются уникальными. Они выдаются локальным роутером и используются для подключения внутри локальной сети, при этом из Интернета внутренние IP адреса не доступны. Внутренние IP адреса также могут называться локальными, частными, внутрисетевыми или серыми.
- Внешний IP – это IP адрес, который доступен из Интернета. Внешние IP уникальны в пределах всего Интернета и позволяют подключаться к компьютеру из любой точки мира. Внешние IP адреса могут также называться реальными или белыми.
Чаще всего, интернет провайдеры выдают пользователям внешние IP адреса. Но, поскольку количество внешних IP ограниченно, то в целях экономии могут выдаваться и внутренние IP адреса.
Требование к картинке
Youtube – международная площадка, на которую может залить видео любой человек. Чтобы ролики и заставки были качественными, видеохостинг предъявляет ряд технических требований к картинке и видео.
Качество
- допустимые форматы – BMP. JPG PNG;
- минимальный размер изображения – 1280х720 px;
- оптимальное соотношение сторон картинки – 16:9 (при несоблюдении этого параметра, редактор хостинга автоматически обрезает изображение, при этом может потеряться часть информации).
Звук
- допустимые форматы – MP3( MP3/WAV), PCM( WAV), AAC (MOV), FLAC;
- минимальный битрейт – 64 Кбит/с;
- минимальная длительность – 33 сек.
Ограничений по максимальной протяженности аудио сопровождения Ютуб не выставляет.
Что влияет на ping и как его снизить
Как и в случае со скоростью интернета, пинг – это такой же параметр, зависящий от различных факторов. Начнём с самых важных.
Компания, предоставляющая интернет
В первую очередь, на показатель влияет ваш интернет-провайдер
Обратите внимание на то, какой у вас тариф и какое оборудование установлено у компании, где расположены сервера. Нередко случается так, что при настройке вашего роутера (маршрутизатора), сотрудник компании ошибся в параметрах
Тогда вам следует обратиться в службу технической поддержки клиентов и попросить удалённо перенастроить вашу аппаратуру. Обычно интернет-провайдеры охотно идут навстречу клиенту и готовы подробно объяснить и рассказать, как понизить пинг.
Игровой сервер
Интернет сервер, с которым вы взаимодействуете, также может быть причиной проблем. Только после того, как вы убедились, что на стороне провайдера всё в норме, присмотритесь к серверу, с которым идёт обмен данных.
Выясните следующие моменты: насколько сервер загружен, проводятся ли в данный момент технические работы, расположение сервера (насколько далеко), какое оборудование поддерживает работу сервера и т.д. Может случиться так, что на сервере всё в порядке, но пинг всё равно больше. Это означает, что вам следует вернуться к пункту выше или просто сменить сервер.
Прочие негативные факторы и способы снижения пинга
Разобравшись с внешними и главными причинами высокого пинга, перейдем к менее значимым и локальным факторам:
- драйвера для сетевой карты. Если вы давно не обновляли их, то самое время заняться этим. Устаревшее программное обеспечение может значительно повысить пинг, что неблагоприятно сказывается на качестве соединения. Часто, интернет начинает лагать именно из-за этого;
- программы, забирающие ресурсы интернета. Заведомо отключите их;
- проверьте не подключены ли нежелательные пользователи к вашему интернету;
- отключите все сторонние загрузки (обновления операционной системы, загрузки в Торренте, скачку фильмов из интернета и так далее);
- обязательно просканируйте ПК антивирусной программой. Существуют вирусы, способные забирать значительные ресурсы вашего компьютера и интернета. Перед началом работы – избавьтесь от них, иначе интернет будет лагать;
- неисправности в компьютере. При наличии повреждений каких-либо составных частей ПК, не рассчитывайте на нормальную работу интернета. Повреждения сетевой карты приводят к сбоям в работе сети, а то и вовсе к полному отсутствию интернета на вашем устройстве.
В чем суть процедуры?
С ПК пользователь отправляет пакеты данных, которые потом с пингуемого адреса «айпи» возвращаются назад. В случае, когда отосланные пакеты теряются либо вообще не возвращаются, то можно сделать вывод о сложности с соединением.
Данные, утраченные в пути, специалисты назвали термином «потери». Очевидно, что чем их меньше, тем более качественная связь. При этом еще диагностируется и скорость отклика.
Низкое качество связи сказывается на быстроте отображения содержимого web-страниц, а если потери очень большие, то в браузере сайт может и вовсе не открыться, а при прослушивании музыки и просмотре видео наблюдаются притормаживания, что говорит о том, что сеть работает нестабильно.
Использование PING в командных файлах.
Нередко, команда PING используется для организации задержек в командных файлах. Выполняется пингование петлевого интерфейса с указанием нужного значения счетчика пакетов, задаваемого параметром -n
. Посылка эхо-запросов выполняется с интервалом в 1 секунду, а ответ на петлевом интерфейсе приходит практически мгновенно, поэтому задержка будет приблизительно равна счетчику минус единица:
ping -n 11 127.0.0.1
— задержка в 10 секунд.
Команда PING используется в командных файлах для определения доступности IP-адресов. Поскольку, результат опроса никак не отражается в переменной ERRORLEVEL , то вместо ее анализа
используется поиск определенных признаков в данных стандартного вывода PING. Если внимательно посмотреть на сообщения программы ping.exe при опросе доступного и недоступного узла, то можно заметить, что они значительно отличаются
ping 456.0.0.1
— ping на несуществующий адрес
Ответ на такую команду может отличаться от конкретной версии утилиты, и
может быть приблизительно таким
При проверке связи не удалось обнаружить узел 456.0.0.1. Проверьте имя узла и повторите попытку.
ping yandex.ru
— ping на адрес узла yandex.ru
Ответ на ping доступного узла:
Обмен пакетами с yandex.ru по 32 байт:
Ответ от 87.250.250.11: число байт=32 время=10мс TTL=55
Таким образом, для решения задачи определения доступности узла в командном файле, достаточно проанализировать характерные слова в выводе ping.exe при успешном ответе. Наиболее характерно в данном случае наличие слова TTL
. Оно никогда не встречается при возникновении ошибки и состоит всего лишь из символов английского алфавита.
Для поиска «TTL» в результатах ping.exe удобнее всего объединить ее выполнение в цепочку с командой поиска строки символов FIND.EXE
(конвейер ping и find). Если текст найден командой FIND, то значение переменной ERRORLEVEL будет равно
ping -n 1 COMPUTER | find /I «TTL» > nul
if %ERRORLEVEL%==0 goto LIVE
ECHO computer недоступен
подпрограмма обработки недоступного состояния
…
Exit
:LIVE — начало подпрограммы обработки состояния доступности узла
…
…
В более простом варианте можно использовать команды:
PING yandex.ru |find «TTL=» && ECHO Yandex pingable
— команда ECHO выполняется, если значение ERRORLEVEL, установленное FIND равно 0, т.е узел yandex.ru
отвечает на ping.
PING Server64 |find «TTL=» || ECHO Server64 not pingable
— команда ECHO выполняется, если значение ERRORLEVEL, установленное FIND не равно 0, т.е. узел Server64
не ответил на ping.
Командная строка Windows, как правило, не используется большинством пользователей, возможно потому, что не все знают, какие команды нужно использовать в том или ином случае, какой полезной она может иногда оказаться, или вообще – что это такое?
Если вы являетесь одним из таких пользователей, я надеюсь, эта статья поможет вам начать ее использовать. Возможно, вы просто подзабыли какую-то команду, и здесь я надеюсь вам помочь.
На первый взгляд rj может показаться скучным, сложным или же бесполезным инструментом, но уверяю вас, это не так!
Эта статья предназначена исключительно как введение в некоторые из множества полезных команд.
Диагностика разрешения имен (nslookup, dig)
Разобравшись с сетевой связностью и маршрутизацией приходим к следующему этапу — разрешение доменных имен. В большинстве случаев в работе с удаленными сервисами мы не используем IP-адреса, а указываем доменные имена удаленных ресурсов. За перевод символических имен в IP-адреса отвечает служба DNS — это сеть серверов, которые содержат актуальную информацию о соответствии имен и IP в пределах доверенных им доменных зон.
Самый простой способ проверить работает ли разрешение имен — запустить утилиту ping с указанием доменного имени вместо IP-адреса (например, ping ya.ru). Если ответные пакеты от удаленного сервера приходят, значит все работает как надо. В противном случае нужно проверить прописан ли DNS-сервер в сетевых настройках и удается ли получить от него ответ.
Способы выяснения какой DNS-сервер использует наш сервер различаются в зависимости от используемой версии и дистрибутива ОС Linux. Например, если ОС используется Network Manager для управления сетевыми интерфейсами (CentOS, RedHat и др.), может помочь вывод команды nmcli:
Скриншот №7. Команда nmcli
В настройках сетевого интерфейса, в разделе DNS configuration, мы увидим IP-адрес сервера. В Ubuntu 18.04 и выше, использующих Netplan, используем команду systemd-resolve —status:
Скриншот №8. Команда systemd-resolve —status
Используемый сервер также будет указан в настройках интерфейса, в разделе DNS Servers. В более старых версиях Ubuntu потребуется проверить содержимое файлов /etc/resolve.conf и /etc/network/interfaces. Если сервер не указан, воспользуйтесь статьей для ОС Ubuntu 18.04 или CentOS, чтобы скорректировать настройки.
Проверить работу сервиса разрешения имен нам помогут утилиты nslookup или dig. Функционально они почти идентичны: G-вывод утилиты dig содержит больше диагностической информации и гибко регулируется, но это далеко не всегда нужно. Поэтому используйте ту утилиту, которая удобна в конкретной ситуации. Если эти команды недоступны, потребуется доставить пакеты на CentOS/RedHat:
для Debian/Ubuntu:
После успешной установки сделаем тестовые запросы:
Скриншот №9. Тестовые запросы
В разделе Answer Section видим ответ от DNS сервера — IP-адрес для A-записи с доменным именем ya.ru. Разрешение имени работает корректно:
Скриншот №10. Подтверждение корректной работы
Аналогичный запрос утилитой nslookup выдает более компактный вывод, но вся нужная сейчас информация в нем присутствует.
Что же делать, если в ответе отсутствует IP-адрес? Возможно, DNS-сервер недоступен. Для проверки можно отправить тестовый запрос на другой DNS-сервер. Обе утилиты позволяют эти сделать. Направим тестовый запрос на DNS-сервер Google:
Скриншот №11. Отправка тестового запроса 1
Скриншот №12. Отправка тестового запроса 2
Если имена разрешаются публичным DNS-сервером корректно, а установленным по умолчанию в ОС нет, вероятно, есть проблема в работе этого DNS-сервера. Временным решением данной проблемы может быть использование публичного DNS-сервера в качестве сервера для разрешения имен в операционной системе. В том случае, если разрешение имен не работает ни через локальный, ни через публичный DNS сервер — стоит проверить не блокируют ли правила файрвола отправку на удаленный порт 53 TCP/UDP пакетов (именно на этом порту DNS-серверы принимают запросы).
Часто используемые параметры:
- nslookup имя сервер — разрешить доменное имя, используя альтернативый сервер;
- nslookup –type=тип имя — получить запись указанного типа для доменного имени (например, nslookup -type=mx ya.ru – получить MX-записи для домена ya.ru);
- dig @сервер имя — разрешить доменное имя, используя альтернативый сервер;
- dig имя тип — получить запись указанного типа для доменного имени (например, dig ya.ru mx — получить MX-записи для домена ya.ru).
Как обычно, полный набор опций и параметров для указанных утилит можно найти во встроенной справке операционной системы, используя команду man.
191028
Санкт-Петербург
Литейный пр., д. 26, Лит. А
+7 (812) 443-85-60
700
300
ООО «ИТГЛОБАЛКОМ ЛАБС»
700
300
Команда ping
Первая команда, с которой нужно познакомиться — это ping, проверяющую доступность заданного адреса. Введите команду ping 127.0.0.1. Должно получиться что-то такое (если команда не ping не работает, то, возможно, решить проблему поможет инструкция по исправлению ошибки cmd no command):
C:\Documents and Settings\Администратор>ping 127.0.0.1
Обмен пакетами с 127.0.0.1 по 32 байт:
Ответ от 127.0.0.1: число байт=32 время
Ответ от 127.0.0.1: число байт=32 время
Ответ от 127.0.0.1: число байт=32 время
Ответ от 127.0.0.1: число байт=32 время
Статистика Ping для 127.0.0.1:
Пакетов: отправлено = 4, получено = 4, потеряно = 0 (0% потерь),
Приблизительное время приема-передачи в мс:
Минимальное = 0мсек, Максимальное = 0 мсек, Среднее = 0 мсек
C:\Documents and Settings\Администратор>
Как мы видим, на адрес 127.0.0.1 было отправлено 4 пакета, и они все достигли цели. Что же это был за адрес и почему я был уверен, что пакеты дойдут? Ответ прост — пакеты никуда не отправлялись, а оставались на вашем компьютере. Этот адрес специфичен и используется для loopback — пакетов, не уходящих никуда вовне. Отлично, можем теперь «пропинговать» адрес этого сайта: 212.193.236.38
C:\Documents and Settings\Администратор>ping 212.193.236.38
Обмен пакетами с 212.193.236.38 по 32 байт:
Ответ от 212.193.236.38: число байт=32 время=3мс TTL=55
Ответ от 212.193.236.38: число байт=32 время=3мс TTL=55
Ответ от 212.193.236.38: число байт=32 время=3мс TTL=55
Ответ от 212.193.236.38: число байт=32 время=3мс TTL=55
Статистика Ping для 212.193.236.38:
Пакетов: отправлено = 4, получено = 4, потеряно = 0 (0% потерь),
Приблизительное время приема-передачи в мс:
Минимальное = 3мсек, Максимальное = 3 мсек, Среднее = 3 мсек
C:\Documents and Settings\Администратор>
Можно заметить только одно отличие — пакеты доходили не мгновенно, а за 3 миллисекунды. Надеюсь, у вас тоже не было никакой задержки при доставке пакетов, а главное — вы не увидели строчки типа
Превышен интервал ожидания для запроса.
Появление таких строчек означает, что часть пакетов теряется. Это свидетельствует о проблемах на линии или не сервере, к которомы вы обращаетесь.
Как работает Ping
Ping исходит из термина, используемого в технологии сонара, который посылает импульсы звука, а затем слушает возвращение эха. В компьютерной сети инструмент ping встроен в большинство операционных систем, которые работают практически так же. Вы выдаете команду ping вместе с определенным URL или IP-адресом. Ваш компьютер отправляет на это несколько пакетов информации, а затем ждет ответа. Когда он получает ответ, инструмент ping показывает Вам, сколько времени каждый пакет потратил, чтобы совершить это путешествие, или сообщает, что ответа не было.
Это звучит просто, и это так. Вы можете проверить, может ли Ваш компьютер подключаться к другому устройству — например, Вашему маршрутизатору — в локальной сети или к устройству в Интернете. Это может помочь Вам определить, есть ли сетевая проблема где-то в Вашей локальной сети или где-то еще. Время, необходимое для возврата пакетов, может помочь Вам определить медленное соединение или если Вы столкнулись с потерей пакетов.
И не имеет значения, какую операционную систему Вы используете. Поднимите терминал или окно командной строки, и Вы можете использовать ping для MacOS, Linux или любой версии Windows.
Работа с интернет-браузером
Проверяем пинг интернет-соединения через любой интернет-браузер с помощью онлайн сервисов
Если в целом интернет доступен, но есть проблемы с определенным сайтом – желательно воспользоваться онлайн «пингом». Для отправки запросов существует достаточно большое количество сервисов, вот некоторые из них:
- Ping-admin.
- Wservice.
- 2ip.
Ping-admin
Шаг 2. Укажите наименование сайта, доступность которого Вы хотите проверить. Отметьте населенные пункты, из которых будет отправляться ключ «ping» к указанному месту. Внизу страницы (после полного списка населенных пунктов) используйте кнопку «Начать проверку».
В поле «Адрес сайта» вводим адрес проверяемого сайта, отмечаем галочками населенные пункты
После установки параметров нажимаем «Начать проверку»
Шаг 3. Ознакомьтесь с результатами проверки. Если доступ к сайту из других пунктов есть, а с Вашего компьютера нет – значит, доступ закрыт Вашим провайдером.
Изучаем результат проверки
Обратите внимание на то, что с использованием данного сервиса Вы сможете сохранить результаты проверки в Excel-документ, либо в виде ссылки. В правом верхнем углу нажимаем на ссылку «Экспорт результатов проверки в Excel»Внизу таблицы результата можно найти ссылку на результат проверки
В правом верхнем углу нажимаем на ссылку «Экспорт результатов проверки в Excel»Внизу таблицы результата можно найти ссылку на результат проверки
Wservice
Серверы данного сайта расположены в Москве, и производят проверку с одного (собственного) IP-адреса.
Шаг 1. Раскройте сайт сервиса и о, после чего введите адрес или наименование сайта и используйте кнопку «Выполнить».
Переходим на сайт, отмечаем галочкой пункт «Пинг хоста»Вводим хост или IP, нажимаем кнопку «Выполнить»
Шаг 2. Ознакомьтесь с результатами проверки.
Изучаем результат проверки
2IP
Шаг 2. Выбор площадки для проверки производится в автоматическом режиме, но по желанию Вы можете ее сменить. После выбора точки проверки нажмите кнопку «Тестировать».
Выбор площадки для проверки производится в автоматическом режиме, по желанию меняем ее, нажимаем «Тестировать»
Шаг 3. Тестирование идет в режиме реального времени, при этом на экране отображается «спидометр». Дождитесь окончания процесса.
Процесс тестирования
mtr и mtr-gtk (консольная и графическая версия)
Программа mtr совмещает в себе функциональность программа traceroute и ping в едином инструменте диагностики сети. То есть эта программа показывает маршрут до указанного узла и непрерывно пингует каждые хоп и при этом собирает общую статистику потерь — на основе этих данных можно определить проблемный узел, на котором теряются пакеты.
Пример запуска:
mtr suip.biz
Пример вывода:
Данная программа поддерживает несколько методов трассировки.
Также она поддерживает разные форматы вывода для сохранения результатов, например, опция -C, —csv для сохранения результатов в формате CSV (обратите внимание, что на самом в качестве разделителя используется не запятая, а точка с запятой), а также опция -j, —json для сохранения в формате вывода JSON.
С помощью опции -n, —no-dns можно отключить преобразование IP в имена хостов.
Опцией -b, —show-ips можно включить отображение и имён хостов, и IP адресов.
Опцией -y n, —ipinfo n можно настроить вывод дополнительной информации о каждом IP хопа. В качестве n нужно указать цифру, которая означает:
0 Показывать номер автономной системы (AS) (эквивалент -z)
1 Показывать префикс IP
2 Показать код страны на основе AS
3 Показать RIR (ripencc, arin, ...)
4 Показать дату выделения IP префикса
У меня при любых значениях -y всегда показывается только номер автономной системы. К счастью, между различными видами можно переключаться по кругу используя кнопку y:
Опция -z, —aslookup отображает номер Автономной Системы (AS) для каждого хопа.
Опция -f NUM используется для установки номера первого TTL. По умолчанию равно 1.
Опция -m указывать максимальное число хопов (максимальное значение time-to-live) которое будет обрабатываться при трассировке. По умолчанию равно 30.
Опция -U ЧИСЛО устанавливает максимум незнакомых хостов. По умолчанию равно 5. Видимо, после достижения этого значения дальнейшая трассировка будет остановлена.
С помощью опции -u, —udp программа будет использовать датаграммы UDP вместо ICMP ECHO.
А опцией -T, —tcp можно установить использование TCP SYN пакетов вместо ICMP ECHO. PACKETSIZE игнорируется, поскольку SYN пакеты не могут содержать данные.
В mtr можно использовать даже SCTP протокол для трассировки, для этого укажите опцию -S, —sctp и будет задействованы пакеты Stream Control Transmission Protocol вместо ICMP ECHO.
Порты:
-P ПОРТ, --port ПОРТ
Номер целевого порта для TCP/SCTP/UDP трассировок.
-L ЛОКАЛЬНЫЙ_ПОРТ, --localport ЛОКАЛЬНЫЙ_ПОРТ
Номер исходного порта для UDP трассировок.
Во время работы программы доступны интерактивные команды. Если нажать на d, то можно переключаться между различными отображениями:
Кнопкой r можно сбросить статистику.
Кнопкой o можно поменять порядок полей. Кстати, опцией -o можно установить, какие поля вы хотите отображать и их последовательность. Подробности смотрите по:
man mtr
Можно ли доверять команде ping?
Реализации
Команда доступна на многих современных операционных системах . В Unix-подобных системах, таких как FreeBSD , macOS и Linux, он доступен как инструмент командной строки. Traceroute также доступен графически в macOS из пакета сетевых утилит .
Microsoft Windows и ReactOS предоставляют программу с именем, которая выполняет ту же функцию отслеживания маршрута. Операционные системы на базе Windows NT также предоставляют PathPing с аналогичными функциями. Версия ReactOS была разработана Гедом Мерфи и находится под лицензией GPL .
В Unix-подобных операционных системах traceroute по умолчанию отправляет последовательность пакетов протокола дейтаграмм пользователя (UDP) с номерами портов назначения от 33434 до 33534; реализации traceroute, поставляемые с Linux , FreeBSD , NetBSD , OpenBSD , DragonFly BSD и macOS, включают возможность использования пакетов эхо-запроса ICMP ( -I ) или любого произвольного протокола ( -P ), такого как UDP, TCP с использованием пакетов TCP SYN , или ICMP.
В Windows tracert отправляет пакеты ICMP Echo Request, а не UDP-пакеты, которые traceroute отправляет по умолчанию.
Значение времени жизни (TTL), также известное как предел перехода , используется при определении промежуточных маршрутизаторов, которые проходят по направлению к месту назначения. Traceroute отправляет пакеты со значениями TTL, которые постепенно увеличиваются от пакета к пакету, начиная со значения TTL, равного единице. Маршрутизаторы уменьшают значения TTL пакетов на единицу при маршрутизации и отбрасывают пакеты, значение TTL которых достигло нуля, возвращая сообщение об ошибке ICMP ICMP Time Exceeded . Для первого набора пакетов первый маршрутизатор получает пакет, уменьшает значение TTL и отбрасывает пакет, поскольку тогда он имеет нулевое значение TTL. Маршрутизатор отправляет сообщение ICMP Time Exceeded обратно источнику. Следующему набору пакетов присваивается значение TTL, равное двум, поэтому первый маршрутизатор пересылает пакеты, но второй маршрутизатор отбрасывает их и отвечает ICMP Time Exceeded. Действуя таким образом, traceroute использует возвращенные сообщения ICMP Time Exceeded для создания списка маршрутизаторов, которые проходят пакеты, пока пункт назначения не будет достигнут, и возвращает сообщение ICMP Destination Unreachable, если используются пакеты UDP, или сообщение ICMP Echo Reply, если ICMP Echo сообщения используются.
Значения временных меток, возвращаемые для каждого маршрутизатора на пути, представляют собой значения задержки ( задержки ), обычно измеряемые в миллисекундах для каждого пакета.
Отправитель ожидает ответа в течение указанного количества секунд. Если пакет не подтвержден в течение ожидаемого интервала, отображается звездочка. Интернет-протокол не требует, чтобы пакеты шли по одному и тому же маршруту к определенному месту назначения, поэтому перечисленные хосты могут быть хостами, которые прошли другие пакеты. Если узел на узле №N не отвечает, переход пропускается в выходных данных.
Если сеть имеет брандмауэр и работает как с Windows, так и с Unix-подобными системами, для работы traceroute и приема ответов через брандмауэр необходимо включить более одного протокола.
Некоторые реализации traceroute используют TCP-пакеты, такие как tcptraceroute и traceroute четвертого уровня (lft). PathPing — это утилита, представленная в Windows NT, которая сочетает в себе функции ping и traceroute. MTR — это расширенная версия ICMP traceroute, доступная для Unix-подобных и Windows систем. Все различные реализации traceroute полагаются на пакеты ICMP Time Exceeded (тип 11), отправляемые источнику.
В Linux tracepath — это утилита, аналогичная traceroute, с той лишь разницей, что не требует прав суперпользователя .
Реализация traceroute в Cisco также использует последовательность дейтаграмм UDP , каждая из которых содержит увеличивающиеся значения TTL до недопустимого номера порта на удаленном хосте; по умолчанию используется UDP-порт 33434. Расширенная версия этой команды (известная как расширенная команда traceroute ) может изменять номер порта назначения, используемый для зондирующих сообщений UDP.
Excel works!
Какой должен быть пинг интернета
Оптимального значения пинга не существует, поскольку многое зависит от потребностей пользователя. Если доступ в сеть требуется только для посещения сайтов, просмотра видеороликов и социальных сетей, можно довольствоваться не самыми низкими показателями. Сильнее всего пинг влияет на виртуальные игры, для которых важны минимальные значения данного показателя. Поэтому, наткнувшись на игру с пометкой new, первым делом требуется изучить её минимальные требования и оценить возможности собственного провайдера и используемой сети.
Глобальная сеть прочно вошла в нашу жизнь. Через интернет совершаются покупки, оплата разного рода услуг, ведутся чаты и переговоры. Однако довольно распространенной является ситуация, когда какой-либо сайт или сервер разрывает соединения. В таком случае Вам потребуется определить доступность конечной точки обращения. Проверить ответ от сервера можно следующими способами:
- через интерпретатор команд (обработчик команд, командная строка) ключом «ping»;
- через интерпретатор команд ключом «tracert»;
- с помощью интернет-браузера.
Проводить тесты полезно в случае выбора игрового сервера, сайта с видеозаписями, либо при размещении собственных файлов в общий доступ. При этом следует помнить, что даже при отправке из одного и того же города, на один и тот же сайт, время «пинга» может быть разным – это обусловлено загруженностью сети, скоростью соединения, и даже маршрутом отправки пакета.
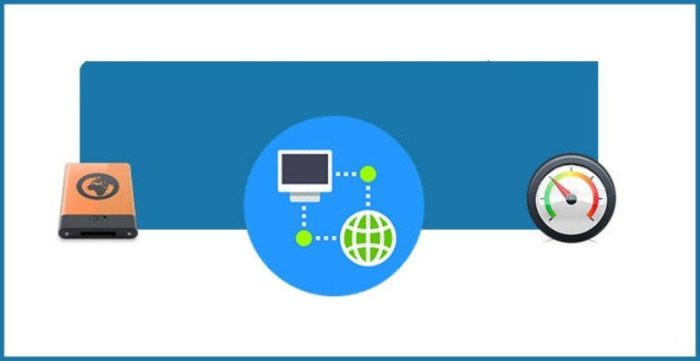
Как проверить пинг интернет-соединения
Примеры использования
Простой пример использования команды ping
ping yahoo.com
Примерный ответ с исправной связью:
Обмен пакетами с yahoo.com с 32 байтами данных:
Ответ от 206.190.36.45: число байт=32 время=191мс TTL=47
Ответ от 206.190.36.45: число байт=32 время=191мс TTL=47
Пример ответа, если узел недоступен:
Обмен пакетами с yahoo.com по с 32 байтами данных:
Превышен интервал ожидания для запроса.
Превышен интервал ожидания для запроса.
* до удаленного узла нет сигнала. Возможно, существуют неполадки на сети.
или
При проверке связи не удалось обнаружить узел
Проверьте имя узла и повторите попытку.
* не удалось определить имя узла. Возможные неполадки: нет связи с DNS, не работает DNS, запрашиваемого имени узла не существует.
Команда ipconfig
Для того чтобы узнать IP адрес компьютера с помощью командной строки нужно использовать команду «ipconfig». Данная команда выведет базовую информацию обо всех сетевых подключениях, которые доступны на компьютере. Среди этой информации будет указан и IP адрес.
Также можно использовать команду «ipconfig /all». В этом случае будет выведена более подробная информация о сетевых подключениях. Хотя для получения информации об IP адресе это не обязательно.
Важно понимать, что в зависимости от ситуации, команда «ipconfig» может показывать вам как внутренний, так и внешний IP адрес. Если ваш интернет провайдер выдает вам белый IP и кабель от провайдера подключен напрямую в компьютер, то вы увидите именно внешний IP адрес
Если же вы подключаете кабель не напрямую, а через роутер, либо ваш провайдер выдает вам серый, то вы увидите внутренний IP адрес.
Внутренние IP очень легко отличить от внешних, так как они всегда относятся к этим подсетям:
- От 10.0.0.0 до 10.255.255.255;
- От 172.16.0.0 до 172.31.255.255;
- От 192.168.0.0 до 192.168.255.255;
- От 100.64.0.0 до 100.127.255.255;









