Как переводить сайты на русский в разных браузерах
Содержание:
- Содержание
- Перевод сайта в Яндекс Браузере
- Как выключить автоматический перевод в Яндекс браузере
- Перевод веб-страниц с иностранного («на лету»)
- Примечания
- Как установить переводчик страниц для Firefox
- Расширение Translator для Оперы
- Компания
- Способ понять информацию на разных англоязычных сайтах на Firefox
- Как работает переводчик в браузере Yandex
- Как перевести страницу в настольной версии Google Chrome
- Почему Яндекс браузер не переводит страницы или слова
- Выполняем перевод страницы в Яндекс браузере на Андроид
- Шаг 4. Взаимодействие с переводческой компанией или набор команды переводчиков
- Расширения
- Переводим страницу в мобильном браузере (Android / iOS)
- Подготовительный этап
- Переводчик в Google Chrome
- Мультитран
- Перевод в Mozilla Firefox
- Как пользоваться Яндекс переводчиком по фото
- Перевод на сайте translate
- Free Translation
- Google Translate
- Скачать Shareman
Содержание
Перевод сайта в Яндекс Браузере
После того как страница была загружена, программа автоматически определяет на каком языке создан сайт
В случае, если язык не является русским, то следует обратить свое внимание на Умную строку, там должна высветиться панель перевода
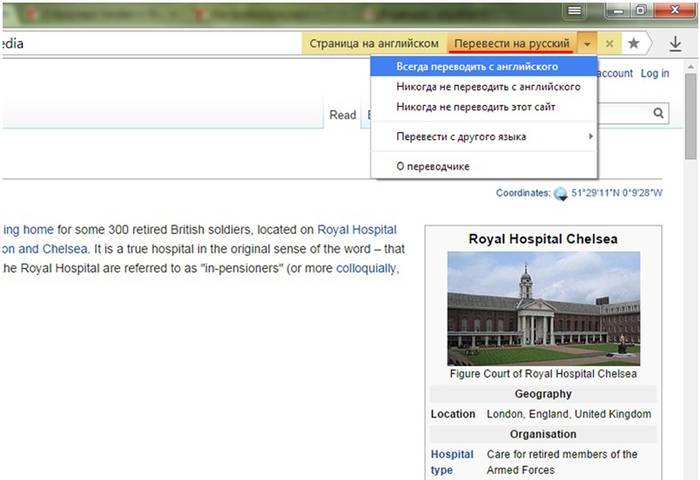
Для того, чтобы браузер отобразил данную страницу на русском языке необходимо:
- нажать вкладку «Перевести на русский»;
в случае если программа неправильно определила язык можно выбрать нужный, перейдя по вкладке «Перевести с другого языка»;
для закрытия панели стоит нажать крестик, расположенный в правой части.
Бывают случаи, когда открывается иностранная страница, а предложение о переводе в Яндекс браузере не высвечивается, стоит ознакомиться с инструкцией по настройке переводчика страниц.
Включение и отключение переводчика страниц
Автоматическую функцию перевода страниц можно включать и отключать по своему усмотрению как полностью, так и для некоторых выбранных языков.
Для автоматического перевода следует выполнить следующие действия:
- сначала необходимо зайти в «Настройки»;
далее нужно пролистать страницу с настройками до конца и нажать кнопку «Показать дополнительные настройки»;
в разделе «Языки» поставить галочку напротив опции «Предлагать перевод страниц на иностранном языке».
Если пользователь предварительно отказался от данной услуги и возникла ситуация, когда выполнить перевод необходимо, то следует правой клавишей мыши нажать на странице, навести курсор на пункт «Перевести на русский» и кликнуть.
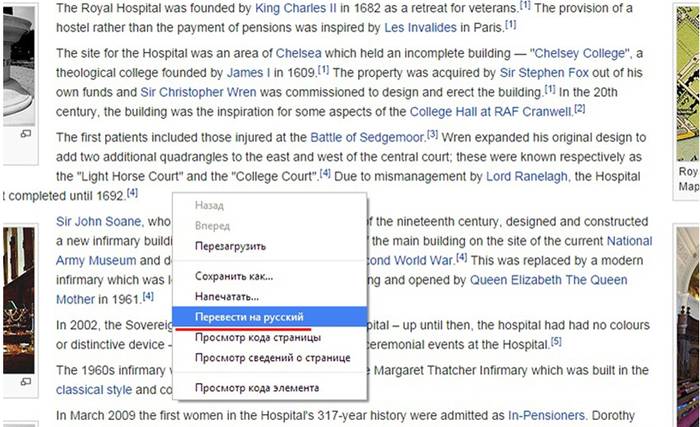
Перевод отдельных фраз и слов
Приложение программы позволяет выполнять перевод того или иного отдельного слова из текста на нужный язык. Для этого следует выделить необходимое слово и нажать клавишу Shift. При этом программа автоматически определит, на каком языке написан текст.
Для того, чтобы приложение смогло перевести несколько фраз или даже предложений, стоит выделить слова и кликнуть на кнопку в конце текста.
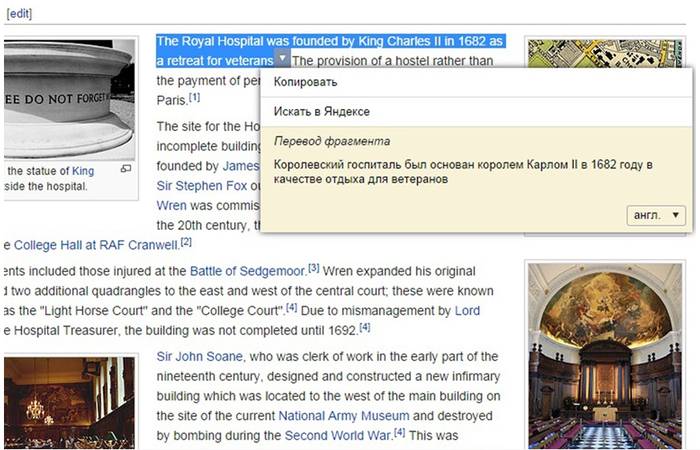
Для отключения или включения системы перевода слов рекомендуется выполнить следующие действия:
- попасть в программные «Настройки»;
нажать ««Показать дополнительные настройки»;
в разделе «Языки» поставить или убрать галочку с опции «Предлагать перевод слов и фраз при выделении текста».
Как выключить автоматический перевод в Яндекс браузере
Автоперевод в Yandex browser порой мешает, создавая неудобства при сёрфинге. Лучший способ устранить лишние сложности в подобных ситуациях – убрать автоматический перевод в Яндекс браузере.
Два способа отключить автоперевод в Яндекс обозреватель:
- Нажимаем на иконку переводчика, далее на “Перевод на другой язык” и убираем автоперевод в Яндекс браузере, снимая выделение «Всегда переводить с…». Все методы самостоятельного перевода останутся доступными.
- Через меню «Настройки» находим раздел «Языки» (придётся развернуть список дополнительных параметров). Удаляем выделения со всех пунктов, тогда транслятор слов перестанет работать.
Полностью отключать переводчик в Яндекс браузере нецелесообразно, так как он часто оказывается полезным. Бывает действительно нужно лишь деактивировать автоматический перевод в Яндекс браузере, из-за него стандартное форматирование некоторых страниц слетает, и они отображаются неверно.
Ещё один удобный способ, выключить автоперевод в Яндекс браузере:
Перевод веб-страниц с иностранного («на лету»)
Chrome
В одном из самых популярных браузеров, естественно, есть встроенная функция для перевода сайтов на иностранных языках.
Вообще, обычно современная версия Chrome (по умолчанию) автоматически предлагает перевести веб-страничку, если ее язык отличается от вашего. Небольшое окно с предложением появляется в верхнем углу экрана, как только вы заходите на иностранный сайт.
Если этого окна нет — обратите внимание на значок в адресной строке браузера. Щелкнув по нему — вы сможете автоматически перевести текущую веб-страничку (см
пример ниже).
Переводим главную страничку Википедии
Обратите внимание, что качество перевода довольно-таки неплохое: с сайтом можно вполне комфортно работать (просто лет 5-10 назад о таком переводе можно было только мечтать. Смысл многих фраз просто не переводился и приходилось многое домысливать)
Страничка на русском!
Если у вас нет такого значка и браузер вам не предлагает совсем ничего, когда вы заходите на иностранные сайты, то:
откройте настройки (страничка: chrome://settings/);
затем внизу экрана раскройте «Дополнительные» настройки;
в разделе «Языки» обратите внимание на настройку «Предлагать перевод страниц, если их язык отличается от используемого в браузере» (включите ее, если она у вас выключена);
обновите страничку на иностранном языке (кнопка F5 в браузере).
Языки — настройки в Chrome
Яндекс-браузер
Прямой конкурент Chrome. Что касается перевода: то в чем-то он лучше, чем в Chrome, в чем-то хуже. В плане использования — то разницы нет: при открытии сайта на английском (например), также в верхнем меню появляется предложение перевести на русский. Если соглашаетесь — видите оптимизированную страничку, перевод достаточно качественный (см. пример ниже).
Яндекс-браузер
Если у вас не появляется сообщение о возможности перевода странички, то скорее всего опция отключена в настройках браузера. Чтобы включить, необходимо:
- открыть параметры;
- нажать на кнопку просмотра дополнительных опций;
- в разделе «Языки» проверьте, чтобы стояли три галочки: «Предлагать перевести страницы, язык которых отличается от языка интерфейса», «Предлагать перевод слов и фраз при выделении текста», «Переводить слова по наведению курсора и нажатию кнопки Shift».
Языки — настройки Яндекс-браузера
Собственно, задав подобные настройки, обновите страничку (клавиша F5) и посмотрите на верхнее меню: браузер должен предложить осуществить перевод.
Opera
К сожалению, непосредственно переводчик в сам браузер не встроен. Однако, для перевода есть большое число различных дополнений (аддоны). Я рекомендую попробовать дополнение Translator (ссылку на него привел чуть выше).
После его установки, в правом верхнем углу у вас появится небольшой значок. Когда вы зашли на иностранный сайт — вы можете щелкнуть по этому значку и у вас откроется небольшое окно:
Перевод в OPERA
Перевод осуществляется технологией Google (кстати, вам будет рекомендовано установить Chrome). В принципе, далее можете переходить по любым ссылкам на сайте — следующие открытые странички будут переводиться в этой вкладке автоматически (каждый раз открывать аддон ненужно!).
Открывается новая вкладка с результатами
Firefox
Firefox аналогичен Opera — также не имеет встроенного переводчика. Поэтому, чтобы добавить данную функцию в браузер — придется использовать какое-нибудь дополнение (аддон). Их, конечно, сотни, но протестировав с десяток из них — я все же пришел к выводу, что выигрывает Google Translator (ссылку привел выше).
Буква «T» в Firefox
Аддон крайне простой: после его установки у вас в верхнем меню программы появится значок с буквой «T». Достаточно щелкнуть по нему левой кнопкой мышки — и ваша страничка будет переведена. Быстро и удобно!
На этом всё, всем удачи!
Примечания
- ↑ Polichak J. W. Memes as Pseudoscience // Shermer M. The Skeptic Encyclopedia of Pseudoscience..
- ↑ Susan J. Blackmore. Memes as Good Science // The Skeptic Encyclopedia of Pseudoscience.
- .
Как установить переводчик страниц для Firefox
Переходим к делу. Сама переводилка ставится в качестве расширения (дополнения) для браузера и сейчас я покажу самый быстрый способ установки того переводчика, которым стал пользоваться я сам. Также ниже опишу еще один вариант, который позволит вам при желании выбрать для себя другое дополнение для перевода.
Вариант №1: расширение «перевести веб-страницы»
Это вариант от разработчика «Filipe Ps», полностью аналогичен тому, что встраивается в браузер Google Chrome или Яндекс (то есть мы можем менять систему перевода). Устанавливаем его следующим образом:
Готово, расширение установлено и сразу же вступает в силу, без необходимости перезапускать Firefox.
Как пользоваться переводчиком для Mozilla Firefox
Теперь для перевода текста на иностранных сайтах, вы можете:
- Или кликнуть по странице правой кнопкой мыши и выбрать «перевести на русский» (другой язык можно будет задать в настройках);
- Или нажать на значок установленного дополнения и выбрать «перевести».
Текст сразу переведется прямо на открытой странице, т.е. не в отдельном окне и не в отдельной вкладке, что, считаю, очень удобно.
Настройки переводчика и удаление при необходимости
В рассматриваемой переводилке в принципе все по умолчанию уже настроено как нужно, но лучше понимать какие имеются опции и за что они отвечают, тем более есть полезные фичи.
Для перехода к настройкам, кликаем по значку расширения, выбираем «Параметры» и «Дополнительные настройки».
Здесь вы можете:
- Выбрать язык перевода, то есть, на какой язык хотите переводить (на каком вы говорите).
- Какую систему перевода хотите использовать: от Google или от Яндекс. По своему опыту могу сказать, что гугловский переводчик делает свою работу лучше. В яндексовском перевод местами какой-то нелепый прямо…
- Выключить / Включить перевод через контекстное меню (т.е. пункт «перевести», доступный, если кликнуть правой кнопкой мыши по странице).
Также есть еще две полезных фишки:
- Вы включить автоматический перевод определенных языков. Например, открыли сайт на китайском и можете сделать так, чтобы в дальнейшем все страницы на китайском языке сразу же переводились, без дополнительных ваших телодвижений.
- Отключить автоматический перевод определенных сайтов.
Обе эти опции доступны, если на нужном сайте кликнуть по расширению:
Тогда, если сайт в Firefox открыт на языке, который вы всегда хотите автоматически переводить, то отмечаем опцию «всегда переводить» (будет указан язык). Если же данный сайт, наоборот, никогда переводить не нужно, то нажимаем «никогда не переводить этот сайт».
Затем все языки, которые вы добавляете в автоматический перевод Фаерфокс или все исключенные из перевода сайты, будут отображаться в настройках, о которых говорил выше.
Если потребуется удалить установленное расширение в firefox (касается не только переводчика, а вообще совершенно любого дополнения), то просто кликните по нему и выберите пункт «Удалить расширение».
Вариант 2: Подбор другого расширения на ваш вкус
Если по какой-то причине вам не нравится предложенный мной вариант переводчика для firefox, то вы можете найти другой на свой вкус и цвет. Искать нужно в перечне расширений.
Находится он в меню Фаерфокс, пункт «Дополнения». Там вверху увидите поисковую строку, куда набираем запрос «translate» и нажимаем кнопку поиска или Enter на клавиатуре.
Откроется список различных расширений. Вы можете выбирать по краткому описанию или же открывать каждый вариант для подробного прочтения. Принцип установки, соответственно точно такой же как и любого расширений: открыть страницу, нажать «добавить в Firefox» и подтвердить установку.
Расширение Translator для Оперы
К сожалению, для обозревателя Opera не так много расширений для перевода. Но есть дополнение Translator, которое является лучшим на данный момент. В него встроено достаточно много параметров для гибкой оптимизации.
После установки необходимо перезапустить браузер.
Перед тем, как начинать работать, необходимо выполнить настройку Translator:
- кликаем по иконке плагина возле адресной строки;
- в контекстном меню выбираем «Настройки»;
- далее откроется окно параметров расширения. Здесь можно произвести настройку на усмотрение пользователя. Рекомендуется опцию «Язык по умолчанию» оставить без изменений. Можно изменить расположение кнопки и число языковых пар.
Чтобы перевести страницу в Опере, используя Translator, делаем следующее:
- кликаем по иконке «Translator»;
- в нижней части окна щелкаем «Перевести активную ссылку»;
- затем расширение выполнит переадресацию на переведенную страницу.
Предусмотрен второй способ:
- открываем расширение, кликая по иконке на панели инструментов;
- в открывшимся окне в верхнее поле вставляем ссылку на страницу, которую требуется перевести;
- затем снова будет выполнена переадресация.
Дополнительной опцией предусмотрен выбор наиболее оптимального сервиса: «Google», «Bing», «Promt», «Babylon», «Pragma» и «Urban».
Компания
Способ понять информацию на разных англоязычных сайтах на Firefox
Браузер Mozilla Firefox практически никогда не был лидером по количеству пользователей. Но во все времена у него была своя аудитория, которая не признавала другие обозреватели. Чтобы перевести в нём сайт или отдельный кусок текста, вам понадобится установить расширение-переводчик.
Для этого необходимо открыть меню браузера и запустить магазин расширений:
-
В окне с параметрами меню выберите пункт «Дополнения»;
-
Слева в меню нажмите на пункт «Расширения»;
-
В окне справа выберите кнопку «Найти больше дополнений»;
-
В поисковой строке по магазину расширений Firefox введите «Переводчик»;
- В списке снова будет среди других Google Translate. Можно отдать предпочтение другому переводчику;
- На странице с расширением нажмите на кнопку «Добавить в Firefox».
Теперь вы можете переводить на русский язык сайт любой страны мира. Для этого необходимо выделить мышью текст, нажать по нему ПКМ и указать «Перевести выбранный текст».
Перевод выделенного текста в барузере
Так как это расширение, оно может работать только локально. Это значит, что переводить сразу весь сайт программа не в состоянии. Нужно каждый раз вручную выделять предложения и переводить их.
Как работает переводчик в браузере Yandex
Способ работы гениально простой – данные для перевода загружаются онлайн из Яндекс.Переводчика. Перевод страницы в Яндекс браузере происходит по следующему алгоритму:
- Обозреватель проверяет параметры: установленный язык по умолчанию, язык страницы и наличие пользовательских настроек. Если язык ресурса отличается от установленного в системе или выбранного в качестве основного языка интерфейса и функция перевода не отключена в Yandex browser, скрипт переходит к следующему этапу.
- Встроенный переводчик в Яндекс обозревателе показывает сообщение: «Перевести страницу на русский?». Выбирая «Перевести», произойдёт автоматическая отправка текста через интернет на сервера ресурса.
- После непродолжительного ожидания, весь текст на странице автоматически переведётся на выбранный язык прямо в Yandex browser.
Преимуществом сервиса можем назвать работу в асинхронном режиме, то есть страницу обновлять не нужно, весь исходный текст просто заменится переведёнными словами.
Рекомендуем:
Как включить уведомления в Яндекс браузере
Как перевести страницу в настольной версии Google Chrome
1. Откройте Google Chrome.
2. Перейдите на любую веб-страницу, созданную на иностранном языке.
2. После загрузки содержимого, вы увидите всплывающее окно в верхней части экрана, спрашивающее, хотите ли вы «Перевести эту страницу?» Нажмите на кнопку «Перевести».
Вы также можете нажать «Параметры», чтобы настроить работу Chrome, например всегда переводить страницы на этом языке без запроса. Если вы обнаружите, что Chrome неверно определил язык, на котором изначально написана страница, вы также можете нажать «Изменить язык», чтобы установить его.
Как включить (или отключить) функцию автоматического перевода в Chrome
Если вы не видите всплывающее окно с запросом на перевод, обновите страницу. Если оно по-прежнему не отображается, данная функция может быть отключена.
Как ее включить обратно:
1. Нажмите на три точки в правом верхнем углу экрана, перейдите в «Настройки».
3. Раскройте секцию «Язык», если необходимо, нажав стрелку, направленную вниз, в верхней части окна.
4. Убедитесь, что опция «Предлагать перевод страниц, если их язык отличается от используемого в браузере» активирована (для этого нужно сдвинуть ползунок вправо).
Chrome не может определить иностранный текст
Если всплывающее окно при открытии веб-страницы на иностранном языке не отображается – это можно исправить.
1. Щелкните правой кнопкой мыши на пустом месте на веб-странице.
2. В контекстном меню выберите пункт «Перевести на русский».
3. Появится всплывающее окно “Перевод”. Chrome, скорее всего, скажет вам, что страница не может быть обработана. Если это так, нажмите «Параметры».
4. В поле с надписью «Язык страницы» выберите язык, на котором написана страница. Убедитесь, что в поле «Язык страницы” установлено значение «Английский язык», а в “Перевести на” – ваш язык.
5. Нажмите “Готово”, чтобы применить настройки.
Почему Яндекс браузер не переводит страницы или слова
Преимущественно проблема лежит в плоскости неправильной настройки веб-обозревателя. Сам сервис работает стабильно, сбои бывают крайне редко.
Основные причины, почему не работает переводчик в Яндекс обозревателе:
- Переходим на ресурс, где не показывается перевод.
- Нажимаем на иконку переводчика в «Умной строке» справа.
- Кликаем на стрелку вниз и снимаем выделение с «Никогда не переводить…».
В настройках заблокирован перевод языка. Убираем настройку:
- В меню переводчика открываем дополнительные настройки через клик по стрелке.
- Снимаем выделение с «Не предлагать перевод…».
Функция отключена в настройках. Если Яндекс браузер не переводит страницы автоматически после выполнения соответствующих действий (о них шла речь ранее), скорее всего этот параметр выключен. Включаем перевод:
- Переходим в «Настройки» из меню обозревателя и разворачиваем весь их список.
- В разделе языки проверяем, чтобы все элементы были активны.
Установлена поисковая система по умолчанию, отличающаяся от Яндекса. Если основной поисковик Google, Bing или ещё что-то, функция не будет работать. Как изменить:
- Открываем страницу «Настройки».
- Прокручиваем окно до пункта «Поиск».
- Нажимаем на первую кнопку и выбираем из выпадающего списка «Яндекс».
Если не удалось перевести страницу в Яндекс браузере пользователям из Украины, нужно установить VPN. Сервис перестал работать около года назад, так как компания Яндекс и все продукты заблокированы на территории страны, из-за чего перевод с украинских IP заблокирован.
Как правильно настроить конфигурацию сети:
- Переходим в магазин расширений Opera.
- Вводим название любого VPN или proxy. Хорошие варианты – frigate, browsec, DotVPN.
- Устанавливаем плагины и активируем их. Значки размещены правее от «Умной строки». Выбираем страну, отличающуюся от Украины.
Выполняем перевод страницы в Яндекс браузере на Андроид
С 2016 года уникальная функция Яндекс браузера – переводчик, появился и на Андроид. В мобильном обозревателе также можем выполнить перевод всей веб-страницы или её части.
Как включить переводчик в мобильном Яндекс браузере:
- Нажимаем на иконку меню, обозначается вертикальным троеточием.
- Выбираем среди опций строку «Перевести страницу».
- Процесс перевода отобразится в виде строки в верхней части экрана. Дополнительно появится кнопка для прерывания процедуры.
Слева от панели перевода можем выбрать иной язык, если стандартные настройки не устраивают. При необходимости возвращения текста в исходное состояние, нажимаем клавиши «Назад» или в меню браузера выбираем «Показать оригинал».
Процесс выполнения перевода отдельного слова или фразы на Android отличается от общего преобразования страницы:
Шаг 4. Взаимодействие с переводческой компанией или набор команды переводчиков
Современный перевод – это сложный, многоступенчатый процесс, который помимо собственно перевода включает различные работы по подготовке проекта и контролю качества: составление и согласование глоссария, редактирование вторым переводчиком, автоматический контроль соблюдения форматирования, передачу цифровых значений. Над локализацией сайта на пять языков, к примеру, может работать команда из 12–15 человек. Управление таким процессом требует специальных знаний. Практика показывает, что заказчику не удастся существенно сэкономить, организуя эту работу самостоятельно.
Обязательно составьте хотя бы примерный график работ. Весь ли текст будет направлен в перевод единовременно? Планируете ли вы впоследствии регулярно переводить какие-либо материалы (новости, аудиторские отчеты, пресс-релизы и т. д.)? Знание такой информации позволит переводческой компании спланировать ресурсы, и над проектом будет работать более стабильная команда, что положительно отразится на качестве.
Расширения
Прежде всего рассмотрим дополнения, которые можно установить в веб-обозреватель от Google из Chrome WebStore.
Google Переводчик
Начнем с очевидного – фирменного сервиса Google, поддерживающего более 90 языков, в числе которых, конечно же, есть русский. После его установки на панель инструментов браузера добавляется специальная кнопка, нажатием на которую можно переводить веб-страницы на язык «по умолчанию», то есть тот, который является основным в системе и непосредственно в Chrome. При этом расширение автоматически определяет язык сайта и, если он отличается от основного, предлагает его перевести.
Google Переводчик интегрируется и в контекстное меню веб-обозревателя, благодаря чему можно переводить отдельные, предварительно выделенные слова, фразы, предложения и произвольные фрагменты текста, прослушивать их произношение и получать краткую информацию о части речи. Также присутствует возможность быстрого перехода на страницу одноименного онлайн-сервиса, о котором мы расскажем во второй части статьи.
ImTranslator
Расширение для перевода выделенного текста (до 5000 символов), отдельных слов, фраз и целых веб-страниц. На сегодняшний день поддерживается 91 язык, причем для 30 из них доступно озвучивание голосом. ImTranslator автоматически распознает язык и предлагает выполнить его перевод, умеет переводить отдельные слова по наведению на них указателя мыши. Поддерживается управление горячими клавишами, которые при необходимости можно настроить под себя.
В своей работе данное дополнение использует словарные базы и технологии более популярных сервисов, в числе которых Google, Microsoft (Bing) и Яндекс причем работа каждого из них может быть настроена отдельно. Ранее выполненные переводы сохраняются в истории.
Male Translate
Универсальный переводчик сайтов и выделенного текста, поддерживающий 103 языка и предоставляющий транскрипцию, транслитерацию и озвучивание с правильным произношением. Управлять работой Male Translate можно с помощью кнопки на панели инструментов или, что более удобно, горячими клавишами «Shift+T».
Помимо произвольного текста на веб-страницах, данный сервис умеет переводить субтитры на Netflix. Сам продукт является кроссплатформенным и может быть установлен на Windows, Mac и iPhone в виде отдельного приложения. Пользовательские данные и словари синхронизируются между устройствами.
LinguaLeo Translator
Расширение от популярного сервиса для изучения иностранных языков, позволяющее переводить английские слова и фразы на страницах веб-сайтов и добавлять их в свой словарь. Для лучшего изучения и запоминания доступны такие опции, как произношение, картинка-ассоциация и пять дополнительных слов.
LinguaLeo Translator для Chrome хоть и является самостоятельным дополнением, на деле раскрывает весь свой потенциал только при включенной синхронизации с аккаунтом в сервисе и приложениями, которые доступны на все популярные мобильные и десктопные платформы.
Переводим страницу в мобильном браузере (Android / iOS)
1. Запустите приложение Google Chrome.
2. Перейдите на страницу, написанную на иностранном языке.
2. В нижней части страницы появится языковая панель с надписью «Русский» и язык, на котором написана страница. Нажмите «Русский», чтобы отобразить страницу на английском языке.
Если языковая панель недоступна, убедитесь, обновите страницу с пролистайте ее в самый низ. Если панель по-прежнему не отображается, функция перевода может быть отключена.
Как включить автоперевод сайтов через настройки
В браузере Chrome:
1. Нажмите на три точки в правом нижнем углу экрана, тапните по «Настройкам».
2. Нажмите «Языки».
3. Убедитесь, что опция «Перевод страниц» включена (сместите ползунок вправо).
Языковая панель не появляется
1. Снова нажмите на кнопку меню (три точки), затем прокрутите страницу вниз и выберите пункт «Перевести».
2. Появится языковая панель, но, скорее всего, она будет закрыта другим всплывающим окном с сообщением о невозможности перевода страницы. Нажмите на это всплывающее окно, оно пропадет.
3. Сбоку от языковой панели выберите пункт «Страница не на русском?»
4. Укажите фактический язык страницы.
Подготовительный этап
Подготовка последовательностей
Не в любом наборе последовательностей возможно обнаружить общий мотив, поэтому для корректной работы алгоритма необходимо внимательно выбрать и подготовить последовательности: общий мотив должен быть ожидаем в этом наборе (например известно, что последовательности связываются с одним транскрипционным фактором), и последовательности должны быть настолько короткие, насколько это возможно (в идеале <1000 нуклеотидов).
Выбор входных параметров
По умолчанию выдача MEME содержит не более трёх мотивов длины от 6 до 50, найденных как на прямой, так и на обратной цепи входных последовательностей. Если известен биологический смысл объектов поиска, то можно предположить и задать количество и длину мотивов, которые ожидаются в этом наборе последовательностей. Это улучшит качество предсказания в случае, если мотив не подходит под параметры по умолчанию.
Переводчик в Google Chrome
Google Chrome – один из самых функциональных браузеров на сегодняшний день. С его помощью можно просматривать иностранный контент, не обладая какими-либо знаниями. На помощь придет встроенный переводчик, который быстро осуществит редактирование текста.
Работа с сервисом
Процесс достаточно простой:
- переходим на нужный ресурс, где размещен контент;
- если настройки переводчика выставлены по умолчанию, то браузер предложит выполнить автоперевод;
- если таковые настройки не установлены, то можно выполнить действие вручную. Для этого кликаем по свободному месту на странице, в контекстном меню выбираем «Перевести на русский».
Настройки
Для того, чтобы включить перевод страниц в Гугл Хром, необходимо выполнить следующее:
- переходим в «Настройки», кликнув по трем горизонтальным линиям в правом углу обозревателя;
- прокручиваем список, выбираем «Показать дополнительные настройки»;
- ставим отметку в чекбоксе «Предлагать перевод страниц…», если нужно отключить данную опцию, то галку убираем.
При активации функции, если пользователь будет посещать сайты содержащие текстовую информацию, написанную на иностранном языке, обозреватель предложит перевести страницу автоматически.
Мультитран
Ключевой особенностью сервиса является форум, где пользователи сервиса могут попросить о помощи и спросить совета.
Программа предоставляет детальный перевод, подбирает к словам список синонимов, поддерживает возможность как голосового, так и текстового ввода информации (плюс есть функция «прослушать»).
Есть опция построчного перевода: если в строке программа обнаружила устойчивое выражение, оно дополнительно выделяется, а в сноске показывается пояснение.
Плюсы:
- форум, где можно попросить о помощи в переводе;
- обширная база для поиска синонимов;
- пояснение устойчивых выражений.
Минусы:
- пользователи отмечают нестабильность в работе сервиса в рабочее время;
- много ненужной информации.
Перевод в Mozilla Firefox
В браузере Mozilla Firefox модуль встроенного переводчика отсутствует, поэтому, чтобы перевести страницу в Мозиле на русский, необходимо использовать сторонние расширение.
Дополнение S3.Переводчик
Одним из наиболее популярных переводчиков страниц для Firefox является дополнение S3. Чтобы его скачать, потребуется перейти в магазин дополнений Firefox. После того, как ПО было установлено, требуется перезапустить обозреватель.
Как использовать:
- переходим на страницу иностранного ресурса;
- кликаем правой кнопкой мыши по пустому месту на странице;
- в появившимся меню выбираем «Перевести страницу»;
- затем появится уведомление на разрешение установки плагина. Необходимо согласиться.
Работа с фрагментами выглядит следующим образом:
- на веб-сайте выделяем необходимый фрагмент текста или слова;
- кликаем по выделению правой кнопкой мыши, выбираем пункт «Перевести выделенный фрагмент». Внизу экрана появится область, где будет отображен результат.
Расширение ImTranlator
Небольшое, но функциональное дополнение для Firefox, которое выполнит перевод текста на 90 языков. При этом пользователь может гибко его настроить под свои нужды, так как спектр функций весьма широк.
Как пользоваться ImTranlator:
- скачиваем и устанавливаем расширение;
- после установки требуется перезапустить браузер;
- в открытом окне обозревателя рядом с поисковой строкой появится кнопка «ImTranslator»;
- переходим к нужному веб сайту, и выделяем текст;
- щелкаем по кнопке переводчика, в контекстном меню и ищем сервис, с помощью которого требуется получить результат;
- вставляем в окно скопированный текст, кликаем «Translator». Результат будет выведен в отдельное окно.
Панель Google Toolbar
Небольшая кнопка, которая использует сервис Google Translate. Плагин достаточно функциональный, он может переводить как небольшие фрагменты информации, так и целые страницы.
Пользоваться им достаточно просто:
- открываем сайт, где опубликован нужный фрагмент текста;
- выделяем фразу или слово, открываем кнопку, в контекстном меню нажимаем на «Перевести выделенный фрагмент текста»;
- для перевода целой страницы на русский достаточно просто открыть плагин и выбрать соответствующий пункт в меню.
Как пользоваться Яндекс переводчиком по фото
- Если вы увидели непонятную вывеску на другом языке, вы можете ее просто сфотографировать и загрузить на сервис https://translate.yandex.ru/.
- Далее нужно открыть вверху ссылку «Картинки».
- Следующий шаг. Необходимо указать язык текста, который будет распознаваться. Чтобы это сделать нажмите на название языка. На кнопке по умолчанию стоит «Английский». В том случае, если вы не можете определить исходный язык, будет попытка со стороны сервиса определить его автоматически.
- Далее укажите язык, на который будет переведен текст из картинки или фото. Изначально на кнопке стоит «Русский», но в некоторых случаях пользователям может понадобиться другой язык в качестве перевода.
- Нажмите «Выбрать файл» и найдите нужное изображение на локальном диске вашего компьютера. Картинку или фото можно также просто перетащить в окно браузера с открытой вкладкой переводчика.
Теперь, когда текст будет распознан сервисом Яндекс.Переводчик, нужно нажать на ссылку «Открыть в переводчике». Перед вами откроется новая страница с окном, поделенным на две части, где в первой будет язык, который был представлен на картинке. А во второй его части будет перевод на язык, который вы указали, на который должен был быть совершен перевод.
Яндекс.Переводчик — перевод и словарь офлайн
Developer:
Yandex Apps
Price:
Free
Яндекс.Переводчик — 95 языков
Developer:
Yandex LLC
Price:
Free
Что делать, если качество перевода не приемлемо?
Если вы получили переведенный текст, где качество не приемлемо, вы не можете разобрать текст, необходимо проверить еще одним способом или Гугл переводчиком. Для этого разработчики данного приложения предоставляют дополнительные настройки для изменения процесса перевода. Для пользователей существует специальная опция «Новая технология перевода». Если она не активирована, исправьте это.
Следующий перевод будет совершен двумя способами, при помощи улучшенной технологии, которая использует для перевода нейронную сеть и при помощи статической модели. Далее вы можете самостоятельно выбрать лучший вариант или предоставить это сделать программе.
После этого скопируйте переведенный текст себе на компьютер и проведите его анализ, возможно местами исправьте ошибки и приведите предложения в должный вид. Ведь перевод осуществлялся машинным способом, поэтому текст скорее всего нужно будет редактировать вручную.
Перевод на сайте translate
Этот ресурс служит для осуществления перевода текстовых документов, сообщений и веб-сайтов на различные языки.
На данном ресурсе в зависимости от переводимой информации можно выбрать нужную тематику. Благодаря этой возможности результат будет более точным и структурированным.
Чтобы получить переведенную фразу или цитату необходимо:
-
зайти на веб-сайт translate, вставив адрес в строку для поиска;
сначала стоит определиться с тематикой;
в текстовое поле нужно вставить адрес переводимой веб-страницы;
после чего стоит указать языки оригинала и результата. Если языковой формат исходника неизвестен, то следует оставить автоматическое определение;
далее кликнуть «Перевести». Результат автоматически высветится в новом окне.
Если требуется перевести отдельный фрагмент, то скопированная информация вставляется в текстовое поле. Затем снова нужно кликнуть кнопку «Перевести». Результат появится в соседнем поле.
Переводчик не выполняет свои функции
Эта проблема может возникнуть по следующим причинам:
- ошибочное указание веб-ресурса;
страница была специально защищена от каких-либо действий;
на сайте имеют ошибки, которые блокируют работу переводчика;
страница имеет слишком большой объем, который превышает 500kb;
информация отображается во флэш-файле.
На данном сайте можно воспользоваться функцией проверки орфографии, а также воспроизвести незнакомый текст и прослушать правильное произношение слов.
Придерживаясь таких несложных рекомендаций, действия по переводу текстовых файлов или интернет-порталов в требуемый языковой формат не займут много времени и не доставят лишних хлопот. При этом ознакамливаться с зарубежными сайтами станет еще комфортней.
Free Translation
Google Translate
Сервис от специалистов компании Google способен переводить части или веб-страницы целиком на 103 языка. По количеству словарей и доступных функций, Google Переводчик — самый функциональный и универсальный сервис на сегодняшний день.
Если переводить отдельные слова, сервис автоматически переходит в режим онлайн-словаря, предлагая альтернативы с краткой характеристикой к каждому слову, показывает транскрипцию и транслитерацию, а также предоставляет озвучку.
Плюсы:
- большая языковая база;
- наличие транскрипции и транслитерации;
- поддержка функции озвучивания.
Минусы:
- ограничивает размер текста до 5000 символов;
- хромает перевод веб-страниц, чаще всего некорректный.
Программа для скачивания игр через торрент. Имеется встроенный каталог, который распределён на подкатегории с жанрами игр.
Загрузка «тяжелых» файлов уже давно перестала быть проблемой для современных пользователей. Как только появились торрент-трекеры, этот процесс перестал быть изнурительным даже, если у Вас не особо быстрый Интернет.
Но, прогресс не стоит на месте. Теперь, благодаря приложению Shareman, Вам даже не придется искать источник для скачивания игр. Весь необходимый контент Вы сможете быстро найти в каталоге программы, как говорится «не отходя от кассы».
Более того, утилита содержит в себе встроенный файлообменник и даже чат, где Вы сможете узнать мнение других пользователей о вышедших игровых новинках.








