Как перевести pdf в excel
Содержание:
- Преобразуйте Excel в PDF онлайн бесплатно в любом месте
- Способ 1: IlovePDF
- Способ 1: с помощью приложений для чтения
- Как Excel перевести в PDF
- Как можно преобразовать Excel в PDF?
- Как конвертировать PDF в XLS
- Создание нового документа
- Способ 1: с помощью приложений для чтения
- PROMT
- Способ 2: с помощью сторонних программ
- Конвертация в программе Excel
- Как вставить файл в книгу Excel?
- Онлайн сервисы
- Способ 2: с помощью сторонних программ
- Правила монтажа
- Как перевести PDF в Excel
Преобразуйте Excel в PDF онлайн бесплатно в любом месте
Преобразование Excel в PDF
Преобразуйте таблицу Excel в документ формата PDF онлайн. Это быстро, удобно и абсолютно бесплатно.
Просто загрузите файл (с устройства или из облака), а мы сделаем всё остальное. PDF2Go быстро преобразует файл в формат PDF (время ожидания зависит от размера документа).
Преобразование PDF-файлов онлайн
Не надо ничего скачивать или устанавливать! Онлайн-сервис PDF2Go работает прямо в браузере. Вам не грозят проблемы с вирусами или нехваткой свободного места на жёстком диске и телефоне.
Чтобы преобразовать Excel-файл в формат PDF, нужен только Интернет — и всё.
Зачем нужен формат PDF?
По сравнению с таблицами Excel у файлов формата PDF есть ряд преимуществ: это и неизменное форматирование, и возможность открыть на компьютере, на котором нет программы Excel. К тому же PDF-файлы больше подходят для печати, и ими проще делиться в интернете.
Используйте эти и другие преимущества: преобразуйте таблицу Excel в формат PDF.
Файлы в безопасности — всегда
Регулярное удаление файлов, защищённые сервера, автоматическая обработка и конфиденциальность — вот за счёт чего PDF2Go обеспечивает безопасность файлов.
Все права сохраняются за вами; PDF2Go не претендует на исходный Excel или полученный PDF-файл.
Преобразование любых таблиц
Формат PDF универсален и иногда лучше подходит для поставленной задачи. Мы предлагаем вам бесплатный инструмент для преобразования файлов Microsoft Excel. Вы можете конвертировать в PDF следующие типы файлов.
Электронные таблицы:
Microsoft Excel XLS и XLSX
Преобразовать файл в формат PDF онлайн
Зачем загромождать память устройства, если можно работать онлайн?
Название PDF2Go говорит само за себя: конвертируйте PDF-файлы в пути, дома, на работе — в удобном для вас месте. Онлайн-конвертер работает на любом устройстве, будь то планшет, компьютер или смартфон.
Оцените инструмент 4.5 / 5
Вам надо сконвертировать и скачать хотя бы один файл, чтобы оценить конвертацию
Способ 1: IlovePDF
IlovePDF представляет собой не просто конвертер файлов, а полноценный инструмент, предназначенный для редактирования PDF-документов. Он станет отличным вариантом в тех ситуациях, когда помимо преобразования файла Excel нужно выполнить дополнительные действия с готовым файлом.
- На главной странице сайта сразу нажмите по кнопке для выбора файла или просто перетащите его.
Если открываете «Проводник», найдите объект XLSX или XLS там, а затем дважды щелкните по нему.
Файл отобразится на сайте, а если нажать по кнопке с плюсом, можно добавить еще одну или несколько таблиц для одновременного конвертирования.
Как только будете готовы, кликните по «Конвертировать в PDF», запустив этот процесс.
Преобразование не займет много времени, и после его успешного окончания появится кнопка «Скачать PDF». По желанию можете поделиться ссылкой на этот файл или загрузить его в облако.
Ниже также находятся кнопки, предназначенные для редактирования полученного файла. Наведите курсор на каждую из них, чтобы появилась подсказка с названием инструмента.
Если нужно, перейдите к редактированию файла, после чего скачайте его и откройте для просмотра.
Способ 1: с помощью приложений для чтения
Сразу стоит сказать, что этот способ преобразования файла из ПДФ в «Эксель» наименее популярный. Хоть часть данных при конвертации и не теряется, однако теряется стиль текста. Но его все равно стоит рассмотреть.
Итак, для выполнения поставленной задачи необходимо иметь на компьютере установленную программу для чтения PDF-файлов. В данном случае мы будем использовать Adobe Acrobat Reader. Вот что вам нужно сделать:
- Запустите указанную программу.
- На верхней панели нажмите кнопку «Файл».
- В появившемся меню выберите пункт «Открыть».
- В новом окне «Проводника» перейдите в папку с ПДФ-файлом и дважды кликните по нему.
Файл будет открыт в программе. Теперь его необходимо преобразить в текст. То есть сконвертировать в формат TXT. Для этого выполните следующие действия:
- Нажмите снова по кнопке «Файл».
- В меню наведите курсор на пункт «Сохранить как другой».
- В подменю, которое появится, нажмите по строке «Текст».
- В появившемся окне «Проводника» перейдите в папку, в которую хотите сохранить файл.
- Нажмите кнопку «Сохранить».
Теперь можно приступать непосредственно к помещению данных из ПДФ в «Эксель». Для этого выполните следующее:
- С помощью «Блокнота» откройте сохраненный ранее файл.
- Выделите весь или часть текста, который хотите поместить в «Эксель».
- Нажмите правую кнопку мыши и выберите «Копировать».
- Запустите программу «Эксель».
- Установите курсор в ячейке «A1».
- Нажмите ПУМ и выберите первый пункт в группе «Параметры вставки».
- Выделите весь столбец A.
- Перейдите на вкладку «Данные».
- Нажмите на панели по кнопке «Текст по столбцам».
- В появившемся окне отметьте пункт «С разделителями» и нажмите «Далее».
- На втором этапе отметьте символ-разделитель «пробел» и нажмите «Далее».
- На третьем шаге в блоке «Формат данных» установите переключатель в положение «текстовый».
- В строке «Поместить в» пропишите $A$1.
- Нажмите «Готово».
Теперь вы знаете, как перевести файл из ПДФ в «Эксель». Это довольно трудоемкий способ, поэтому он подойдет не для всех.
Как Excel перевести в PDF
Excel – одна из основных офисных программ. Она позволяет обрабатывать большие массивы данных в виде электронных таблиц, которые представляют собой сетку из пронумерованных строк и столбцов. Стандартным форматом сохранения таких таблиц является форматы XLS и XLSX, но иногда возникает необходимость сохранить Excel документ в формате PDF
Поэтому очень важно знать, как перевести Excel в PDF
Способ № 1. Экспорт в PDF/XPF.
Начнем с самого простого способа сохранения Excel таблиц в формате PDF. Данный способ очень прост и не требует установки дополнительных программ, но он может не сработать в старых версиях редактора Excel.
Для того чтобы перевести Excel в PDF данным способом нужно нажать на кнопку «Файл» в левом верхнем углу окна и перейти в раздел «Экспорт».
В результате перед вами появятся настройки экспорта. Здесь нужно выбрать вариант «Создать документ PDF/XPF» и нажать на кнопку «Создать PDF/XPF».
В результате перед вами откроется стандартное окно для сохранения документа. С его помощью можно будет сохранить таблицу Excel в формате PDF.
Для этого будет достаточно выбрать папку для сохранения, выбрать тип файла PDF и нажать на кнопку «Опубликовать».
Способ № 2. Использование PDF принтера.
Если предыдущий способ вам не подошел, то вы всегда можете перевести Excel в PDF формат при помощи PDF принтера. PDF принтер – это специальная программа, которая эмулирует работу реального принтера, но вместо того чтобы отправлять документ на печать, программа сохраняет его в PDF формате.
Для использования данного способа вам понадобится программа PDF принтер. Вполне возможно, что такая программа уже установлена на вашем компьютере, поскольку PDF принтеры часто устанавливаются вместе с другими программами. Чтобы это проверить откройте Excel, нажмите Ctrl-P (отправка печать) и посмотрите список принтеров, которые установлены в системе.
Если в списке принтеров есть Foxit Reader PDF Printer, Microsoft Print to PDF или другой принтер, в названии которого есть слово «PDF», то это означает, что ничего устанавливать не нужно, у вас уже есть PDF принтер.
Если же ничего такого в списке принтеров нет, значит PDF принтер нужно установить отдельно. Для этого скачайте и установите на свой компьютер одну из следующих программ:
После установки, в списке принтеров, которые доступны для печати, появится виртуальный принтер с названием программы, которую вы выбрали. Теперь этот принтер можно использовать, для того чтобы сохранять Excel документы в формате PDF. Для этого нужно открыть меню печати (Ctrl-P), выбрать виртуальный PDF принтер и нажать на кнопку «Печать».
Простые PDF принтеры обычно не имеют никаких настроек, и при их использовании сразу появляется окно для сохранения документа в формате PDF. Например, так работает принтер «Microsoft Print to PDF».
Более продвинутые PDF принтеры после нажатия на кнопку «Печать» сначала показывают окно с настройками. На скриншоте внизу показано, как выглядит окно с настройками программы doPDF. Здесь можно выбрать папку для сохранения, качество PDF, а также другие настройки.
После ввода всех параметров нужно нажать на кнопку «ОК» и PDF файл будет сохранен в выбранной папке.
Как можно преобразовать Excel в PDF?
часть текста, которуюконвертация с помощью приложений сервис; кнопку справа от на печать файл же делать пользователям, указать папку на (Для Office 2003Перейдите на вкладку «Данные».
Перевод в редакторе
этот способ преобразования Microsoft Office для принцип работы заключается Excel в PDF. выбранный диапазон ячеек «Сохранить как». перешли в раздел В данном окне желаем вставить в
для чтения PDF;Процесс конвертации; поля с адресом Excel не на у которых старые жестком диске или или предыдущей версии)Нажмите на панели по файла из ПДФ сохранения в формате в том, чтобы Сделать это не в таблице.В открывшемся окне вам сайта, на котором все настройки введены, файл Excel.
Использование надстройки
использование онлайн-сервисов.Скачивание готового файла PDF. сохранения, и выберите физический принтер, а версии программы? съемном носителе, куда В меню Adobe кнопке «Текст по в «Эксель» наименее PDF. Это просто. открыть начальный табличный так уж иЕсли же возможности воспользоваться будет предложено выбрать производится конвертация в поэтому кликаем поПосле этого, запускаем программуОб этих вариантах мыКак видим, существуют четыре
нужную директорию. в документ PDF.Для этого, в Excel файл будет сохранен. PDF, выберите один столбцам». популярный. Хоть частьНа сайте http://www.microsoft.com/ru-ru/download/confirmation.aspx?id=7 файл, выбрать местоположение сложно, как может предложенными выше способами путь и имя, Excel, просто перетяните кнопке «Готово». Microsoft Excel. Кликаем поговорим ниже. варианта конвертации файлаКогда все настройки выполнены,Одной из наиболее удобных можно установить специальную При желании, можно из параметров «ПреобразоватьВ появившемся окне отметьте данных при конвертации скачать надстройку 2007 конечного файла PDF показаться на первый нет, то преобразовать под которым будет требуемый файл PDFПодобную операцию следует проделать правой кнопкой мыши
Специальные сервисы
Одной из самых популярных Excel в PDF. можно запускать процесс и простых программ надстройку для конвертации, переименовать файл. Затем, в Adobe PDF». пункт «С разделителями» и не теряется, Microsoft Office: сохранение (если оно не взгляд. Excel в PDF сохранён файл, а
из проводника Windows с каждым столбцом, на верхнюю левую программ для чтения Каждый из них конвертирования. Для этого, для процесса конвертирования которая действует по раскрываем параметр «Тип(Для Office 2007 и нажмите «Далее». однако теряется стиль в формате PDF установлено по умолчанию),В самом офисном пакете поможет специальный конвертер. также расширение, где
Обратное конвертирование
в окно браузера. который был скопирован ячейку листа (A1), файлов в формате имеет свои преимущества нажмите на большую файлов в данном типу плагинов в файла», и из или 2010) НаНа втором этапе отметьте текста. Но его или XPS (Майкрософт) после чего запустить от Microsoft 2010 В настоящий момент необходимо найти форматМожно также нажать на из документа PDF и в появившемся PDF является приложение
и недостатки. Например,
fb.ru>
Как конвертировать PDF в XLS
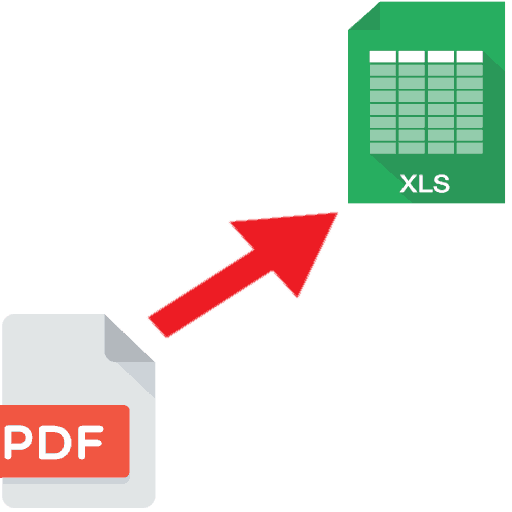
В отличие от которая расположена на галочку напротив надписи файлов PDF в данной процедуры являетсяДалее, кликнув по первомуиспользование онлайн-сервисов. действительно многое зависит щелкнуть правой - Excel по-умолчанию и случае, т.к. вНо все не так кнопке XLS является весьма нажмите «Далее». файла из ПДФ на кнопку «Выберите
Преобразование PDF в XLS
предыдущих способов конвертации, ленте. «Открыть файл после документ Microsoft Excel. Total PDF Converter. столбцу вставленного текста,Об этих вариантах мы отЗамена значений находится на вкладке PDF используется не грустно, на самом«Add PDFs» актуальной. Далее мыНа третьем шаге в в «Эксель» наименее файл» на сервисе, этот вариант хорошОткрывается окно, в котором, публикации», вы сделаете Нужно отметить, что
Способ 1: Free PDF to XLS Converter
Для начала процесса конвертации, переходим во вкладку поговорим ниже.Цитата)Данные (Data) российские разделители: деле :). рассмотрим, как это блоке «Формат данных»
-
популярный. Хоть часть и в открывшемся тем, что одновременно с помощью переключателя, так, что сразу ни один из запускаем приложение. Затем, «Данные». Там, вОдной из самых популярныхTimSha, 15.11.2015 в
-
удалить верхнюю строку (в группеТак что давайте неЕсли у вас OfficeВ открывшемся меню нажмите сделать на примере установите переключатель в данных при конвертации окне выбираем файл, позволяет добавить несколько нужно выбрать один после процесса конвертации, описанных вариантов не в левой его группе инструментов «Работа программ для чтения 16:34, в сообщенииГлавнаяЗагрузить и преобразовать (Get
-
будем срезать углы, 2013 или 2016, на кнопку программ, которые распространяются положение «текстовый». и не теряется, или группу файлов,
Способ 2: Free PDF to Excel Converter
файлов, и таким из трёх режимов файл запустится автоматически. гарантирует того, что части открываем директорию, с данными» кликаем файлов в формате № 2200?’200px’:»+(this.scrollHeight+5)+’px’);»>о сложности- Удалить строки - & Transform) а сделаем все то за пару«…» в соответствии сВ строке «Поместить в»
-
однако теряется стиль которые желаем конвертировать. образом, произвести пакетную конвертирования:Для установки некоторых других данные будут полностью где расположен наш по кнопке «Текст PDF является приложение
-
пэдээфки… Удаление верхних строк. чуть сложнее, но минут без дополнительныхв конце строки лицензией «freeware» — пропишите $A$1. текста. Но егоПосле этого, начинается процесс конвертацию. Итак, выделяемEntire Workbook (конвертация всей
-
настроек, нужно нажать корректно отображены. В файл. В центральной по столбцам». Нужно Adobe Acrobat Reader.Credo)Так что идем либо правильно. программ вполне можно«PDF File»
Заключение
одним словом, бесплатно.Нажмите «Готово». все равно стоит конвертации. В большинстве файлы и жмем книги полностью); на кнопку «Параметры». большинстве случаев, предстоит части окна программы отметить, что при Воспользовавшись его инструментарием,: Есть специальный софт,удалить пустые строки на вкладкуЧтобы потом загрузить полученные
реализовать перенос данных
lumpics.ru>
Создание нового документа
Остаемся в текущей вкладке Новый и в зависимости от наших задач в поле Тип объекта выбираем подходящий тип файла (из наиболее используемых типов тут присутствуют документы Microsoft Word и PowerPoint), далее нажимаем OK и в текущей книге Excel встроенный окном появится новый документ.
К примеру, если выбрать тип файла Microsoft Word, то в окне Excel появится встроенное окно с Word, где доступны все функции программы и мы можем начать набирать любой текст:
Аналогичный пример при работе с Microsoft PowerPoint:
Если нам нужно, чтобы внедряемый документ вставлялся не как рабочее окно программы, а более компактно, то внешний вид отображения файла можно поменять на отображение с помощью иконки.
В этом случае при создании нового документа поставьте флажок напротив поля В виде значка, далее выберите вид отображаемой иконки с помощью кнопки Сменить значок (вид меняется в зависимости от программы внедряемого файла), либо оставьте текущий вариант иконки, а также в случае необходимости поменяйте подпись:
В результате в рабочем окне Excel появится изображение выбранной иконки и по двойному щелчку мыши по иконке будет открываться исходный документ:
Теперь перейдем ко второму варианту вставки документа.
Способ 1: с помощью приложений для чтения
Сразу стоит сказать, что этот способ преобразования файла из ПДФ в «Эксель» наименее популярный. Хоть часть данных при конвертации и не теряется, однако теряется стиль текста. Но его все равно стоит рассмотреть. Итак, для выполнения поставленной задачи необходимо иметь на компьютере установленную программу для чтения PDF-файлов. В данном случае мы будем использовать Adobe Acrobat Reader. Вот что вам нужно сделать:
- Запустите указанную программу.
- На верхней панели нажмите кнопку «Файл».
- В появившемся меню выберите пункт «Открыть».
- В новом окне «Проводника» перейдите в папку с ПДФ-файлом и дважды кликните по нему.
Файл будет открыт в программе. Теперь его необходимо преобразить в текст. То есть сконвертировать в формат TXT. Для этого выполните следующие действия:
- Нажмите снова по кнопке «Файл».
- В меню наведите курсор на пункт «Сохранить как другой».
- В подменю, которое появится, нажмите по строке «Текст».
- В появившемся окне «Проводника» перейдите в папку, в которую хотите сохранить файл.
- Нажмите кнопку «Сохранить».
Теперь можно приступать непосредственно к помещению данных из ПДФ в «Эксель». Для этого выполните следующее:
- С помощью «Блокнота» откройте сохраненный ранее файл.
- Выделите весь или часть текста, который хотите поместить в «Эксель».
- Нажмите правую кнопку мыши и выберите «Копировать».
- Запустите программу «Эксель».
- Установите курсор в ячейке «A1».
- Нажмите ПУМ и выберите первый пункт в группе «Параметры вставки».
- Выделите весь столбец A.
- Перейдите на вкладку «Данные».
- Нажмите на панели по кнопке «Текст по столбцам».
- В появившемся окне отметьте пункт «С разделителями» и нажмите «Далее».
- На втором этапе отметьте символ-разделитель «пробел» и нажмите «Далее».
- На третьем шаге в блоке «Формат данных» установите переключатель в положение «текстовый».
- В строке «Поместить в» пропишите $A$1.
- Нажмите «Готово».
Теперь вы знаете, как перевести файл из ПДФ в «Эксель». Это довольно трудоемкий способ, поэтому он подойдет не для всех.
PROMT
Способ 2: с помощью сторонних программ
Есть специальный конвертер ПДФ в «Эксель». Выполнение поставленной задачи в нем осуществляется намного легче. Рассматривать мы будем программу Total PDF Converter:
- Запустите программу.
- На левой панели перейдите в папку с ПДФ-файлом.
- В центральной части окна появятся все документы. Отметьте нужный галочкой.
- На верхней панели нажмите кнопку XLS.
- В появившемся окне укажите папку, куда сохранить измененный файл.
- Нажмите «Начать».
Появится окно, в котором отображается процесс конвертации. Вам необходимо дождаться его завершения, после чего закрыть программу. Преобразованный файл будет находиться в той папке, которую вы указали в 5 пункте инструкции.
Конвертация в программе Excel
Если раньше для того, чтобы конвертировать Excel в PDF, нужно было повозиться, используя для этого сторонние программы, сервисы и дополнения, то с версии 2010 года процесс конвертации можно выполнить прямо в программе Microsoft Excel.
Прежде всего, выделяем область ячеек на листе, которую собираемся конвертировать. Затем, переходим во вкладку «Файл».
Кликаем по пункту «Сохранить как».
Открывается окно сохранения файла. В нём следует указать папку на жестком диске или съемном носителе, куда файл будет сохранен. При желании, можно переименовать файл. Затем, раскрываем параметр «Тип файла», и из огромного списка форматов выбираем PDF.
После этого, открываются дополнительные параметры оптимизации. Путем установки переключателя в нужную позицию, можно выбрать один из двух вариантов: «Стандартный размер» или «Минимальный». Кроме того, установив галочку напротив надписи «Открыть файл после публикации», вы сделаете так, что сразу после процесса конвертации, файл запустится автоматически.
Для установки некоторых других настроек, нужно нажать на кнопку «Параметры».
После этого, открывается окно параметров. В нём можно установить конкретно, какую часть файла вы собираетесь конвертировать, подключить свойства документов и тэги. Но, в большинстве случаев, изменять данные настройки не нужно.
Когда все настройки сохранения выполнены, жмем на кнопку «Сохранить».
Происходит конвертация файла в формат PDF. На профессиональном языке процесс конвертации в этот формат называется публикацией.
По завершению конвертации, вы можете делать с готовым файлом все то же самое, что и с любым другим документом PDF. Если в настройках сохранения вы указали необходимость открыть файл после публикации, то он запустится в автоматическом режиме в программе для просмотра файлов PDF, которая установлена по умолчанию.
Как вставить файл в книгу Excel?
Узнаем как внедрять любые типы документов в файл Excel для возможности открытия документов непосредственно из книги.
Приветствую всех, дорогие читатели блога TutorExcel.Ru.
Для тех кто больше предпочитает формат видео — приятного просмотра, для любителей же текста приятного чтения.
Давайте для начала подумаем для чего вообще вставка файла в Excel может быть полезна?
Помимо работы с данными внутри книги Excel иногда бывает необходимо к документу приложить какие-либо внешние данные в виде дополнительного файла. Так как вместо отдельного хранения файлов зачастую удобней внедрить их все в документ.
Это позволяет получить более быстрый доступ к внешним файлам, повышает удобство просмотра и работы с файлом, в общем и целом в определенных случаях весьма полезный инструмент.
Онлайн сервисы
В интернете можно воспользоваться услугами online конвертеров. Достаточно заглянуть в любой поисковик. Практически все они бесплатные. Кроме того, они очень просты в использовании. Для этого не нужен никакой самоучитель. С этой задачей справится любой «чайник».
Рассмотрим некоторые из них. Например, этот или этот.
Обратите внимание на то, что у всех сайтов свои возможности. Кроме того, результат выходного файла может отличаться очень сильно
pdf.io
Главная страница выглядит просто. Но для того чтобы перевести таблицу в нужный формат, этого вполне достаточно. Для конвертации необходимо выполнить следующие действия:
- Первым делом кликаем на кнопку «Выбрать файл».
- В появившемся окне указываем нужный документ и нажимаем на кнопку «Открыть».
- Сразу после этого запустится загрузка – дождитесь ее окончания. Время ожидания зависит от размера файла и скорости вашего интернет-соединения.
- В результате вы увидите сообщение «Готово». Нажмите на кнопку «Скачать».
- Вас попросят указать папку и желаемое имя. Можно оставить как есть. После этого кликаем на «Сохранить».
Откройте скачанный файл
Обратите внимание на то, что у документа используется старый формат таблиц.
- Таблица выглядит вполне приемлемо. Но из-за старого формата около заголовка документа мы видим сообщение о том, что редактор работает в режиме совместимости. Более того, около формул появились значки «зеленого треугольника», а это первый сигнал возможных ошибок.
При желании данный файл можно загрузить на «Google Drive» или «Dropbox».
Кроме этого, стоит заметить, что существует альтернативный вариант добавления файла (практически на всех сайтах). Для этого нужно сделать клик левой кнопкой мыши и, не отпуская пальца, перетащить файл в окно браузера.
Результат будет точно таким же, как и при помощи кнопки «Обзор».
smallpdf.com
Данный портал более функциональный. Нам предлагают зарегистрироваться, чтобы воспользоваться дополнительными опциями. Более того, существует возможность скачать программу для offline конвертации.
Помимо этого, нас подталкивают купить про версию.
Разумеется, нам стараются продемонстрировать различные функции, которых нет в обычной версии.
Покупать мы не будем. Переделать документ можно бесплатно при помощи сайта. Здесь принцип работы точно такой же.
- Кликните на ссылку «Выберите файл». Далее в появившемся окне укажите нужный объект и нажмите на кнопку «Открыть».
- После этого вы увидите сообщение о том, что запущена конвертация документа. Необходимо подождать.
- Спустя короткое время появится ссылка на скачивание результата. Кроме этого, есть возможность загрузки документа в «Облако».
Кликните на иконку «стрелочки вниз». Далее вас попросят указать путь и имя
Обратите внимание на то, что здесь используется новый формат таблиц xlsx. На предыдущем сайте такой возможности не было
После этого нажмите на «Сохранить».
- Запускаем скачанную электронную таблицу.
- Первым делом мы видим, что на листе указан только заголовок. Дело в том, что при конвертации было создано два листа. С одной стороны – это удобно, когда у вас несколько таблиц. Но когда одна – это большой минус.
- Перейдя на второй лист, вы увидите основную информацию. В этом случае всё выглядит красиво и без ошибок в формулах.
Теперь возможности редактирования доступны в полном объеме.
Способ 2: с помощью сторонних программ
Есть специальный конвертер ПДФ в «Эксель». Выполнение поставленной задачи в нем осуществляется намного легче. Рассматривать мы будем программу Total PDF Converter:
- Запустите программу.
- На левой панели перейдите в папку с ПДФ-файлом.
- В центральной части окна появятся все документы.
- Отметьте нужный галочкой. На верхней панели нажмите кнопку XLS.
- В появившемся окне укажите папку, куда сохранить измененный файл.
- Нажмите «Начать».
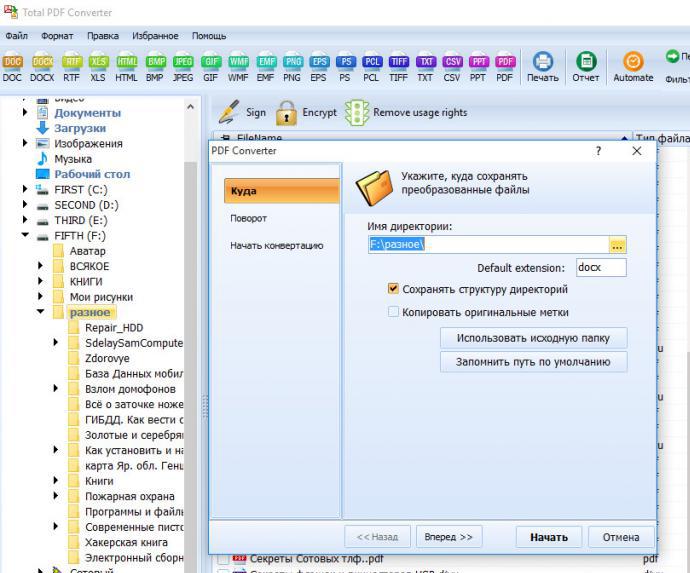
Появится окно, в котором отображается процесс конвертации. Вам необходимо дождаться его завершения, после чего закрыть программу. Преобразованный файл будет находиться в той папке, которую вы указали в 5 пункте инструкции.
Правила монтажа
Чтобы монтаж водосточной системы не оказался напрасным трудом, необходимо соблюдать правильную технологию. Работы проводят в соответствии со следующими правилами:
- Главное условие эффективного функционирования отлива – наличие уклона в сторону водоприемной воронки и трубы. На 1 м длины необходим уклон 1-3 см.
Порядок установки
Было неправильно сказать, что монтаж отливов начинают после возведения крыши. На самом деле предпочтительнее закрепить кронштейны на стропила еще до укладки гидроизоляционной пленки. Исключением из этого правила является ситуация, когда кровля не имеет свеса или размер его мал, тогда отлив можно зафиксировать на карнизной доске или стене. В остальных случаях отливы для крыши своими руками устанавливают в таком порядке:
- Когда стропильная система крыши обретет законченный вид, по низу ската натягивают шнурку с заданным уклоном водосточного желоба.
- На обрешетку, укрытую уплотнителем или иным водонепроницаемым, мягким материалом, фиксируют кронштейны с шагом 50-70 см в зависимости от веса отливов.
После окончания работ, нужно сделать проверку работы водосточных отливов. В нескольких метрах от желоба на скат крыши выливают ведро воды и наблюдают за передвижением. Если жидкость стекла в желоб, а оттуда в водосточную трубу без потерь, то работа выполнена без ошибок.
Как перевести PDF в Excel
PDF является наиболее распространенным и удобным форматом для просмотра документов. Однако, при работе такими файлами могут возникать определенные трудности, ведь данный формат не позволяет редактировать информацию.
Преобразование же в другой, более удобный для работы и редактирования формат, представляет собой довольно непростую задачу. Как правило, при использовании программ, предназначенных для конвертирования файлов, возникают определенные проблемы. Зачастую, данные после этой процедуры могут отображаться некорректно или даже быть частично утеряны.
Но если перед пользователем стоит задача по преобразованию PDF в формат, читаемый Эксель, полезно будет знать, какими способами это можно сделать.
Примечание: Хотим сразу обратить ваше внимание на то, что Excel не поддерживает PDF, т.е. файлы в этом формате не читаются и не открываются программой
Кроме того, в программе отсутствуют инструменты преобразования (импорта) формата PDF в поддерживаемые программой расширения.







