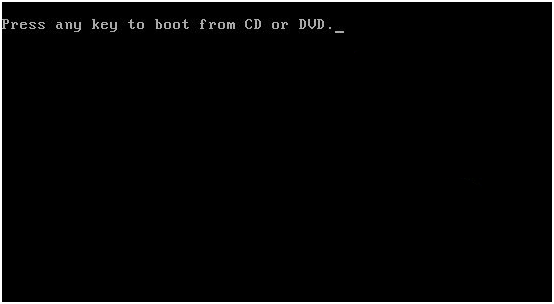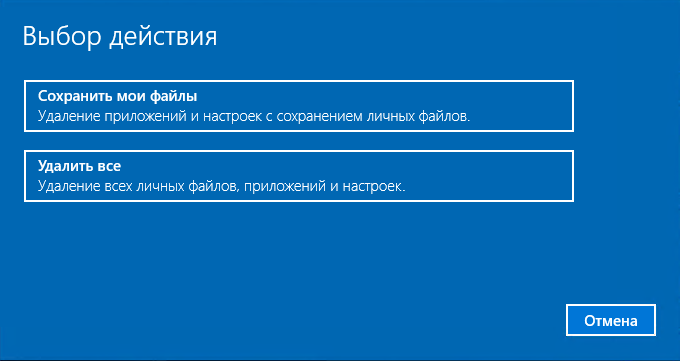Перенос системы на ssd: инструкция
Содержание:
- Клонирование средствами ОС
- Возможные ошибки!
- Где скачать и как установить Acronis True Image для SSD определенной марки
- Выбор SSD-накопителя
- Advanced Tutorials
- Переносим Windows 10 с HDD на SSD
- Что делать, если при создании образа оба диска были подключены
- Настройка ОС после переноса на SSD
- Анализ рекламных кампаний
- Процесс переноса Windows 10 на SSD или HDD
- Заключительный этап
Клонирование средствами ОС
Microsoft предусмотрела в своей операционной системе инструменты на все случаи жизни. О многих из них пользователи даже не догадываются. Давайте рассмотрим, как выполнить перенос «Виндовс» 10 на SSD-диск, не прибегая к помощи сторонних программ ОС.
Процесс миграции требует использования дополнительного жесткого диска, на котором будет создаваться резервная копия действующей системы. При его наличии можно переходить к подготовке переноса. Включив компьютер, вызываем контекстное меню кнопки «Пуск» и выбираем отмеченный пункт.
Инициализация в системе нового накопителя начнется с выбора стиля разделов. Все 64-битные версии Windows, начиная с Vista, способны загружаться с разделов GPT и хранить на них данные. Наличие на компьютере UEFI говорит о ее поддержке на уровне «железа». Таким образом, выбор осуществляется между двумя вариантами:
- BIOS + 32-bit Windows — MBR;
- UEFI + 64-bit Windows — GPT.
Определившись с разметкой, подтверждаем выбор.
В открывшемся окне стандартной утилиты управления дисками видим следующую картину. Промежуточный диск, который нужен для создания копии определился, но пока не отформатирован и не размечен. Щелкаем по нему правой кнопкой и вызываем контекстное меню. Выбираем единственный активный вариант, отмеченный рамкой.
Открывается мастер, следуя подсказкам которого мы сделаем накопитель пригодным к дальнейшему использованию.
Не будем ничего менять, создадим единый том на весь диск.
При желании на этом этапе можно сменить букву, которой обозначается накопитель. По умолчанию задается следующая по порядку в латинском алфавите.
Зададим имя нового тома.
На этом работу мастера можно считать законченной. Информационное окно содержит сводку выбранных нами параметров накопителя.
Как видно на скриншоте, наш Newssd появился в списке доступных.
Предварительную подготовку можно считать завершенной. Теперь нам потребуется записать на промежуточный носитель образ переносимой системы.
Открываем панель управления и выбираем обозначенный раздел.
В области быстрого перехода нам требуется меню создания образа ОС.
Система автоматически определяет подключенный Newssd как место хранения.
Соглашаемся с предложением и двигаемся дальше. Система готова к выполнению операции и выводит информационное окно. В нем перечисляется: откуда, куда и сколько информации будет перенесено.
Нажатие кнопки готовности запускает процесс создания образа.
По окончании система предложит создать диск аварийного восстановления. Если установочного носителя нет, можно согласиться.
Потребуется чистая флешка объемом не менее 8 Гб или DVD-болванка.
В итоге у нас имеется три диска: старый HDD c Windows, чистый неразмеченный SSD и резервная копия на промежуточном носителе. Чтобы выполнить перенос, убираем старый жесткий диск и устанавливаем на его место новый. Загружаемся с установочного носителя и выбираем режим восстановления. Установщик ОС развернет сохраненную резервную копию. После очередного перезапуска получаем на твердотельном накопителе готовую ОС со всеми настройками и документами.
В процессе работы нам требовались только классические инструменты, присутствующие в любой версии ОС Microsoft. Перенос Windows 7 на SSD выполняется аналогично.
Возможные ошибки!
Давайте рассмотрим варианты ошибок, которые могут произойти.
Ошибка первая – ssd-disk не определяется в Windows 10 – могут быть 2 причины, за исключением физических повреждений:
- Диск не инициализирован, в этом случае используем инструкцию, описанную выше по работе с «Управление_дисками».
- Новый твердотельный диск необходимо установить вместо старого жесткого, а вот последний – подключаем, как дополнительный – либо вместо дисковода (если ноут), либо дополнительным шлейфом (если системник)
Ошибка вторая — после установки Windows 10 на ssd система не видит старый hdd – чтобы устранить причину, изначально откройте «Управление_дисками» и посмотрите отображается ли он.
- Если да, возможно конфликт букв – решается через консоль с присвоением новой метки и форматированием.
- Причина может быть в конфликте, если перед процессом клонирования вы не отсоединили hdd.
- Возможно, недостаточно питания или шлейф поврежден.
Ошибка третья — компьютер не видит ssd диск с Windows 10 – при включении черный экран без возможности запуска, причина может быть в том, что вы не назначили в boot device priority его первым.
После клонирования Винды, будут полезными следующие статьи:
- настройка Виндовс 10 на SSD;
- SSD Mini Tweaker для Windows 10;
- объединение разделов жесткого диска.
Где скачать и как установить Acronis True Image для SSD определенной марки
Если у вас SSD одного из указанных производителей, загрузить бесплатную версию Acronis True Image вы можете:
- Для дисков WD и Sandisk — Acronis True Image WD Edition https://support.wdc.com/downloads.aspx?lang=ru (программа запускается в случае если к компьютеру подключен диск указанных марок).
- Для Kingston —https://www.kingston.com/ru/support/technical/acronis-download — ключ для Acronis True Image обычно в комплекте с покупаемым накопителем.
- Для SSD Crucial — https://www.acronis.com/en-us/promotion/CrucialHD-download/
- Для A-Data — https://www.adata.com/ru/ss/software-5/ (загружаем Acronis True Image OEM, для получения ключа продукта может потребоваться регистрация вашего SSD A-Data на той же странице).
Выбор SSD-накопителя
Использование твердотельного накопителя для установки Операционной Системы вполне оправдано, поскольку он обладает высокой скоростью записи/чтения, бесшумно работает и не перегревается в процессе эксплуатации. При правильном выборе диска индекс производительности Windows возрастёт, а износ самого устройства будет довольно медленным.
Выбирая SSD-диск, уделите особое внимание следующим факторам:
объём. Цена твердотельного накопителя, напрямую зависит от его ёмкости. Если SSD нужен вам только для установки системы, выбирайте устройство объёмом 60 Гб и более. Для повышения производительности игр ёмкость диска должна быть минимум 120 Гб. Если же вы планируете использовать SSD вместо HDD-диска, лучше приобрести накопитель минимум на 250 Гб;
интерфейс подключения. Наиболее распространённым является подключение с помощью SATA-разъёма — такие диски совместимы с большинством материнских плат. Для интерфейса PCIe, вероятнее всего, понадобится установка специальных драйверов, но скорость обмена данными будет выше, чем в предыдущем варианте;
скорость записи/чтения. Чем она выше, тем лучше будет производительность ПК
Обратите внимание: иногда производители указывают не фактическую, а минимальную скорость, поэтому не поленитесь посмотреть в Интернете обзоры модели, которая вас заинтересовала;
тип памяти. Самый распространённый тип ячеек памяти — MLC, его применяют для массового производства
Это лучший вариант в соотношении цены и качества. Если ваши финансы это позволяют, обратите внимание также на 3D-NAND модели — в них стандартные чипы заменены 32-слойной флеш-памятью, благодаря чему многократно увеличивается объём записываемых данных и надёжность хранения информации;
производитель. Приобретайте только устройства проверенных производителей — Kingston, Intel, Transcend и т. п. Дешёвый накопитель непонятного изготовителя вряд ли порадует вас стабильной и долгосрочной работой.
Кстати говоря, имейте в виду, что твердотельные накопители, в отличие от HDD, имеют ограниченное количество циклов перезаписи, и активная эксплуатация быстро приведёт диск в негодность. Поэтому лучшим решением будет использовать SSD для установки ОС, а HDD — для хранения информации.
Advanced Tutorials
Переносим Windows 10 с HDD на SSD
Если у вас ноутбук, то твердотельный накопитель можно подключить по USB или установить вместо DVD-привода. Это нужно, чтобы скопировать ОС. Есть специальные программы, которые в несколько кликов скопируют данные на диск, но для начала нужно подготовить SSD.
Шаг 1: Подготовка SSD
В новом твердотельном накопителе обычно пространство не распределено, поэтому вам нужно создать простой том. Это можно сделать стандартными инструментами Виндовс 10.
- Подключите накопитель.
- Щелкните правой кнопкой мыши на значок «Пуск» и выберите «Управление дисками».
- Диск будет отображен черным цветом. Вызовите на нём контекстное меню и выберите пункт «Создать простой том».
В новом окне кликните «Далее».
Установите максимальный размер для нового тома и продолжите.
Назначьте букву. Она не должна совпадать с буквами, уже присвоенным другим дискам, иначе вы столкнетесь с проблемами отображения накопителя.
Теперь выберите «Форматировать этот том…» и выставьте систему NTFS. «Размер кластера» оставьте по умолчанию, а в «Метке тома» можете написать своё название. Также поставьте отметку напротив «Быстрое форматирование».
Теперь проверьте настройки, и если всё верно, кликните «Готово».
После данной процедуры диск будет отображаться в «Проводнике» вместе с другими накопителями.
Шаг 2: Перенос ОС
Теперь нужно перенести Виндовс 10 и все необходимые компоненты на новый диск. Для этого существуют специальные программы. Например, есть Seagate DiscWizard для накопителей одноименной компании, Samsung Data Migration для твердотельных дисков Самсунг, бесплатная программа с английским интерфейсом Macrium Reflect и т.д. Все они работают одинаково, разница только в интерфейсе и дополнительных возможностях.
Далее будет показан перенос системы на примере платной программы Acronis True Image.
Подробнее: Как пользоваться Acronis True Image
- Установите и откройте приложение.
- Перейдите к инструментам, а после к разделу «Клонировать диск».
Вы можете выбрать режим клонирования. Поставьте отметку на нужной опции и кликните «Далее».
- «Автоматический» сделает всё за вас. Этот режим стоит выбирать, если вы не уверены, что сделаете всё правильно. Программа сама перенесёт абсолютно все файлы с выбранного диска.
- Режим «Вручную» позволяет сделать всё самостоятельно. То есть вы можете перенести на новый SSD только ОС, а остальные объекты оставить на старом месте.
Рассмотрим подробнее ручной режим.
Выберите диск, с которого планируете копировать данные.
Теперь отметьте твердотельный накопитель, чтобы программа смогла перенести на него данные.
Далее отметьте те диски, папки и файлы, которые не нужно клонировать на новый диск.
После вы можете изменить структуру диска. Её можно оставить без изменений.
В конце вы увидите свои настройки. Если вы сделали ошибку или результат вас не устраивает, можно внести необходимые изменения. Когда всё будет готово, кликните «Приступить».
Программа может запросить перезагрузку. Согласитесь с запросом.
После перезапуска вы увидите работу Acronis True Image.
После окончания процесса всё будет скопировано, а компьютер выключится.
Теперь ОС находиться на нужном накопителе.
Шаг 3: Выбор SSD в BIOS
Далее вам нужно выставить SSD первым накопителем в списке, с которого должен загружаться компьютер. Это можно настроить в BIOS.
- Войдите в БИОС. Перезапустите устройство, а во время включения зажмите нужную клавишу. В разных устройствах есть своя комбинация или отдельная кнопка. В основном используются клавиши Esc, F1, F2 или Del.
Урок: Входим в BIOS без клавиатуры
Найдите «Boot Option» и выставьте новый диск на первое место загрузки.
Сохраните изменения и перезагрузитесь в ОС.
Если вы оставили старый HDD, но вам больше не нужна находящаяся на нем ОС и другие файлы, можно отформатировать накопитель с помощью инструмента «Управление дисками». Таким образом вы удалите все данные хранящиеся на HDD.
Вот так происходит перенос Виндовс 10 с жесткого диска на твердотельный. Как видите, данный процесс не самый быстрый и легкий, но теперь вы сможете пользоваться всеми преимуществами устройства. На нашем сайте есть статья о том, как оптимизировать SSD, чтобы он прослужил дольше и эффективней.
Урок: Настройка SSD диска под Windows 10
Опишите, что у вас не получилось.
Наши специалисты постараются ответить максимально быстро.
Что делать, если при создании образа оба диска были подключены
Выше я предупреждал, что лучше этого не делать. В таком случае в клонированной системе перепутываются буквы дисков, хотя это несложно исправить в реестре (спасибо читателю Артему за дополнение). Вот какая картина наблюдается после загрузки в клонированную ОС. Система загружена с диска D, а профили и программы запускаются с диска C.
Чтобы исправить это, нужно переименовать буквы дисков в реестре. Фактически, надо поменять местами буквы в именах параметров реестра, соответствующих проблемным дискам (значения трогать не надо).
В этом примере надо сначала переменовать \DosDevices\C: в \DosDevices\K:, после чего освободится имя для переименования диска D.
Настройка ОС после переноса на SSD
После перенесения Вин 10 на ССД придется настроить систему. Запуск ОС необходимо выполнить именно с SSD.
Проверка параметров нового диска
В момент запуска ПК войти в БИОС. В подразделе «BIOS Setup Utility» отыскать «Storage Configuration». Для «Configure SATAas» выставить значение «AHCI». Порой после такой процедуры ОС не запустится. Причем система уведомит, что причиной ошибки запуска является отсутствие драйверов. Желательно подготовиться к возможной проблеме. Предварительно нужно через Панель управления зайти в Диспетчер устройств и в подразделах «Компьютер», «Контроллеры IDE ATA/ATAPI » обновить драйверы для устройств со значением «AHCI».
После активации «AHCI» рекомендуется проверить включение «TRIM».Проверка выполняется из командной строки, активированной на администраторских правах. В консоли потребуется написать: «fsutilbehaviorqueryDisableDeleteNotify». В ответ система выдаст результат («…= 0» – активна, «…= 1» – неактивна). Для самостоятельной активации «TRIM» необходимо написать: «fsutilbehaviorsetDisableDeleteNotify 0».
После перенесения Вин 10 с ХДД на ССД рекомендуется деактивировать ряд функций, которые ранее применялись на HDD. Такая процедура улучшит (оптимизирует) работу ОС.
Индексация
Как отключить индексацию:
- активировать «Мой компьютер»;
- выбрать С и кликнуть по нему один раз правой кнопкой мыши;
- появится окошко «Свойства…»;
- во вкладке под названием «Общие» отыскать «Разрешить индексировать содержимое…» и убрать галочку (деактивировать опцию).
Дефрагментация
Как деактивировать дефрагментацию:
- активировать «Мой компьютер»;
- выбрать С и кликнуть один раз;
- всплывет окошко со списком опций;
- активировать «Свойства»;
- во вкладке «Сервис» кликнуть на «Оптимизировать»;
- в всплывшем окошке «Оптимизация дисков» выбрать С и кликнуть на «Изменить параметры»;
- в новом всплывшем окошке «Расписание оптимизации» убрать точку около слов «Выполнять по расписанию».
Служба поиска
Как отключить функцию:
- активировать «Выполнить»;
- написать символы: msc;
- всплывет окошко с перечнем служб;
- отыскать «Windows Search»;
- перейти в «Свойства: WinSearch…»;
- в подразделе «Тип запуска» выставить «Отключена»;
- кликнуть на «Остановить» и «Применить».
Гибернация
Как отключить:
- активировать командную консоль на администраторских правах;
- написать: powercfg-Н off;
- выполнить ввод.
Prefetch и Super Fetch
Как деактивировать две опции:
- активировать «Выполнить»;
- написать символы: regedit;
- откроется служба «Редактор реестра»;
- пройтись в самый конец: HKEY_LOCAL_MACHINE/SYSTEM/CurrentControlSet/Control/Session Manager/Memory Management/ PrefetchParameters;
- отыскать«EnablePrefetcher» и «EnableSuperfetch»;
- вызвать для каждого окошко «Изменение параметра»;
- написать для каждой функции в строчке «Значение»: 0.
Форматирование старого диска
Как деинсталлировать старую ОС:
- активировать командную строку на администраторских правах;
- задать несколько команд;
- переименовать клонированный Вин 10: bcdedit /set {current} description «New Windows»;
- выполнять автозагрузку с клонированного Вин 10: bcdedit \default {current};
- удалить старый Виндовс: bcdedit /deleteID.
Важно! Старый Win 10 можно убрать с винчестера путем форматирования через «Управление дисками»
Перенос AppData
Как самостоятельно перенести папку с ССД:
- создать на ХДД одноименную папку «AppData»;
- активировать «Выполнить»;
- написать: regedit;
- открыть службу «Редактор реестра»;
- пройтись в самый конец: \HKEY_CURRENT_USER\Software\Microsoft\Windows\CurrentVersion\Explorer\Shell Folders;
- в Shell Folders появится перечень параметров;
- найти параметры, в наименовании которых имеется«AppData»;
- изменить каждому элементу адрес (на адрес папки, созданной на HDD).
Анализ рекламных кампаний
Даже бывалым таргетологам редко удается с первого запуска настроить крутую кампанию. Для получения желаемых результатов учитесь тестировать и анализировать.
Для этого возвращаемся на главную страницу Адс Менеджера, которая отображает данные для отслеживания сотни метрик, вот некоторые из них:
Сравнивайте между собой разные Кампании, Группы объявлений и оставляйте те, что показывают себя лучше всего (в сравнении с другими).
Вы можете настроить столбцы под себя, выбирая только необходимые вам метрики и создавать отчет на их основе. Для этого нажмите «Настроить столбцы» и поставьте галочки в тех местах, которые вас интересуют.
Например, вам необходимо узнать успех рекламной кампании по региону. Не проблема — выбирайте «Разбивку», а затем «Доставку» по региону.
Примитивный анализ результатов №1
Допустим, ваша цель — набрать подписчиков в Инстаграм. Вы настроили рекламную кампанию, оптимизировали ее и получили результаты.
Необходимо узнать, во сколько обошелся один подписчик. Для этого затраты на рекламу делим на количество новых подписчиков.
Например, потратили 10 000 рублей, а подписалось 500 человек.
10 000/500 = 20 рублей за одного.
Затем сравните, во сколько вам обходится подписчик из других источников. В сравнении с массфоловингом это может быть дорого. Но если сравнить с рекламой у блоггеров (которая все чаще обходится в кругленькую сумму), то вполне приемлемо. Хотя 20 рублей за подписчика это все равно дороговато.
Примитивный анализ результатов №2
Для этого выбрал категорию «Эффективность и клики».
И отследил следующие показатели:
- общие затраты — 20 000 рублей
- переходов — 8 000
- стоимость одного перехода — 2,5 рубля
- конверсий — 4 300
- стоимость одной конверсии (оставили почту) — 4,6 рубля
Результаты хорошие, на этом, казалось бы, можно заканчивать анализ, но нет. Цель любой рекламы — это продажи. Мы отправили несколько писем по этой базе, одно из них с продажей продукта.
Статистика рассылки показала, что из всех, кто сделал конверсию и оставил почту, письмо открыли 1 500 человек. Это значит, что стоимость «активного» подписчика рассылки равна 13 рублям (20 000/1500 = 13,3).
Это очень клево, учитывая, что каждый из них потенциальный покупатель, а кто-то может купить несколько раз. Для сравнения, из других источников трафика подписчики обходятся дороже в 3-4 раза.
Спустя месяц мы посмотрели на продажи и выяснилось, что 4 человека из этой базы купили продуктов на 90 тысяч рублей. Неплохой результат, учитывая, что база еще даже не успела «прогреться».
Не забудьте, что прежде чем добиться подобных результатов, нужно провести несколько тестов на разные ЦА, попробовать разные тизеры и плейсменты.
Процесс переноса Windows 10 на SSD или HDD
Прежде чем начать, учитывайте: к компьютеру уже должен быть подключен второй диск — SSD или HDD, причем в процессе все данные с него будут удалены. Также рекомендую закрыть любые программы, связанные с очисткой системы и дисков, желательно отключить антивирусы и неплохо — отключить Интернет (чтобы в процессе не начали скачиваться обновления).
Запускаем MiniTool Partition Wizard Free и выполняем следующие шаги:
На первом экране выберите пункт «Migrate OS» для запуска переноса системы. Есть и другой пункт — Disk Clone, с помощью которого можно выполнить полное клонирование дисков со всеми разделами, но рекомендую использовать именно указанный
Внимание: в последних версиях программы эта функция стала недоступной в бесплатной версии, однако, если вы найдете версию 11.6, там функция работает.
Появится окно с двумя вариантами выбора: первый предполагает полный перенос всех разделов с исходного диска на целевой, включая и те разделы, которые не являются системными. Второй — для переноса только системных разделов, исключая отдельные разделы с данными, что может пригодиться, когда данные вы планируете оставить на первом физическом диске или когда размер нового SSD заметно меньше объема исходного HDD
В обоих случаях с исходного диска ничего удаляться не будет.
На следующем этапе требуется выбрать целевой диск — тот на который будет перенесена система. Напоминаю, если на нем есть данные, они будут удалены в процессе.
Следующий этап позволяет задать размеры разделов на новом диске: их можно оставить без изменений, либо выбрать пункт «Fit partitions to entire disk», что изменит размеры разделов на целевом диске таким образом, чтобы не осталось неиспользуемого места (если второй диск больше), либо система поместилась на него (если размеры разделов на первом диске больше, чем пространство на втором диске, но данными занят объем, который может разместиться на нём). Рекомендую использовать этот пункт, если не знаете, что выбрать.
На следующем экране достаточно нажать «Finish», а затем, в главном окне программы — Apply и подтвердить начало работы, чтобы начать применение изменений.
Процесс, особенно на HDD может занять продолжительное время (иногда — очень) и состоит из двух этапов: сначала — в запущенной ОС, затем — перезагрузка компьютера по нажатию кнопки «Restart Now» и продолжение процесса после перезагрузки.
Внимание: при перезагрузке вы увидите надпись «Press Any Key to cancel» (нажмите любую клавишу, чтобы отменить) на черном экране. Не нажимайте, если не хотите отменить продолжение процесса переноса ОС.
После некоторого периода ожидания компьютер перезагрузится. Причем, в зависимости от параметров БИОС, система может загрузиться как со «старого», так и с «нового» диска (можно проверить в проводнике по размеру — диск, с которого загрузилась текущая система всегда будет под буквой C, также можно посмотреть в «Управлении дисками»). Рекомендую зайти в БИОС/UEFI и выбрать нужный диск загрузки.
На этом процесс завершен, но иногда возможны некоторые проблемы после переноса.
Заключительный этап
После того, как операционная система будет клонирована/перенесена на выбранный вами твердотельный накопитель, можно выключить компьютер и снова открыть BIOS.
В зависимости от производителя вашей материнской платы, а, следовательно, и используемой версии BIOS, найдите раздел «BootPriority» и установите SSD-накопитель на первое место, как устройство с которого будет осуществлять загрузка операционной системы по умолчанию или другими словами в приоритете.
Что делать с жёстким диском решать уже вам. Можно полностью его отформатировать и использовать исключительно как хранилище файлов, а можно оставить на нём образ системы (используя его как страховку). Вариантов много.
Итак, как видно из вышеизложенной информации, рассматриваемый в настоящей статье процесс не сложен, но может быть достаточно продолжительным по времени.
Всё зависит от возможностей физических дисков и от объёма клонируемой или переносимой информации.
Отдельно стоит отметить, что при переносе лицензированной операционной системы подобным образом ваша лицензия не будет нарушена (простыми словами лицензия не слетит)
Но, есть одно важное но. При использовании ОЕМ лицензии, а именно в таком виде поставлялись Windows 10 в прошедшей акции по бесплатному переходу с Windows 7/8, некоторые пользователи столкнулись с проблемами активации
У некоторых возникали ошибки, у некоторых просто отказывали серверы активации. Но все они получили исправление спустя некоторое время активной работы.
Также при возникновении проблем с активацией всегда можно обратиться в техническую поддержку Microsoft.
Вам так же будет интересно:
- Отсутствует драйвер для сети windows 10 — что делать? Причины и способы решения
- Компьютер отключается от интернета сам по себе
- Windows не удалось автоматически обнаружить параметры прокси этой сети
- Лучшие бесплатные программы для Windows 10 (Офисные пакеты, Фоторедакторы, Видеоредакторы)
- Бесплатные программы для Windows 10 (очистка и оптимизация ПК, антивирусы, программы для работы с почтой)
- Как создать загрузочную флешку windows 10 rufus
- Как снять защиту от записи на флешке — 4 самых надежных способа
- Как запаролить папку на компьютере — 4 оптимальных способа установки пароля на папку