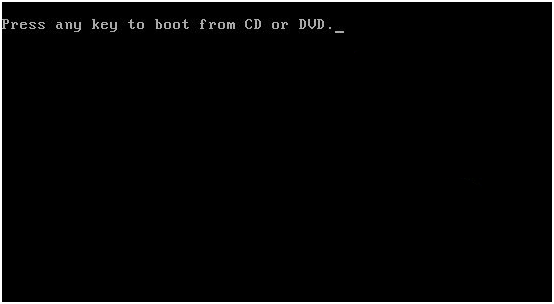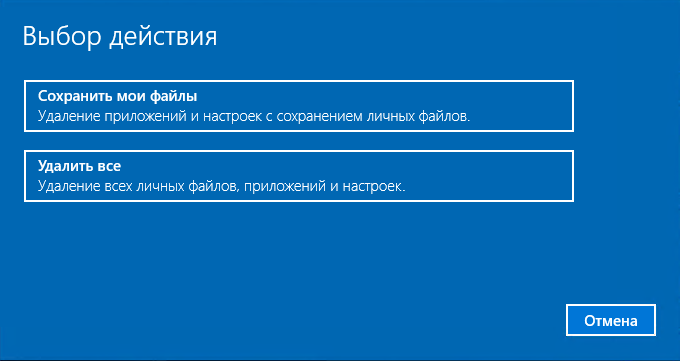Перенос системы на ssd без переустановки
Содержание:
- Портирование на твердотельный том
- Как перенести или клонировать Windows 7, 8, 8,1 на твердотельный накопитель SSD с помощью бесплатной программы AOMEI Backupper Standard
- SEO
- Как перенести Windows с HDD на SSD (или другой HDD) в Aomei Partition Assistant Standard Edition
- Fly Flip
- Macrium Reflect
- Изменение конфигурации загрузчика
- Программы для клонирования дисков
- Установка необходимых обновлений
- Какие данные можно перенести на SSD
- Дополнительно
- Переносим Windows 10 с HDD на SSD
- Бесплатная версия Acronis True Image
- Перенос Windows 10, 8 и Windows 7 на другой диск в Minitool Partition Wizard Bootable
Портирование на твердотельный том
Migrate OS to SSD – узкоспециализированная утилита, предназначенная именно для миграции ОС с жесткого на твердотельный диск, и ничего иного не предлагает, поэтому здесь все просто, быстро и понятно.
Утилита предложит:
- выбрать источник Windows;
- указать необходимые папки с пользовательскими документами, исключив ненужные;
- выполнить выравнивание нового раздела и его разметку для более эффективной эксплуатации.
Использование технологии посекторного копирования автоматизирует перенос зарезервированного системой раздела без ненужных кликов.
Внимание! Приложение платное и за него придётся выложить 790 рублей. Уж если отыскали порядка сотни долларов на новый накопитель, еще десяток долларов за программу комом в горле стать не должны.
Официальная страничка приобретения
2Устанавливаем софт.
3Запускаем утилиту.
4В первом окне кликаем Next, прочитав строчку о том, что информация на целевом томе (ССД) подвергнется удалению.
Знакомимся c информацией о форматировании
5После этого нужно чуточку подождать, пока приложение проанализирует оборудование.
Ждём, пока завершится анализ железа
Выбираем источники файлов
7Убираем флажки от ненужных каталогов, например, Рабочий стол, и данных вроде файла подкачки, предварительно деактивировав эту функцию (потом её можно включить обратно, а сам pagefile.sys лучше перенести на ЖД).
Если отметить флажком опцию «Использовать всё доступное место…», скопированная ОС будет аналогичной исходной.
Изменение настроек мигрируемых файлов
8Кликаем «ОК» и запускаем процесс создания образа.
Смотрим, хватит ли места на целевом объекте после оценки
9В очередной раз кликаем «Копировать».
Запускаем копирование
10Соглашаемся на форматирование ССД, отметив «Да, форматировать…» и щелкаем «Далее».
Подтверждение форматирования твердотельного диска
11Ждем.
Успешное выполнение переноса Windows
12На этом всё готово. Перезапускаем компьютер, выбираем накопитель в качестве источника загрузки компьютера, вызвав Boot Menu.
13Оцениваем исключительную скорость работы и загрузки приложений.
14В завершение остается инсталлировать удаленный софт и провести оптимизацию Виндовс для её работы с SSD.
Как перенести или клонировать Windows 7, 8, 8,1 на твердотельный накопитель SSD с помощью бесплатной программы AOMEI Backupper Standard
То что SSD работает быстрее обычного HDD, я Вам доказал в этих статьях.
Как правильно установить твердотельный накопитель в системный блок или ноутбук, написано в этой статье.
Такой перенос делается для экономии Вашего времени. Если Вы купили SSD, то можно не тратить время на новую установку Windows, а просто произвести перенос или клонирование Вашей старой винды со всеми установленными программами на SSD.
Примечание: На нашем сайте существует специальный раздел, где собраны все статьи на очень интересную тему переноса операционных систем с одного накопителя информации на другой. В основном там описывается работа с платной программой Acronis True Image 2015. Сегодня мы будем использовать бесплатный аналог Acronis, относительно новую программу AOMEI Backupper Standard.
Из первой статьи Вы узнаете:
1. Как скачать и установить AOMEI Backupper Standard, а затем русифицировать. Как создать резервную копию Windows 7, 8, 8.1, 10 и восстановиться из неё, даже если система не загружается из-за ошибок или вирусов.
В сегодняшней статье мы воспользуемся таким инструментом программы AOMEI Backupper Standard под названием Клонирование!
Итак, начали.
Для начала зайдём в Управление дисками и посмотрим что у нас там.
Как видим в системном блоке находятся два жёстких диска:
Диск 0 — Твердотельный накопитель SSD (объём 120 ГБ), на нём нет разделов и он представляет из себя нераспределённое пространство.
Диск 1 — Обычный жёсткий диск (объём 500 ГБ) с установленной Windows 8.1 находящейся на диске (C:) и файлами данных: музыка, фильмы, фото, документы находящимися на диске (H:).
Переносить на твердотельный накопитель SSD получится только диск (C:) с установленной Windows 8.1, так как SSD 120 ГБ в объёме естественно меньше обычного жёсткого диска 500 ГБ.
На диске C: занято всего 60 ГБ, но даже если бы на нём было занято 100 ГБ, то перенос бы получился.
Раздел (H:) перенести не получиться, поэтому можно скопировать с него все данные на переносной жёсткий диск USB, затем раздел (H:) просто удалить и произвести перенос Windows 8.1 на SSD.
После переноса Windows 8.1 будет находиться на твердотельном накопителе SSD 120 ГБ, а простой жёсткий диск 500 ГБ освободится совсем и все Ваши данные можно будет скопировать на него обратно с переносного диска USB.
Внимательные читатели могу спросить, а почему при клонировании нельзя просто исключить раздел (H:)?
Запускаем программу AOMEI Backupper Standard и выбираем Клон -> Клонирование диска. Если выбрать кнопку Клонирование раздела, то Windows 8.1 тоже будет перенесена, но загружаться не будет и Вас ждут пляски с бубном.
Окно Исходный диск. Отмечаем левой мышью диск, который мы хотим клонировать и жмём ОК.
Окно Диск назначения. Выделяем левой мышью диск, на который будет перенесена (клонирована) операционная система. ОК.
Запуск. Советую ничего не трогать в окне «Изменить разделы на целевом диске». Отметьте пункт Выровнять раздел для SSD.
Запущен процесс клонирования.
Процесс клонирования удачно завершён. Нажмите Готово.
После клонирования ради интереса зайдём в Управление дисками, видно что на твердотельном накопителе создан раздел без буквы, но это и не мудрено, так как в одной Windows не может быть двух разделов с буквой (C:).
Давайте перезагрузим компьютер, выберем в меню загрузки компьютера твердотельный накопитель SSD и загрузимся с него.
Операционная система прекрасно загрузилась.
Идём в Управление дисками.
Windows 8.1 успешно перенесена на Диск 0. Активация не пострадала.
К диску (C:) присоединяем нераспределённое пространство.
На исходном диске, с которого было произведено клонирование, слетела буква диска и её можно очень просто присвоить, а затем также расширить за счёт нераспределённого пространства.
Обе операционные системы на обоих жёстких дисках прекрасно загружаются будучи в системном блоке по одному или вместе. Вообще, если две операционные системы Вам не нужны, Диск 1 можно полностью форматировать и отвести под хранилище файлов.
Статья которая может Вам пригодиться — Как правильно организовать работу на компьютере, если у Вас установлено несколько твердотельных накопителей SSD и на всех установлены операционные системы.
SEO
Как перенести Windows с HDD на SSD (или другой HDD) в Aomei Partition Assistant Standard Edition
Еще одна бесплатная программа, к тому же на русском языке, позволяющая удобно выполнить перенос операционной системы с жесткого диска на твердотельный накопитель или на новый HDD — Aomei Partition Assistant Standard Edition.
Примечание: данный способ работает только для Windows 10, 8 и 7, установленных на MBR диск на компьютерах с БИОС (или UEFI и Legacy загрузкой), при попытке переноса ОС с GPT диска, программа сообщает о том, что сделать этого не может (возможно, тут сработает простое копирование дисков в Aomei, но поэкспериментировать не удалось — сбои при перезагрузке для выполнения операции, несмотря на отключенный Secure Boot и проверку цифровой подписи драйверов).
Шаги для копирования системы на другой диск просты и, думаю, будут понятны даже начинающему пользователю:
- В меню Partition Assistant, слева, выберите «Перенос ОС SSD или HDD». В следующем окне нажмите «Далее».
- Выберите тот диск, на который будет осуществляться перенос системы.
- Вам будет предложено изменить размер раздела, на который будет перенесена Windows или другая ОС. Тут можно не выполнять изменений, а настроить (при желании) структуру разделов уже после завершения переноса.
- Вы увидите предупреждение (почему-то на английском) о том, что после клонирования системы, можно будет загрузиться с нового жесткого диска. Однако, в некоторых случаях, компьютер может загружаться не с того диска с которого нужно. В этом случае, вы можете отключить исходный диск от компьютера или поменять шлейфы исходного и целевого диска. От себя добавлю — можно поменять порядок следования дисков в БИОС компьютера.
- Нажмите «Конец», а затем, кнопку «Применить» слева вверху главного окна программы. Последнее действие — нажать «Перейти» и дождаться завершения процесса переноса системы, которое начнется автоматически после перезагрузки компьютера.
Если всё пройдет успешно, то по завершении вы получите копию системы, которую можно загрузить с вашего нового SSD или жесткого диска. Скачать Aomei Partition Assistant Standard Edition вы можете бесплатно с официального сайта https://www.disk-partition.com/free-partition-manager.html
Fly Flip
Macrium Reflect
Бесплатная программа Macrium Reflect позволяет клонировать целые диски (как жесткие, так и SSD) или отдельные их разделы, причем независимо от того, какой марки ваш диск. Кроме этого, вы можете создать образ отдельного раздела диска (в том числе с Windows) и позже использовать его для восстановления системы. Также поддерживается создание загрузочных дисков восстановления на базе Windows PE.
После запуска программы в главном окне вы увидите список подключенных жестких дисков и SSD. Отметьте диск, на котором находится операционная система и нажмите «Clone this disk» (Клонировать этот диск).
На следующем этапе в пункте «Source» уже будет выбран исходный жесткий диск, а в пункте «Destination» потребуется указать тот, на который нужно перенести данные. Также вы можете выбрать только отдельные разделы на диске для копирования. Все остальное происходит автоматически и не сложно даже для начинающего пользователя. Подробная инструкция доступна здесь: Перенос Windows на SSD или другой диск в Macrium Reflect.
Изменение конфигурации загрузчика
После клонирования системы на компьютере останется копия ОС, а при каждой загрузке будет появляться окно с выбором загрузки. После переноса советуем выполнить ряд действий:
- Не удаляя первоначальную копию с HDD, протестируйте работу Windows на HDD. Бывают случаи, когда система начинает тормозить, ухудшается производительность. Это происходит крайне редко и зависит исключительно от выбранного SSD. Пока первая копия не удалена, у вас всегда будет возможность вернуться к её использованию и удалить ОС с SSD;
- Измените настройки загрузчика системы.
Диспетчер загрузки – это встроенный компонент, с помощью которого компьютер определяет, какую из установленных ОС запускать. Также, можно настроить порядок запуска аппаратных компонентов.
Сразу после клонирования в диспетчере будут показаны две системы с идентичными названиями – первоначальная и скопированная.
В случае нормальной работы Windows на SSD, нужно удалить ту версию, которая осталась на жестком диске компьютера. Следуйте инструкции:
- Перезагрузите ПК и запустите ту версию, которая перемещена на флеш-накопитель;
- Откройте командную строку Windows;
- Введите указанную на рисунке ниже команду, задав копии ОС на SSD уникальное имя;
Рис.20 – команда для переименования компонента загрузчика
Теперь настройте диспетчер таким образом, чтобы первой он всегда запускал новую ОС. Сделать это можно с помощью следующей команды:
Рис.21 – автоматический запуск клонированной ОС
Чтобы удалить старую систему, введите такую команду (где ID – это номер старой копии ОС в списке загрузчика):
Рис.22 – удаление первоначальной копии Виндоус
Программы для клонирования дисков
Как мы убедились на приведенном примере, клонировать Windows 10 средствами системы возможно, но процедура получается длительной и трудоемкой. Иногда быстрее и проще переустановить ОС «с нуля», чем искать подходящий для промежуточного резервного копирования диск.
На этом фоне выгодно смотрятся приложения, специально разработанные для облегчения миграции. Обычному пользователю не требуется клонирование дисков в промышленных масштабах. В большинстве случаев это разовая операция. По этой причине мы рассмотрим только ПО, имеющее бесплатные версии или позволяющее выполнить необходимые операции в триальный период.
Macrium Reflect
Программа выпускается компанией Macrium Software в нескольких редакциях. Free Edition позволяет выполнить перенос ОS напрямую, без промежуточного носителя.
- Установка выполняется с помощью Download agent. Предварительно пользователь может выбрать необходимые компоненты, используя кнопку «Options». Нажав «Download», мы начинаем загрузку. В обведенном поле «Run installer» по умолчанию стоит галочка. Если ее не убрать, программа начнет устанавливаться автоматически после окончания загрузки компонентов.
- Проверяем правильность архитектуры: она должна соответствовать разрядности установленной ОС. В выпадающем списке выбираем «чистую» установку. Такой дистрибутив не будет включать в себя инструменты создания загрузочного диска и аварийного восстановления.
- Главное окно установленной Macrium Reflect отображает имеющуюся на PC структуру дисков. Отмеченная рамкой опция открывает параметры клонирования.
- В верхней части располагается исходный datum disk. В нижней части окна выбираем целевой SSD. Отмеченный цифрой «3» раздел содержит расширенные настройки копирования.
- Здесь можно ничего не менять. Установленная по умолчанию опция интеллектуального копирования подойдет любому пользователю. В процессе переноса будет выполнена проверка файловой системы и автоматически подключена функция TRIM.
- Проверив все опции, нажимаем выделенную кнопку, чтобы скопировать существующую структуру на новый накопитель.
- Нажимая «Next» запускаем Migration master, который выдаст нам детальную техническую информацию о каждом разделе создаваемого диска.
- На завершающем этапе снимаем зачеркнутую галочку. Она отвечает за создание повторяющегося расписания, а у нас разовая операция.
- Macrium Reflect перед началом переноса предупредит о том, что данные на указанном в окне диске будут полностью уничтожены. Соглашаемся и ждем завершения процесса.
В результате выполненных действий мы получаем действующую лицензионную копию Windows на новом носителе.
Старый диск можно удалить и приступать к работе на SSD, не выполняя переустановку системы.
Acronis True Image
Еще одной достойной внимания программой является Acronis True Image. От других продуктов этой компании она отличается возможностью выполнять операцию клонирования в триальный период. К примеру, Acronis Disk Director позволяет сделать это только после покупки полной версии. В True Image ограничение заключается в необходимости использования промежуточного носителя.
Заявленная опция клонирования на лету становится доступна в полной редакции программы.
- Использовать в качестве промежуточного можно любой подходящий по размеру USB-накопитель. Подключаем такой к ПК и указываем в качестве места хранения.
- Запускаем процедуру создания резервной копии.
- Переходим на вкладку «Восстановление». Выбираем в окне целевой диск и нажимаем отмеченную цифрой «3» кнопку.
- Чтобы выполнить клонирование, открываем дополнительные опции.
- Отмечаем галочкой источник – резервную копию текущего диска. В выпадающем меню выбираем диск-получатель – новый SSD. Запускаем процесс переноса.
Операция выполняется в фоновом режиме, ход ее отображается в системном трее. Когда перенос Windows 10 на SSD завершается, программа автоматические вносит коррективы в загрузчик.
ПО производителей
Samsung, один из лидеров в выпуске твердотельных накопителей, создал собственное ПО, чтобы облегчить пользователям миграцию системы. Фирменная утилита бесплатна, но работает только с дисками производителя. Список поддерживаемых SSD можно посмотреть на официальной странице, где Samsung Data Migration доступен для свободного скачивания.
Установка необходимых обновлений
Какие данные можно перенести на SSD
Хранение операционной системы на SSD позволяет не только ускорить её работу, но и повышает отклик других программ и файлов, которые хранятся на диске.
На флеш-накопитель пользователь может переместить следующие типы данных:
- Операционную систему. Она добавляется на SSD со всеми готовыми драйверами и настройками. По сути, создается её дубликат, который раньше хранился на HDD;
- Программы – выбирайте самостоятельно, какие приложения вы хотите добавить на SSD, а какие желаете оставить на жестком диске компьютера (HDD). Советуем оставить на компьютере объёмные программы для монтажа видео и разработки/тестирования ПО – так они будут работать в разы быстрее;
- Файлы юзера. Это могут быть любые ваши документы, фото, музыка, видео и другие типы данных.
Дополнительно
Переносим Windows 10 с HDD на SSD
Если у вас ноутбук, то твердотельный накопитель можно подключить по USB или установить вместо DVD-привода. Это нужно, чтобы скопировать ОС. Есть специальные программы, которые в несколько кликов скопируют данные на диск, но для начала нужно подготовить SSD.
Шаг 1: Подготовка SSD
В новом твердотельном накопителе обычно пространство не распределено, поэтому вам нужно создать простой том. Это можно сделать стандартными инструментами Виндовс 10.
- Подключите накопитель.
- Щелкните правой кнопкой мыши на значок «Пуск» и выберите «Управление дисками».
- Диск будет отображен черным цветом. Вызовите на нём контекстное меню и выберите пункт «Создать простой том».
В новом окне кликните «Далее».
Установите максимальный размер для нового тома и продолжите.
Назначьте букву. Она не должна совпадать с буквами, уже присвоенным другим дискам, иначе вы столкнетесь с проблемами отображения накопителя.
Теперь выберите «Форматировать этот том…» и выставьте систему NTFS. «Размер кластера» оставьте по умолчанию, а в «Метке тома» можете написать своё название. Также поставьте отметку напротив «Быстрое форматирование».
Теперь проверьте настройки, и если всё верно, кликните «Готово».
После данной процедуры диск будет отображаться в «Проводнике» вместе с другими накопителями.
Шаг 2: Перенос ОС
Теперь нужно перенести Виндовс 10 и все необходимые компоненты на новый диск. Для этого существуют специальные программы. Например, есть Seagate DiscWizard для накопителей одноименной компании, Samsung Data Migration для твердотельных дисков Самсунг, бесплатная программа с английским интерфейсом Macrium Reflect и т.д. Все они работают одинаково, разница только в интерфейсе и дополнительных возможностях.
Далее будет показан перенос системы на примере платной программы Acronis True Image.
Подробнее: Как пользоваться Acronis True Image
- Установите и откройте приложение.
- Перейдите к инструментам, а после к разделу «Клонировать диск».
Вы можете выбрать режим клонирования. Поставьте отметку на нужной опции и кликните «Далее».
- «Автоматический» сделает всё за вас. Этот режим стоит выбирать, если вы не уверены, что сделаете всё правильно. Программа сама перенесёт абсолютно все файлы с выбранного диска.
- Режим «Вручную» позволяет сделать всё самостоятельно. То есть вы можете перенести на новый SSD только ОС, а остальные объекты оставить на старом месте.
Рассмотрим подробнее ручной режим.
Выберите диск, с которого планируете копировать данные.
Теперь отметьте твердотельный накопитель, чтобы программа смогла перенести на него данные.
Далее отметьте те диски, папки и файлы, которые не нужно клонировать на новый диск.
После вы можете изменить структуру диска. Её можно оставить без изменений.
В конце вы увидите свои настройки. Если вы сделали ошибку или результат вас не устраивает, можно внести необходимые изменения. Когда всё будет готово, кликните «Приступить».
Программа может запросить перезагрузку. Согласитесь с запросом.
После перезапуска вы увидите работу Acronis True Image.
После окончания процесса всё будет скопировано, а компьютер выключится.
Теперь ОС находиться на нужном накопителе.
Шаг 3: Выбор SSD в BIOS
Далее вам нужно выставить SSD первым накопителем в списке, с которого должен загружаться компьютер. Это можно настроить в BIOS.
- Войдите в БИОС. Перезапустите устройство, а во время включения зажмите нужную клавишу. В разных устройствах есть своя комбинация или отдельная кнопка. В основном используются клавиши Esc, F1, F2 или Del.
Урок: Входим в BIOS без клавиатуры
Найдите «Boot Option» и выставьте новый диск на первое место загрузки.
Сохраните изменения и перезагрузитесь в ОС.
Если вы оставили старый HDD, но вам больше не нужна находящаяся на нем ОС и другие файлы, можно отформатировать накопитель с помощью инструмента «Управление дисками». Таким образом вы удалите все данные хранящиеся на HDD.
Вот так происходит перенос Виндовс 10 с жесткого диска на твердотельный. Как видите, данный процесс не самый быстрый и легкий, но теперь вы сможете пользоваться всеми преимуществами устройства. На нашем сайте есть статья о том, как оптимизировать SSD, чтобы он прослужил дольше и эффективней.
Урок: Настройка SSD диска под Windows 10
Опишите, что у вас не получилось.
Наши специалисты постараются ответить максимально быстро.
Бесплатная версия Acronis True Image
Не буду хвалить продукты компании Acronis. Они давно пользуются заслуженной популярностью у пользователей. Но мало кто знает, что кроме платных версий есть и бесплатные варианты. И речь идет не о тестовом периоде!
Важно:
- Для установки и запуска продукта на вашем компьютере должен быть установлен по крайней мере один диск Western Digital (WD), SanDisk или Seagate (в зависимости от версии).
- Предоставляются пожизненные лицензии только для домашнего (персонального) использования.
- Нет бесплатной технической поддержки.
- Функционал ограничен в сравнении с полной версий Acronis True Image: Синхронизация, инкрементные и дифференциальные резервные копии, резервное копирование по расписанию, шифрование недоступны в бесплатных версиях.
Бесплатные версии Acronis True Image доступны в следующих вариантах:
Acronis True Image WD Edition
Acronis True Image WD Edition — бесплатная версия программы для выполнения резервного копирования отдельных дисков, разделов и системы в целом. Работает на компьютерах, где установлен по крайней мере один диск Western Digital (WD) или SSD-диск SanDisk.
Скачать — http://downloads.wdc.com/acronis/ATI2016WD_build33.zip
Seagate DiscWizard
Seagate DiscWizard — бесплатная версия программы Acronis True Image для компьютеров, использующих жесткие диски Seagate. Решение позволяет выполнять резервное копирование отдельных дисков, разделов и системы в целом.
Скачать — https://www.seagate.com/files/www-content/support-content/downloads/discwizard/_shared/downloads/SeagateDiscWizard_23022800.exe
Перенос Windows 10, 8 и Windows 7 на другой диск в Minitool Partition Wizard Bootable
Minitool Partition Wizard Free, наравне с Aomei Partition Assistant Standard, я бы отнес к одним из лучших бесплатных программ для работы с дисками и разделами. Одно из преимуществ продукта от Minitool — доступность полностью работоспособного загрузочного ISO образа Partition Wizard на официальном сайте (бесплатный Aomei дает возможность создать демо-образ с отключенными важными функциями).
Записав данный образ на диск или флешку (для этого разработчики рекомендуют использовать Rufus) и загрузив ваш компьютер с него, вы можете перенести систему Windows или другую на другой жесткий диск или SSD, причем в данном случае нам не будут мешать возможные ограничения ОС, так как она не запущена.
Примечание: мною клонирование системы на другой диск в Minitool Partition Wizard Free было проверено только без EFI загрузки и только на MBR дисках (переносилась Windows 10), за работоспособность в системах EFI/GPT не ручаюсь (мне не удалось заставить работать программу в данном режиме, несмотря на отключенный Secure Boot, но похоже это баг конкретно моего оборудования).
Процесс переноса системы на другой диск состоит из следующих шагов:
- Загрузившись с флешки и войдя в Minitool Partition Wizard Free, слева выберите пункт «Migrate OS to SSD/HDD» (Перенести ОС на SSD/HDD).
- В открывшемся окне нажмите «Next» (Далее), а на следующем экране выберите тот диск, с которого будет выполняться перенос Windows. Нажмите «Next».
- Укажите диск, на который будет выполняться клонирование (если их всего два, то он будет выбран автоматически). По умолчанию включены параметры, изменяющие размеры разделов при переносе в случае если второй диск или SSD меньше или больше исходного. Обычно достаточно оставить эти параметры (второй пункт копирует все разделы без изменения их разделов, подойдет, когда целевой диск более объемен чем исходный и после переноса вы сами планируете настроить незанятое пространство на диске).
- Нажмите Next, действие по переносу системы на другой жесткий диск или твердотельный накопитель будет добавлено в очередь заданий программы. Чтобы начать перенос, нажмите кнопку «Apply» вверху слева главного окна программы.
- Дождитесь завершения переноса системы, продолжительность которого зависит от скорости обмена данными с дисками и объема данных на них.
По завершении вы можете закрыть Minitool Partition Wizard, перезагрузить компьютер и установить загрузку с нового диска, на который была перенесена система: в моем тесте (как я уже упоминал, BIOS+MBR, Windows 10) все прошло успешно, и система загрузилась как ни в чем не бывало с отключенным исходным диском.