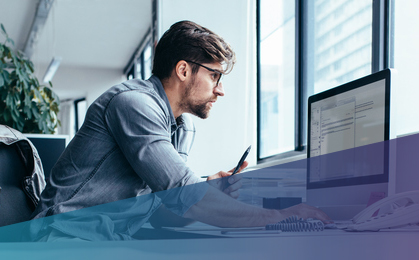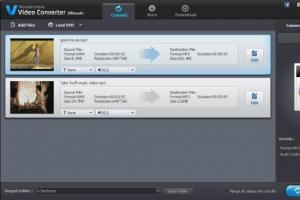Все переключатели механических клавиатур: какие бывают и их различия
Содержание:
- Основные настройки
- Пунто Свитчер и регистр
- Новые возможности сенсорной кнопки «Домой»
- «Полуавтомат» на службе у пользователей
- Временное отключение или полное удаление программы Punto Switcher
- Принцип действия
- Как добавить раскладку клавиатуры в Ubuntu
- Где найти оригинальные ярлычки для Windows 10
- Менеджер буфер обмена в Punto Switcher и Clipdiary
- Как настроить раскладку и «заставить» ее переключаться ✔
- Определяем комбинацию и проверяем ее
- Как переключить язык ввода в Windows
- Скачиваем и устанавливаем переключатель клавиатуры на компьютер
- За вас всё сделает программа
- Универсальный алгоритм
- Преимущества таблиц
- Об аналогах на просторах сети Интернет
- Какие переключатели лучше на механической клавиатуре
- Принцип работы переключателей
- Выделяйтесь в новостной ленте (4:30)
- Настройки Punto Switcher
Основные настройки
Для того что бы попасть в настройки необходимо нажать правой кнопкой мышки на значке Punto Switcher в области уведомления и выбрать соответствующий пункт
В контекстном меню автоматического переключателя можно не копаясь в настройках отключить Автопереключение и Звуковые эффекты. Это самые часто используемые функции и вынесение их в качестве отдельных пунктов в контекстном меню добавляет пользователю комфорта.
Перед нами откроется Общие настройки и вкладка Основные
Первые 4 «птички» в переключателе раскладки клавиатуры установлены по умолчанию настраиваете по вашему усмотрению. Я ничего не трогал.
Функция Показывать плавающий индикатор позволяет значок Punto Switcher перетаскивать в любую удобную вам область на экране. Его так же можно закреплять при необходимости.
Функция Изменять цвет значка при опечатках делает значок автоматического переключателя в области уведомлений полностью красным, что очень удобно
Так же воспроизводится звуковой сигнал, который сразу обратит ваше внимание на вероятную опечатку в слове
Полезной является функция Сделать значок в виде флагов стран
Получается более информативно.
При отключении Автопереключения раскладки клавиатуры значок Punto Switcher бледнеет. Для того что бы показывать флаги стран в полную яркость можно воспользоваться одноименной функцией.
Так же очень полезная функция (включенная по умолчанию) это Показывать полезные советы, которая поможет новичку, да и бывалом пользователю, быстрее разобраться с автоматическим переключателем раскладки.
Пунто Свитчер и регистр
Punto Switcher умеет выполнять еще несколько весьма полезных дел. По комбинации Alt-Pause (или Alt-F12) он меняет регистр выделенных слов: строчные буквы станут заглавными, и наоборот.
Конечно, в Ворде есть для этого своя клавиатурная комбинация, еще более удобная, Shift-F3, которая меняет регистр по кругу: все буквы строчные ► Каждое Слово С Заглавной Буквы ► ВСЕ БУКВЫ ПРОПИСНЫЕ. Но воспользоваться ею при написании писем в почтовой программе или редактируя запись в своем онлайновом дневнике вы не сможете.
Тогда как комбинация Alt-Pause всегда будет к вашим услугам. А если в настройках программы это разрешено, то будет исправлять и такие распространенные ошибки, как две прописные буквы в начале слова и случайное нажатие клавиши Caps Lock (кстати, очень полезная штуковина).
Комбинация Alt-Scroll Lock переводит выделенный русский текст в латиницу (транслитерацию). Эта возможность вполне может понадобиться вам, если у вас заведутся заграничные друзья по переписке. Дело в том, что в некоторых заграничных фирмах, где работают наши соотечественники, на компьютерах запрещают устанавливать поддержку любых иностранных языков. Вот тогда вы и напишете им письмо по-русски, а потом peredelaete v transliteratsiyu i otpravite.
Комбинация Alt-Scroll Lock подействует только если выделен текст, написанный русскими буквами. Если выделены слова, написанные латинскими буквами, программа ничего с ними делать не станет. Если же не выделено вообще ничего, то комбинация Alt-Scroll Lock работает иначе: она переделывает в латиницу содержимое буфера.
Скажем, вы написали письмо в почтовой программе или даже в Ворде (чтобы иметь возможность проверить ошибки), выделили его целиком и скопировали. Потом нажимаете Alt-Scroll Lock, вставляете текст в письмо и при вставке получаете свое письмо уже на латинице.
Также в переключателе клавиатуры и мыши возможен и обратный вариант, когда письмо на латинице приходит к вам. Вы вовсе не обязаны мучиться, разбирая vse eti inostrannogo vida zakoryuchki. Иностранного вида «закоруючки» или латиницу переделать в русский текст автоматически можно!
В меню Punto Switcher имеется подменю «Буфер обмена», а в нем — команда «Обратная транслитерация», которая преобразует скопированный в буфер фрагмент из латиницы в кириллицу и покажет нам результат в отдельном окошке.
Хотел бы обратить ваше внимание на команду проверки орфографии в скопированном фрагменте, которая тоже в программе присутствует. Благодаря переключателю раскладки клавиатуры мы сможем проверять текст в любой программе, у которой нет собственной системы проверки орфографии
Скопируете или вырежете свой текст в карман (Ctrl-C или Ctrl-X), а потом запустите команду «Проверка орфографии».
Для проверки привлекается орфографическая система Ворда (точнее, MS Office) — вам покажут точно такое окошко спеллера, какое вы увидели бы в Ворде, если бы нажали клавишу F7. А значит, проверка будет удобная, качественная, с возможностью заносить слова в словарик, получать варианты правильного написания слова и т. п.
Закончив проверку, Punto Switcher напишет вам, что теперь в буфере находится полностью поправленный текст. И тогда по Ctrl-V вы вставите орфографически грамотное послание.
Все здорово, один только минус: окошко спеллера будет запускаться не мгновенно, а с некоторой задержкой, подчас довольно заметной. Есть программы проверки ошибок, работающие быстрее, но они менее удобны. А вот чтобы и быстро, и удобно — такого пока не встречал.
Новые возможности сенсорной кнопки «Домой»
«Полуавтомат» на службе у пользователей
Интересный переключатель клавиатуры для Windows 7 предлагает утилита Arum Switcher. Не стоит ждать от неё чего-то сверхъестественного, да и внешний вид её выглядит как-то по-детски. Она заинтересует тех пользователей, которые не желают, чтобы компьютер самостоятельно изменял раскладку клавиатуры по своему усмотрению.
Программа Arum Switcher постоянно следит и запоминает введенный пользователем текст. И лишь по желанию владельца компьютера, который обнаружит, что осуществляет неправильный ввод, программа может переключить язык и исправить неверно введенный ранее текст. Причем пользователю для подачи сигнала программе нужно нажать нужную комбинацию клавиш. То есть это не автоматический переключатель USB-клавиатуры.
Также с помощью этой программы пользователю не составит труда переназначить кнопки управления для смены раскладки языка. Такое решение понравится владельцам игровых клавиатур, на которых управляющие кнопки находятся далеко друг от друга и их не всегда удается зажать пальцами одной руки.
Временное отключение или полное удаление программы Punto Switcher
Punto Switcher – удобная программа для автоматического изменения раскладки клавиатуры. Это небольшое приложение не только исправляет пользователей, если они пишут русские слова на английской раскладке и наоборот, но и имеет встроенный словарь, куда можно добавлять свои параметры замены слов.
Однако у Punto Switcher, как и практически у любой программы, есть минус – в своем стремлении быть полезной она часто исправляет не то, что нужно. Иногда это приводит к появлению вопроса, как удалить Punto Switcher. Однако не обязательно сразу деинсталлировать приложение – возможно, вашу проблему можно решить простой настройкой параметров работы утилиты.
Временное отключение
Самый логичный способ проверить, удобно ли вам будет обходиться без Punto Switcher – отключить программу.
Для этого нажмите правой кнопкой на значок приложения в панели уведомлений и выберите пункт «Выход».Чтобы включить программу, найдите и запустите её через меню «Пуск» (если используется Windows 7 или XP) или в списке приложений Windows 8. Кстати, если вы не хотите искать приложения среди плиток Metro, верните кнопку Пуск на Windows 8, благо сделать это не так трудно.
Выборочное отключение
Вы можете не отключать Пунто Свитчер полностью, а лишь запретит ему работать в некоторых приложениях, например, в играх.
- Щелкните правой кнопкой на значок приложения в панели уведомлений и выберите пункт «Настройки».
- Перейдите в раздел «Программы-исключения», откройте вкладку «По файлу приложения» и нажмите кнопку «Добавить».
- Вы можете выбрать программу из уже запущенных процессов или указать конкретные исполнительные файлы через окно «Обзор».
Добавить можно не только отдельные приложения, но и целые каталоги. Для этого нужно в разделе «Программы-исключения» перейти на вкладку «По папке с программами» и нажать «Добавить».
После этого укажите конкретный каталог с приложениями (например, папка «Игры») и нажмите «Ок». Примените изменения и закройте настройки Punto Switcher.
Отключение автозагрузки
При установке Punto Switcher автоматически добавляется в список автозагрузки и запускается сразу после старта системы. Чтобы исправить эту ситуацию, выполните следующие действия:
- Откройте настройки программы, как вы это делали при добавлении исключений.
- Найдите на вкладке «Общие» раздел «Основные».
- Пролистните список и снимите галочку с пункта «Запускать при старте Windows».
Как вариант, можно использовать возможности стороннего софта. Например, если вы знаете, как настроить CCleaner, то без проблем сможете убрать Punto Switcher из списка автозагрузки.
- Запустите CCleaner.
- Перейдите на вкладку «Сервис» и выберите раздел «Автозагрузка».
- Найдите Пунто Свитчер в списке, выделите его и нажмите «Выключить» или «Удалить».
Больше программа не будет запускаться при старте Windows; включить её вы можете только вручную.
Полное удаление
Чтобы полностью деинсталлировать Пунто Свитчер из системы, необходимо воспользоваться сведениями о том, как удалить программу на Виндовс 8.
Удалить Punto Switcher можно только после того, как программа будет убрана из списка автозагрузки и отключена.
- Запустите через «Панель управления» стандартный инструмент «Удаление программ».
- Найдите в списке установленных приложений Punto Switcher и выделите его.
- Нажмите кнопку «Удалить», а затем пройдите последовательно все шаги деинсталляции до появления сообщения о том, что программа была успешно удалена.
Пунто Свитчер больше не будет работать в вашей системе, поэтому следите внимательно за раскладкой клавиатуры, чтобы не приходилось переписывать текст из-за неправильно выбранного языка.
Принцип действия
Основные функции клавиатуры не нуждаются в специальном программном обеспечении. Необходимые для её работы драйвера уже имеются в ПЗУ BIOS. Поэтому компьютер реагирует на команды основных клавиш сразу после включения.
Принцип действия:
- После нажатия клавиши, микросхема клавиатуры генерирует скан-код.
- Скан-код поступает в порт, интегрированный в материнскую плату.
- Порт сообщает процессору прерывание с фиксированным номером.
- Получив фиксированный номер прерывания, процессор обращается в спец. область оперативной памяти, содержащий вектор прерываний – список данных. Каждая запись списка данных, содержит адрес программы, обслуживающей прерывание, совпадающее с номером записи.
- Определив запись программы, процессор переходит к её выполнению.
- Затем программа обработчик прерывания направляет процессор к порту клавиатуры, где тот находит скан-код. Далее, под управлением обработчика, процессор определяет, какой из символов соответствует данному скан-коду.
- Обработчик отправляет код в буфер, известив об этом процессор, затем прекращает свою работу.
- Процессор переходит к отложенной задаче.
- Введённый символ хранится в буфере, пока его не заберёт программа, для которой он предназначен, например, текстовый редактор Microsoft Word.
Как добавить раскладку клавиатуры в Ubuntu
Обычно после установки уже есть две раскладки клавиатуры Ubuntu — это английская и та, которую вы выбрали во время установки. Вы можете убедится в этом, нажав на значке переключение раскладки клавиатуры Ubuntu:
Затем выберите пункт Регион и язык. Далее под списком раскладок клавиатуры найдите кнопку со значком «+»:
Вы можете выбрать раскладку из списка предложенных, а если её там нет, то можно нажать кнопку с тремя точками, чтобы открыть полный список. В этом списке можно использовать поиск:
Далее останется только выбрать нужную раскладку и нажать кнопку Добавить, после этого она появиться в списке:
Некоторые раскладки не доступны в стандартном списке, чтобы их открыть, выполните в терминале команду:
Раскладки можно менять местами, для этого выберите раскладку и используйте соответствующие стрелочки:
Где найти оригинальные ярлычки для Windows 10
Менеджер буфер обмена в Punto Switcher и Clipdiary
Единственное что я изменил, так это убрал галочку из поля «Показывать полезные советы». На вкладке «Дополнительные» вы можете поставить или снять галочку в поле «Следить за буфером обмена»:
В Punto Switcher имеется так называемый менеджер буфера обмена, который способен сохранять последние тридцать добавлений в него. Если вы поставите галочку в показанном на скриншоте поле, то программа начнет хранить стек из тридцати последних копирований в буфер. Доступ к содержимому этого менеджера вы сможете получить несколькими способами:
- Щелкнуть правой кнопкой мыши по значку Пунто в трее и выбрать из контекстного меню «Буфер обмена» — «Посмотреть историю»
- Назначить горячие клавиши для вызова менеджера в настройках:
Вызвав тем или иным способом менеджер буфера обмена вы увидите его содержимое:
Т.о. чтобы вставить в нужное место что-то сохраненное ранее в буфер, вам нужно поставить в это место курсор мыши, вызвать просмотр истории клипборда в Punto (лучше всего повесить его предварительно на комбинацию горячих клавиш), найти строчку с интересующим вас фрагментом и щелкнуть по нему мышью. В общем, все просто.
Сам по себе буфер обмена операционной системы Windows хранит передаваемые в него данные непосредственно в оперативной памяти и стирает старую запись при добавлении новой. Отсюда следуют два основных недостатка стандартного инструмента Windows:
- невозможность добавления сразу нескольких фрагментов в клипборд
- при перезагрузке или сбое компьютера данные из стандартного буфера обмена теряются
На самом деле, при постоянной работе с текстами в качестве копирайтера очень часто бывает нужно использовать историю клипборда. Описанный чуть выше довесок к Пунто Свитчеру решает данные проблемы, но мне лично кажется маловатым стек на тридцать значений, да и функций поиска по истории буфера не хватает.
Поэтому я, в дополнение к Punto Switcher, использую также отдельную программу менеджера буфера обмена Clipdiary. Для личного некоммерческого пользования эту утилиту можно . Она самостоятельно пропишет себя в автозагрузку и вам останется только задать в ее настройках комбинацию горячих клавиш для вызова окна с историей клипборда.
Для этого щелкните левой кнопкой по иконке Clipdiary с желтой папкой и выберите из верхнего меню «Файл» — «Настройки».
Теперь все, что вы будете копировать в буфер обмена с помощью ctrl+c и ctrl+x, а так же через контекстное меню, сохранится на жестком диске в базе данных Clipdiary. В настройках вы сами сможете задать количество хранимых записей из клипборда и при необходимости осуществлять очистку базы данных:
В Clipdiary можно осуществлять поиск по истории буфера и, что не маловажно, все что вы скопируете теперь в него, будет храниться не в энергозависимой памяти, а на жестком диске. Однажды это спасло меня от повторного написания части статьи, когда неожиданный бросок напряжения заставил перезагрузиться компьютер
Как настроить раскладку и «заставить» ее переключаться ✔
ШАГ 1: проверка клавиатуры
Данную статью логично начать с проверки работоспособности клавиатуры (почему она могла выйти из строя: залитие, физический износ, под клавишами, и пр.).
Нас интересуют прежде всего клавиши ALT, SHIFT, CTRL. Для этих целей лучше всего использовать спец. утилиту — Keyboard Test Utility (см. скриншот ниже). В идеале, нужно прощелкать все клавиши и убедиться, что каждая из них зажглась синим цветом (т.е. работает) …
Тестирование клавиатуры
ШАГ 2: настройка языковых параметров в ОС
Далее нам нужно открыть настройки даты, времени и языка (в Windows они находятся в одном разделе). Универсальный способ открыть данные параметры — нажать сочетание Win+R (должно появиться окно «Выполнить»), и использовать команду intl.cpl.
intl.cpl — настройка языка, даты, времени (часового пояса)
Далее в зависимости от версии Windows могут быть несколько разные окна:
Языковые параметры
Во вкладке «Язык» нужно открыть ссылку «Выбрать метод ввода, который всегда используется по умолчанию».
Выберите метод ввода…
После, открыть параметры языковой панели.
Параметры языковой панели
И во вкладке «Переключение клавиатуры» установить то сочетание клавиш, которое наиболее удобна для вашей работы (по умолчанию стоит: ALT (левый)+SHIFT).
Сменить сочетание клавиш (Windows 10)
Собственно, сменив (узнав) сочетание клавиш — осталось только нажать их, и раскладка поменяется на английскую (русскую)…
ШАГ 3: альтернативная утилита для переключения
Рекомендую обратить внимание на спец. программы, позволяющие автоматически переключать раскладку в Windows (они помогают ускорить набор текста с клавиатуры и решить проблемы смены языка)
Например, одна из лидеров на сегодняшний день — это . Утилита дает возможность назначить любые клавиши для переключения раскладки (см. скриншот ниже).
Помощь с переключением от Punto Switcher
Не могу не добавить, что Punto Switcher также исправляет неправильно набранный вами текст и поможет избежать различных крякозабр…
ШАГ 4: откат/переустановка системы
Если раскладка у вас перестала меняться после установки каких-нибудь программ, драйверов, изменения настроек и пр. — есть смысл попробовать откатить систему к контрольной точке (т.е. восстановить ее. Кстати, контрольные точки создаются автоматически, если, конечно, данная опция включена…).
Чтобы проверить, есть ли точки для отката: нажмите сочетание WIN+R, и используйте команду rstrui.
rstrui — запуск восстановления
Далее появится окно, в котором будет представлен список из нескольких точек, к которым можно откатить систему (ориентируйте по дате). Подобный откат не затронет документы (но возможно придется переустановить программы и драйвера).
Для отката системы — достаточно выбрать точки и согласиться на восстановление
Кстати, в некоторых случаях (например, при установке различных не официальных сборок с Windows) исправить ситуацию поможет только переустановка ОС. Ссылку на то, как это можно сделать без потери данных, привожу ниже…
PS
Еще пару советов:
- попробуйте использовать беспроводную клавиатуру (это и удобнее, и в ряде случаев помогает решить вопрос);
- если у вас USB-клавиатура — посмотрите к какому порту она подключена. Если вы используете порты на передней стенке ПК, различные переходники и пр. — для диагностики попробуйте ее подключить к USB на задней стенке системного блока;
- также USB-клавиатуру можно подключить к PS/2 порту (через небольшой переходник);
- на некоторых ноутбуках есть спец. режимы работы клавиатуры, при которых часть клавишей будет отключена (более подробно об этом здесь).
Заранее благодарю, удачи!
Определяем комбинацию и проверяем ее
Порядок определения сочетания клавиш для изменения языка на персональном компьютере следующий:
- Начинаем искать активную комбинацию путем подбора. Для начала нажимаем сочетание Alt и Shift. Если смены языка не произошло, то приступаем к следующей комбинации.
- Далее одновременно нажимаем Ctrl и Shift. При отсутствии положительного результата проверяем третье сочетание клавиш.
- Одновременно нажимаем «Виндовс» и «Пробел».
- В большинстве случаев используется одна из трех ранее указанных комбинаций. Если же ничего не получилось, то необходимо проверить настройки и выяснить активное сочетание. Для этого заходим в «Панель управления» с помощью меню «Пуск».
- Находим там пункт «Язык» и открываем его.
- Далее в правом столбце переходим в «Дополнительные настройки».
- Затем нужно выбрать в перечне пункт «Изменить сочетания клавиш».
- Откроется окно «Службы текстового ввода».
- В перечне находим пункт под названием «Переключить язык ввода». Напротив него и будет указана заданная комбинация.
- Теперь нужно ее проверить в действии. Для этого нажимаем на клавиши один раз. После этого произойдет смена активного языка, что будет отображено в правом нижнем углу экрана. Это и есть ответ на вопрос о том, как поменять язык на клавиатуре.
Как переключить язык ввода в Windows
Эта заметка предназначена для начинающих пользователей компьютера и в ней я расскажу о том, как можно изменить язык ввода в Windows.
Текущий язык ввода отображается на языковой панели, которая находится в области уведомлений (около часов в правом нижнем углу экрана как на рисунке слева). Но что значит «текущий язык ввода»? Это означает, что если вы сейчас начнете набирать текст, то при наборе будут использоваться символы именно того алфавита, который указывается в языковой панели.
Обычно на большинстве компьютеров установлено два языка – это английский (En) и русский (Ru). Однако всегда есть возможность подключить любой другой язык, если в этом возникнет необходимость.
Для того, чтобы посмотреть какие языки установлены в Windows, достаточно щелкнуть мышкой на языковой панели (смотрите рисунок выше). Появится выпадающее меню, в котором будут перечислены все доступные языки. Вы можете выбрать любой из доступных языков из списка и он станет текущим (слева от него отобразится черная птичка как на рисунке). Но для того чтобы переключить язык ввода (говорят еще язык раскладки клавиатуры) можно воспользоваться сочетанием клавиш — это более быстрый и удобный способ.
Сочетание клавиш для переключения языка ввода обычно настраивается при установке операционной системы Windows, но его всегда можно изменить. Давайте этим и займемся.
Нам нужно попасть в окно настроек. Вызовем контекстное меню на значке языковой панели в области уведомлений (щелкаем правой кнопкой мыши на значке) и из контекстного меню выбираем пункт «Параметры».
Откроется окно «Языки и службы текстового ввода», состоящее из трех вкладок. На вкладке «Общие» мы можем выбрать язык ввода по умолчанию. Это значит, что именно этот язык будет автоматически активирован при открытии программ или при загрузке операционной системы Windows.
Например, если выбран русский язык и вы набираете текст в программе Блокнот, то вам не нужно дополнительно переключать язык после запуска программы. Вы можете сразу приступать к набору текста.
Если же там будет выбран английский, то вам будет нужно переключить раскладку клавиатуры. Для этого можно воспользоваться значком в области уведомлений, либо сочетанием клавиш. Сочетания клавиш настраиваются на вкладке «Переключение клавиатуры».
На этой вкладке нас будет интересовать только раздел «Сочетание клавиш для языков ввода». В этом разделе вы видите действие – «Переключить язык ввода», которому соответствует сочетание клавиш ALT слева + SHIFT.
Это означает, что если вы нажмете клавишу Alt (которая находится с левой стороны от клавиши Пробел) и, не отпуская ее, нажмете клавишу Shift (которая находится в крайнем левом ряду), то вы переключите язык ввода.
При повторном нажатии этого сочетания язык ввода будет переключен снова. То есть при нажатии сочетания клавиш языки ввода будут переключаться по порядку. Текущий язык ввода будет отображаться в области уведомлений (как на рисунке в начале заметки).
Если вам не удобно сочетание клавиш Alt + Shift, то вы можете его изменить. Для этого нужно нажать на кнопку «Сменить сочетание клавиш». В появившемся окне вы можете изменить сочетание клавиш на Ctrl + Shift.
Не забудьте после проведения всех настроек нажать в каждом окне кнопку ОК. Иначе ваши изменения не будут применены и вам придется снова вызывать окно настроек и изменять параметры.
Ну и в заключение этой заметки хочу порекомендовать всем начинающим пройти мой бесплатный видеокурс «Компьютерная Азбука». Он состоит из 130 видео с текстовым вариантом уроков и в этом курсе изложены все базовые понятия операционной системы Windows 7.
Я убежден, что информации этого курса будет достаточно, чтобы начинающий пользователь стал чувствовать себя намного увереннее при работе на компьютере.
Скачиваем и устанавливаем переключатель клавиатуры на компьютер
Для того чтобы скачать и установить Punto Switcher перейдите по адресу: http://punto.yandex.ru и нажмите кнопку Установить
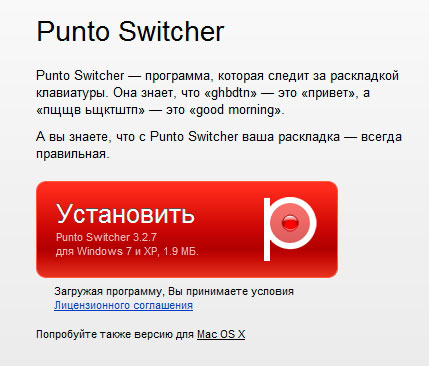
Во время установки Яндекс будет предлагать свои услуги Если они Вам не нужны, то просто снимите галочки в соответствующих пунктах.
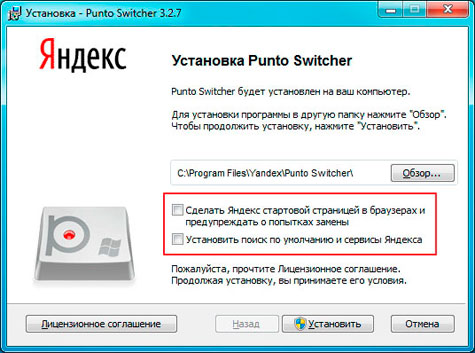
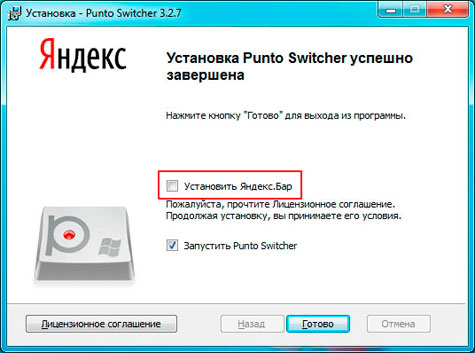
Когда установка будет завершена, Вы можете произвести некоторые настройки для своего удобства.
Каким образом можно настроить переключатель клавиатуры
Для настройки Punto Switcher щелкните правой кнопкой мышки по значку программы (который должен появиться в трее), и нажмите на пункт Настройки…
В принципе, стандартные настройки нормально выполняют основную работу, но я все же мельком пробегусь по ним.
Настройки делятся на несколько категорий, которые указаны в левой части окна.
Общие
На вкладке Основные, я добавляю галочку Сделать значок в виде флагов стран, это чисто для красоты в трее
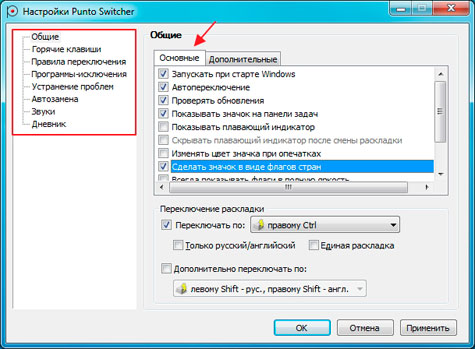
Далее я переключаюсь на вкладку Дополнительные и добавляю пункт Следить за буфером обмена.
Чуть ниже, Вы можете указать клавишу, при нажатии на которую будет переключаться раскладка, если Вас не устраивает стандартная комбинация Windows.
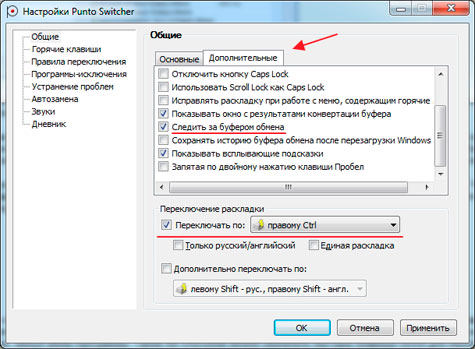
Горячие клавиши
Здесь Вы так же можете добавлять и изменять комбинации клавиш, для выполнения определенных действий.
Например, если Punto Switcher поменял слово там, где это не нужно, то просто нажмите клавишу Break на клавиатуре и текст вернется в первоначальное состояние.
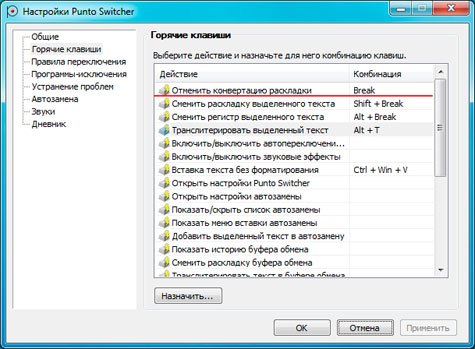
В этом окне Вы можете добавлять слова, при наборе которых не нужно переключать раскладку, или наоборот.
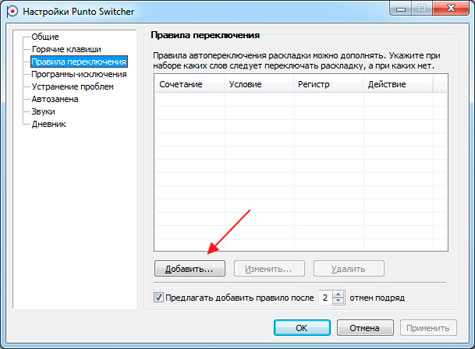
Здесь можете указать программы, в которых не будет работать автопереключение.
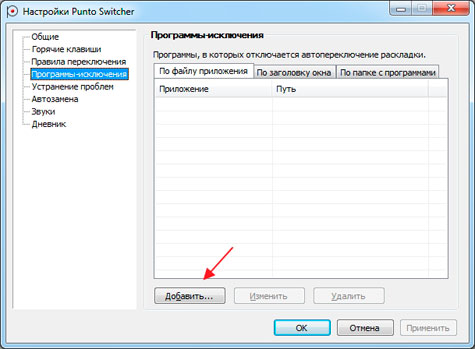
Можете указать клавиши, после нажатия которых, не будет переключаться раскладка.
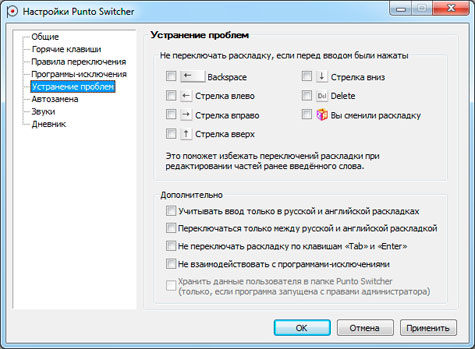
Автозамена
Интересная функция, которую можно использовать по-разному.
Смысл в том, чтобы заменять короткие фразы на более длинные, или простые на более сложные.
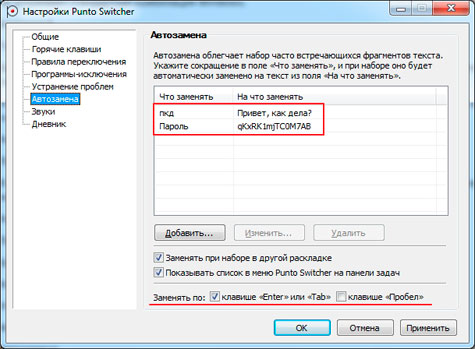
Теперь при наборе заданных символов будет издаваться определенный звуковой сигнал (если они не отключены) и предлагаться замена.

После чего остается нажать клавишу замены, это либо Enter или Tab, либо Пробел.

Здесь настраиваются звуковые сигналы. Я тут ничего не меняю.
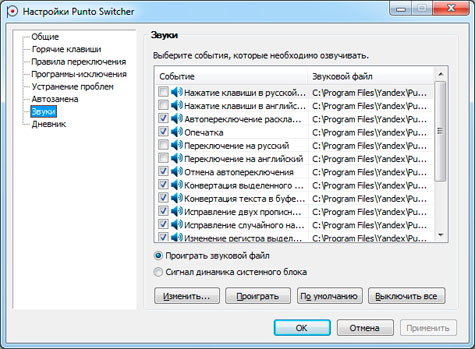
Дневник
Эта функция тоже может быть полезной.
Если включить дневник, то все тексты, которые Вы набираете на клавиатуре, будут сохраняться в нем.
Другими словами это дополнительная защита от потери данных.
Ну, вот в принципе и все, теперь нажимайте ОК.
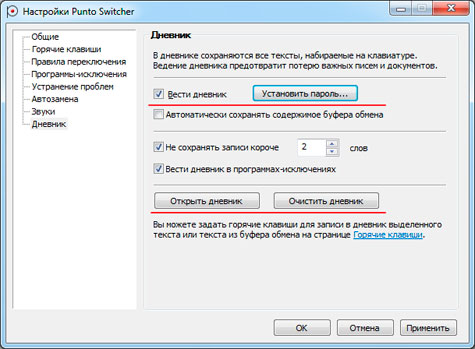
Если вдруг Вам понадобится отключить автопереключение, то просто щелкните по значку программы и уберите галочку с этого пункта.
За вас всё сделает программа
Управление раскладкой можно доверить специальной программе. Всем известная Punto Swicher умеет регулировать раскладку на лету, интуитивно исправляя слова, которые напечатаны неправильными символами.
Также с её помощью можно контролировать правописание. Опечатки или ошибки в написании, лишние пробелы или неуместные заглавные буквы — всё будет отслежено и помечено.
Похожие утилиты Keyboard ninja и Key switcher также смогут сделать работу с вводом текста более комфортной. Любая подобная программа настраивается в соответствии с собственными предпочтениями. Они поддерживают сразу несколько языков. Также мобильные версии этих программ можно установить в телефон под управлением андроида.
Множество других возможностей настроить свою систему и повысить продуктивность работы можно найти в курсе Евгения Попова. Только не забывайте, что программы не способны всегда правильно определять намерения пользователя.
Поэтому не стоит перекладывать всю ответственность за правильность текста на них. Например при вводе пароля такие программы часто вносят исправления, не позволяя написать его правильно.
Подписывайтесь на мой блог. Список интересных статей постоянно пополняется, не пропустите обновления. В моей группе Вконтакте отслеживать свежие обновления ещё проще, добавив её в список своих групп.
Универсальный алгоритм
Преимущества таблиц
Таблица, быть может, и не создана для построения структуры сайта, однако, она, как никакой другой элемент, удобна для вертикального позиционирования. Внутри табличной ячейки мы можем творить с контентом все, что захотим, и ничего нам за это не будет. Однако для этого нам придется полностью сымитировать HTML-таблицу средствами CSS, то есть придется добавить еще один элемент:
<div class=’wrapper’>
<div class=’parent’>
<div class=’child’></div>
</div>
</div>
|
1 2 3 4 5 6 7 |
<div class=’wrapper’> <div class=’parent’> <div class=’child’><div> <div> <div> |
CSS
.wrapper{
display:table;
}
.parent{
display:table-cell;
vertical-align:middle;
}
|
1 2 3 4 5 6 7 8 9 |
.wrapper{ displaytable; } .parent{ displaytable-cell; vertical-alignmiddle; } |
CHILD
Об аналогах на просторах сети Интернет
Вряд ли автор популярной программы Punto Switcher и малоизвестного детища Keyboard Ninja в начале XXI века догадывался, что выгодно проданный проект, который претерпит множество изменений за десятилетия, станет аналогом позабытого в 2003 году развлекательного программного обеспечения. А так и случилось. Если провести тестирование и сравнение этих двух программ, обнаружится, что за одно десятилетие в популярной и любимой многими пользователями программе Punto Switcher не появилось ничего нового и совершенного. Лишь правил стало больше и словари пополнились.
Осталось определить для себя, что лучше, переключатель клавиатуры для Windows 8, который постоянно рекламируется известным поисковиком и требует в своей работе много системных ресурсов, или небольшая утилита, способная выполнять круг тех же поставленных задач. Пусть иногда программа и требует вмешательства пользователя.
Какие переключатели лучше на механической клавиатуре
Для обычного пользования
Наиболее подходящими для набора текстов считаются коричневые свитчи с тактильным откликом и минимально выраженным звуком щелчка. Сюда относятся:
- классические Черри MX Brown и MX Clear;
- Logitech Romer-G;
- LK Libra Brown и LK Libra Orange с оптическим контактом;
- аналоги Cherry MX Brown – Outemu Brown, Razer Orange, Greetech Brown, Kailh Brown.
Для работы подойдёт и механика с синими переключателями, имеющими тактильный отклик и отчетливый щелчок:
- Черри MX Blue, MX Green и MX White.
- LK Light Strike;
- Jixian Blue, Razer Green, Rapoo Blue, Kailh Blue, Greetech Blue, Outemu Blue и другие синие свитчи различных производителей.
Для игр
Чаще всего в игровых клавиатурах используются красные переключатели
Это связано с тем, что они после нажатия моментально возвращаются в исходное состояние, что очень важно в играх, требующих частых и быстрых нажатий на кнопки. Таким образом, лучшим вариантом для геймеров будет приобретение периферии, оснащённой свитчами Черри MX Red, MX Speed, MX Black и MX Silent
Принцип работы переключателей
В механической клавиатуре каждая клавиша оснащена отдельным переключателем, состоящим из корпуса, ходовой части с возвратной пружиной и непосредственно контакта. Именно в конструкции заключается главное отличие механики от недорогих мембранных устройств, в которых колпачки клавиш расположены на резиновых куполах.
Используя самые разные модификации свитчей, производители выпускают периферию с любыми параметрами: от практически бесшумных клав с переключателями, срабатывающими при ходе клавиш в несколько миллиметров, до устройств, которые по тактильным и звуковым ощущениям напоминают старинные печатные машинки.
В исходном положении контакт кнопки, отвечающий за набор символа, остаётся разомкнутым. При нажатии металлические провода соединяются друг с другом, тем самым замыкая электрическую цепь и отправляя ПК информацию о том, какая именно кнопка была нажата. Замыкание происходит на середине хода, поэтому для срабатывания не нужно надавливать клавишу до конца. После отжатия клавиши, шток возвращается на место под действием пружины и размыкает контакты.
Существует 2 вида переключателей:
- линейные – самые тихие переключатели, которые легко нажимаются и не имеют какой-либо отдачи;
- тактильные – более громкие кликающие свитчи с хорошо ощущаемой тактильной отдачей.
Полезно: Как правильно снять клавишу с механической клавиатуры
Выделяйтесь в новостной ленте (4:30)
Настройки Punto Switcher
Войти в настройки программы Пунто Свитчер можно будет из области уведомлений. После клика правой кнопкой мыши по значку программы, выберите в контекстном меню пункт «Настройки».
После этого будет открыто окно «Настройки Punto Switcher». Настройки программы размещены в нескольких разделах:
- Общие — здесь вы можете настроить общие правила для работы программы.
- Горячие клавиши — вы можете настроить горячие клавиши для более удобного управления программой.
- Правила переключения — здесь вы можете настроить программу, в каких случаях следует переключать раскладку клавиатуры, а в каких это делать не нужно.
- Программы-исключения — вы можете добавить в список программы, в которых нужно будет отключить автоматическое переключение раскладки клавиатуры.
- Устранение проблем — здесь вы можете добавить некоторые дополнительные настройки при возникновении проблем.
- Автозамена — в этом разделе вы можете задать сокращения, которые будут автоматически заменяться полными словами.
- Звуки — здесь расположены настройки озвучивания для действия и событий в программе Punto Switcher.
- Дневник — вы можете сохранить всю текстовую информацию, набранную на клавиатуре.
Подробнее о работе с Дневником Punto Switcher, вы можете прочитать здесь, в специальной статье на моем сайте.
Программа предлагает несколько вариантов горячих клавиш для переключения раскладки. В разделе «Общие» вы можете активировать пункт «Переключать по:», а затем выбрать горячие клавиши для быстрого переключения раскладки клавиатуры. Программа Пунто Свитчер реагирует на быстрые нажатия клавиш для того, чтобы избежать конфликта с обычными системными сочетаниями.
Выполнять какие-либо действия при помощи программы Punto Switcher можно при помощи горячих клавиш, или включая необходимые функции, после клика по значку программы из области уведомлений.
Здесь можно будет быстро изменить некоторые настройки программы: включить или выключить автопереключение, звуковые эффекты, в буфере обмена можно будет: изменить раскладку, транслитерировать, проверить орфографию, посмотреть историю, дополнительно можно будет включить ведение дневника, посмотреть дневник, составить список автозамены, отправить выделенный текст в Twitter, посмотреть системные свойства, преобразовать числа в текст.
При помощи программы вы можете найти необходимую информацию на внешних ресурсах в интернете. Выберите в контекстном меню пункт «Найти», а затем определитесь с местом для поиска нужной информации.