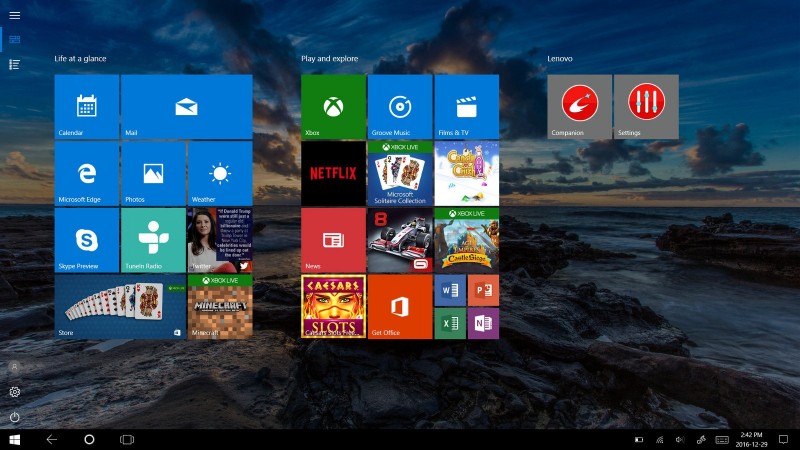Какие бывают ярлыки в windows и как включить показ их расширений
Содержание:
- Зачем создавать ярлыки на рабочем столе
- Как изменить вид иконок на Windows 10
- Что обозначает термин «Мой компьютер»
- ТОЛЬКО ДЛЯ WINDOWS 10! Размещение папок на панели быстрого доступа в проводнике Windows
- Что такое Ярлык?
- Ярлык в Windows: это что такое?
- Как переименовать значок на рабочем столе
- Ярлыки в других ОС
- Ярлыки для быстрого вызова приложений
- Abandoned, Withdrawn, and Rejected PEPs
- Как не попасться на уловки мошенников?
- Объект – папка
- Как создать ярлык на компьютере?
- Создаём рисунок к ярлыку самостоятельно
- Как прописать параметры запуска программы в ярлыке
- Как узнать, на что ссылается ярлык?
- Как разморозить страницу вконтакте раньше указанного времени?
- Причины исчезновения звука
- Создаём ярлык
- PIF-ярлыки
Зачем создавать ярлыки на рабочем столе
1. Для быстрого запуска программ.
Рабочий стол появляется первым при запуске, его не нужно искать, достаточно свернуть окна и мы уже видим фоновый рисунок со значками программ и файлов. Их можно запустить сразу, не открывая других папок. Намного быстрее создать ярлык браузера и хранить его на рабочем столе, чем каждый раз искать программу в меню «пуск».
2. Для чистоты и порядка.
Часто мы сохраняем все новые файлы сразу на рабочий стол. Но чем больше документов, тем сложнее отыскать то, что нужно и скоро рабочий стол будет захламлен:
Если сохранять всё на рабочий стол, найти что-то будет сложно
Сохраняйте файлы в отдельные папки, а ярлыки этих папок храните на рабочем столе для быстрого запуска.
3. Для сохранности документов
Создавайте ярлыки на системном диске, обычно это диск C, а сами документы храните на другом диске. На системном диске лучше не хранить личные файлы,
Если вы решите переустановить windows, то придется стереть всё с системного диска. При этом с других дисков ничего удалять не придется. Поэтому важные документы хранят на одном диске, а на диске C — программы и операционную систему.
Рабочий стол — это не просто картинка, на которой лежат значки программ и файлов. Рабочий стол — это папка, которая хранит файлы. Только с красивым фоном и всегда на виду. Папка рабочего стола хранится на системном диске.
Как открыть папку «Рабочий стол»
- зайти в Мой компьютер,
- открыть диск C:,
- найти папку «Users» или «пользователи»,
- выбрать папку с тем именем, которым вы назвали компьютер
- внутри этой папки найти «рабочий стол» или «Desktop»
Если у вас несколько дисков, создавайте на рабочем столе ярлыки, а важные документы храните на другом диске.
Какие ярлыки можно создавать
Так как ярлык — это ссылка на документ или программу в виде иконки, то ярлык может быть любым. Ярлык текстового документа, папки, игры, программы, exel-таблички, фильма и даже сайта.
Как изменить вид иконок на Windows 10
Сменить вид ярлычков в Виндовс 10 можно, воспользовавшись внутренними настройками системы или с помощью специальных софтов, скачанных с интернета. В сети предлагается несколько ресурсов с большим коллекционным набором значков. Рассмотрим подробнее, как воспользоваться встроенными инструментами и сторонними утилитами для смены ярлыков в «десятке».
Через Параметры
Основные значки при запуске ОС – «Мой компьютер», «Панель управления» и «Корзина» – можно поменять через панель «Параметры». Этот способ считается самым простым и доступным.
Пошаговая инструкция:
Нажать на меню Пуск.
Выбрать значок шестеренки.
В открывшемся меню Параметры выбрать «Персонализация».
Перейти в раздел «Темы».
Кликнуть по пункту «Параметры значков рабочего стола».
- В открывшемся окне выбрать значок, который нужно сменить. Тапнуть по нему ЛКМ, выбрать картинку.
- Нажать «Сменить значок».
- Выбрать изображение из списка или добавить свое через кнопку «Обзор».
- При выборе своей иконки через «Проводник» найти нужный файл, нажать на него, затем «Ok».
Завершить процесс, кликнуть «Применить». Изменение сразу же произойдет после подтверждения.
Пакет с основными картинками хранится по адресу: C:\Windows\System32. Для изменения внешнего вида других папок в Виндовс 10 процесс нужно повторить.
Сторонние утилиты
Для пользователей, которым надоели стандартные картинки, предлагаемые операционной системой, разработчики создали различные утилиты. С их помощью можно изменять ярлыки папок, иконки дисков. В программах есть возможность смены одного значка или сразу всех картинок.
IconPackager
Программа для установки иконок в интерфейсе Виндовс создана компанией Stardock. Поддерживается в седьмой редакции и выше. В утилите предусмотрена возможность изменения одного изображения на рабочем столе или сразу группы ярлыков операционной системы. В приложении также имеется функция добавления или создания собственных уникальных картинок.
Воспользоваться программой можно, скачав ее с официального сайта разработчика. Далее установить утилиту, следуя инструкциям. Для изменения ярлыков файлов потребуется выполнить следующее:
Кликнуть по надписи «Start 30 Day Trial».
- Для загрузки изображения с компьютера выбрать «Look & Feel».
- Нажать в меню «Icon Package Options».
- Кликнуть по «Add Icon Package».
Нажать «Install from disk».
Через Проводник останется найти файл с темами иконок, нажать «Открыть». В меню отобразится новая добавленная коллекция. Особенность IconPackager заключается в том, что софт бесплатный только 30 дней, далее придется оплачивать подписку.
Se7en Theme Source Patcher
Пользователям доступен бесплатный инструмент с расширенным функционалом. С помощью него можно менять значки папок на Рабочем столе, в жестких дисках. Среди особенностей программы юзеры отмечают то, что пакеты с иконками отсутствуют в первоначальной версии. Их придется скачивать и устанавливать отдельно с того же сайта.
Замена значков в операционной системе выполняется в следующем порядке:
Скачать приложение, инсталлировать в компьютер.
Скачать понравившиеся значки с того же сайта.
- Открыть софт.
- Нажать «Add a Custom Pack».
- В Проводнике найти скачанную папку с картинками.
- Нажать «Открыть».
- Коллекция откроется в меню софта.
- Нажать «Start Patching».
Подтвердить действие, нажав «Да».
Пользователю останется закрыть программу и перезапустить систему, чтобы картинки в Виндовс 10 изменились. Главное условие для работы с инструментом, чтобы значок в «десятке» имел первоначальный вид. Если ранее юзер менял его вид, потребуется поставить вариант ОС.
IconTo
Бесплатная утилита для смены системных значков, ярлыков папок. В софте, кроме встроенных наборов иконок, можно добавлять собственные коллекции. Русифицированный интерфейс делает программу простой и понятной для пользователя.
Чтобы заменить старые значки файлов или элементов системы, нужно:
- Из меню файла, где требуется смена ярлыка, выбрать «Изменить иконку».
- В появившемся окне нажать «Укажите иконку».
- Выбрать файл с коллекцией, загрузить.
- Тапнуть «Установить иконку».
После выполнения всех действий иконка файла или папки поменяется.
Что обозначает термин «Мой компьютер»
Это приложение является одним из основных элементов операционной системы Виндовс. Впервые оно появилось на Винде с маркировкой «95». Юзеры посчитали элемент очень удобным, и он стал появляться во всех последующих версиях Виндовс.
«Мой ПК» – приложение, к которому пользователи обращаются довольно часто
Внимание! Название «Мой компьютер» этот элемент носил только в ранних версиях системы. В «семерке» его переименовали «Компьютер», а в восьмой и десятой версии он зовётся «Этот компьютер»
Эволюция значка «Мой компьютер»
«Мой компьютер» Windows 10 помогает управлять содержимым накопителей любого устройства на операционной системе Windows. Этот элемент является частью проводника. И в большинстве случаев, когда говорят, что нужно открыть проводник, имеют ввиду щелкнуть по значку компа. Место, где «Мой компьютер» в Windows 10 находится, должен знать каждый пользователь этой распространенной ОС.
ТОЛЬКО ДЛЯ WINDOWS 10! Размещение папок на панели быстрого доступа в проводнике Windows
В новой операционной системе Windows 10 имеется ещё одна возможность быстро открыть важные и часто используемые папки. Теперь это можно сделать при помощи специальных закладок в проводнике Windows.
Область в проводнике Windows, куда можно добавлять закладки называется «Панель быстрого доступа» и расположена она в левой части окна:
В эту панель можно добавлять любую папку для того чтобы открывать её быстро, без надобности лазить и искать по всему компьютеру. Около закреплённых папок отображается значок канцелярской кнопки. Если у вас на компьютере установлена операционная система Windows 10, то, я думаю, вам такая возможность покажется очень полезной. Также в этой же панели будут появляться те папки, которые вы открывали последними.
Закрепить папку в панели быстрого доступа очень просто! Нужно найти на компьютере папку, которую вы хотите закрепить на панели быстрого доступа, нажать по ней ПКМ и выбрать «Закрепить на панели быстрого доступа»:
После этого выбранная папка сразу же отобразится на панели быстрого доступа в проводнике Windows:
Обратите внимание на значок канцелярской кнопки рядом с закреплёнными папками. Те папки на данной панели, которые не имеют этого значка – не закреплены, а просто являются последними открытыми папками, которые будут постоянно меняться
Что такое Ярлык?
Ярлык – это набор инструкций, которые говорят компьютеру открыть файл на компьютере. Когда вы активируете ярлык, он передает эти инструкции компьютеру, затем находит файл и запускает его.
У файлов на вашем компьютере есть особые «дома», где они живут. Если вы когда-нибудь копались в папке Program Files на своем компьютере, вы уже видели эти дома.
Обычно, когда программа размещается на вашем компьютере, она устанавливает все файлы и данные, необходимые для запуска, в своей папке. Если вы вытащите программу из папки, она не сможет найти файлы, необходимые для запуска, и выдает ошибку.
Таким образом, если вы хотите запустить программу, вы должны зайти в ее домашний каталог в операционной системе и запустить исполняемый файл (.exe), который запускает ее. На заре компьютеров вам приходилось делать это вручную каждый раз, когда вы хотели запустить новую программу. Это потребовало большого количества щелчков по каталогам папок, чтобы попасть туда, где вы хотите быть.
Однако ярлыки значительно упрощают этот процесс. Это связки инструкций, которые выполняют всю очистку каталогов и запуск исполняемых файлов за вас. Когда вы дважды щелкаете по одному из них, он автоматически переходит туда, где находится программа, и запускает ее за вас.
Они не очень умны, потому что, если вы переместите программу из папки, ярлык не обновится. Однако, поскольку программы, как правило, остаются в одном месте, ярлыки на самом деле не нуждаются в обновлении.
В каком-то смысле это похоже на то, что вы хотите поехать к другу, но никогда не можете вспомнить, как туда добраться. Каждый раз, когда вы едете, вам нужно вручную проверять карту и решать, в какую сторону вам повернуть.
С другой стороны, ярлык похож на то, как если бы вы ввели адрес своего друга в GPS и позволили ему вести вас к дому вашего друга. Вам не нужно беспокоиться о том, где живет ваш друг и какие дороги ведут к нему; вы следуете инструкциям.
Фактически, если вы хотите расширить эту метафору еще больше, сокращение – это как ввод адреса вашего друга в GPS, и ваша машина автоматически едет туда без вашей помощи. Вам не нужно ничего делать; просто позвольте машине довести вас до конца.
Ярлык в Windows: это что такое?
Начнем с самого простого. Вообще, ошибочно считать ярлык Windows или любой другой операционной системы только картинкой с изображением логотипа определенной программы или открываемого объекта. В русском варианте все такие иконки принято называть ярлыками, а вот английские термины могут различаться.
Так, например, для Windows в английском переводе ярлык — это shortcut, в Linux — freedesktop, в Mac — или shortcut, или alias. Несмотря на разные варианты названий предназначение у всех ярлыков одно — осуществление связи с объектами, которые нужно открыть или запустить без поиска файла, к которому он привязан, в разного рода меню, файловых менеджерах или браузерах.
Кроме того, как и любой другой объект системы, ярлык — это файл, имеющий размер от 10 до 100 байт, не занимающий много места, но содержащий информацию о пути расположения файла, папки или ресурса, на который он ссылается.
Как переименовать значок на рабочем столе
Если название, присвоенное ярлыку программой Windows, вам не нравится, например, Ярлык для
Word, то его можно изменить.
Для этого, наведя курсор на ярлык (значок), правой кнопкой мыши вызываете контекстное меню и выбираете пункт Переименовать
. Сразу же текст подписи под ярлыком выделится и вы можете удалить слова «Ярлык для», или полностью переименовать ярлык. После этого обязательно нажимаете клавишу Enter — только тогда ваше название сохранится.
Обращаю внимание
, что такие действия (переименовать, удалить) можно совершать только с ярлыками
(у них маленькая черненькая стрелочка в левом нижнем углу ярлыка). Файлы
программ, находящихся в своих папках в Program Files, переименовывать нельзя! Иначе они перестанут работать
От них можно только вывести ярлыки, а с ярлыками делайте, что хотите!
Ярлыки в других ОС
Теперь кратко о ярлыках в других операционных системах. В Linux они создаются в среде KDE или GNOME с использованием текстового файла и имеют расширение.desktop.
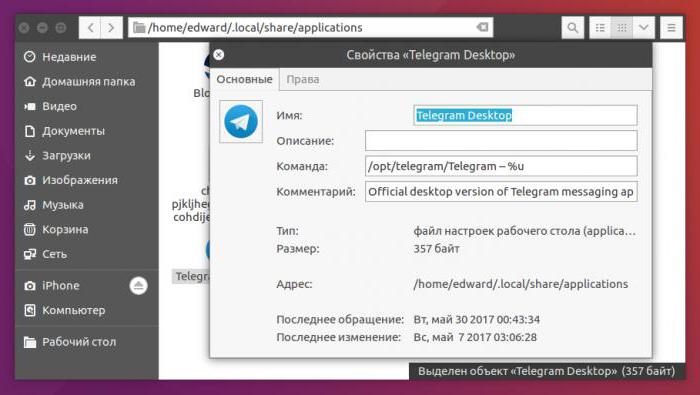
Функциональность тут намного выше, поскольку можно не только произвольно менять название, но и добавлять специальные комментарии (например, по поводу того, для чего предназначено запускаемое приложение, когда оно используется и т. д.).
На Mac ярлыки являются полными аналогами Windows-объектов, но при желании пользователя могут создаваться в любой локации, а не только на «Рабочем столе». Кстати, именно компания Apple является основоположником использования ярлыков для быстрого доступа к нужным объектам.
В Android в рабочей области тоже есть ярлыки, но изменить их или удалить без деинсталляции основного приложения без специальных средств невозможно.
— это такой значок, который предназначен для запуска файла, папки или страницы из Интернета.
Допустим, у Вас на Локальном диске D есть папка «Музыка». В ней множество папок с названиями музыкальных групп и исполнителей, среди которых есть Ваша любимая группа. Это означает, что каждый раз, когда Вы захотите послушать любимую группу, придется открывать «Компьютер», потом «Локальный диск D», затем папку «Музыка», затем искать папку с названием любимой группы.
Для того чтобы открывать нужные файлы и папки быстрее, и придуманы ярлыки. Мы можем поставить на папку с любимой музыкой специальный значок на Рабочем столе (экране компьютера). И, когда щелкнем по нему два раза левой кнопкой мыши, компьютер получит команду, что нужно зайти в то место, где находится эта папка, и открыть ее. То есть, когда Вы откроете ярлык, компьютер выполнит ряд команд: открыть «Компьютер», открыть в нем «Локальный диск D», открыть папку «Музыка», открыть папку с любимой группой.
Ярлык — это не сам файл или папка, или страница Интернета! Это просто команда для компьютера. И если мы удалим ярлык из компьютера, то файл или папка, на которую он ссылается, останется.
Ярлыки для быстрого вызова приложений
А вот эта функция является недокументированной, однако может оказаться полезной для создания ярлыков для быстрого вызова некоторых функций Windows. Не думаю, что вы будете использовать команды Rundll32 ежедневно, но пригодиться некоторые могут.
Суть такова: каждая из описываемых команд указывает проводнику Windows на ту или иную функцию системы. Создав ярлык с такой командой и дважды по нему щёлкнув мышкой, вы избавляете себя от порой бесчисленных переходов и поисков в дебрях системы.
Например. Создайте на Рабочем столе новый ярлык:
и в поле наименования укажите команду:
rundll32.exe keymgr.dll,KRShowKeyMgr
Теперь по нажатии на ярлык система сразу перекинет вас в менеджер сохранения имён и паролей:
Abandoned, Withdrawn, and Rejected PEPs
Как не попасться на уловки мошенников?
Объект – папка
Другим важным объектом файловой системы Windows является папка
.
Папка Windows играет ту же роль, что и обычная папка для хранения документов в делопроизводстве: она позволяет упорядочить хранение документов. В среде Windows термин «папка» приобретает более широкое толкование — как хранилище объектов. Поэтому естественно говорить «папка содержит файлы».
Папка (каталог) – поименованное место на диске для хранения файлов.
Значок обычной папки имеет вид . Папке присваивается имя, которое может иметь до 255 символов и записывается по тем же правилам, что и имя файла. Каждая папка может включать в себя другие папки, документы, таблицы, рисунки и пр.
Совокупность папок образует древовидную структуру (рис.3). Если папка X входит в папку Y, то папка Х называется вложенной папкой
(подчиненной, подпапкой, папкой более низкого уровня).
Для открытия папки необходимо дважды щелкнуть на ее значке
. После этого откроется окно, в котором будет представлено содержимое этой папки. Папка Y по отношению к папке Х называется родительской
(папкой более высокого уровня
).

Рис.3. Пример расположения файлов и папок на диске
В случае обращения к файлу необходимо указать его путь. Путь
– это последовательность из имен логического диска, папок и вложенных папок, разделенных символом «\».
Уникальность имени файла обеспечивается тем, что полным
именем
файла считается собственное имя файла вместе с путем доступа к нему. Понятно, что в этом случае на одном носителе не может быть двух файлов с тождественными полными именами.
Например, полное
имя файла Устав.doc
, который находится на диске С: в папке Договора,
которая входит в папку Документы
, можно записать следующим образом:
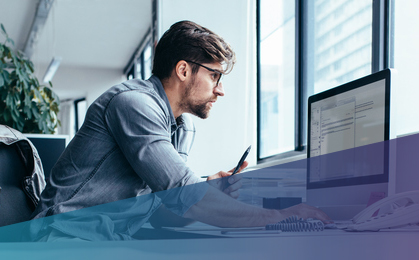
Папка, с которой в данное время работает пользователь, называется открытой (текущей) папкой (более подробно о папках и файлах ).
Как создать ярлык на компьютере?
Создать подобные объекты можно разными способами. Самый простой – это создать ярлык папки, файла или программы на рабочем столе:
- Находим нужную папку или файл.
- Нажимаем на нужном элементе правой кнопкой мыши, чтобы вызывать контекстное меню.
- Наводим курсор на пункт «отправить», после чего появится список. В нем нужно выбрать «Рабочий стол».
- Теперь на рабочем столе появится ссылка на выбранный элемент. Для папки действия идентичны.
Минус способа в том, что ссылающийся объект всегда появляется только на рабочем столе. В другие места его придется скопировать.
Еще один достаточно простой вариант – это перетаскивание:
- Открываем нужную директорию и находим элемент, куда нам нужно ссылаться.
- Теперь открываем каталог, где должна размещаться ссылка.
- Располагаем оба окна рядом.
- Зажимаем правой кнопкой мыши нужный элемент в исходном окне и тянем его во второе окно.
- Когда элемент будет находится над нужным окном, просто отпускаем. После этого появится контекстное меню.
- Выбираем «Создать ярлык», после чего в каталоге появится нужная нам ссылка.
Еще один вариант — создание в ручном режиме:
- Открываем место, где будем размещать ссылку.
- Вызываем контекстное меню и выбираем пункт «Создать», затем «Ярлык».
- В открывшемся окне нажимаем «Обзор» и указываем путь к нужному элементу.
- После чего нажимаем кнопку «Далее».
- Вводим желаемое имя.
- Объект сформирован. Теперь по нажатию откроется выбранный нами элемент.
Внимание! При указании пути, стоит учитывать стандартное ограничение на длину пути. Путь к элементу не должен содержать более 254 символов, иначе будет появляться ошибка при создании или запуске
Создаём рисунок к ярлыку самостоятельно
Наконец, как самому создать иконку ярлыка. Для этого нам не придётся устанавливать никаких программ, а просто предлагаю воспользоваться специальным сервисом в сети FavIco.com. Пользоваться сервисом просто. В поле под надписью
Select File From Your Computer
нужно ввести путь к рисунку, который станет иконкой. Для этого воспользуйтесь кнопкой Browse и просто указать на файл. Выберите размеры 16х16 или 32х32 и жмите на кнопку Create.
У сервиса есть, понятно, некоторые требования. Так, с изображениями больших объёмов он работать не хочет, так что сожмите рисунок как следует. Это можно сделать через встроенный редактор MS Office. Откройте рисунок утилитой Диспетчер рисунков MS Office, выберите Рисунок – Сжать рисунки… и в поле справа установите галочку на Сжимать для сообщений электронной почты. Сохраните изменения. Нажмите ОК и Ctrl + S. Всё готово. Теперь сервис его скушает.
После нажатия кнопки Create изображение должно появиться прямо на сайте. Нам остаётся нажать на кнопку с изображением стрелочки, направленной вниз, и найти скачанную иконку в папке загрузок.
Как сменить значок, вы уже, наверное, выучили. Правой мышкой щёлкаем по значку и выберем Свойства. Ищем во вкладках кнопку Сменить значок… Указываем путь через кнопку Обзор… Находим и жмём ОК.
Как прописать параметры запуска программы в ярлыке
Этап 1. Выбор исполняемого файла и перенос ярлыка на рабочий стол
Несмотря на то что в подавляющем большинстве случаев при установке софта иконка для запуска помещается на рабочий стол, в некоторых случаях этого не происходит. Тогда вам нужно самостоятельно найти исполняемый файл. Каким образом?
- При установке приложения внимательно следите за тем, какую папку предлагает выбрать установщик. Обычно это C:\Program Files либо C:\Program Files (x86). Большинство разработчиков предоставляет возможность самостоятельно выбрать папку по умолчанию, но, если вы не изменяете предложенный вариант, программа будет установлена именно в указанную папку.
- Через проводник Windows зайдите в каталог, куда установлено программное обеспечение и найдите файл запуска. Он имеет расширение exe. Зачастую его название совпадает с названием самого софта. Если же вы не можете определиться, попробуйте выяснить эту информацию на официальном сайте разработчика в разделе справки или в службе технической поддержки.
- Кликните по названию файла правой кнопкой мыши и выберите функцию «Создать ярлык».
- Подтвердите запрос системы «Windows не может создать ярлык в данной папке. Поместить его на рабочий стол?».

Если же вы не помните, в какой папке установлен софт, поступить можно следующим образом:
- Перейти в меню Пуск, найти в списке ПО нужное вам (для ускорения процесса можно даже воспользоваться функцией поиска).
- Кликнуть по названию правой кнопки мыши и выбрать Отправить — Рабочий стол (создать ярлык).
Если же вы пользуетесь Windows 10, процедура будет несколько отличаться:
- Перейдите на стартовый экран нажатием кнопки Пуск.
- Отыщите в списке всех приложений или на начальном экране иконку запуска программы.
- Кликните правой кнопкой мыши, выберите Дополнительно — Перейти к расположению файла.
- После того как откроется окно Проводника Windows, скопируйте значок на рабочий стол через контекстное меню либо же просто перетянув его в нужное место.
Наконец – самый простой способ. Просто нажмите правую кнопку мыши на нужном файле и, не отпуская, перетащите на рабочий стол. Там отпустите кнопку и появится меню – выберите в нём «Создать ярлыки».
Этап 2. Указание параметров запуска
После того, как мы успешно перенесли значок на рабочий стол, займёмся указанием необходимых параметров в его свойствах. Для этого вам нужно:
- Правой кнопкой мыши кликнуть по иконке и выбрать «Свойства».
- В открывшемся меню перейдите во вкладку «Ярлык» и найдите строку «Объект». Вы увидите, что поле ввода в нём является активным. Именно сюда мы и будем прописывать нужные команды.
- После ввода нужных данных внизу окошка нажмите последовательно Применить — OK.
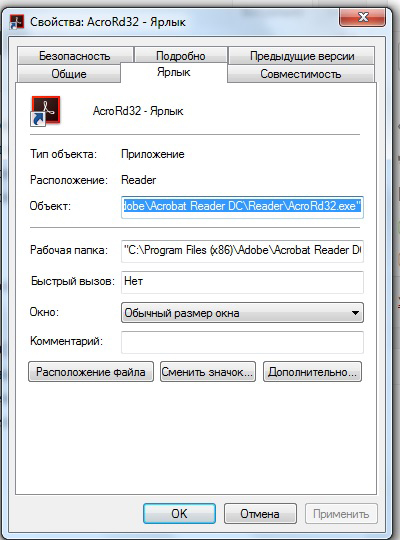
Параметры записываются в строке «Объект», в самом конце. Их может быть несколько и разделяются они пробелами. Перед каждым параметром ставится «-». Например, для игры Prototype дописывание в конце строки «-windowed» означает, что она сразу запустится в оконном режиме, а не в полноэкранном.
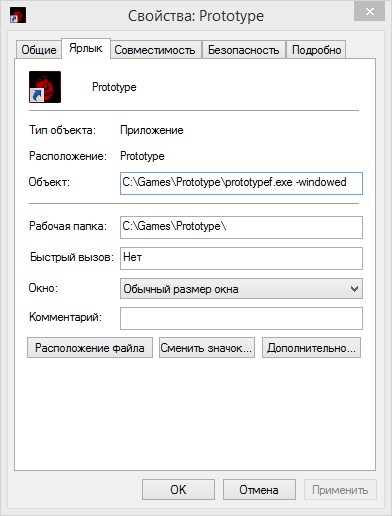
Как узнать, на что ссылается ярлык?
Узнать, на какой именно элемент указывает ссылка можно также несколькими способами.
Самый простой – вызвать контекстное меню и выбрать пункт «Расположение файла». Сразу откроется директория, на которую указывает ссылка.
Нужный каталог откроется в том же окне. Если нужно произвести открытие в новом окне, то при выборе пункта в контекстном меню нужно удерживать клавишу Ctrl.
Во втором случае нужно вызывать контекстное меню и выбрать «Свойства».
После чего обратить внимание на поле «Объект», где и указан нужный путь. Тут также доступна кнопка «Расположение файла», которая сразу откроет каталог расположения элемента
Как разморозить страницу вконтакте раньше указанного времени?
Причины исчезновения звука
Частые причины:
- контакты разболтались;
- сломался динамик или разъём;
- подгорела микросхема;
- не удалось правильно кабелем HDMI соединить ПК и ТВ, а также настроить динамики на компьютере;
- неисправность процессора или радиоканала.
В последнее время всё чаще используют телевизоры не только для просмотра телеканалов, но и для присоединения разных устройств. С подключением гаджетов: наушники, ноутбуки, игровые приставки, видеокамеры. Что может привести к проблемам со звуком.
Иногда он отсутствует из-за неправильного подключения к прибору. Часто это случается, когда используют HDMI кабель. Не исключено, что это может быть поломка динамиков ТВ.
Разболтались контакты и разъемы
На задней панели ТВ находятся разъёмы, для дополнительного подключения разной аппаратуры. Некоторые пользуются ими слишком часто. Это приводит к их износу, плохому контакту и расшатыванию. Пропал звук на телевизоре, значит, ищем причину в разъёмах, в их поломке, в ослаблении контактов, тем более при частом использовании.
Нет звука при включении
Включили телеприёмник, изображение есть, но ничего не слышно. Нужно его выключить, после этого включить повторно. Не помогло, продолжаем искать причину. Пробуем, поступит ли звуковой сигнал, если подсоединить наушники, затем колонки. Когда поломок нет в разъёмах, значит, подводят динамики, эксплуатационный ресурс которых мог выйти. Если ТВ новый, служить причиной будет заводской брак, или самые обыкновенные механические повреждения.
Такую причину даст и место подключения кабеля, где не всегда есть хороший контакт. Бывает ещё одна очень редкая причина, когда ломается всего часть кабеля, но именно она отвечает за передачу голоса.
Звук появляется позже
Включили ТВ, появилась только картинка, спустя несколько минут, появляется голос. Виной этому становятся расшатанные разъёмы, плохие контакты или динамики. Износившиеся детали нужно заменить.
Пропал звук во время просмотра кино
Смотрим фильм, звуковой сигнал внезапно пропадает. Это говорит о появившемся дефекте в микросхеме, от неё вдруг слышен запах гари. Необходимо выключить ТВ из сети электропитания, чтобы избежать возгорания, и вызвать мастера. Кинескопный старый телеприёмник может даже взорваться. Возможно, виной стали нагрузки сети, что привело к подгоранию микросхемы.
Слишком тихий звук
Слишком тихий звук иногда связан с настройками ноутбука. Но если он не подключён, причина будет другая, возможно, это радиоканал. Центральный процессор тоже мог поломаться, а ещё мог произойти самый обычный сбой памяти. В этом случае нужна диагностика ТВ, при необходимости и дополнительных устройств, сделав замену всех неисправностей.
Создаём ярлык
Создавать ярлычки самостоятельно пользователю сегодня почти не приходится. Любая программа в завершение установки предлагает разместить на рабочем столе эту «дверцу» быстрого доступа. Однако иногда такого может не произойти, или же нам нужно создать ярлык для чего-то ещё. В таком случае сделать это самостоятельно будет довольно легко.
Сделать эти «кнопочки» на Windows можно двумя способами. Первый, самый лёгкий, выполняется следующим способом.
- Щёлкаем правой кнопкой мыши по любому объекту (можно создать ярлычок и для папки, и для документа).
- Выбираем «Создать ярлык».
После этого созданный значок можно поместить в любое удобное место.
Можно сразу же, не отпуская правую кнопку, переместить мышку, например, на Рабочий стол, и там её отпустить. Тогда меню «Создать ярлык» откроется там, и ярлык будет создан на Рабочем столе. Сама же программа или документ останутся на своём месте.
Другой способ немного труднее и предназначается скорее для «прошаренных» пользователей. Зато при помощи него можно делать быстрый доступ к веб-сайтам или кнопке выключения компьютера.
- Щёлкаем ПКМ (правой кнопкой мыши) по рабочему столу.
- Появляется меню, в котором выбираем «Создать».
- Далее жмём «Создать ярлык».
- В появившемся окне нажимаем кнопку «Обзор», где выбираем, тот файл, для которого хотим создать значок.
- После этого вводим имя и нажимаем «ОК».
Как уже сказано выше, таким способом можно делать и более «умные» кнопки быстрого доступа. Если вы хотите сделать значок, открывающий веб-ресурс, просто введите, не нажимая «Обзор», его адрес, например, nastroyvse.ru. Для того чтобы создать кнопку выключения, необходимо набрать: shutdown -s -t 0.
Меняем внешний вид и положение
Только создать ярлычок не всегда бывает достаточно, особенно если вы использовали второй метод. Удобно сделать красивый значок, по которому вы будете определять, что за программу он запускает.
- Щёлкаем ПКМ по нашему ярлыку.
- Выбираем «Свойства».
- В меню открываем вкладку «Ярлык».
- Жмём «Сменить значок».
- Откроется окно, в котором можно выбрать наиболее подходящее изображение.
Такую кнопку быстрого доступа бывает удобно расположить на панели задач или начальном экране. Для этого, щёлкнув по ней ПКМ, выбираем соответствующий пункт. После этого наш значок будет красоваться в выбранном месте.
PIF-ярлыки
Ярлык, используемый для запуска программ MS-DOS
. По назначению PIF
-ярлыки близки к ярлыкам LNK
, но в отличие от последних не нуждаются в посредниках вроде интерфейса IShellLink
, а запускаются напрямую. Их содержимое представлено путем к исполняемому файлу, инструкциями для исполнения DOS
-приложения в среде Windows и различными метаданными — сведениями об используемых шрифтах, дату создания и модификации и прочее. PIF
-ярлыки пользовались популярностью в ранних версиях Windows, сегодня встречаются редко, иногда под ярлыки PIF
маскируются вирусы, так что будьте осторожны, если встретите такой файл в интернете.