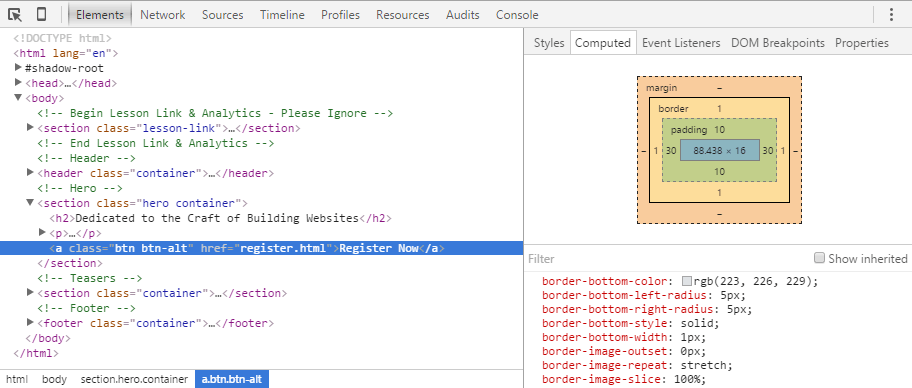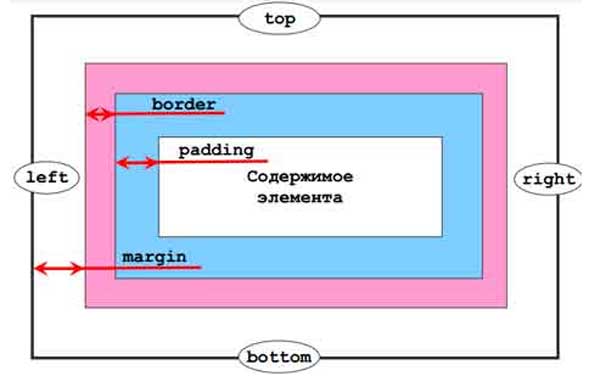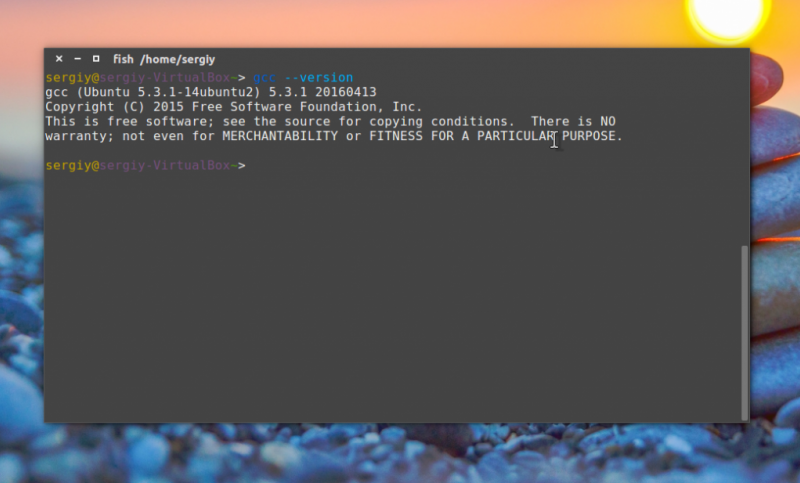Урок №6
Содержание:
- Сохранить файл и создать новую папку 7
- Открытие существующего файла
- Создаем папку на рабочем столе
- Создание папки на накопителе
- Как назвать папку?
- piZap
- Создание папки через контекстное меню
- Как создать файл на компьютере
- Создание папки в macOS X
- Как создать новую папку на рабочем столе компьютера с операционной системой Windows.
- Как создать папку на компьютере
- №3 – Thronmax MDrill One Pro
- Как переименовать папку или файл
- Как создать папку, переименовать папку и файлы
- Создание файла
Сохранить файл и создать новую папку 7
Когда Вы сохраняете файл первый раз или выбираете опцию «Файл» – «Сохранить как…», то посмотрев внимательно, можно увидеть прямо в самом окне кнопку «Новая папка»:
1 – кликаем ЛКМ (левой кнопкой мыши) по кнопке «Новая папка» (1 на рис. 3).
2 – Вместо стандартного названия «Новая папка» (2 на рис. 3) вводим подходящее название и жмем на Enter. Папка создана, теперь можно в этой новой папке сохранять файл.
3 – Для этого кликаем «Открыть» (3 на рис. 3), после чего новая папка будет открыта:
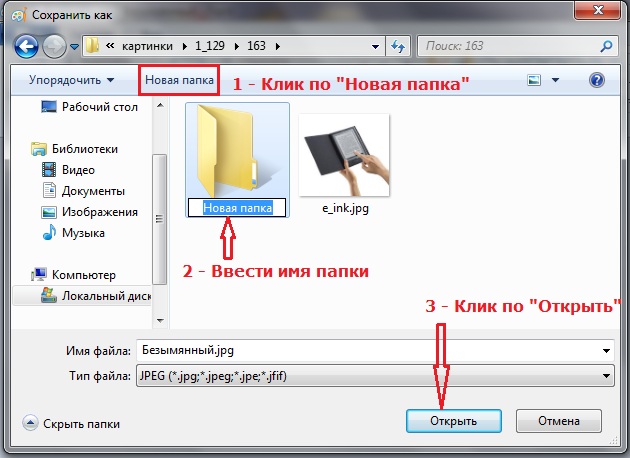
Рис. 3. Прежде чем сохранить файл, создаем новую папку.
Остается только сохранить в этой папке файл. Для этого вводим имя файла в окне «Имя файла», проверяем тип файла, при необходимости его меняем и кликаем по «Сохранить».
Видеоформат описанных выше способов “Как создать новую папку Windows 7”:
Как открыть новую папку?
Открыть папку или файл в окне папки можно следующими способами: 1. Дважды щелкнуть значок папки или файла. 2. Левой кнопкой мыши кликнуть по значку папки или файла, таким образом значок будет выделен, после этого нажать на Enter.
Горячие клавиши для окон
В заключение приведу некоторые полезные горячие клавиши по работе с окнами:
- Ctrl + Shift + N – Создать новую папку (в Проводнике Windows).
- WIN + D – Показать рабочий стол (свернуть все окна).
- WIN + Е – Окно «Мой компьютер»
- WIN + F – Открыть окно поиска.
- WIN + R – Открыть окно “Выполнить…”.
- WIN + Стрелка – Управление расположением активного окна, а именно:
- WIN + Стрелка Вверх – Развернуть окно на весь экран,
- WIN + Стрелка Вниз – Свернуть окно,
- WIN + Стрелка Влево – Прикрепить окно к левому краю,
- WIN + Стрелка вправо – Прикрепить к правому краю.
- WIN + Home – Свернуть все окна, кроме активного.
- Аlt + Табуляция – Переключение между окнами.
- Сtrl + Shift + Esc – Открытие диспетчера задач.
- Аlt + F4 – Закрыть активное окно.
- F1 – Справка
- F5 – Обновить окно.
- Esc – Отменить операцию.
Больше горячих клавиш можно найти в Справке Windows 7, если ввести в окне поиска Справки запрос «сочетания клавиш» или «горячие клавиши».
4 варианта, как создать новую папку в Windows XP, приводятся здесь.
Упражнения по компьютерной грамотности:
- Создайте новую папку в Windows 7 одним из двух приведенных выше способов.
- Попробуйте работоспособность описанных горячих клавиш, возможно, какие-то будут Вам полезны.
Также по теме:
1. Как открыть два окна в Ворд одновременно
2. Директория, папка
3. Windows 7 справка
4. Папки и файлы Windows 7
5. Окно папки Windows 7
Распечатать статью
Получайте актуальные статьи по компьютерной грамотности прямо на ваш почтовый ящик. Уже более 3.000 подписчиков
.
Важно: необходимо подтвердить свою подписку! В своей почте откройте письмо для активации и кликните по указанной там ссылке. Если письма нет, проверьте папку Спам
Открытие существующего файла
Чтобы открыть файл, дважды щелкните его. Обычно файл открывается в той программе, в которой он был создан или отредактирован. Например, текстовый файл откроется в текстовом редакторе.
Но не всегда бывает так. Например, после двойного щелчка файла изображения обычно открывается программа просмотра изображений. Чтобы изменить изображение, нужно воспользоваться другой программой. Щелкните правой кнопкой мыши, выберите пункт Открыть с помощью и выберите имя программы, которую следует запустить.
Файл – это элемент, который содержит информацию: текст, изображения или музыку. Открытый файл может быть очень похожим на обычный текстовый документ или изображение, которые можно увидеть на столе или в ящике. На компьютере файлы представлены пиктограммами, это позволяет легко распознавать тип файла по виду его пиктограммы.
Вот несколько типичных значков файлов:
Папка – это своеобразный контейнер, который можно использовать для хранения файлов. Если разложить на обычном столе тысячи бумажных документов, найти среди них нужный будет практически невозможно.
Вот почему люди часто хранят документы в папках на полках шкафов. Папки на компьютере выполняют ту же функцию. Вот несколько типичных значков папок:
В папках могут содержаться другие папки. Папка, расположенная внутри другой, обычно называется вложенной папкой. Можно создать любое количество вложенных папок, и каждая из них может содержать любое количество файлов и других вложенных папок.
Создаем папку на рабочем столе
Пример этой операции будет рассмотрен на примере операционной системы Windows 7, как самой популярной на момент публикации материала. В других версиях Windows процесс будет аналогичен. Итак:
- Кликаем правой кнопкой мыши на незанятом месте рабочего стола для вызова контекстного меню.
- В появившемся меню находим пункт «Создать», подводим к нему курсор мыши и выбираем в появившемся подменю пункт «Папку».
- На рабочем столе компьютера появится значок папки под названием «Новая папка». Синий цвет означает, что пользователь прямо в данный момент может сменить название только что созданной папки на свое. Для этого просто введите на клавиатуре желаемое название и нажмите ввод (Enter).
По неопытности или случайности пользователь может в момент назначения имени папки нажать Enter без ее переименования или кликнет мышкой на рабочем столе, тогда папка зафиксируется с названием по умолчанию – « Новая папка». Ничего страшного, ее просто нужно переименовать.
Создание папки на накопителе
Помимо рабочего стола и лаунчера, у пользователя смартфона есть доступ к накопителю, на котором хранятся все данные устройства. Может возникнуть необходимость создания папки именно здесь. Как правило, на смартфонах установлен «родной» файловый менеджер и можно воспользоваться именно им. Однако иногда приходится устанавливать дополнительное ПО.
Подробнее: Файловые менеджеры для Android
Практически во всех проводниках и файловых менеджерах процесс создания папки так или иначе идентичен. Рассмотрим его на примере программы Solid Explorer File Manager:
- Открываем менеджер, переходим в директорию, в которой необходимо создать папку. Далее нажимаем на кнопку +.
Далее необходимо выбрать тип создаваемого элемента. В нашем случае это «Новая папка».
Имя для новой папки, в отличие от предыдущих вариантов, указывается первым делом.
Папка будет создана. Она появится в той директории, которая была открыта на момент создания. Можно открыть ее, перенести в нее файлы и производить другие необходимые манипуляции.
Как назвать папку?
Все папки имеют имена. Требования к именам папок те же, что и к именам файлов. Единственное отличие состоит в том, что в имени папки расширение, как правило, не применяется, хотя при необходимости его можно использовать. В каждой папке могут храниться как файлы, так и другие папки, те, в свою очередь, тоже могут содержать файлы и папки и т.д.
Папки чем-то напоминают матрёшки. Про такие папки, находящиеся внутри других папок, говорят, что это вложенные папки. Папка, включающая в себя другие папки, называется родительской или охватывающей.
Если возле названия папки стоит «+», то это значит, что в этой папке есть еще папки и их можно открыть. Для этого надо щёлкнуть по «+» и он поменяется на «-», при этом под названием папки откроется список из папок, содержащихся в открываемой папке.
Если же щелкнуть по «-», то он превратится в «+», а список содержимого папки закроется.
Структура папок
Когда Вы открываете Проводник (Пуск–>Программы–>Стандартные–>Проводник), то видите там некое дерево, конечно, без зеленых листочков, потому что это компьютерное дерево. Дело в том, что если попробовать нарисовать общую структуру всех папок, находящихся на своем компьютере, то получится как раз дерево.
Обычно пользователи называют это просто дерево папок.
Корневая папка. Вложенные папки.
На каждом диске имеется главная, или корневая, папка (каталог), которая не имеет собственного имени и ее обозначают обратным слешем: \. Например, C:\ – корневая папка диска C, где «C:» – имя самого диска, а «\» – обозначение корневой папки.
Папки и файлы, которые зарегистрированы в корневой папке диска, имеют вложенность 1-ого уровня. Во вложенных папках 1-ого уровня регистрируются папки и файлы 2-ого уровня и т.д. В итоге как раз и получается дерево папок и файлов.
Помимо корневой папки диска, папок 1-го, 2-го и т.д. уровней вложенности, есть еще понятие текущей папки. Текущая папка – это папка, с которой в настоящий момент работает пользователь.
Если Вам понадобился файл не из текущей папки, необходимо указать в какой папке (папках) находится этот файл, то есть указать путь к файлу. По аналогии с матрешками файл является самой маленькой матрешкой, вложенной в матрешки бОльшего размера (папки). Чтобы указать полное имя файла (т.е. имя самой маленькой матрёшки), следует поименно назвать все матрешки бОльшего размера (папки).
Что такое полное имя файла
Имя дисковода, имена папок и имя файла в полном имени разделяются символами « \ ».
Например, запись полного имени файла может выглядеть так: D:\Финансы\Счета\Счет-1.doc. Это означает, что файл с именем Счет-1.doc находится в папке Счета, которая в свою очередь находится в папке Финансы на диске D:.
Полный путь к файлу (или путь к файлу) – это часть полного имени, не включающая само имя файла. Путь к файлу Счет-1.doc выглядит так: D:\Финансы\Счета\.
Упражнение по компьютерной грамотности:
Напишите, как выглядит полное имя какого-нибудь файла, находящегося на вашем компьютере в папке «Мои документы»?
P.S. Статья закончилась, но можно еще прочитать:
Распечатать статью
Получайте актуальные статьи по компьютерной грамотности прямо на ваш почтовый ящик. Уже более 3.000 подписчиков
.
Важно: необходимо подтвердить свою подписку! В своей почте откройте письмо для активации и кликните по указанной там ссылке. Если письма нет, проверьте папку Спам
piZap
Создание папки через контекстное меню
Кроме использования комбинации горячих клавиш, для создания новой папки можно использовать привычное контекстное меню, только без применения мышки. Находясь в окне локального диска, проводника или рабочего стола, необходимо провести следующие манипуляции:
- Нажать на клавиатуре кнопку «Вызов контекстного меню». Она находится в нижнем ряду клавиатуры, между кнопками Windows и интернет. На ноутбуках, для экономии места, чаще всего используется урезанный вариант раскладки клавиатуры, поэтому «Вызов меню» может находиться между кнопками Alt и Ctrl.
- После появления меню, нужно кликнуть на клавишу F, которая откроет вкладку «Создание».
- Теперь нужно нажать клавишу G, которая создаст новую папку. Затем можно изменить её название и использовать по назначению.
По сравнению с предыдущим, этот способ создания, более трудоёмок и потребует немного больше времени.
Как создать файл на компьютере
Существует два самых распространённых и быстрых способа создания файлов на компе:
- Через контекстное меню
- Непосредственно через программу
Через контекстное меню
Для того чтобы создать файл этим способом необходимо вызвать контекстное меню.
Действия производить следует в рабочей области активного окна. Это могут быть: открытая папка или рабочий стол.
Сделать это можно с помощью компьютерной мыши нажав правую кнопку.
Или воспользоваться сочетание клавиш Shift + F10.
Внимание! Если у вас будут открыты программа или документ, то вам откроется контекстное меню для управления ими. Нам откроется вот такое меню где следует выбрать пункт «Создать» и в открывшемся дополнительном меню со списком названия документов которые мы можем создать
Нам откроется вот такое меню где следует выбрать пункт «Создать» и в открывшемся дополнительном меню со списком названия документов которые мы можем создать.
В списке будут отображаться только те типы документов программы для создания и работы в которых установлены на ваш компьютер.
Наводим курсор на нужный тип документа и жмем левой кнопкой мыши или клавишу «Enter» (ввод). У нас появился созданный нами файл.
Через программу
Для начала нам потребуется запустить программу. Сделать это можно с рабочего стола если ярлыки программ располагаются на нем.
Или через меню пуск.
Для этого жмем кнопку с логотипом Windows. Или кнопку в левом углу панели задач. В открывшемся меню выберем для примера стандартную программу «Блокнот». Для открытия нажимаем на иконку программы.
В программе блокнот мы пишем нужный нам текст и нажимаем в левом верхнем углу «Файл» и жмем «Сохранить как»
Нам откроется окно где нужно выбрать папку где вы хотите сохранить документ, придумываем название и нажимаем сохранить.
Все теперь в папке, которую вы выбрали будет находится файл с придуманным вами названием.
Существуют программы, которые способны сохранять файлы с различными расширениями. Одна из таких программ это Фотошоп.
Поэтому при сохранении не забывайте выбирать то расширение, которое вам нужно.
Создание папки в macOS X
Папка рабочего стола
- Перейдите на рабочий стол macOS.
- Щелкните правой кнопкой мыши (коснитесь двумя пальцами мыши) любое пустое место на рабочем столе. Получите список доступных команд, который находится в выпадающем меню.
- Выбрать Новая папка из предложений меню.
- Назовите папку а потом нажмите Return,
Создание папки в директории
- Откройте Finder и перейти к каталогу в котором вы хотите сделать папку.
- Нажмите на файл в верхнем левом углу экрана.
- Выбрать пункт Новая папка в раскрывающемся меню, которое появляется.
- Назовите папку, а потом нажмите Return,
Пользователи также могут нажать комбинацию клавиш Ctrl + Shift + N создать новую папку.
Как создать новую папку на рабочем столе компьютера с операционной системой Windows.
Решение этой проблемы существует и состоит в том, что одному из файлов нужно указать определенное имя, а все остальные файлы из выделенной группы автоматически получат имена, состоящие из имени первого файла и порядкового номера в скобках.
Итак, как можно переименовать сразу несколько файлов.
1. Щелкните мышью на значке файла, с которого начнется переименование (это не обязательно должен быть файл, расположенный в начале списка группы файлов). Файл будет выделен.
2. Выделите группу файлов, которые нужно переименовать. Если нажать клавишу , значок файла будет выделен пунктирной рамкой.
Это свидетельство того, что файл выбран, и что именно с него начнется переименование.
3. Нажмите клавишу .
Теперь рядом с названием файла появится мигающий курсор.
4. Введите новое имя для активного файла и нажмите клавишу , после чего файлу будет присвоено новое имя. Все же остальные файлы группы будут автоматически переименованы.
В том случае если результат переименования группы файлов вас не устроит, его можно отменить. Для этого нажмите комбинацию клавиш или в строке меню окна выберите команду Правка>Отменить
. К сожалению, повторять эту операцию придется отдельно для каждого файла.
Вот некоторые особенности переименования файлов
, о которых полезно помнить.
- До того как нажать клавишу , можно нажать и таким образом отменить переименование и вернуть файлу первоначальное имя.
- Windows не позволяет дать файлу имя, которое уже присвоено другому файлу. Никакие файлы и папки не смогут иметь одинаковые имена.
- Если расширения имен файлов не видны, то вам покажется, что Windows допустила существование двух файлов с одинаковыми именами. На самом же деле это файлы разных типов, и представлены они разными значками.
- Отменить переименование файла или папки можно, нажав комбинацию клавиш или выбрав в меню пункт Правка – Отмена. Это сработает только непосредственно после переименования.
- Так называемая “горячая” клавиша для переименования файлов — . Я предпочитаю пользоваться ею потому, что для введения имени файла все равно приходится пользоваться клавиатурой.
Начинающие пользователи компьютера нам часто задают вопрос: «Как создать новую папку?»
Сегодня мы с Вами рассмотрим несколько вариантов, как создать новую папку на рабочем столе в операционной системе Windows/
Процесс создания новой папки очень простой и не должен вызывать больших хлопот.
Как создать папку на компьютере
Создавать новые папки можно с помощью компьютерной мыши это самый распространённый вариант и с помощью клавиатуры, о котором знают немногие.
Мы с вами рассмотрим оба варианта.
С помощью компьютерной мыши
Создать ее можно в любой другой директории, в том числе и на рабочем столе. Для этого нужно навести курсор мыши на пустую область и нажать правую кнопку.
В открывшемся меню навести курсор на пункт «Создать» рядом откроется дополнительное меню, в котором нужно нажать на «Папку».
Создание папки через контекстное меню
Как видите все очень просто.
Если хотите можете сразу ее переименовать, для этого нужно навести на нее курсор мыши и нажать правую кнопку. В открывшемся меню выбрать переименовать.
Переименование папки
После этого станет доступным ввести нужное имя.
Изменение имени папки
После ввода нужного имени отведите курсор мыши на свободную область и кликните один раз или нажмите клавишу «Enter». Имя сохранится автоматически.
Следует запомнить
Александр Зырянов
Автор блога webnub.ru
В названиях нельзя использовать следующие символы , |, ?, *, \, /, :, “. Система просто не даст вам сохранить их.
С помощью клавиатуры
Существует два способа создания папок с помощью клавиатуры.
В обоих случаях должно быть выполнено одно условие. У вас должна быть открыта директория, в которой вы хотите создать новую папку.
Способ №1
После того как вы открыли такую директорию нужно нажать сочетание следующих кнопок клавиатуры Ctrl+Shift+N, создасться папка которую можно сразу переименовывать.
Изменение имени папки
После написания названия нажимаем «Enter».
Способ №2
Во втором случае нам нужно нажать на клавиатуре кнопку вызова контекстного меню.
Кнопка на компьютерной клавиатуре для вызова контекстного меню
После нажатия откроется контекстное меню, в списке которого с помощью клавиш стрелочек выделяем «Создать» далее нажимаем стрелочку указывающею вправо и нам открывается дополнительное меню, в котором также с помощью стрелок вверх-вниз выбираем «Папку» и жмем кнопку «Enter».
Создание папки через контекстное меню
Вписываем название и жмем кнопку «Enter».
Все вот такие простые способы.
№3 – Thronmax MDrill One Pro
Цена: 4 990 рублей
Одно из самых лучших решений за свою стоимость на рынке 2020 года. Модель имеет стильный дизайн и отлично дополнит ваш рабочий уголок. Микрофон умеет работать в нескольких режимах – кардиоидном, стерео, двунаправленном и всенаправленном. Переключаться между ними удобно с помощью одной кнопки.
Таким образом решение станет универсальным вариантом, которое подходит для одиночных, групповых трансляций и музыкальных c игрой на гитаре или другими инструментами. Устройство одинаково четко захватит и ваш голос и звуки гитары. Из минусов – в рознице отечественных магазинов найти модель трудно, поэтому почти наверняка ее придется заказывать из интернета. В отзывах же владельцы не жалуются на микрофон.
Thronmax MDrill One Pro
Как переименовать папку или файл
Но что делать, если Вы случайно кликнули мышкой до того, как переименовали папку и синее выделение исчезло? Ничего страшного, это решается двумя путями.
Классический способ переименовывания папки или файла
Наводим курсор на папку, нажимаем ПКМ на значок папки, у нас снова появляется окно, в котором мы выбираем пункт «переименовать»
Альтернативный способ переименовывания папки или файла
Для этого способа папку (или файл) нужно выделить, для чего наведем курсор на значок папки, а затем один раз нажмем ЛКМ. После этого папка выделится и вокруг неё будет голубой прямоугольник
И дальше мы один раз нажимаем ЛКМ по названию папки, это важно, кликнуть нужно именно на само название и через секунду оно будет выделено голубым цветом и файл можно переименовывать. Не забывайте, что называть папки можно как на русском языке, так и на английском, в уроке о панели задач мы упоминали языковую панель и раскладку клавиатуры
Язык можно поменять, щелкнув на эту панель
Не забывайте, что называть папки можно как на русском языке, так и на английском, в уроке о панели задач мы упоминали языковую панель и раскладку клавиатуры. Язык можно поменять, щелкнув на эту панель
А можно использовать горячие клавиши.
Как создать папку, переименовать папку и файлы
Создаем папку
Давайте попробуем создать свою папку на рабочем столе. Если у вас открыты какие-то окна, то сверните их, и кликните правой кнопкой мыши на свободном месте рабочего стола. У вас появится выпадающее контекстное меню, в котором необходимо выбрать пункт «Создать». Как только вы наведете курсор на этот пункт, так откроется следующее контекстное меню, в котором нам нужен пункт «Папку».
Кликаем по этому пункту левой кнопкой мыши , и у нас на рабочем столе появится папка под названием «Новая папка». Если мы создадим еще одну папку, то у неё уже будет имя «Новая папка (2)». Следующая папка будет точно с таким же именем, только с цифрой 3.
Создаем папку в другой папке
можно тремя способами:
- Способ. Откройте двойным щелчком левой кнопкой мыши по только что созданной папке, и кода она откроется, кликните правой кнопкой мыши на пустом поле этой папки . Выберите в выпадающем контекстном меню пункт «Создать» и пункт «Папку».
- Способ. Откройте папку, перейдите в самом верху ее на вкладку «Главная», найдите блок «Создать», и кликните левой кнопкой мыши по иконке «Создать папку».
- Способ. Открыть папку, в которой нам необходимо создать еще одну папку и нажать на клавиатуре три клавиши одновременно: Ctrl + Shift + N
Во всех трех случаях в нашей папке появится новая папка.
Но оставлять папки с такими именами не удобно. Лучше их сразу же переименовать.
Переименовываем папку и файлы
Как только мы создали папку, ее имя подсвечено синим цветом и мигает курсор. В это время можно сразу же вводить с клавиатуры свое название. После окончания ввода необходимо нажать на клавиатуре клавишу Enter или кликнуть левой кнопкой мыши по свободному месту рабочего стола или пустой рабочей области в папке (это если вы создали свою папку в другой папке.).
Если после создания новой папки вы нечаянно успели кликнуть мышкой, и синее выделение исчезло, то можно навести курсор на папку, и кликнуть по ней правой кнопкой мыши. Опять появится окно, в котором на этот раз мы выбираем пункт «Переименовать». Название папки опять будет выделено синим цветом. Теперь с клавиатуры можно ввести свое имя.
Таким же образом переименовывается и файл.
Можно переименовать папку или файл по-другому. Для этого выделяем одним кликом мышки папку или файл. Еще раз кликаем один раз левой кнопкой мыши по папке или файлу. Через секунду старое название будет выделено синим цветом и можно изменить имя.
Если вы хотите переименовать файл или папку на английском языке, то сначала измените раскладку клавиатуры. Для этого можно воспользоваться горячими клавишами. Для этого одновременно нажмите на клавиатуре клавиши Alt + Shift
Или найдите на панели задач значок языковой панели и кликните по нему левой кнопкой мыши. Когда появится название раскладок, выбрать необходимую.
Потренируйтесь создавать и переименовывать папки и файлы.
Удачи Вам!
Создание файла
Давайте создадим файл — текстовый документ. Щелкаем на свободном месте папки (в данном случае оно у нас все свободно) левой кнопкой мышки, в меню выбираем «Создать», в следующем — «Текстовый документ». Так же создается документ – имя по умолчанию «Новый текстовый документ». Меняем на «Важные телефоны», и нажимаем клавишу «Enter» (или просто щелкаем мышкой по свободному месту в папке).
У нас создан новый файл, текстовый документ. Сейчас он пустой. Для того чтобы его открыть, делаем двойной щелчок левой кнопки мышки на файле. По умолчанию файл открывается в программе «Блокнот». Пишем необходимый нам текст. Если после того, как мы все написали, попытаться закрыть программу «Блокнот», появится окно предупреждение «Вы хотите сохранить изменения в файле » – далее идет имя файла и путь, где он сохраняется. Если нажать «Сохранить», «Блокнот» – закрывается, данные сохраняются в наш файл. Если выбрать пункт «Не сохранить» – программа закрывается, изменения не записываются. При выборе пункта «Отмена» – продолжается редактирование документа.
Что бы корректно закрыть программу «Блокнот» после завершения редактирования документа необходимо в левом верхнем углу окна нажать левую кнопку мышки на пункте меню «Файл» , в выпавшем подменю выбрать пункт «Сохранить». После этого «Выход».