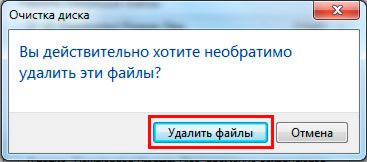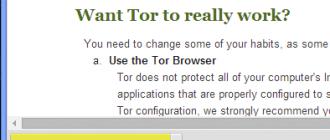Месторасположения папок temp в windows 10
Содержание:
- Свежие записи
- Изучаем константы
- Местонахождение директорий Temp
- Чистим папку Temp в Windows 10
- Опция «Хранилище»
- Где найти папку TEMP и как её очистить?
- Видео
- Где находится папка Temp в Windows 10
- Дополнительные рекомендации по удалению временных файлов
- Автоматическая очистка папки «Temp»
- Программа Advanced Systemcare
- Очистка вручную
- Недостатки
- Как попасть в папку Temp на Windows 10?
- Поиск вредоносных файлов и программ в системе
- Как почистить папку Temp в Windows 10
- Где в Windows 10 находиться папка Temp?
- Каким образом можно определить сечение кабеля
Свежие записи
Изучаем константы
Местонахождение директорий Temp
Существует четыре директории Temp для хранения записей кэша, которыми Windows пользуется чаще всего;
- C:\Users\Имя пользователя\AppData\Local\Temp ;
- C:\Users\All Users\TEMP ;
- C:\Users\Default\AppData\Local\Temp ;
- C:\Windows\Temp.
Соответственно, там, где “имя пользователя” нужно вставить наименование папки пользователя. Последняя строка списка ( C:\Windows\Temp ) это – расположение директории для хранения кэша, но оно относится к системе и поэтому лазить туда без особой надобности не стоит.
Приведу небольшой пример из собственного опыта, когда может быть очищена системная папка Temp в Windows 10 и ниже. Как-то, ко мне обратился один человек с просьбой проверить операционную систему на неполадки. У него начались проблемы с инетом, а в службе поддержки сказали, что они выполнили проверку интернета и всё в норме. В общем, оказалось, что у него просто напрочь была забита ОС разным мусором и требовалась глобальная очистка системы от всего этого хлама. Вот, в том случае я и очистил системную папку для временных файлов.
Для удобства людей, работающих с ОС на профессиональном уровне, то есть программистов, системных администраторов и тому подобных были созданы специальные переменные, набрав которые сразу можно оказаться в директории Temp у Windows. Способ будет описан ниже, сейчас лишь скажу, что это можно сделать с помощью системной утилиты “Выполнить”. Сами значения, следующие:
- %APPDATA% – равносильна C:\Users\Имя пользователя\AppData\Roaming.
- %TEMP% или %TMP% – будет равна C:\Users\Имя пользователя\AppData\Local\Temp.
- %SystemRoot%\Temp или просто TEMP либо TMP – подойдут к пути C:\Windows\Temp.
- APPDATA – откроет такую директорию C:\Users\Имя пользователя\AppData.
Чистим папку Temp в Windows 10
Папка Temp является основным кладезем хлама для Windows 7. Всё что она содержит — системный мусор в виде временных файлов, удалять который можно и нужно с абсолютно спокойной совестью, без малейшего риска навредить вашему компьютеру.
Через параметры
Одним из самых уместных нововведений в Windows 10 является вывод очистки временных файлов на пользовательский уровень. Теперь чтобы избавиться от злополучного мусора вовсе не обязательно искать специально отведённые для него места, а достаточно лишь воспользоваться стандартными сервисами.
Очистка Temp
В этот раз идти далеко не придётся и достаточно будет лишь залезть во вкладку «Параметры».
- Нажмите правой кнопкой мыши на «Пуск» и выберите «Параметры».
Выберите «Параметры»
- Откройте в раздел «Система».
Откройте в раздел «Система»
- Перейдите во вкладку «Хранилище» и выберите диск с вашей системой (обычно C:\).
Перейдите во вкладку «Хранилище» и выберите диск с вашей системой
- После непродолжительного анализа перейдите к временным файлам.
Перейдите к временным файла
- Отметьте «Временные файлы» и удалите их. Заодно можете почистить корзину с загрузками.
Отметьте «Временные файлы» и удалите их
Включение автоочистки Temp
Чтобы больше не повторять эту процедуру, можете поставить автоматическое удаление временных файлов.
Традиционно
Другой стороной медали нового функционала Windows стала его ограниченность, в результате чего многие пользователи яро недолюбливают само упоминание вкладки «Параметры». Более того, в некоторых случаях очистка временных файлов стандартными средствами может сбоить, бывает недоступна или не делает совсем ничего.
Если по тем или иным причинам вышеописанные способы вас не устраивают, вы всегда можете воспользоваться старыми методами удаления системного мусора.
Как найти
Самым простым способом будет не идти в гору, а воспользоваться поиском.
Если вы пользуетесь ограниченной версия Windows, у вас может не получится найти эту папку, так как она находится в «AppData», которая является скрытной.
По причине той же скрытности, найти её прямым путём у вас её также не получится и придётся лезть в панель управления.
- Нажмите правой кнопкой мыши на «Пуск» и перейдите в панель управления.
Перейдите в панель управления
- На поздних версиях Windows 10 эта кнопка может отсутствовать. Если у вас её нет, заходите через поиск.
Через пуск не находит, заходите через поиск
- Проходите в «Оформление и персонализация», при распределении по категориям.
Проходите в «Оформление и персонализация»
- Идите в «Показ скрытых файлов и папок».
Идите в «Показ скрытых файлов и папок»
- Пролистайте в самый низ, отметьте «Показывать скрытые файлы, папки и диски» и жмите «ОК». После этого доступ к папке Temp для вас будет открыт любым способом.
Отметьте «Показывать скрытые файлы, папки и диски» и жмите «ОК»
Как почистить
Попав в папку Temp, ничего перебирать не придётся. Нажимайте комбинацию клавиш «Сtrl+A» и смело все удаляйте.
При удалении может зажать клавишу Shift, чтобы не пришлось очищать корзину впоследствии. Все содержащиеся здесь файлы не имеют никакой уникальности и даже после удаления использующихся, все нужные просто создадутся заново.
Если некоторые файлы не удалятся, скорее всего они активны в данный момент и можете про них забыть или перезапустить компьютер, чтобы их отвязать и попробовать удалить снова.
Как перенести
Если каждый раз по новой искать папку Temp вам надоело, то можете переместить её в произвольное место, куда ходить будет поближе.
- Для начала вам нужно создать папку для хранения временных файлов. Выберите место на компьютере где вы хотите видеть системный мусор и создайте там с любым названием (желательно на английском). Заранее скопируйте путь к папке.
Выберите место на компьютере где вы хотите видеть системный мусор и создайте там с любым названием
- Теперь идите в панель управления.
Можно попасть через поиск
- Перейдите во вкладку «Система и безопасность», при распределении по категориям.
Перейдите во вкладку «Система и безопасность»
- Откройте раздел «Система».
Откройте раздел «Система»
- Нажмите на «Дополнительные параметры системы» в контекстном меню.
Нажмите на «Дополнительные параметры системы»
- Во вкладке «Дополнительно» откройте «Переменные среды…».
Откройте «Переменные среды…»
- Выберите TEMP и нажмите «Изменить».
Выберите TEMP и нажмите «Изменить»
- Укажите здесь путь к созданной вами папке и нажмите «ОК».
Укажите здесь путь к созданной вами папке
- Повторите сделанное с TMP. По завершении нажимайте «ОК» во всех открытых ранее окнах и перезагрузите компьютер.
Повторите сделанное с TMP
- После перезагрузки не забудьте удалить старую папку со всем её содержимым.
После перезагрузки не забудьте удалить старую папку
Опция «Хранилище»
Это новая функция, реализованная в десятой версии операционной системы – устройство все сделает за вас!
- Кликните по кнопке меню «Пуск»;
- Нажмите на шестеренку слева, чтобы открыть «Параметры»;
Перейдите к разделу «Система»;

Слева найдите вкладку «Память устройства» или «Хранилище»;

- Выберите системный диск и кликните левой кнопкой мыши;
- Анализ системы будет запущен автоматически;
- После окончания загрузки ищите раздел с одноименным названием;
- Откроется новое окно с тремя строчками «Папка загрузки», «Временные файлы» и «Очистка корзины», а также возможно и другие;
- Поставьте галочки во всех чек-боксах и кликните на значок «Удалить».
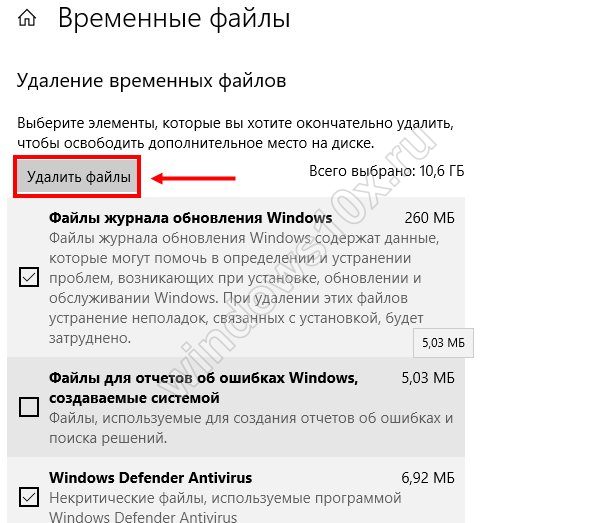
Разобрались, как почистить временные файлы Windows 10 автоматическим способом. Операционная система поддерживает работу другой встроенной опции, которая поможет убрать оставшиеся после предыдущей чистки элементы.
Где найти папку TEMP и как её очистить?
- Tweet
- Share 0
- Skype
- +1
- VKontakte
Итак, друзья, сейчас вы узнаете, где находится папка Temp. На самом деле, таких директорий на компьютере или ноутбуке может быть до пяти штук. Но основная работа приходится на те, которые находятся в некоторой области операционной системы и по расположению пользовательской документации. То есть, это следующие пути:
- C:\Windows\Temp
- C:\Users\Имя пользователя\AppData\Local\Temp
Почти у каждого пользователя ПК возникал вопрос: зачем нужна папка Temp и какие функции она выполняет?
Здесь локальный диск C взять по умолчанию, так как стандартно операционная система установлена на него. У вас может быть установлена на другом диске. То же самое касается второго пункта, где директория называется «Имя пользователя»: вам нужно написать то имя, которое стоит у вас.
Если с расположением нашей папки мы разобрались, то что же касается её предназначения? Что хранится в папке Temp? Итак, в Темп располагаются временные файлы от различных процессов на компьютере. Самый простой пример — это установка любого программного обеспечения. То есть, при инсталляции приложения в системе создаются временные файлы и документы, которые нужны для правильной установки. Или же для работы некоторые утилит: также создаётся набор временных файлов. Иногда эти документы накапливаются и не очищаются самостоятельно. В связи с этим пользователям рекомендуется периодически очищать эту область для обеспечения лучшей работы операционной системы.
Многие пользователи часто интересуются следующим вопросом: можно ли удалять такое место, как Temp полностью? Конечно же, ни в коем случае нельзя! Это системный путь, который нужен для правильной работы ОС. И если вы не хотите себе дополнительных проблем и приключений на свою голову, то лучше ничего не трогайте. При более серьёзных вопросах лучше обращаться к специалистам.
Как очистить от временных документов
Итак, из вышесказанного мы уже поняли, что удалять её нельзя. Тогда как освободить место, которое занимает эта директория. Поэтому давайте же теперь обсудим такой вопрос: как очистить папку Temp?
- Для начала, следует просканировать системы на наличие вредоносных кодов, то есть — вирусов. Это делается, потому что зачастую по этому пути и расположению может храниться простой вирус, после работы некоторых программ. Поэтому сканируем компьютер или ноутбук антивирусной утилитой, очищаем и удаляем вирусы (если они, конечно, есть) и перезагружаем устройство. Дополнительно можно отдельно проверить директории Темп на наличие вредоносных программ.
- Теперь зайдите в неё. Перед вами может оказаться многочисленный список непонятных вам файлов. Выделяем их все с помощью мышки или с комбинацией клавиши Shift для более быстрого выделения.
- Когда все файлы выбраны, нажмите комбинацию кнопок Shift и Delete. Сделать это нужно одновременно. Система уточнить, точно ли вы хотите навсегда удалить эти файлы, на что вы положительно отвечаете.
- Дождитесь, пока документы и информация исчезнет с вашего компьютера. На этом мы завершаем очистку области Темп.
Проблемы при очистке
Бывает, что удаление файлов из этой папки происходит не всегда благополучно. То есть, может возникнуть ошибка при очистке и удалении некоторой информации. Не стоит сразу переживать, что у вас какие-то неполадки с компьютером. На самом деле, система, возможно, использует эти файлы в данный момент времени. Если вы знаете, какая именно программа пользуется документами, то можете закрыть её с помощью диспетчера задач из реестра и затем снова попробовать очистить директорию Темп.
Подведём итоги
Папка Temp находится по одному из этих следующих путей:
- C:\Windows\Temp
- C:\Users\Имя пользователя\AppData\Local\Temp
Её прямое предназначение — хранение временных файлов и документов при использовании пользователем некоторых программ и утилит. В связи с этим расположение, именуемое Темп, может занимать достаточное количество пространства в памяти компьютера: порой этот вес достигает нескольких гигабайт! Занятое место может негативно сказываться на работе компьютера или ноутбука. Поэтому пользователям рекомендуется своевременно очищать эту папку, чтобы освободить памяти от загруженной информации.
- Tweet
- Share 0
- Skype
- +1
- VKontakte
Видео
Где находится папка Temp в Windows 10
По умолчанию папки Temp находятся на системном диске в нескольких расположениях. Все пользователи могут найти папку Temp у себя на локальном диске, где установлена система. Ниже смотрите конкретные расположения папки Temp на системном диске. Правда, перед поиском не забудьте включить отображение скрытых папок в Windows 10.
- C: Windows Temp
- C: ProgramData Temp
- C: Пользователи Имя_пользователя AppData Local Temp
Зачастую вредоносные программы попадаю в папку Temp и даже после удаления при первом же подключении к Интернету устанавливаются в фоновом режиме. Найти папку с временным содержимым можно выполнив команду %temp% в окне Win+R.
В текущем расположении можно в принципе воспользоваться сочетаниям клавиш Ctrl+A для выделения всех файлов и выполнить удаление. При этом некоторые приложения могут начать некорректно работать или вовсе прекратить работу.
Дополнительные рекомендации по удалению временных файлов
Статья подходит к логическому финалу, но у нас осталось еще несколько советов:
Не удаляются временные файлы Windows 10. Папка Temp и не должна полностью исчезать с системы, но ее вес после чистки становится значительно меньше. Если никаких изменений не последовало, стоит запустить CCleaner с правами администратора или перейти к другому способу удаления файлов.
- Как часто чистить? В ежедневной процедуре нет потребности, достаточно проводить сканирование и удаление 1 раз в 1-2 недели в зависимости от регулярности и активности использования компьютера.
- Почему не ускоряется система после чистки данных? Проблема замедления ПК требует комплексного подхода, одной лишь очистки недостаточно. Порой системными методами не обойтись, требуется модернизация оборудования.
Временные файлы не являются каким-то злом, которым их часто преподносят. Напротив, они помогают системе работать значительно быстрее. Однако, избыток подобных данных действительно вреден. Чтобы предотвратить скопление данных за многие недели работы, их стоит чистить. Все необходимые инструменты для их удаления описаны в текущем материале.
Автоматическая очистка папки «Temp»
Для того чтобы папка temp производила автоматическую самоочистку, нам нужно внести несколько изменений и для этого создать так называемый «Командный файл сценария». Чтобы у вас была уверенность, что вы не потеряете свои файлы и настройки, рекомендую создать точку восстановления — вдруг что-то пойдет не так.
После подстраховки, делаем следующее:
- Открываем меню «Пуск» и находим ярлык «Мой компьютер»;
- Щелкаем на ярлыке правой кнопкой мыши и выбираем вкладку «Дополнительные параметры» и далее «Переменные среды»;
- В появившемся окне делаем замену «Temp» и «TMP» на следующую строку «C:/Windows/Temp»;
- Производим замену переменной и жмем кнопку «Ок», ту же операцию проводим с переменной «TMP».
Но, на этом наша работа еще не закончена и осталось внести заключительные штрихи в общую картину наших манипуляций. Далее, нам следует открыть любой редактор, который работает с текстом, можно открыть «Блокнот» и скопировать в него нижеприведенный текст:
«pushd %TEMP% && rd /s /q . > nul 2>&1
pushd %WinDir%TEMP && rd /s /q . > nul 2>&1″
Внимание — данный код вставляйте без кавычек!
Далее, нам нужно сохранить данный файл в корне главного диска «С» под любым именем, но обязательно, нужно прописать расширение «cmd», иначе вся наша работа не будет активной. Для того чтобы не удалить данный файл случайно, назовите его «Admin.cmd», так вы будете помнить, что этот файл важен для системы
Путь к файлу будет выглядеть следующим образом:
C:Admin.cmd».
И в завершении всех действий, нам нужно зайти в меню «Пуск» и выбрать вкладку «Выполнить». В редакторе вводим следующую строку — «gpedit.msc » и жмем кнопку «Enter» на клавиатуре. Далее, в открывшемся окне выбираем строку «Конфигурация компьютера», затем переходим на «Конфигурация Windows» и переходим на строку «Сценарии Запуск и Завершение». Далее переходим в свойства параметров и выбираем «Завершение работы». Далее, кликаем на кнопку «Добавить» и далее, нам следует указать точный путь к файлу конфигурации, в нашем случае, это «CAdmin.cmd».
Все приведенные команды и коды, в обязательном порядке вводятся без «кавычек»! Такие же манипуляции, следует провести во вкладке «Конфигурация Пользователя».
Могу вас поздравить, папка temp, теперь будет самоочищаться в автоматическом режиме при каждом завершении работы на ПК или ноутбуке. На сегодня все и я прощаюсь с вами до следующей публикации, в которой вы узнаете — Что делать, если невозможно удалить файл с компьютера? А для того, чтобы первым узнать о новой публикации на моем блоге, я рекомендую вам подписаться на обновление блога, по приведенной ниже форме. Подписка не займет у вас и пяти минут.
if(function_exists(«the_ratings»)) { the_ratings(); } ?>
Задавая данный вопрос пользователь обычно даже не знает, какая именно папка временных файлов ему нужна, а их в операционной системе есть несколько. Вот самые часто используемые из них:
С:\Temp C:\windows\Temp
C:\Users\ВАШЕ_ИМЯ_ПОЛЬЗОВАТЕЛЯ\AppData\Local\Temp\
Page 2
Папка Temp в windows — это всего лишь временное хранилище файлов: различных библиотек, установщиков программ и других данных, которые в процессе работы операционной системы и программ накапливаются, но автоматически не удаляются. Ежедневно объем папки увеличивается, поэтому периодически папку Temp нужно очищать. Если этого не делать, со временем она разрастается до размеров в десятки гигабайт, а если операционная система установлена на логический диск объемом, скажем, 50 ГБ, то скорость работы ОС может существенно снизиться.
В предыдущей статье мы рассматривали, где находится папка Temp в windows, как ее найти и открыть, поэтому рекомендуем начать прочтение материала с данной статьи, если отыскать папку самостоятельно вам не удалось.
Для очистки папки Temp необходимо ее открыть, выделить все файлы и папки (можно сочетанием Ctrl+A) и удалить. Во время удаления неоднократно будут появляться окна с предупреждениями, смело подтверждаем удаление, где это возможно. Но можно воспользоваться и формально более правильным способом. Откройте Свойства диска с установленной windows и нажмите на кнопку Очистка диска.
Запустится процесс сбора данных.
И откроется окно Очистка диска. В нем находим и отмечаем пункт Временные файлы, при желании ставим еще галочки где нужно, и нажимаем ОК, затем подтверждаем удаление.
Можно ли удалить папку TEMP в windows?
Удалить данную папку не даст сама windows, да и это абсолютно ни к чему. Данная папка должна присутствовать в системе для нормальной ее работы, периодически необходима только ее очистка от неактуального содержимого.
2notebook.net
Программа Advanced Systemcare
Программа Advanced Systemcare (https://ru.iobit.com/advancedsystemcareper/) характеризуется простотой и легкостью в использовании. Разработчики позаботились о том, чтобы любой пользователь с легкостью мог в ней разобраться. При первом запуске приложения оно предлагает проверить состояние компьютера. После этого необходимо лишь нажать кнопку Пуск.
Впоследствии Advanced Systemcare будет следить за состоянием ОС постоянно. Помимо очистки от мусора, программа выполняет целый комплекс полезных функций: отслеживает состояние операционки, предупреждает об изменении стартовой страницы, опасном софте, необходимости очистки и оптимизации Windows и т.д. Для исправления всех этих проблем достаточно лишь нажать одну кнопку — Исправить.
Очистка вручную
Поскольку принцип очистки папок одинаков, давайте рассмотрим порядок действий на примере пользовательской папки Temp.
- Прежде всего, переходим непосредственно в папку Temp, как показано на предыдущем рисунке.
- Затем выделяем все содержимое комбинацией горячих клавиш «Ctrl+A» (Нажимаем и удерживаем клавишу Ctrl, нажимаем на латинскую A, отпускаем обе клавиши).
- Для удаления информации нажимаем клавишу «Delete» («Del»).
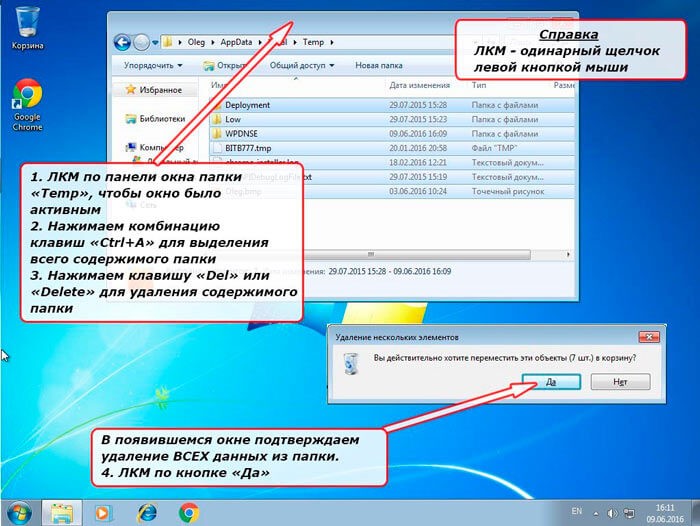
Не стоит опасаться, что Вы можете удалить что-то лишнее, так как если закрыт доступ к какому-нибудь файлу или файлам, которые в данный момент операционная система использует для своих «текущих нужд», то ничего Вы с ними сделать не сможете — ни удалить, ни переименовать, ни переместить.
Мало того, система Вас об этом обязательно проинформирует. Например, в моем случае операционная система сообщила мне, что операция удаления не может быть завершена, так как какой-то там файл открыт операционной системой и в данный момент используется.
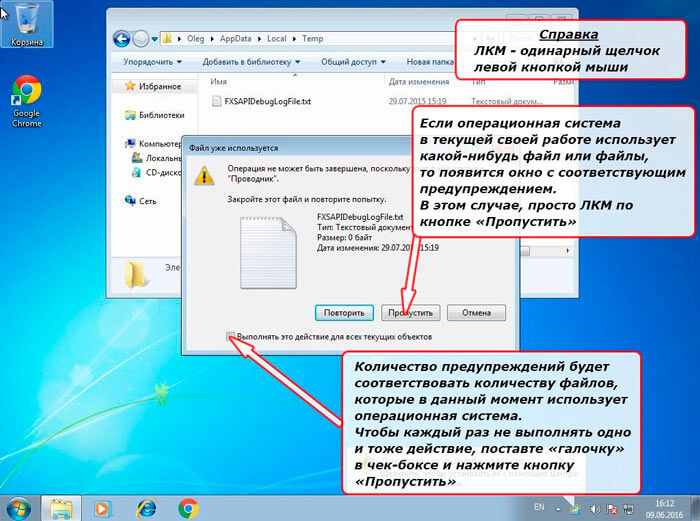
В этом случае просто нажимаем левой кнопкой мыши на кнопку «Пропустить».
Причем, если файлов, которые в данный момент использует система довольно много, то подобных сообщений будет «выскакивать» столько, сколько в данный момент файлов использует операционная система.
Если у Вас нет особого желания просматривать имена этих папок и файлов, то просто поставьте галочку в квадратике (чекбоксе) под названием «Выполнять это действие для всех текущих объектов». Система перестанет «доставать» Вас назойливыми сообщениями.
В итоге у меня остался только один файл. Может быть больше — это нормально.
Недостатки
OpenAL сокращение от Open Audio Library – кроссплатформенный движок, программный интерфейс для работы со звуковым оборудованием. Состоит он из нескольких функций, позволяющих программисту определить и назначить операции для получения аудио с записывающего оборудования и воспроизведения высококачественного звука на устройстве вывода с имитацией пространственного звучания.
Движок схож с OpenGL, но в отличие от него является лишь инструментом для генерирования и имитации объемного звучания, где учитывается количество динамиков и доплеровский эффект.
Файл OpenAL32.dll является одним из компонентов, который способствует тому, что программы и игры, работающие со звуком посредством открытой аудиобиблиотеки, исправно функционируют. Когда компонент на компьютере отсутствует, работать они не могут ввиду отсутствия необходимых для воспроизведения/записи звука функции.
Как попасть в папку Temp на Windows 10?
Папок Temp в Windows 10 несколько. Все они хранятся в различных местах, а именно:
- С:\Temp;
- C:\Windows\Temp;
- C:\Users\ВАШЕ_ИМЯ_ПОЛЬЗОВАТЕЛЯ\AppData\Local\Temp\.
Чтобы попасть в эти папки, можно вручную пройти по указанных адресах или выполнить несколько несложных действий.
Способ №1. С помощью строки Выполнить
Жмем «Win+R» и вводим «%TEMP%».
Откроется папка с временными файлами.
Способ №2. С помощью адресной строки Проводника
Для того, чтобы попасть в папку Temp в Windows 10, стоит открыть Проводник и в адресную строку ввести «%USERPROFILE%\AppData\Local\Temp» или «%TEMP%» (без кавычек).
Как очистить папку Temp на Windows 10?
О том, где находится папка Temp в Windows 10, вы узнали. Теперь можно её очистить. Для этого стоит воспользоваться следующими рекомендациями.
Способ №1. Стандартная очистка Temp
Открываем Проводник. Нажимаем правой кнопкой мыши на диске С и выбираем «Свойства». Откроется небольшое окно. Нажимаем «Очистка диска».
Ставим отметку возле пункта «Временные файлы» и жмём «Очистить».
Ожидаем завершение очистки папки.
Способ №2. С помощью .bat файла
Чтобы создать .bat файл, стоит выполнить следующее:
- Жмём «Пуск», выбираем «Блокнот».
- В «Блокнот» вставляем строчку «rd %temp% /s /q md %temp%».
Сохраняем файл как «%appdata%\microsoft\windows\start menu\programs\startup\cleantemp.bat». Таким образом, вы создаете пакетный файл, cleantemp.bat, в подменю Startup вашего Меню «Пуск». Созданный bat-файл будет загружаться автоматически.
Способ №3. С помощью Планировщика заданий
Запускаем Планировщик заданий. Для этого нужно перейти в «Панель управления», «Администрирования» и выбрать «Планировщик заданий».
- Появится новое окно. Выбираем «Создать простую задачу». Задаем любое название задачи, а в действиях указываем «forfiles.exe /p «%TEMP%» /s /m * /d -3 /c «cmd /c del /F /Q /A @file»» и «forfiles.exe /p «%TEMP%» /s /m * /d -3 /c «cmd /c rd /S /Q @file»».
- Задаем время выполнения задачи. Папка Темп будет очищаться автоматически.
Важно отметить, что два последних способа подходят для очистки папки с временными файлами только одного пользователя. Если на вашем ПК есть несколько профилей, то очистку нужно провести для каждого профиля отдельно
Как перенести папку Temp в Windows 10?
Чтобы каждый раз не переходить по адресу: C:\Users\ИМЯ_ПОЛЬЗОВАТЕЛЯ\AppData\Local\Temp\, папку с временными файлами можно перенести в каталог верхнего уровня, например в папку С:\Temp. Для этого выполняем следующее:
Вызываем свойства системы. Откроется новое окно. В меню слева выбираем «Дополнительные параметры системы».
Откроется новое окно. Переходим во вкладку «Дополнительно» и нажимаем на кнопку «Переменные среды».
Откроется новое окно. В нем можно увидеть две переменные: TEMP и TMP. Для обеих переменных нажимаем «Изменить» и вводим новое значение переменной: «C:\Temp».
Сохраняем результат.
После выполнения вышеуказанных действий расположение папки с временными файлами измениться.
Поиск вредоносных файлов и программ в системе
Выбор антивирусного программного обеспечения сегодня очень велик. Если вам необходимо произвести разовое удаление вредоносных файлов в системе, то нет нужды в установке полноценной антивирусной программы. Поэтому рассмотрим несколько утилит, которые подойдут для этой задачи, и сравним их эффективность.
Windows Defender и «Средство удаления вредоносных программ»
«Защитник Windows» проверяет файлы на диске и удаляет вредоносные программы с помощью соответствующей утилиты. Он может выполнять обязанности основного антивирусного обеспечения системы.
Windows Defender нередко рекомендуют отключать, так как он может тормозить работу системы
Утилита «Средство удаления вредоносных программ» находится по адресу: C:\Windows\System32\MRT.exe. Вы можете в любой момент запустить её для проведения сканирования, продолжительность которого достаточно велика, а затем и удаления найденных вредоносных программ.
Утилита «Средство удаления вредоносных программ» менее эффективна, чем «серьёзные» антивирусы
Видео: как пользоваться программой Windows Defender
AdwCleaner
Эта небольшая утилита работает по тому же принципу, что и встроенное в систему программное обеспечение, но она гораздо эффективнее и отлично подходит для разовой очистки от вредоносных программ.
Просто запустите её и дождитесь окончания сканирования. Вредоносное обеспечение будет распознано и удалено.
Программа AdwCleaner крайне проста в обращении
Видео: как пользоваться программой AdwCleaner
https://youtube.com/watch?v=GX2TNLQqlNs
Dr.Web CureIt!
Утилита от антивирусной программы Doctor Web. Она очень эффективна в борьбе с разного рода блокираторами и рекламными баннерами, а также в целом поможет провести разовую, но качественную очистку системы.
Утилита от антивирусной программы Doctor Web является одной из самых эффективных утилит для разовой проверки
Видео: как пользоваться программой Dr Web CureIt!
Для поддержания компьютера в рабочем состоянии необходимо периодически удалять временные файлы, очищать папку Temp и отслеживать появление вредоносных программ на устройстве. Пользуйтесь проверенными инструкциями, ведь эффективность работы компьютера зависит от того, в каком состоянии вы его содержите.
Как почистить папку Temp в Windows 10
Очистка диска
- В контекстном меню системного диска выберите Свойства, и в открывшемся окне Очистка диска > Очистить системные файлы.
- Выделите Загруженные файлы программ, Временные файлы Интернета, Временные файлы, Файлы оптимизации доставки, Кэш построителя текстуры DirectX и запустите очистку нажав ОК.
Контроль памяти
- Перейдите в Параметры > Система > Память устройства, и выберите Временные файлы.
- Выделите все временные файлы, подходящие для удаления, и нажмите Удалить файлы.
CCleaner
После очистки с использованием встроенные средств операционной системы можно дополнительно воспользоваться сторонним проверенным программным обеспечением. Постоянно использую и всем рекомендую программу CCleaner. Кратко рассмотрим, как почистить компьютер с помощью CCleaner, но всё же рекомендуем ознакомиться с инструкцией: Как пользоваться CCleaner в Windows 10.
Достаточно пользователю перейти в раздел Очистка, и нажать кнопку Анализ. После завершения операции нажмите кнопку Очистить и подтвердите действие. В принципе указываются все расположения временных файлов, которые будут удалены.

Заключение
Рекомендуем изредка заходить и выполнять очистку диска от временных файлов и файлов обновлений без фанатизма. Не советуем выполнять полное удаление папки Temp различными методами. Всё равно папка Temp необходима для нормальной работы системы и различных программ. Можно удалить только её содержимое способами предложенными выше.
Где в Windows 10 находиться папка Temp?
Папка Temp в Windows 10 предназначена для хранения временных файлов, которые необходимы для работы системы или какого-то приложения. К сожалению, содержимое этой папки не всегда очищается автоматически после выполнения определенного задания. Поэтому, данную папку пользователи часто очищают вручную. Однако, для того, чтобы удалить ненужные файлы из этой папки, нужно знать, как найти папку Темп в Виндовс 10.
Папок Temp в Windows 10 несколько. Все они хранятся в различных местах, а именно:
- С:\Temp;
- C:\Windows\Temp;
- C:\Users\ВАШЕ_ИМЯ_ПОЛЬЗОВАТЕЛЯ\AppData\Local\Temp\.
Чтобы попасть в эти папки, можно вручную пройти по указанных адресах или выполнить несколько несложных действий.
Способ №1. С помощью строки Выполнить
Способ №2. С помощью адресной строки Проводника
Для того, чтобы попасть в папку Temp в Windows 10, стоит открыть Проводник и в адресную строку ввести «%USERPROFILE%\AppData\Local\Temp» или «%TEMP%» (без кавычек).
О том, где находится папка Temp в Windows 10, вы узнали. Теперь можно её очистить. Для этого стоит воспользоваться следующими рекомендациями.
Способ №1. Стандартная очистка Temp
Открываем Проводник. Нажимаем правой кнопкой мыши на диске С и выбираем «Свойства». Откроется небольшое окно. Нажимаем «Очистка диска».
Способ №2. С помощью .bat файла
Чтобы создать .bat файл, стоит выполнить следующее:
- Жмём «Пуск», выбираем «Блокнот».
- В «Блокнот» вставляем строчку «rd %temp% /s /q md %temp%».
Сохраняем файл как «%appdata%\microsoft\windows\start menu\programs\startup\cleantemp.bat». Таким образом, вы создаете пакетный файл, cleantemp.bat, в подменю Startup вашего Меню «Пуск». Созданный bat-файл будет загружаться автоматически.
Способ №3. С помощью Планировщика заданий
Запускаем Планировщик заданий. Для этого нужно перейти в «Панель управления», «Администрирования» и выбрать «Планировщик заданий».
- Появится новое окно. Выбираем «Создать простую задачу». Задаем любое название задачи, а в действиях указываем «forfiles.exe /p “%TEMP%” /s /m * /d -3 /c “cmd /c del /F /Q /A @file”» и «forfiles.exe /p “%TEMP%” /s /m * /d -3 /c “cmd /c rd /S /Q @file”».
- Задаем время выполнения задачи. Папка Темп будет очищаться автоматически.
Важно отметить, что два последних способа подходят для очистки папки с временными файлами только одного пользователя. Если на вашем ПК есть несколько профилей, то очистку нужно провести для каждого профиля отдельно
Чтобы каждый раз не переходить по адресу: C:\Users\ИМЯ_ПОЛЬЗОВАТЕЛЯ\AppData\Local\Temp\, папку с временными файлами можно перенести в каталог верхнего уровня, например в папку С:\Temp. Для этого выполняем следующее:
Вызываем свойства системы. Откроется новое окно. В меню слева выбираем «Дополнительные параметры системы».
Откроется новое окно. Переходим во вкладку «Дополнительно» и нажимаем на кнопку «Переменные среды».
Откроется новое окно. В нем можно увидеть две переменные: TEMP и TMP. Для обеих переменных нажимаем «Изменить» и вводим новое значение переменной: «C:\Temp».
После выполнения вышеуказанных действий расположение папки с временными файлами измениться.
Каким образом можно определить сечение кабеля
Итак, вы купили провод, давайте узнаем, как можно произвести замер его сечения. Для этой цели вам понадобится:
- штангенциркуль;
- калькулятор;
- сам кабель;
- канцелярский нож или стриппер для снятия изоляции.
Замер штангенциркулем
Определяется сечение по диаметру провода. Давайте рассмотрим, как это сделать поэтапно.
- Возьмите провод и снимите с него изоляцию при помощи стриппера или канцелярского ножа.
- Используя штангенциркуль, измерьте диаметр провода.
- Теперь, вам придется вспомнить уроки геометрии в школе. Для того чтобы определить площадь круга существует определенная формула:
Sкр= π r2,
где число π = 3,14, а r – радиус провода.
Но вот тут у нас возникает проблема: при помощи штангенциркуля измерить радиус невозможно – только диаметр. Поэтому формулу нужно немного изменить под диаметр. Как нам известно, радиус – это половина диаметра. Чтобы наши данные подходили, формулу нужно переделать так:
Sкр= ( π d2)/4,
где d – диаметр жилы.
В таком случае формулу можно сократить, разделив число π на четыре. В итоге выходим на стандартную формулу для вычисления сечения жилы по диаметру:
Sкр=0,785d2
Осталось только подставить числа к формуле и получить площадь круга, которая и будет его сечением. К примеру, диаметр вашего медного провода составляет 1,68 мм. Это число в квадрате составляет 2,8224. Умножаем 2,8224 на 0,785. Если округлить, то в итоге искомое сечение получилось 2,2 мм2.
Вот и все, как видите, много времени и усилий эта процедура не займет, однако она является очень важной частью работ по монтажу электричества. Ведь даже отклонение в несколько десятых миллиметра может сыграть злую шутку
Но как быть, если вы не электрик и штангенциркуля у вас под рукой нет? Не спешите бежать в магазин, есть простой метод вычисления диаметра с помощью подручных средств.