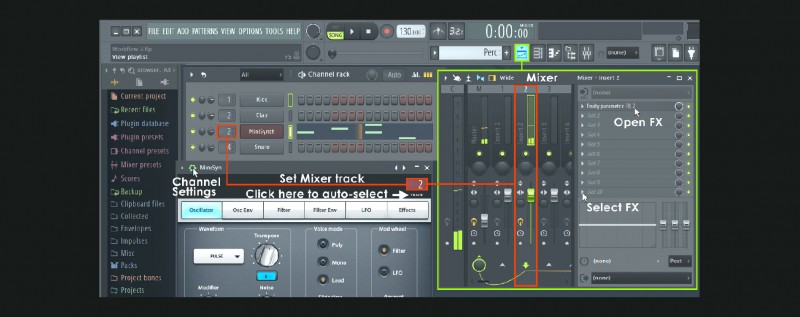Obs studio download
Содержание:
- New theme
- Настройки приложения
- Configure your system for Game/Window Capture
- General Video Pipeline Overview¶
- чёрный экран при захвате экрана в OBS Studio — что делать?
- Preview Zooming
- О OBS Studio
- Первый этап – подготовительный. Рассмотрим два вида 3.5мм разъема: комбинированный и «раздельный»
- Reader Interactions
- OBS Studio — как настроить запись видео с экрана?
- Studio Mode
- Возможности и функционал
- Настройка трансляции в OBS Studio
- 25.0 Changes/Tweaks
- Немного об авторских правах
- Алгоритмы фильтрации трафика smartscreen в Windows 10
- Sources¶
New theme
The next new feature is something that I am personally quite fond of. A new theme! Gone are the days of boring black and white or white and black, followed by some blue and maybe a hint of green. Check out the new theme, called Rachni.
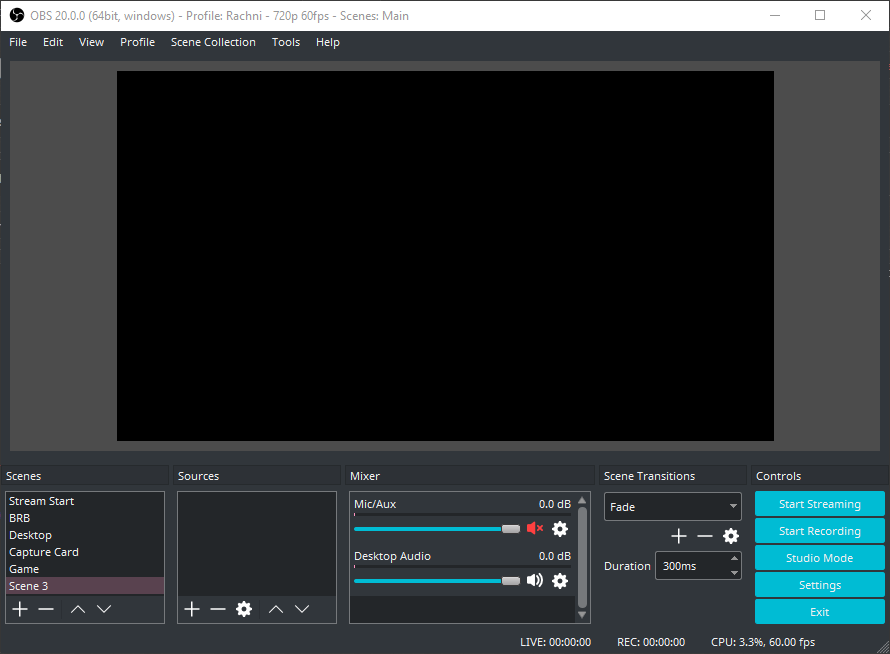
In addition to making OBS much more pleasant to look at, the theme itself is very well documented and should be a great base for other users to start creating their own themes. It’s really quite simple, and nearly all the objects you would want to change are listed in the theme itself with comments. Check it out, and be sure to share on the forums anything you come up with. Currently, there are a few minor known issues with the addition of the Modular UI, but they will be addressed shortly as time allows.
The new theme can be changed in Settings -> General in OBS, from the Theme drop down list.
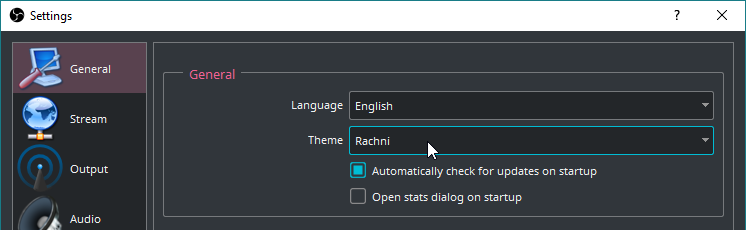
Настройки приложения
Непременная часть ответа на вопрос, как пользоваться ОБС Студия – это выставить правильные параметры, обеспечивающие качественную передачу звука и картинки
Давайте посмотрим, на что обратить внимание!
- Нажмите на кнопку настроек снизу справа;
- Перейдите на вкладку «Вывод»;
- В верхней строке оставляем значение «Простой» и двигаемся дальше;
- Битрейт видео устанавливаем на уровне 6 000 Kbps;
- Выбираем кодировщик – лучше оставить значение х264 по умолчанию, но если у вас видеокарта Nvidia GTX 660 и выше, можно поставить значение «NVENC», для AMD – H264/AVC;
- В графе «Путь к записи» жмем на кнопку «Обзор» и выбираем папку, в которой будут храниться записанные трансляции;
- Формат записи выбираем либо «mp4», либо «flv». Второй формат обеспечивает сохранность файлов, даже если работа программы была внезапно остановлена.

Это еще не все! Ответ на вопрос, как использовать ОБС Студио, подразумевает и другие настройки. Предлагаем открыть вкладку «Видео» на панели слева:
- В разделах «Базовое разрешение» и «Выходное разрешение» необходимо выставить значение, соответствующее техническим параметрам вашего монитора (стандартное – 1920х1080);
- В строке «Общие значения FPS» выбираем число в диапазоне от 30 до 60 (поменьше – для слабых компьютеров, повыше – для мощного железа, так будет лучше картинка, но выше потребление ОЗУ).

Как использовать OBS Studio с максимальным качеством аудио? Как правило, дефолтных настроек вполне хватает, ничего менять не придется. Чуть позже мы поговорим о фильтрах микрофона, а пока откроем вкладку «Аудио» слева:
Найдите строку «Микрофон/ дополнительное аудио» и выберите устройство, которое будет использоваться для записи.

Мы не просто хотим разобраться, как пользоваться программой OBS Studio – мы хотим научиться работать с приложением с максимальным удобством и комфортом. Поэтому обязательно откройте раздел «Горячие клавиши» (в меню слева). Мы рекомендуем выбрать и запрограммировать кнопки для следующих действий:
- Запуск/ остановка трансляции;
- Начало/ остановка записи;
- Отключение/ включение микрофона.
А остальное остается на ваше усмотрение. Горячие клавиши – удобный инструмент, но пользоваться им или нет, решать вам.

Готово! Основные настройки выставлены, процесс завершен! Пора узнать, как пользоваться OBS Studio и разобрать все важные составляющие интерфейса! Поехали?
Configure your system for Game/Window Capture
For NVIDIA-based Laptops
- Close OBS if it is currently open
- Go to the NVIDIA Control Panel by right clicking on your desktop, and then clicking on «NVIDIA Control Panel»
- Click on «Manage 3D Settings» if it is not already selected
- Under the Program Settings tab, click the «Add» button under where it says «Select a program to customize:»
- Navigate to the .exe path for OBS and add it to the list
- Make sure it is selected in the drop down list
- Then, under where it says «Select the preferred graphics processor for this program» open the drop down and select «High-performance NVIDIA processor»
- Re-open OBS and test again
Alternative directions — this sets the global default so all applications will run on the NVIDIA GPU (higher power consumption):
- Close OBS if it is currently open
- Go to the NVIDIA Control Panel by right clicking on your desktop, and then clicking on «NVIDIA Control Panel»
- Click on Manage 3D Settings on the left, and then the Global tab on the right
- Click the drop down box below that, select «High-performance NVIDIA processor» and click Apply, then OK
- Re-open OBS and test again
General Video Pipeline Overview¶
The video graphics pipeline is run from two threads: a dedicated
graphics thread that renders preview displays as well as the final mix
(the function in libobs/obs-video.c), and a
dedicated thread specific to video encoding/output (the
function in libobs/media-io/video-io.c).
Sources assigned to output channels will be drawn from channels
0..(-1). They are drawn on to the final texture which will
be used for output . Once all sources are drawn, the final
texture is converted to whatever format that libobs is set to (typically
a YUV format). After being converted to the back-end video format, it’s
then sent along with its timestamp to the current video handler,
.
It then puts that raw frame in a queue of in the video
output handler. A semaphore is posted, then the video-io thread will
process frames as it’s able. If the video frame queue is full, it will
duplicate the last frame in the queue in an attempt to reduce video
encoding complexity (and thus CPU usage) . This is why you may
see frame skipping when the encoder can’t keep up. Frames are sent to
any raw outputs or video encoders that are currently active .
If it’s sent to a video encoder object (libobs/obs-encoder.c), it
encodes the frame and sends the encoded packet off to the outputs that
encoder is connected to (which can be multiple). If the output takes
both encoded video/audio, it puts the packets in an interleave queue to
ensure encoded packets are sent in monotonic timestamp order .
чёрный экран при захвате экрана в OBS Studio — что делать?
Проблема «Черного экрана» при захвате видео в OBS Studio может быть вызвана некорректными настройками программы или системы либо аппаратно-техническими особенностями компьютера (относится к ноутбукам).
Первым делом следует попробовать изменить параметры того или иного режима записи. Для режима «Захват игры» выставляем следующие настройки:
- Режим: «Захват отдельного окна».
- Окно: выберите окно записываемой программы (должна быть запущена в данный момент).
- Приоритет согласования окна: «Сравнить заголовок, в противном случае найти окно того же типа».
- Поставить галочку: «Использовать перехватчик, совместный с защитой от читов».
- Сохраните настройки и проверьте захват видео. Если не помогло, задействуйте опцию «Режим захвата SLI/Crossfire (Медленно)».
Для режима «Захват экран» выставляем (если требуется записать игру, предварительно ее следует перевести в оконный режим работы):
- Окно: выберите запущенную программу/игру.
- Приоритет согласования окна: «Сравнить заголовок, в противном случае найти окно того же типа».
- Галочку на опцию «Совместимость с мульти-адаптером».
Еще несколько способов устранения черного экрана OBS Studio:
- Попробуйте запустить программу от имени администратора: правый клик по иконке OBS Studio, затем выбрать «Запуск от имени администратора».
- Запустите OBS Studio в режиме совместимости с более ранней (чем у вас установлена) версией Windows: правый клик по ярлыку OBS Studio > Свойства > Вкладка «Совместимость» > Галочку на опцию «Запустить программу в режиме совместимости с:» > Выберите в списке ниже последний пункт (Windows 8, 7 и т.д.).
- Только для Windows 10 с номером сборки «1909» и выше:
- В системную поисковую строку (Win + S) впишите «Настройки графики» и запустите искомое приложение.
- Выберите «Классическое приложение» и кликните «Обзор».
- Укажите путь до исполняемого EXE-файла программы OBS Studio (чтобы определить место расположения — правый клик по ярлыку OBS Studio, затем «Расположение файла»). Для 32-битных систем это файл «obs32.exe», для 64-разрядных — «obs64.exe».
- Кликните по значку «OBS Studio», затем — «Параметры». ◦ Если захват производится в режиме «Захват игры» выберите «Высокая производительность», если в режиме «Захват экрана» — «Энергосбережение».
- Если проблема с черным экраном возникает именно в играх, можно попробовать сменить в их настройках графический ускоритель (DirectX 11/12).
Для владельцев ноутбуков все эти манипуляции с настройками могут оказаться бесполезными либо малоэффективными (запись осуществляется, но рывками, зависаниями и т.п.). Современные мобильные компьютеры оснащаются сразу двумя типами видеокарт — интегрированной и дискретной. Все запускаемые в системе приложения могут использовать и тот, и другой видеоадаптер, однако OBS Studio может захватывать картинку только от одной видеокарты.
По умолчанию OBS Studio настроен на захват изображения дискретной видеокарты. Потому при попытке записи рабочего стола и окон 2D-программ (браузер, например), использующих для вывода изображения интегрированную видеокарту, OBS Studio ничего записать не может, т.к. он принимает сигнал от неиспользуемого в данный момент видеоадаптера. Способ устранения данной проблемы зависит от производителя видеокарты.
Для видеокарт NVIDIA:
- Запустите «Панель управления NVIDIA» (правый клик по пустому месту рабочего стола > «Панель управления NVIDIA»).
- Откройте раздел «Параметры 3D», затем подраздел «Управление параметрами 3D».
- Откройте вкладку «Программные настройки» в центре окна. Выберите из списка программу «OBS Studio». Если отсутствует, кликните «Добавить» и укажите путь EXE-файла OBS Studio.
- В раскройте список в блоке «Выберите предпочтительный интерфейс…» и выберите в нем «Интегрированное графическое оборудование». Примените настройки.
Данная настройка позволяет задать для OBS Studio в качестве видеокарты по умолчанию интегрированный адаптер. А, значит, перед записью игр в настройках NVIDIA следует вновь установить «Использовать глобальный параметр…».
В «Панели управления NVIDIA» также можно указать всем программам использование только интегрированной видеокарты. Это поможет выполнять запись всего монитора, однако в случае с играми будет наблюдаться снижение производительности. Чтобы это сделать, в разделе «Управление параметрами 3D» откройте вкладку «Глобальные параметры» и установите в блоке «Предпочитаемый графический процессор» вариант «Интегрированное графическое оборудование».
Preview Zooming
Often times, we can’t have the OBS window set to show the true size of what we are capturing. Even on a 1080p display, showing a 1080p source in the OBS window will be slightly scaled. To get around this, there are scaling options for the preview itself which can be accessed by right-clicking on the preview window.
If a scaling option other than the default of Scale to Window is selected from the Preview Scaling menu, the preview will show in the actual size of either the Canvas resolution (the amount of space in the preview itself to place sources) or the Output resolution (what your viewers/recording will see). As you can see here, capturing a 1080p window and then viewing it in the default preview means I can’t see any of the text, and it would be hard for me to tell if there were any issues with the actual readability of the output.
However, I can change the preview scaling to show the actual output size, and suddenly:
Now you can see exactly what the output will be. It used to be annoying to change between these different scaling sizes, and now you can simply hold the space bar and zoom in and out (a hand will appear to indicate you can) with your mouse scroll wheel, in addition to being able to pan around the preview to view any area you like by clicking and dragging. It should be noted that this is changing how it looks to you, and not to the stream/recording. If you don’t have the hand icon when you hold space bar, make sure you set either the canvas or output scaling mode, and it’s not still set to scale to window.
О OBS Studio
OBS Studio — это бесплатное решение с открытым исходным кодом для записи игр и потокового вещания. Приложение разработано специально для того, чтобы пользователи могли работать с несколькими источниками и смешивать их друг с другом, создавая непрерывную трансляцию.
К тому же, ПО позволяет не только записывать прямо со своего микрофона и веб-камеры, но также включать в себя существующие видео, захватывать все окно или часть экрана и добавлять кадры из игр.
Легкая и простая в использовании программа, которая гарантирует высокое качество работы.
Это кроссплатформенное приложение предоставляет набор замечательных функций, которые включают в себя:
- интуитивно понятный микшер аудио
- несколько фильтров видеоисточников
- мощные опции конфигурации
- оптимизированную панель настроек, несколько тем
- микширование аудио и видео в реальном времени.
Первый этап – подготовительный. Рассмотрим два вида 3.5мм разъема: комбинированный и «раздельный»
Существует два вида аудио-разъемов (3.5мм): комбинированный и «раздельный» (стандартный). Подробнее об отличиях между ними можно почитать здесь: раздельный, комбинированный.
Если вы используете USB наушники и микрофон, подключайте их к любому рабочему порту (желательно версии 2.0 – серого цвета) и сразу переходите к настройке.
Сначала необходимо определить, куда вставлять устройства. Для этого нужно понять, с каким видом оборудования мы имеем дело. Возьмем три конфигурации аудиоаппаратуры, на которые впоследствии будем ориентироваться:
- Наушники и микрофон – одно устройство, провод содержит сразу два штекера (обычно красный и зеленый). На самом «джеке» находится пара контактных площадок (круговые полоски) для левого и правого уха соответственно;
- Наушники и микрофон – также одно устройство. От оборудования из первого пункта отличается наличием только единственного штекера. Однако на «джеке» расположены три контактные «полоски» для левого и правого ушей, а также для питания микрофона. Обычно такая схема подключения используется в мобильных гарнитурах;
- Микрофон и наушники – это два отдельных устройства, которые самостоятельно существуют друг без друга (контакта, как и в первом случае, всего два).
Обратите внимание: обычные колонки систем 2.0 и 2.1 (добавляется сабвуфер) подключаются в тот же разъем, что и наушники. Колонки 5.1, в основном, подразумевают установку через стандартный 3.5мм «джек» и, так называемые, «тюльпаны» (RCA)
Для этого нужна специальная звуковая карта с поддержкой 5.1. «Живые» примеры каждого из пунктов изображены ниже. Рисунок 1. Три вида аудиоустройств. Далее мы рассмотрим подключение каждой из перечисленных конфигураций в зависимости от имеющихся звуковых выходов на вашем компьютере или ноутбуке.
1.1.
Как выглядят раздельные выходы для звука
На первом рисунке изображены обычные разъемы «Jack» (характерно для компьютеров с использованием встроенных и внешних звуковых карт). Рисунок 2. Раздельные «джек» разъемы.
Сама структура расположения разъемов может быть немного другой, это не так важно. Главная черта раздельных аудио выходов – отдельное подключение наушников и микрофона (красный и зеленый порт соответственно)
Рассмотрим установку различного оборудования (конфигураций).
- Штекеры наушников с микрофоном подключаются к соответствующим разъемам на вашей материнской плате/корпусе/ноутбуке;
- Совмещенные устройства (гарнитура) подключаются только через специальный переходник. В противном случае микрофон попросту не будет работать;
- Отдельные устройства: «красный порт» – микрофон, «зеленый порт» – наушники.
При правильном подходе, оборудование будет работать. Теперь можно переходить непосредственно к настройке звука. Для этого перейдите к главе «Настройка наушников и микрофона на Windows 7».
1.2.
Как выглядит комбинированный выход для звука
На втором рисунке изображен комбинированный или «совмещенный» разъем выхода звука (характерно для большинства недорогих/тонких современных ноутбуков). Рисунок 3. Комбинированный аудио выход в ноутбуке
Обратите внимание, что такой вид разъема встречается нечасто
К этому аудио выходу можно подключить как микрофон и наушники по отдельности, так и совмещенные устройства (например, мобильная гарнитура). Принцип подключения — в сравнении с первым типом аудиовыхода — немного изменился (рассмотрим наши конфигурации):
- Оборудование с двумя штекерами теперь подключается через специальный переходник. Иначе работать можно «заставить» только одну часть устройства из двух (на ноутбуке лучше выбрать наушники, т. к. микрофон как правило встроенный);
- Совмещенное устройство работает в полном объеме;
- Здесь, как и в первом случае, рекомендуется выбрать для подключения наушники.
После выбора оптимального варианта и проведения несложной процедуры подключения устройств «по разъемам», переходите к следующей главе. Там будут описаны некоторые тонкости настройки звука на примере Windows 7.
2.
Reader Interactions
OBS Studio — как настроить запись видео с экрана?
Программа OBS Studio позволяет тонко настроить функцию записи (захвата экрана), включая качество сохраняемого видео. Для входа в меню настроек в блоке «Управление» (нижняя часть окна программы) выберите «Настройки» и следуйте инструкции:
- Откройте вкладку «Вывод».
- Режим вывода: «Расширенный».
- Тип: «Обычный».
- Путь записи: укажите место сохранения видеозаписей.
- Формат записи: выберите формат сохраняемого видео (например, для YouTube лучший вариант — MP4).
- Звуковая дорожка: «1».
- Кодировщик (кодек, используемый для форматирования): для обычного видео с экранга подойдет «x264».
- Дальнейшие настройки определяют качество видео, они различны для каждого отдельного кодека. В случае с «x264» в параметре «Управление битрейтом» выставите «CRF», в настройке самого «CRF» укажите «15-25». Параметр «Предустановка использования ЦП» отвечает за нагрузку на процессор — чем выше указано тут, тем лучше будет на выходе качество видео.
Чтобы изменить параметры выходного видео, откройте вкладку «Видео». Затем:
- Базовое разрешение: выберите желаемое разрешение для видео.
- Выходное разрешение: можно установить то же, что и в предыдущем параметре, либо меньше — это позволит снизить размер видео, но ухудшится его качество (картинка будет растянута на разрешение, указанное выше).
- Фильтр оставляем.
- Общее значение FPS: чем выше значение, тем качественней и больше видео.
Studio Mode

Studio mode can be a bit confusing. First, let’s understand what the purpose of Studio mode is.
Activating Studio Mode allows you to change your Scenes in the background without your viewers being able to see you making those changes. After you click on the Studio Mode button, you will see the current Live Scene (what your viewers see) on the right while your edit Scene on the left.
After you are done editing the Scene you can click on «Transition» (or use a Quick Transition/Hotkey if you added one) to swap the left and right, making the Scene you were editing the live Scene. If you are changing Scenes, the last active Scene will be shown in the edit area on the left. After you are done with everything and transitioned to the changed Scene, you can deactivate Studio Mode until you need to edit again. Viewers cannot see when Studio Mode is enabled or not.
Scene Transitions
Some Transitions in OBS Studio are available from the first launch: Fade and Cut Transition. You can add more using the plus button in the Scene Transitions section. Currently Swipe, Slide, Fade to color, and Luma Wipe (with several wipe options) are available. More may come in the future.
You can switch the currently active Transition with the drop-down menu and change its duration.
After you have configured a Transition, you can also add it as a Quick Transition in Studio Mode. For Quick Transitions, you can configure the duration (length) of the transition as well. For example, you can add the same Fade to your Quick Transitions Menu with 500ms and 1000ms if you wanted. Also, you could configure a Swipe left and a Swipe right transition, then add them both as Quick Transitions and use them to first swipe left in your Scene A to change Scene B, and then swipe right back to your newly configured Scene B when you are done.
Возможности и функционал
OBS studio это продвинутая модификация самой популярной утилиты для стриминга которая расшифровывается как Open Broadcaster Software. Она хорошо знакома тем, кто пытался запустить трансляцию через Youtube ,Hitbox,Twitch , а так же программа может записывать видео с экрана монитора со звуком.
OBS Studioбесплатная программа
OBS Studio дает возможность быстро переключаться между сценами, показывать изображение с веб-камеры, выводить на экран список донатов и пожертвований, окно чата, прочую важную информацию.
В программе доступна функция хромакея, это значит, что пользователь, установив монотонный фон у себя за спиной, может легко заменить его на любое изображение или видео.
Внимание. Фон можно выбрать не только зелёный, этот свет выбран потому, что в человеческой кожи меньше всего зелёных оттенков
Движок программы достаточно мощный и сравним с такими гигантами в Adobe Premiere Pro и Sony vegas.
Что касается самой скорости работы, тут она на высоте, так как программа использует продвинутые алгоритмы сжатия пакетов и передачи информации, с целью снизить потребление трафика и ускорить передачу изображения.
Простой пример: изображение делится на несколько частей ( и количество пользователей могут задать в настройках), после чего программа отслеживает те части которые двигаются и те части которые остаются статический неподвижными.
При трансляции она обновляет только движущиеся части. То есть, если стример находится в левой части кадра, а правая часть кадра неподвижна, она не будет обновляться ведь в этом нету потребности это всего лишь будет грузить интернет трафик.
Параметры чувствительности, такие как количество сегментов в кадре, и порог движения можно настраивать в интерфейсе программы.
Что касается записи звука, программа может выводить запись как с микрофона, так из-за самой системы. Поработав над настройками, можно получить вывод аудио прямо с онлайн трансляции.
Также стоит отметить использование различных потоков, таких как mp4, flv, ogg, amr. Именно благодаря комбинированию различных кодировок можно добиться хорошей картинки и стабильной передачи информации , не прибегая к расширению канала связи. Справедливости ради стоит отметить, что большинство утилит для стримов, вынуждает пользователя приобретать отдельный канал связи, так как стандартными средствами сложно добиться приемлемого качества трансляции.
Также в разработке имеется функция интеграции других сервисов. Что это значит для обычного пользователя? К примеру, пользователь хочет совершить трансляцию высокого качества видео, со студийным звуком. Практически ни одна платформа для стриминга на данный момент не позволит передавать информацию высокого качества в режиме реального времени, но если соединить преимущества нескольких площадок, то получится отличный стрим.
Проще говоря, видеотрансляция, имеющие параметры FullHD и 60 fps , проводится через одну площадку, а аудио трансляция, с применением обработанного в реальном времени звука , передается через другую площадку, сервер OBS Studio соединяет данные вместе в одну общую картинку, после чего их можно направить на третью сторону площадку.
Программа потребляет относительно немного системных ресурсов, поддерживает декодирование с использованием кодеков H264 (x264), AAC, работает с аппаратным ускорением (Intel Quick Sync Video, NVENC), а также дает возможность сохранять записи трансляций в форматах MP4 или FLV.
Настройка трансляции в OBS Studio
Идём в программу OBS Studio -> «Файл» -> «Настройки» -> «Вещание» в поле «Сервис» нужно выбрать «Настраиваемый» в поле «Сервер» вставить ссылку «URL», а в поле «Ключ потока» вставить «KEY» на этом наша вкладка «Вещание» настроена далее перемещаемся во вкладку «Общее».
Вкладка «Вещание»
Вкладка «Общее»
Отмечаем галочками пункты:
- Показывать окно подтверждения при запуске трансляции
- Показывать окно подтверждения при остановке трансляции
Вкладка «Вывод»
- Режим вывода -> Расширенный
- Потоковое вещание:
- Кодировщик -> x264
- Управление битрейтом -> CBR
- Битрейт -> 1500
- Интервал ключевых кадров -> 2
- Предустановка использования ЦП, профиль и настройка можно оставить без изменения
Аудио
Битрейт аудио 128
Вкладка «Видео»
- Базовое (основа) разрешение — это разрешение экрана предпросмотра в программе оно должно равняться размеру монитора если не хотите получить проблемы с изменением размеров источников выбирайте разрешение своего монитора, чаще всего это самое верхнее значение
- Выходное (Масштабированное) разрешения — это разрешение которое будет отправлено на сервер трансляции
- Фильтр масштабирования -> Метод Ланцоша
- Значение FPS -> 30
- Остальное не трогаем нажимаем -> OK
Главное окно программы
Подготовим сцену и, например, добавим нашу вебкамеру, описание всех источников можно найти на нашем сайте, с помощью программы можно передать в интернет то что Вам захочется, если конечно Вам будет не лень копаться с настройкой нужных источников. В главном окне программы нажимаем + в док панели источники из выпавшего списка выбираем «Устройство захвата видео», называем его понятным названием, например, камера либо оставляем всё как есть и нажимаем «OK»
В открывшихся настройках выбираем:
устройство — ваша вебка, обратите внимание, что вебка не должна быть занята в каком-либо другом приложении.
Разрешение/Частота кадров — Пользовательское
Разрешение — согласно возможностям, вашей вебкамеры
Всё остальное оставляем как есть и нажимаем «OK», если камера выходит за границы либо она меньше окна просмотра её нужно растянуть или уменьшить в окне предпросмотра на весь экран. Для этого выделяем наш источник левой кнопкой мыши в док-панели источники далее кликаем по нему правой кнопкой мыши в появившемся меню выбираем пункт -> «Трансформировать» -> «Подогнать по размеру экрана».
На этом основные настройки завершены, переходим к тестированию самой трансляции. В программе OBS Studio в док-панели «Управление» нажимаем на кнопку «Запустить трансляцию», переходим на сайт ВК в окно предварительного просмотра дожидаемся начала нашей трансляции, время загрузки зависит от вашего интернета. Например, у меня очень слабый домашний интернет и я так и не дождался загрузки в это окно нашей трансляции и просто нажал «Опубликовать», сама трансляция сразу появилась на сайте.
Часто пользователи спрашивают почему у них большая задержка в ВК, да всё просто из-за интернета соединения, чем он слабее и медленнее, тем будет больше задержка трансляции причем время задержки у всех будет разное. Это не время задержки передачи трансляции на сайт как некоторые думают, трансляция передаётся с самой минимальной задержкой если у вас трансляция отстаёт на 1-2 минуты это означает только одно, что ваш интернет не может воспроизводить видео в реальном времени и ему нужно поместить некоторые данные в буфер для нормального воспроизведения видео.
25.0 Changes/Tweaks
- Increased default size of color source to the size of the canvas
- Increased default size of text in text sources
- Increased the number of files you can open with the image slideshow at once
- Added various minor performance improvements
- The mask filter will now reload the mask automatically if the mask file has been modified
- The browser source now uses a monospace font for the custom CSS property
- Redesigned Decklink output UI by combining the start and stop buttons and highlighting them when the output is active.
- Removed the older deprecated NVENC encoder in advanced output mode to prevent confusion. You will now only see «NVENC (new)» (which we will eventually rename back to just «NVENC»). Rescaling is now supported on it (automatically falls back to the older implementation internally)
Немного об авторских правах
YouTubeблокируют
Тем не менее, стоит пропустить песню через небольшой фильтр, изменив фазу, как YouTube тут же перестает определять его как оригинальную композицию. Этот и многие другие способы заложены в принципе отчуждения прав OBS Studio.
Какую бы песню мы не воспроизводили (даже непосредственно из операционной системы) ни одна современная стрим— площадка не распознает её и жалоба на авторские права не будет создана.
ВНИМАНИЕ! Если вы популярный стример, и ваша стримы смотрят тысячами и миллионами, то пользователи сами могут пожаловаться на использование авторского материала. В этом случае правообладатель обратит внимание и сам лишит далек ваш трек от его оригинала или близок.. Главный и единственный конкурент у OBS Studio — это платная утилита XSplit
Она держится на рынке уже длительное время, и не намерена менять стратегию развития, несмотря на то что ей популярность с каждым годом падает
Главный и единственный конкурент у OBS Studio — это платная утилита XSplit. Она держится на рынке уже длительное время, и не намерена менять стратегию развития, несмотря на то что ей популярность с каждым годом падает.
Алгоритмы фильтрации трафика smartscreen в Windows 10
Первоначально следует понять принцип работы функции, он заключается в следующем: в режиме реального времени производится наблюдение за действиями пользователя в сети Интернет (в частности, особое внимание уделяется установке программ). ID-значения этих программ отправляются на сервис и выполняется проверка ЭЦП программ
После выполнения проверки выносится решение о безопасности каждого приложения и необходимости его блокировки.
Дополнительные возможности данной функции:
- анализ посещаемости интернет-ресурса, проверка его адреса по списку сайтов фишингового типа. Если адрес обнаруживается в списке, то сайт незамедлительно блокируется;
- анализ сомнительного контента среди всей информации, представленной на сайте. В случае нахождения таковой информации, производится её блокировка;
- анализ файлов, загружаемых на сайт, оценка их безопасности. В основе оценки лежит исторический момента, в частности, загрузка данных файлов другими пользователями.
Существует 3 ключевых способа, которые позволяют отключить данную функцию в браузере. Подробные сведения о них приведены ниже.
Sources¶
Sources are used to render video and/or audio on stream. Things such as
capturing displays/games/audio, playing a video, showing an image, or
playing audio. Sources can also be used to implement audio and video
filters as well as transitions. The libobs/obs-source.h file is the
dedicated header for implementing sources. See the
Source API Reference (obs_source_t) for more information.
For example, to implement a source object, you need to define an
structure and fill it out with information and
callbacks related to your source:
/* my-source.c */
struct obs_source_info my_source {
.id = "my_source",
.type = OBS_SOURCE_TYPE_INPUT,
.output_flags = OBS_SOURCE_VIDEO,
.get_name = my_source_name,
.create = my_source_create,
.destroy = my_source_destroy,
.update = my_source_update,
.video_render = my_source_render,
.get_width = my_source_width,
.get_height = my_source_height
};
Then, in my-plugin.c, you would call in
to register the source with libobs.
/* my-plugin.c */
extern struct obs_source_info my_source; /* Defined in my-source.c */
bool obs_module_load(void)
{
obs_register_source(&my_source);
return true;
}
Some simple examples of sources: