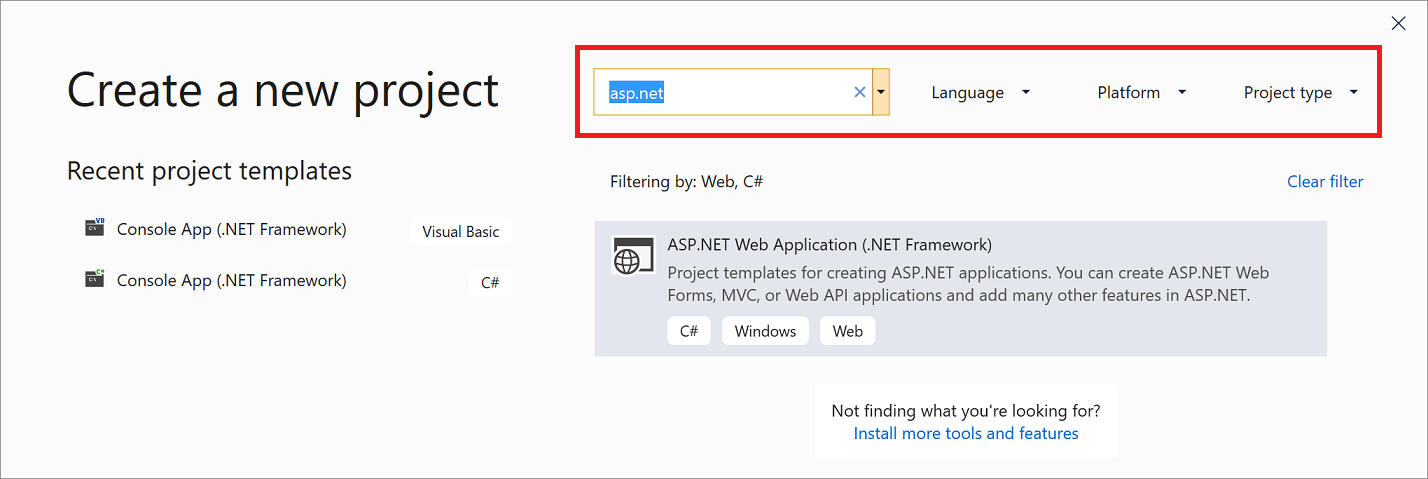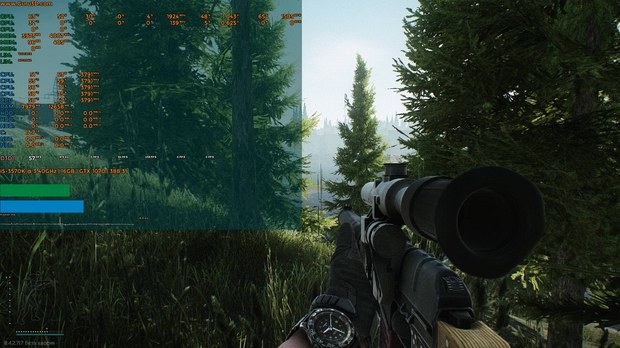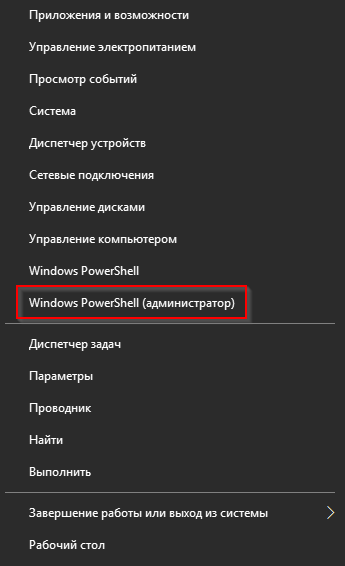Что такое sql server management studio (ssms)?what is sql server management studio (ssms)?
Содержание:
- ПроцедурыProcedures
- Подключение к экземпляру SQL ServerConnect to a SQL Server instance
- отображение номеров строкDisplaying Line Numbers
- Управление серверными и клиентскими сетевыми протоколамиManage Server & Client Network Protocols
- Разрешение дополнительных соединенийAuthorizing Additional Connections
- Проверка на вирусы
- НайтиFind What
- Проверка свойств подключения с помощью таблицы окна запросовVerify your connection properties by using the query window table
- Стихи — Стихи слагать не мой удел дума о будущем
- Предварительные требованияPrerequisites
- Подключение к экземпляру SQL ServerConnect to a SQL Server instance
- Информация была полезной? Поделись с друзьями!
ПроцедурыProcedures
Добавление папки фрагментовAdding a Snippet Folder
-
Откройте среду SQL Server Management StudioSQL Server Management Studio.Open SQL Server Management StudioSQL Server Management Studio.
-
Выберите меню Сервис и нажмите кнопку Диспетчер фрагментов кода.Select the Tools menu, and click Code Snippets Manager.
-
Нажмите кнопку Добавить.Click the Add button.
-
Перейдите к папке, содержащей собственные фрагменты кода, и нажмите кнопку Выбор папки .Navigate to the folder containing your code snippets, and click the Select Folder button.
Импорт фрагментаImporting a Snippet
-
Откройте среду SQL Server Management StudioSQL Server Management Studio.Open SQL Server Management StudioSQL Server Management Studio.
-
Выберите меню Сервис и нажмите кнопку Диспетчер фрагментов кода.Select the Tools menu, and click Code Snippets Manager.
-
Нажмите кнопку Import (Импортировать).Click the Import button.
-
Перейдите к папке, содержащей собственный фрагмент кода, выберите файл с расширением SNIPPET и нажмите кнопку Открыть .Navigate to the folder containing your snippet, click on the .snippet file, and click the Open button.
Подключение к экземпляру SQL ServerConnect to a SQL Server instance
Примечание
В декабре 2021 г. выпуски SSMS до версии 18.6 перестанут использовать многофакторную проверку подлинности через Azure Active Directory.In December 2021, releases of SSMS prior to 18.6 will no longer authenticate through Azure Active Directory with MFA.
Чтобы и дальше использовать проверку подлинности Azure Active Directory с MFA, установите SSMS 18.6 или более поздней версии.To continue utilizing Azure Active Directory authentication with MFA, you need SSMS 18.6 or later.
-
Запустите среду SQL Server Management Studio.Start SQL Server Management Studio. При первом запуске SSMS откроется окно Подключение к серверу.The first time you run SSMS, the Connect to Server window opens. Если этого не происходит, вы можете открыть его вручную, последовательно выбрав Обозреватель объектов > Подключить > Ядро СУБД.If it doesn’t open, you can open it manually by selecting Object Explorer > Connect > Database Engine.
-
В окне Подключение к серверу сделайте следующее по списку ниже.In the Connect to Server window, follow the list below:
- В поле Тип сервера выберите Ядро СУБД (обычно это параметр по умолчанию).For Server type, select Database Engine (usually the default option).
- В поле Имя сервера введите имя своего экземпляра SQL Server.For Server name, enter the name of your SQL Server instance. (В этой статье используется имя экземпляра SQL2016ST и имя узла NODE5: NODE5\SQL2016ST.) Если вы не знаете, как определить имя экземпляра SQL Server, см. раздел .(This article uses the instance name SQL2016ST on the hostname NODE5 .) If you’re unsure how to determine your SQL Server instance name, see .
- В поле Проверка подлинности выберите Проверка подлинности Windows.For Authentication, select Windows Authentication. В этой статье используется проверка подлинности Windows, но поддерживаются также и учетные данные SQL Server.This article uses Windows Authentication, but SQL Server login is also supported. При выборе Учетных данных SQL отобразится запрос на ввод имени пользователя и пароля.If you select SQL Login, you’re prompted for a username and password. Дополнительные сведения о типах проверки подлинности см. в разделе Подключение к серверу (ядро СУБД).For more information about authentication types, see Connect to the server (database engine).
Вы также можете изменить дополнительные параметры подключения, выбрав Параметры.You can also modify additional connection options by selecting Options. Примеры параметров подключения: база данных, к которой вы подключаетесь, время ожидания подключения и сетевой протокол.Examples of connection options are the database you’re connecting to, the connection timeout value, and the network protocol. Эта статья использует во всех параметрах значения по умолчанию.This article uses the default values for all the options.
-
После заполнения всех полей выберите Подключить.After you’ve completed all the fields, select Connect.
Примеры успешных соединенийExamples of successful connections
Чтобы проверить, успешно ли установлено подключение к серверу SQL Server, просмотрите объекты в обозревателе объектов.To verify that your SQL Server connection succeeded, expand and explore the objects within Object Explorer. Эти объекты будут различаться в зависимости от типа сервера, к которому установлено подключение.These objects are different depending on the type of server you choose to connect.
-
Подключение к локальному серверу SQL Server — NODE5\SQL2016ST: Connecting to an on-premises SQL server — in this case NODE5\SQL2016ST:
-
Подключение к базе данных SQL Azure — msftestserver.database.windows.net: Connecting to SQL Azure DB — in this case msftestserver.database.windows.net:
Примечание
Ранее в этой статье вы подключились к локальному серверу SQL Server с помощью проверки подлинности Windows, но для базы данных SQL Azure этот способ не поддерживается.In this article, you previously used Windows Authentication to connect to your on-premises SQL server, but this method is not supported for SQL Azure DB. На этом рисунке показано подключение к базе данных SQL Azure с помощью проверки подлинности SQL.As such, this image shows using SQL Authentication to connect to the SQL Azure DB. Дополнительные сведения см. в разделах, посвященных локальной проверке подлинности SQL и .For more information, see SQL on-premises authentication and .
отображение номеров строкDisplaying Line Numbers
В редакторе можно включить нумерацию строк кода.You can turn on line numbering in your code. Номера строк полезны при перемещении по коду.Line numbers are useful for navigating code. Дополнительные сведения о группах и пользователях см. в разделе Перемещение по коду и тексту.For more information, see Navigate Code and Text.
Примечание
Включение нумерации строк не приводит к печати номеров строк при печати документа.Turning on line numbering does not mean that the document will print with line numbers. Чтобы номера строк печатались, необходимо установить флажок Номера строк в окне Параметры страницы в меню Файл .For line numbers to print, you must select the Line numbers check box in the Page Setup command on the File menu.
Отображение номеров строк кодаTo display line numbers in code
-
В меню Сервис выберите пункт Параметры .Click Options on the Tools menu.
-
Щелкните Текстовый редактор.Click Text Editor.
-
Щелкните Все языки.Click All Languages.
-
Выберите Общие.Click General.
-
Выберите Номера строк.Select Line numbers.
Чтобы включить нумерацию строк только для некоторых языков программирования, выберите Номера строк в соответствующей папке.To specify line numbering for only some programming languages, select Line Numbers in the appropriate folder.
Управление серверными и клиентскими сетевыми протоколамиManage Server & Client Network Protocols
SQL ServerSQL Server позволяет настраивать серверные и клиентские сетевые протоколы, а также параметры подключения.Configuration Manager allows you to configure server and client network protocols, and connectivity options. После включения правильных протоколов обычно не нужно менять сетевые подключения сервера.After the correct protocols are enabled, you usually do not need to change the server network connections. В то же время диспетчер конфигурации SQL ServerSQL Server можно использовать для перенастройки соединений, чтобы SQL ServerSQL Server прослушивал определенный сетевой протокол, порт или канал.However, you can use SQL ServerSQL Server Configuration Manager if you need to reconfigure the server connections so SQL ServerSQL Server listens on a particular network protocol, port, or pipe. Дополнительные сведения о включении протоколов см. в разделе Включение или отключение сетевого протокола сервера.For more information about enabling protocols, see Enable or Disable a Server Network Protocol. Сведения о разрешении доступа к протоколам в брандмауэре см в разделе Настройка брандмауэра Windows для разрешения доступа к SQL Server.For information about enabling access to protocols through a firewall, see Configure the Windows Firewall to Allow SQL Server Access.
SQL ServerSQL Server Диспетчер конфигурации позволяет управлять серверными и клиентскими сетевыми протоколами, в том числе применять шифрование протокола, просматривать свойства псевдонима, а также включать и отключать протокол.Configuration Manager allows you to manage server and client network protocols, including the ability to force protocol encryption, view alias properties, or enable/disable a protocol.
Диспетчер конфигурации SQL ServerSQL Server позволяет создавать или удалять псевдонимы, изменять порядок использования протоколов и просматривать свойства псевдонима сервера, включая:SQL ServerSQL Server Configuration Manager allows you to create or remove an alias, change the order in which protocols are used, or view properties for a server alias, including:
-
псевдонимы сервера— псевдонимы сервера, используемый для компьютера, с которым соединяется клиент;Server Alias — The server alias used for the computer to which the client is connecting.
-
протокол — сетевой протокол, используемый для данной конфигурации;Protocol — The network protocol used for the configuration entry.
-
параметры соединения — параметры, связанные с адресом соединения для конфигурации сетевого протокола.Connection Parameters — The parameters associated with the connection address for the network protocol configuration.
Диспетчер конфигурации SQL ServerSQL Server позволяет также просматривать сведения об экземплярах отказоустойчивого кластера, хотя для некоторых действий, например запуска и остановки служб, должен использоваться администратор кластера.The SQL ServerSQL Server Configuration Manager also allows you to view information about failover cluster instances, though Cluster Administrator should be used for some actions such as starting and stopping the services.
Доступные сетевые протоколыAvailable Network Protocols
SQL ServerSQL Server поддерживает протоколы общей памяти, TCP/IP и именованных каналов.supports Shared Memory, TCP/IP, and Named Pipes protocols. Сведения о выборе сетевых протоколов см. в разделе Configure Client Protocols.For information about choosing a network protocols, see Configure Client Protocols. SQL ServerSQL Server не поддерживает сетевые протоколы VIA, Banyan VINES Sequenced Packet Protocol (SPP), Multiprotocol, AppleTalk и NWLink IPX/SPX.does not support VIA, Banyan VINES Sequenced Packet Protocol (SPP), Multiprotocol, AppleTalk, or NWLink IPX/SPX network protocols. Клиенты, подключенные ранее с помощью этих протоколов, для соединения с SQL ServerSQL Serverдолжны выбрать другой протокол.Clients previously connecting with these protocols must select a different protocol to connect to SQL ServerSQL Server. Диспетчер конфигурации SQL ServerSQL Server нельзя использовать для настройки прокси-сервера WinSock.You cannot use SQL ServerSQL Server Configuration Manager to configure the WinSock proxy. Чтобы настроить прокси-сервер WinSock, см. документацию по ISA Server.To configure the WinSock proxy, see your ISA Server documentation.
Разрешение дополнительных соединенийAuthorizing Additional Connections
Теперь, после подключения к SQL ServerSQL Server в качестве администратора, одной из первых задач будет обеспечить возможность подключения других пользователей.Now that you have connected to SQL ServerSQL Server as an administrator, one of your first tasks is to authorize other users to connect. Это делается посредством создания имени входа и предоставления ему разрешения на доступ к базе данных в качестве пользователя.You do this by creating a login and authorizing that login to access a database as a user. Имена входа могут быть или именами входа для проверки подлинности Windows, использующей учетные данные Windows, или именами входа для проверки подлинности SQL Server, который хранит учетные данные в SQL ServerSQL Server и не зависит от учетных данных Windows.Logins can be either Windows Authentication logins, which use credentials from Windows, or SQL Server Authentication logins, which store the authentication information in SQL ServerSQL Server and are independent of your Windows credentials. По возможности используйте проверку подлинности Windows.Use Windows Authentication whenever possible.
Совет
В большинстве организаций пользователи входят в домены, и используется проверка подлинности Windows.Most organizations have domain users and will use Windows Authentication. Вы можете поэкспериментировать самостоятельно, создав дополнительных локальных пользователей на своем компьютере.You can experiment on your own, by creating additional local users on your computer. Локальные пользователи будут проходить проверку подлинности на вашем компьютере, поэтому доменом является его имя.Local users will be authenticated by your computer, so the domain is the computer name. Например, если ваш компьютер имеет имя и вы создали пользователя с именем , то в Windows этот пользователь указывается как .For example if your computer is named and you create a user named , then the Windows description of the user is .
Создание имени входа для проверки подлинности WindowsCreate a Windows Authentication login
-
В предыдущей задаче было установлено соединение с компонентом Компонент Database EngineDatabase Engine с помощью среды Среда Management StudioManagement Studio.In the previous task, you connected to the Компонент Database EngineDatabase Engine using Среда Management StudioManagement Studio. В обозревателе объектов разверните экземпляр своего сервера, затем узел Безопасность , щелкните правой кнопкой мыши Имена входа и выберите пункт Создать имя входа.In Object Explorer, expand your server instance, expand Security , right-click Logins , and then click New Login. Откроется диалоговое окно Создание имени входа .The Login — New dialog box appears.
-
На странице Общие в поле Имя входа введите имя входа Windows в следующем формате: On the General page, in the Login name box, type a Windows login in the format:
В поле База данных по умолчанию выберите AdventureWorks2012AdventureWorks2012 , если она доступна.In the Default database box, select AdventureWorks2012AdventureWorks2012 if available. В противном случае выберите базу данных master.Otherwise select master.
На странице Роли сервера щелкните sysadmin , если новое имя входа принадлежит администратору, иначе оставьте пустым.On the Server Roles page, if the new login is to be an administrator, click sysadmin , otherwise leave this blank.
На странице Сопоставление пользователей выберите Схема для базы данных AdventureWorks2012AdventureWorks2012 , если она доступна.On the User Mapping page, select Map for the AdventureWorks2012AdventureWorks2012 database if it is available. В противном случае выберите базу данных master.Otherwise select master
Обратите внимание, что в поле Пользователь прописано имя входа.Note that the User box is populated with the login. После закрытия диалогового окна в базе данных будет создан пользователь.When closed, the dialog box will create this user in the database.
В поле Схема по умолчанию введите dbo , чтобы сопоставить имя входа со схемой владельца базы данных.In the Default Schema box, type dbo to map the login to the database owner schema.
Подтвердите настройки по умолчанию для полей Защищаемые объекты и Состояние , и нажмите кнопку ОК , чтобы создать имя входа.Accept the default settings for the Securables and Status boxes and click OK to create the login.
Важно!
Это базовые сведения, позволяющие начать работу.This is basic information to get you started. SQL ServerSQL Server предоставляет безопасную среду; безопасность безусловно важна при выполнении операций с базой данных.provides a rich security environment, and security is obviously an important aspect of database operations.
Проверка на вирусы
НайтиFind What
Эти элементы управления на вкладке Найти в файлах позволяют задать строку или выражение для поиска.These controls on the Find in Files tab enable you to specify the string or expression that will be matched.
НайтиFind whatВведите текст для поиска.Type the text to search for. Диалоговое окно попытается ввести в поле поиска возможный текст поиска, используя либо текст, который был выделен курсором перед открытием диалогового окна, либо соседний текст, либо текст предыдущего поиска.The dialog box attempts to fill in a probable search text, using text selected with the cursor before opening the dialog box, or nearby text, or previously searched-for text. Можно повторно использовать одну из 20 последних строк поиска, выбрав необходимую из раскрывающегося списка.You can reuse one of the last 20 search strings by selecting it from this drop-down list.
Если необходимо использовать символы шаблонов, например звездочки () и вопросительные знаки () в строке поиска, то следует установить флажок Использовать в разделе Параметры поиска , а затем выбрать Шаблоны.If you want to use wildcards such as asterisks () and question marks () in your search string, select the Use check box under Find Options and then click Wildcards.
Чтобы средство поиска воспринимало текст в строке поиска как регулярное выражение, следует установить флажок Использовать в разделе Параметры поиска , а затем выбрать Регулярные выражения.To cause the search engine to interpret your search string as a regular expression, select the Use check box under Find Options and then click Regular expressions.
Построитель выраженийExpression BuilderЭта треугольная кнопка рядом со строкой Найти становится доступной в том случае, если установлен флажок Использовать в разделе Параметры поиска.This triangular button next to the Find what box becomes available when the Use check box is selected in Find Options. Нажмите эту кнопку для отображения списка шаблонов или регулярных выражений в зависимости от выбранных параметров Использовать .Click this button to display a list of wildcards or regular expressions, depending upon the Use option selected. Выбор любого из элементов этого списка добавляет его в строку поиска в поле Найти .Choosing any item from this list adds it to the Find what string.
Проверка свойств подключения с помощью таблицы окна запросовVerify your connection properties by using the query window table
Сведения о свойствах подключения приводятся под результатами запроса.You can find information about the connection properties under the results of your query. После выполнения запроса из предыдущего этапа просмотрите свойства подключения в нижней части окна запросов.After you run the previously mentioned query in the preceding step, review the connection properties at the bottom of the query window.
-
Вы можете определить, к какому серверу и какой базе данных вы подключены и под каким именем пользователя выполнен вход.You can determine which server and database you’re connected to, and the username that you use.
-
Кроме того, вы можете проверить длительность запроса и число строк, возвращенных предыдущим запросом.You can also view the query duration and the number of rows that are returned by the previously executed query.
Примечание
На рисунке результаты отображаются в виде текста.In the image, the results are displayed in Text View.
Стихи — Стихи слагать не мой удел дума о будущем
Предварительные требованияPrerequisites
Для работы с этой статьей необходима среда SQL Server Management Studio и доступ к экземпляру SQL Server.To complete this article, you need SQL Server Management Studio and access to a SQL Server instance.
Установите SQL Server Management Studio.Install SQL Server Management Studio.
Если у вас нет доступа к экземпляру SQL Server, выберите свою платформу в следующих ссылках.If you don’t have access to a SQL Server instance, select your platform from the following links. При выборе проверки подлинности SQL используйте учетные данные SQL Server.If you choose SQL Authentication, use your SQL Server login credentials.
- Windows: скачать выпуск SQL Server 2019 Developer Edition.Windows: Download SQL Server 2019 Developer Edition.
- macOS: скачать SQL Server 2019 для Docker.macOS: Download SQL Server 2019 on Docker.
Подключение к экземпляру SQL ServerConnect to a SQL Server instance
Примечание
В декабре 2021 г. выпуски SSMS до версии 18.6 перестанут использовать многофакторную проверку подлинности через Azure Active Directory.In December 2021, releases of SSMS prior to 18.6 will no longer authenticate through Azure Active Directory with MFA.
Чтобы и дальше использовать проверку подлинности Azure Active Directory с MFA, установите SSMS 18.6 или более поздней версии.To continue utilizing Azure Active Directory authentication with MFA, you need SSMS 18.6 or later.
-
Запустите среду SQL Server Management Studio.Start SQL Server Management Studio. При первом запуске SSMS откроется окно Подключение к серверу.The first time you run SSMS, the Connect to Server window opens. Если этого не происходит, вы можете открыть его вручную, последовательно выбрав Обозреватель объектов > Подключить > Ядро СУБД.If it doesn’t open, you can open it manually by selecting Object Explorer > Connect > Database Engine.
-
В окне Подключение к серверу сделайте следующее по списку ниже.In the Connect to Server window, follow the list below:
- В поле Тип сервера выберите Ядро СУБД (обычно это параметр по умолчанию).For Server type, select Database Engine (usually the default option).
- В поле Имя сервера введите имя своего экземпляра SQL Server.For Server name, enter the name of your SQL Server instance. (В этой статье используется имя экземпляра SQL2016ST и имя узла NODE5: NODE5\SQL2016ST.) Если вы не знаете, как определить имя экземпляра SQL Server, см. раздел .(This article uses the instance name SQL2016ST on the hostname NODE5 .) If you’re unsure how to determine your SQL Server instance name, see .
- В поле Проверка подлинности выберите Проверка подлинности Windows.For Authentication, select Windows Authentication. В этой статье используется проверка подлинности Windows, но поддерживаются также и учетные данные SQL Server.This article uses Windows Authentication, but SQL Server login is also supported. При выборе Учетных данных SQL отобразится запрос на ввод имени пользователя и пароля.If you select SQL Login, you’re prompted for a username and password. Дополнительные сведения о типах проверки подлинности см. в разделе Подключение к серверу (ядро СУБД).For more information about authentication types, see Connect to the server (database engine).
Вы также можете изменить дополнительные параметры подключения, выбрав Параметры.You can also modify additional connection options by selecting Options. Примеры параметров подключения: база данных, к которой вы подключаетесь, время ожидания подключения и сетевой протокол.Examples of connection options are the database you’re connecting to, the connection timeout value, and the network protocol. Эта статья использует во всех параметрах значения по умолчанию.This article uses the default values for all the options.
-
После заполнения всех полей выберите Подключить.After you’ve completed all the fields, select Connect.
Примеры успешных соединенийExamples of successful connections
Чтобы проверить, успешно ли установлено подключение к серверу SQL Server, просмотрите объекты в обозревателе объектов.To verify that your SQL Server connection succeeded, expand and explore the objects within Object Explorer. Эти объекты будут различаться в зависимости от типа сервера, к которому установлено подключение.These objects are different depending on the type of server you choose to connect.
-
Подключение к локальному серверу SQL Server — NODE5\SQL2016ST: Connecting to an on-premises SQL server — in this case NODE5\SQL2016ST:
-
Подключение к базе данных SQL Azure — msftestserver.database.windows.net: Connecting to SQL Azure DB — in this case msftestserver.database.windows.net:
Примечание
Ранее в этой статье вы подключились к локальному серверу SQL Server с помощью проверки подлинности Windows, но для базы данных SQL Azure этот способ не поддерживается.In this article, you previously used Windows Authentication to connect to your on-premises SQL server, but this method is not supported for SQL Azure DB. На этом рисунке показано подключение к базе данных SQL Azure с помощью проверки подлинности SQL.As such, this image shows using SQL Authentication to connect to the SQL Azure DB. Дополнительные сведения см. в разделах, посвященных локальной проверке подлинности SQL и .For more information, see SQL on-premises authentication and .