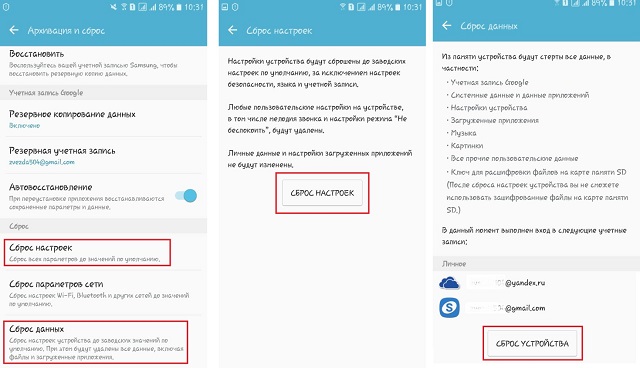Не воспроизводится видео на компьютере, что делать?
Содержание:
- Другие проблемы с видео
- Переполнен кеш браузера
- Видеоплеер, включающий все кодеки
- На компьютере
- Разбираемся почему не воспроизводится видео
- Что такое кодек
- Рост и влоги
- Обновление версии обозревателя
- SlivkiShow
- Высокая нагрузка на сервер
- Обновляем драйверы видеокарты
- Звук выключен или убавлен в настройках
- Что можно порекомендовать тем, у кого не воспроизводятся какие-то видео
- Причины появления черного экрана на YouTube
- Почему в Одноклассниках не показывает видео
- Заключение
Другие проблемы с видео
Кроме перечисленных, могут иметь место и другие проблемы с плохим показом видеофайлов. Одно из них – это невозможность переключиться в полноэкранный режим. Эта проблема связана с несколькими причинами:
- Недостатки в плагине Adobe Flash Player.
- Не принимает видеоплеер.
- Проблемы с настройками браузера.
- Запрет на полноэкранное воспроизведение.
Для решения проблемы нужно пройти такие действия:
- Установить новейшую версию
- Обновить драйвер.
- Отключить мешающие плагины и программы.
Возможно отсутствие в плеере функции полноэкранного воспроизведения видео. Здесь пользователь ничего не исправит.
Нет звука
Иногда видео идет без звука. Эту проблему решают следующим образом:
- Проверить исправность Adobe Flash Player.
- Проблема может быть в функционировании аудиокодека. Желательно установить пакет K Lite Codec Pack. Он содержит нужные кодеки. Проигрыватель KMPlayer также имеет несколько кодеков.
- Причина отсутствия звука может быть в аппаратной части. Здесь следует проверить подключение колонок и наушников. Возможно, не включен звук в системе.
- Надо бы проверить звук на ином видеоролике. Проблема может иметь место в видеофайле.
Важно: пошаговое руководство нужно пройти скрупулезно точно. Одна малейшая ошибка сведет насмарку проделанную работу, и все придется начинать снова
Нет возможности развернуть на весь экран
Видео воспроизводится, но не получается развернуть на весь экран. Причины и устранение неполадок могут быть следующие:
- Проблема с плеером. Нужно обновить до новой версии.
- Недостатки с драйвером графического процессора. Обновить драйвера и проверить расширения.
- Ограничения на развернутый экран. В этом случае с проблемой придется смириться.
Постоянные зависания
Нередки случаи, когда видео не загружается или делает это с трудом. Частой причиной такого поведения компьютера является недостаточная скорость в сети. Иногда наблюдаются зависания и подергивания в процессе просмотра
В этих ситуациях важно проверить скорость интернета
Для этого используются несколько программ. Самая популярная у пользователей – Speedtest.net. Этот ресурс отличается точностью и удобством использования. При появлении проблем с зависанием достаточно зайти на сайт и кликнуть по пункту «Начать». В конце сервис выдает результат.
Для воспроизведения нужна скорость от 10 Мбит/с. Просмотр роликов на более качественном уровне требует наличие не менее 50Мбит/с. Если параметры не соответствуют нормам, нужно побеспокоить провайдера.
Переполнен кеш браузера
Браузер всё так же не показывает видео? Ещё одна часто встречающаяся причина, о которой забывают даже опытные юзеры, — переполнение кеша браузера. В ходе работы программа неизбежно создаёт и загружает множество вспомогательных данных, которые, утратив актуальность, становятся влияющим на быстродействие компьютера мусором.
Очистить кеш любого браузера можно и вручную, открыв программный каталог, выделив и удалив лишние файлы. Но гораздо проще сделать это с помощью встроенных возможностей браузера.
Пользователю Chrome или Яндекс.Браузера следует:

Перейти на вкладку «Дополнительные».

В верхнем выпадающем списке выбрать «Всё время».

Отметить галочками верхние четыре чекбокса.

И нажать на кнопку «Удалить данные».

Через непродолжительное время кеш браузера будет очищен, и проблема, из-за которой вместо видео в плеере Ютуба висит чёрный браузер, успешно решится.
Любителю YouTube, предпочитающему лёгкий и функциональный Firefox, понадобится:
Открыть «Настройки», перейти на вкладку «Приватность и защита».

Найти кнопку «Удалить историю» и нажать на неё.

Выбрать, как и в предыдущем случае, «Всё время».

Отметить галочками пять верхних чекбоксов и кликнуть «Удалить сейчас».

Юзер, которому больше нравится Opera, должен:
Открыть «Настройки», перейти в меню «Дополнительно».

На вкладке «Безопасность» найти пункт «Очистить историю посещений» — он находится в разделе «Конфиденциальность и безопасность».
Указать в выпадающем списке «Всё время».

И, отметив все три пункта, воспользоваться кнопкой «Удалить данные».

Как правило, очистки кеша достаточно, чтобы причина, из-за которой браузер не грузит или не показывает видео на Ютубе, ушла в прошлое.
Видеоплеер, включающий все кодеки
Если видео не воспроизводится на компьютере, можно воспользоваться еще одним вариантом – установкой одного из проигрывателей, в который все нужные кодеки встроены разработчиком. В качестве такого плеера может выступать KMP Player, для функционирования которого не требуется установки в систему каких-либо кодеков вообще: они входят в состав программы.
Процесс установки KMP Player аналогичен установке кодека, который приведен выше. После окончания установки, все видеофайлы будут автоматически открываться в окне этого плеера.
Скачать KMP Player можно здесь — http://www.kmplayer.com/
Таким образом, мы рассмотрели два способа, как поступить в ситуации, если видео на компьютере не воспроизводится, но звук есть. Теперь можно не беспокоиться, что скачанный из Интернета или купленный в магазине фильм можно будет без проблем посмотреть на экране собственного компьютера.
На компьютере
Если ролик не открывается на компьютере или ноутбуке, то причины могут быть разные:
- Отсутствие Adobe Flash Player. Проблема кроется в устаревшем плагине. Обычно это происходит не только в случае с одной ОК, но и на любом портале.
Ошибка выглядит так: записи нет, лишь черный экран и текст с просьбой обновить программу для корректного воспроизведения. Свежую версию всегда можно получить с оф. веб-портала. Здесь требуется выбрать ОС, наименование интернет-обозревателя и тапнуть «Загрузить».
После скачивания вылетит окно, которое предложит автоматически перезагрузить ПК. Соглашаемся. После повторного включения неполадка должна устраниться. Это самая популярная причина.
- Некорректная работа интернет-обозревателя. Если страницы открываются медленно, video не включается и обнаруживаются иные ошибки, то дело в устаревшем браузере. Любому пользователю разрешено посмотреть данные о нем. Если он недостаточно свежий, загрузите обновления.
После этого баг должен устраниться.
- Старые драйвера video card. Если с программой и flash плеером все хорошо, но видеозапись все равно не включается, либо тормозит и дергается, то на ПК загружены неактуальные драйвера видеокарты.
Их также следует постоянно обновлять. Для этого необходимо знать модель адаптера. Чтобы ее найти, посетите раздел «Видеоадаптеры» в «Диспетчере устройств».
- Изменения файла hosts. Если не работает запись, то причина заключается в проникновении шпионского ПО, которое изменило файл hosts. Чтобы это исправить, требуется посетить C:/Windows/System32/drivers/etc. Здесь откроется папка, которая нам нужна. Далее разрешено скопировать содержимое в ворд или блокнот. Удалите все, что там находится и сохраните изменения.
- Некорректная работа ОС. Рекомендуется восстановление системы. Чаще всего баги получаются из-за проникновения опасного вируса. Если его не нашло соответствующее ПО, то требуется произвести возврат виндоус к определенному дню. Для этого откройте «Панель управления» и кликните «Восстановление».
Выберите «Запуск». Здесь предлагается щелкнуть точку отката из предложенных. Это дата, до которой требуется «вернуть» ОС. Нужно выбрать верный период — то время, когда ролик в ОК открывался.
Однако их может не быть. В этом случае воспользуемся радикальной мерой и переустановим windows. В результате должна решиться не только проблема с записями, но и получится исправно работающая «операционка».
- Вирусы в ПК. Если ролики все еще не включаются, скачайте и запустите антивирус. Портал работает с ошибками, потому что вредоносное ПО коллекционирует информацию о деятельности пользователя и осуществляет отправку на подозрительные сервера.
Так, расходуется много трафика и некоторые опции в браузере функционируют плохо. Проверьте устройство на вирусы. В windows имеется встроенный защитник. Можно воспользоваться им, либо загрузить профессиональный антивирус.
- Устаревший кодек. Если не открывается запись в ОК, возможно установлен старый пакет программ, который не позволяет файлам воспроизводиться корректно. Скачайте обновленный кодек с сайта разработчика. Загрузите программы, улучшающие качество видеоклипа и звука.
Разбираемся почему не воспроизводится видео
Очень часто пользователи сталкиваются с проблемами воспроизведения видео файлов на компьютере (ПК), ноутбуке (бук) или в интернете (на youtube, одноклассниках). Поэтому давайте рассмотрим самый простой способ решения этой проблемы, почему не воспроизводится видео (video).
Для решения вопроса воспроизведения видео на компьютере можно немного углубиться в теоретическую часть вопроса. Многие слышали, что в разговорах про воспроизведение видео используется слово – кодек. Оно и не удивительно. Именно благодаря ему, мы можем смотреть фильмы на ПК или «буке». Для того, чтобы понять принцип их работы, нужно понять, что из себя представляет видео файл.
Изначально снятая профессионально видеозапись имеет необработанный вид, вернее она имеет огромный размер и сохраняет все свои изначальные характеристики. Именуется она, как «raw video». Чтобы сделать его возможным для просмотра для обычных пользователей (вместить на диск), разработали сжатие с различной по степени потерей качества в различные форматы (avi, mp4, mkv, mpeg, flv и т.д.).
Следовательно, поскольку видеозапись специально обработана (разными способами, в зависимости от того какая цель), пользователи и сталкиваются с ситуацией — почему не воспроизводится видео, то есть для воспроизведения этих форматов нужна особая программа (или их набор). Такими программами, являются видео кодеки.
Также, что интересно в силу особенностей нашего зрения, мы можем фиксировать далеко не всё происходящее на экране (режиссеры и монтажёры специально располагают объекты в кадре, чтобы мы могли их увидеть в наибольшем количестве), не говоря уже о том, что мы не способны различить многие мелочи именно качества изображения.
Поэтому его вполне можно ужать до разумных пределов, почти без видимой потери для восприятия глаза. В результате получаем подходящий по размеру фильм, для массового использования, с хорошим качеством картинки.
На разных экранах, к качеству видео предъявляются и разные требования. К примеру, на маленьком экране «бука» мы можем просматривать небольшого размера фильм и не замечать его не высокого качества.
Но, как только мы запустим этот файл на большом экране хорошего телевизора, то сразу же будем наблюдать крайне плохое изображение с квадратами и замедленными переходами сцен. То есть мы вплотную подошли к вопросу про кодеки или почему плохо воспроизводится видео. Ведь именно они отвечают за его воспроизведение.
И так, кодек – это метод кодирования (сжатия) и декодирования видео. Большинству пользователей интересна только его вторая составляющая – декодирование. Проигрывание видео непосредственно зависит от используемого кодека. Но это только звучит сложно, по-настоящему всё просто.
Что такое кодек
Кодек — это специальная нужная программа, для декодирования звуковых и видео файлов. Чтобы улучшить нашу жизнь (просматривать более яркие, качественные видео и музыкальные файлы), программисты придумали большое множество различных видеоформатов. Для каждого из них соответственно нужно загрузить определенный кодек.
Не идет видео на компьютере
Как решить эту проблему, чтобы ваш компьютер воспроизводил определенные (нужные) звуковые и видео файлы? Нужно загрузить и установить дополнительную программу с кодеками.
Я советую устанавливать полные комплекты, они регулярно пополняются и обновляются — K-Lite Mega Codec Pack. После их инсталляции на ваш компьютер, вы наверняка забудете данную проблему с воспроизведением аудио и видео файлов.
Скачать K-Lite Mega Codec Pack совершенно бесплатно можно по этой ссылке >>> K-Lite Codec Pack 920 Mega
Предупреждаю сразу, быстро скачать оттудого не получиться — нужно будет перейти по нескольким ссылкам, прежде чем найдете нужную. Данная версия, которая расположена у меня на блоге, думаю будет вполне актуальна.
Загрузите, распакуйте и установите. В процессе будет предложено инсталлировать универсальный Media Player Classic проигрыватель, рекомендую им воспользоваться. Он простой, надежный и удобный в применении, который воспроизводит почти все файлы без всяких проблем.
После того, как все загрузите и установите, отдельного запуска кодеков не требуется. Находим любой нужный нам аудио или видео файл, запускаем его, все должно работать нормально.
Если у вас запускается файл, который до этого не работал — то вы все сделали правильно. Если же проблема осталось не решенной, то рекомендую ознакомиться с инструкцией о том, как загрузить и установить кодеки, которую я опубликую в следующих статьях.
Не воспроизводится видео на компьютере | Moicom.ru
Не работает видео в интернете
Видео файлы в интернете на You Tube, Ru Tube и других ресурсах проигрываются с помощью небольшого проигрывателя Adobe Flash Player.
Если у вас возникли проблемы при их просмотре на страницах интернета, то рекомендую установить или обновить проигрыватель Flash Player до свежей (последней) версии. Благодаря этой процедуре вы сможете просматривать без проблем нужные видеоролики в интернете.
Для этого нужно выполнить следующие шаги:
- Перед загрузкой и установкой Flash проигрывателя свежей версии нужно зайти в Установку и удаление программ (Windows XP), или Программы и компоненты (Windows 7), найти Adobe Flash Player, который используется на данный момент и удалить его из системы, подробнее тут как удалить Flash Player.
- Перед обновлением проигрывателя до новой версии, рекомендуется полностью удалить текущие и предыдущие версии, для того чтобы это сделать посмотрите параграф выше.
- После удаления можно спокойно выполнять обновление или установку свежей версии Flesh, подробнее здесь как установить Flash Player.
Краткая установка:
Загружаем Adobe Flash Player последней (свежей) версии.
Закрываем браузер интернета.
Запускаем обновление или новую установку, которую мы недавно загрузили на наш компьютер.
Официального сайт Adobe Flash >>> https://get.adobe.com/ru/flashplayer/
Снова запускаем (открываем) браузер, идем на тот сайт, где до этого не показывало видео — все должно работать.
Не воспроизводится видео в интернете | Moicom.ru
После этих процедур никаких проблем, связанных с просмотром видео в интернете быть не должно.
Рост и влоги
В последние 2–3 года мир захлестнул видеобум. С помощью видео компании и граждане привлекают клиентов, продают, обучают, делятся опытом. Сайт компании без видеоролика о его продукции или 3D–тура — это вчерашний день, считают эксперты.
«Молодые и амбициозные компании стараются вести свои youtube–каналы, влоги (видеоблоги. — Ред.) — так они хотят раскрыть компанию изнутри простыми средствами, — говорит видеомейкер Андрей Кузнецов (ИП Кузнецов), — они, соответственно, нуждаются не только в качественном видеопроизводстве, но и в умелом продвижении их контента». Растущий спрос дополняют тысячи видеоблогеров, слухи о доходах которых по партнерским программам YouTube будоражат умы даже домохозяек и школьников.
На рынке видеопродукции в Петербурге работает около 400 компаний и ИП. Конкуренция между ними высокая, но при общем обилии заказов, по многочисленным отзывам участников рынка, работы хватает всем.
Объем петербургского рынка видео приблизительно оценивают в 8 млрд рублей в год. «Но рынок растет постоянно, — говорит Андрей Кузнецов, — сейчас сложно представить развивающуюся компанию без какого–либо видеоконтента. В условиях спроса на качественную картинку о жесткой конкуренции говорить не приходится».
На рынке активно работают компании Evo films, «Диформа», «Медиа–Групп Премьер», Piter Pro, 7Video и др.
Лилия Агаркова
Все статьи автора
10 августа 2017, 00:19
4949
Обновление версии обозревателя
Последняя версия Flash Player не всегда может работать с устаревшей версией браузера. Потому необходимо проверить актуальность версии обозревателя, несмотря на то, что большинство из них обновляются в автоматическом режиме.
Браузер Google Chrome:
-
Щёлкаем по значку с тремя точками в правом верхнем углу, наводим курсор на пункт «Справка» и в выпавшем меню выбираем «О браузере Google Chrome».
-
При первом входе в этот раздел обновление производится автоматически, если же его нужно повторить, щёлкаем на значок браузера.
Браузер Opera:
-
В левом верхнем углу нажимаем кнопку «Меню», затем переходим в пункт «О программе».
-
Проверка наличия обновлений запускается автоматически, если они есть, обозреватель их скачает и установит.
В браузере Firefox проверка наличия обновлений происходит так же, как и в Google Chrome:
-
Вызываем меню обозревателя, щёлкаем по пункту «Справка».
-
Выбираем пункт «О FireFox» и в появившемся окне наблюдаем за проверкой версии.
В «Яндекс.Браузере» всё делаем аналогично: открываем меню, наводим курсор на пункт «Дополнительно» и в выпавшем списке выбираем «О браузере». Это и запустит процедуру проверки актуальности обозревателя.
В меню «Яндекс.Браузера» выбираем пункт «Дополнительно» — «О браузере»
Вернуть возможность воспроизведения видео в браузере довольно просто, так как причины неполадки можно посчитать на пальцах и все они решаемы. Кроме того, больше девяноста процентов случаев связаны с ошибками Adobe Flash Player, а они исправляются очень быстро простой переустановкой приложения.
SlivkiShow
Высокая нагрузка на сервер
Можно рассматривать такой вариант. Допустим, что вы решили посмотреть некий ролик во время наибольшего наплыва пользователей, скажем, в 21 час. Теоретически сервер, на котором находится нужный вам ролик, может быть перегружен, соответственно, видео либо не воспроизводится вовсе, либо постоянно приостанавливается. В этом случае есть несколько решений.
Во-первых, попробуйте найти аналогичный ролик. Наверняка он будет расположен на другом сервере, который будет менее загружен.
А во-вторых, если вы пытаетесь посмотреть ролик в FHD-качестве, выберите тип трансляции 360p или 480p. Такие ролики загружаются куда быстрее.
Обновляем драйверы видеокарты
Еще одним важным условием для корректного воспроизведения видео-файлов можно назвать нормальную работу драйверов видеокарты. Здесь ситуация схожая со стандартными кодеками. С каждой версией Windows база драйверов расширяется, но есть графические адаптеры, которые остаются без внимания разработчиков. К тому же, новые версии программного обеспечения для видеокарт появляются довольно часто.
Проверить работоспособность видеоадаптера очень просто. Зайдите в свойства компьютера и выберете пункт «Диспетчер устройств». В появившемся окне откройте «Видеоадаптеры» и если увидите желтый восклицательный знак, значит, устройство работает не правильно.
На официальном сайте разработчиков можно скачать, как актуальный драйвер отдельно, так и программу для настройки видеокарты. У Nvidia — это Geforce Expirience. У AMD — это Radeon Software. Предпочтительнее выбирать именно программы, потому что вы сможете регулярно следить за обновлениями драйверов.
Звук выключен или убавлен в настройках
Чаще всего звук пропадает, после того как пользователь сам его отключает. Вы могли сделать это не нарочно, например, нажав на горячую клавишу.
Проверить этот вариант довольно просто.
Обратите внимание на нижний правый угол экрана вашего ПК, там вы увидите небольшую панель, на которой можно найти значок в виде динамика.
Нажмите на него, и перед вами появится панель с ползунком и ещё одним значком динамика.
Сначала посмотрите на ползунок, не опущен ли он слишком низко; если это так поднимите его вверх.
Также обратите внимание на значок динамика, если он перечёркнут или рядом с ним стоит крестик, то звук на вашем ПК отключён; чтобы исправить это один раз щёлкните по значку динамика.
Инструкция выше описывает ситуацию, когда у вас отключён звук на компьютере. Но если у вас, например, нет звука при просмотре видео в интернете, а во всём остальном он работает, то возможно вы отключили звук в самом видеоплеере. В них есть точно такие же значки и ползунки, но находятся они обычно внизу самого плеера.
Также есть вероятность того, что вы каким-то образом отключили звук в настройках ПК. Это довольно редкая причина, но рассмотреть её всё же стоит.
- Для начала зайдите в “Панель управления”.
- Откройте раздел “Оборудование и звук”.
- Затем зайдите в подраздел “Звук”.
- Перед вами появится небольшое окно, где вверху вам нужно открыть вкладку “Воспроизведение”.
- Здесь вы увидите список из всех доступных устройств для воспроизведения звука, выберите ваши колонки и нажмите на кнопку “Свойства” в правом нижнем углу.
- Откройте вкладку “Общие”.
- Для начала посмотрите на раздел “Применение устройства” в самом низу окна, там у вас должен быть выбран вариант “Использовать это устройство (вкл.)”.
Затем обратите внимание на раздел “Контроллер”, в данном разделе у вас должен быть указан драйвер, используемый для данного устройства; если вместо этого у вас написано, что данное устройство не определенно, то вам нужно обновить драйвера.
Если вы внесли какие-либо изменения, то откройте вкладку “Дополнительно” и нажмите кнопку “Проверка”, если после этого вы услышите звук, то значит, проблема решена.
Нажмите “Применить”, а затем “ОК”.
Если данные варианты не дали результата, то проблема в чём-то другом.
Что можно порекомендовать тем, у кого не воспроизводятся какие-то видео
❶
Переустановить кодеки
Это первое, с чего бы я посоветовал начать разбираться с проблемой (особенно в тех случаях, когда одни видео воспроизводятся в нормальном режиме, а другие нет). Вероятнее всего в системе просто нет определенного кодека.
Что касается выбора пакета кодеков — то на мой взгляд, один из лучших вариантов на сегодняшний день — это набор .
Правда, есть пару нюансов:
выбирать нужно версию Mega (на сайте во время загрузки обратите внимание, что доступны несколько вариантов: Basic, Standart, Mega);
при установке задавайте все параметры вручную (самостоятельно): при шаге «Select Components» (выбор компонентов) — укажите вариант «Lots of stuff» (см. скриншот ниже).
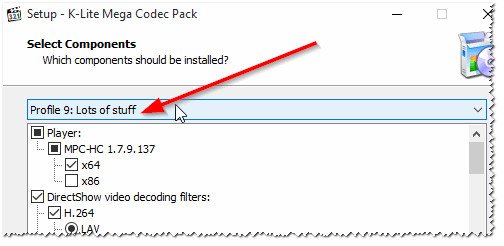
Вариант установки набора кодеков MEGA Pack — Lots of stuff
После установки комплекта K-Lite Codec Pack — перезагрузите компьютер. Таким образом, у вас в системе должны оказаться все самые необходимые кодеки …
❷
Попробовать использовать отличный видео-проигрыватель
Некоторые видео-проигрыватели (к примеру, стандартный Windows Media) могут не поддерживать определенные видео-файлы (форматы). В этом случае, даже если у вас в системе есть нужный кодек — видео не будет воспроизведено…
Поэтому, еще одна из основных рекомендаций (помимо кодеков) — заменить видео-проигрыватель. У меня на блоге, кстати, есть статья с 10-кой лучших, ссылка чуть ниже.
Отмечу, что весьма неплохим вариантом будет выбрать проигрыватель, которому не нужны кодеки в системе (т.е. он используется свои собственные). Такими проигрывателями являются: GOM Player, PotPlayer, Splash HD Player Lite, KMPlayer.
❸
Файл видео просто «битый» (например, не загружен до конца)
Если у вас проблема воспроизведения только с одним конкретным файлом — возможно, что он просто битый (на тех же торрент-трекерах чего только не выкладывают)
Также обратите внимание на то, загружен ли файл до конца (100%) *
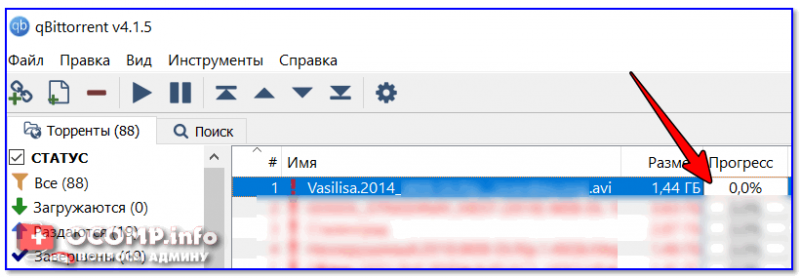
Загрузка торрент-файла (qBittorrent)
❹
Не обновлен/не установлен драйвер на видеокарту
Современные ОС Windows 8/10 существенно облегчают работу с драйверами: после установки системы — большая часть устройств уже работает, т.к. система автоматически подбирает для них драйвера. И многие пользователи даже не обновляют их…
В общем, при наличии проблем с воспроизведением видео, играми, графикой и пр. — рекомендую проверить, установлен ли драйвер на видеокарту (нет ли конфликта), и обновить его.
Чтобы проверить наличие драйвера — в подавляющем большинстве случаев достаточно открыть диспетчер устройств (нажмите Win+Pause, в меню слева будет ссылка на запуск диспетчере устройств).
В диспетчере устройств проверьте вкладки «Видеоадаптеры» и «Другие устройства» (если такая вкладка будет).
Обратите внимание на скриншот ниже — на нем показан как благоприятный вариант (так и нет). В идеале — у вас не должно быть устройств с восклицательными желтыми знаками
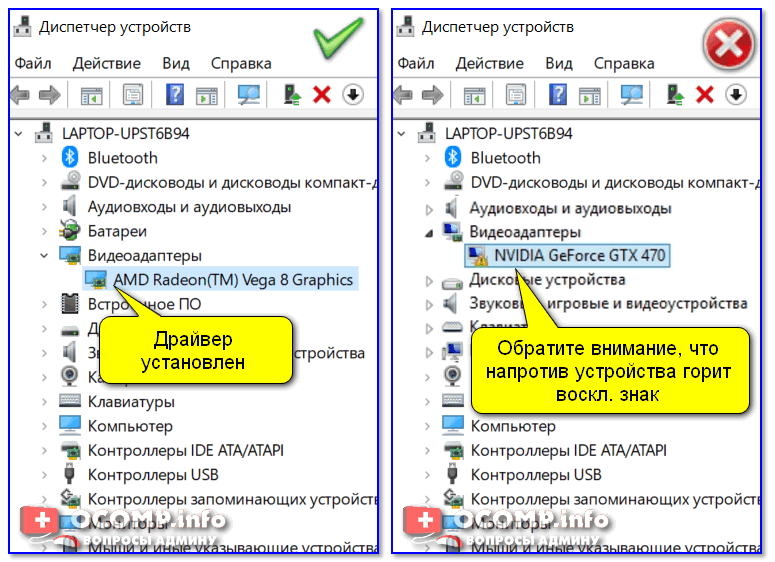
Диспетчер устройств — видеоадаптеры (слева — драйвер есть, справа — нет)
Кстати, если у вас ноутбук — драйвер на видеокарту лучше всего загрузить с официального сайта производителя вашего устройства. Нередко производители дорабатывают видеодрайвера для корректной работы именно для определенной модели ноутбука.
Вообще, о том, как обновить видеодрайвер — можно узнать из инструкции, ссылку на которую привожу ниже.
❺
Файл был зашифрован…
Некоторые видео-файлы могут быть зашифрованными.
Например, если вы возьмете видео, записанное на видеорегистраторе или камере наблюдения — то может так стать, что оно будет обработано и сжато спец. кодеком (видимо в целях безопасности, чтобы никто не мог так просто изменить или отредактировать его).
Чтобы воспроизвести такое видео — вам необходимо сначала определить каким кодеком зашифрован файл (например, это можно сделать, посмотрев модель регистратора, либо с помощью hex-редакторов).
После загрузить необходимое ПО с сайта производителя вашего регистратора и открыть видео. Более подробно этот вопрос разобран в одной из прошлых статей, ссылка ниже.
❻
Для воспроизведения видео нужен Adobe Flash Player
Для воспроизведения некоторых флеш-роликов и онлайн-видео с ряда сайтов — требуется наличие актуальной версии Adobe Flash Player (правда, скоро его поддержка прекратится…).
Тем не менее, нельзя не отметить, что во многих браузерах по умолчанию Flash Player отключен (а иногда и вовсе не установлен). Поэтому, на всякий случай здесь также порекомендую пару заметок ().
как всегда кстати!
Всего доброго!
Первая публикация: 04.03.2019
Корректировка: 04.11.2020
Причины появления черного экрана на YouTube
К числу проблем, с которыми пользователи сталкиваются чаще всего, относится так называемый «черный экран», который отображается в окошке вместо самого ролика. Это происходит обычно так: пользователь заходит на свой любимый сайт с желанием посмотреть пару интересных роликов, но вместо изображения видит на своем экране черный прямоугольник, при этом чаще всего звук есть, а видео не запускается.
Чтобы устранить такую проблему, нужно сначала определить причину ее возникновения. Самые часты из них следующие:
- ошибка в работе драйверов;
- низкая мощность компьютера;
- несовместимость программного обеспечения;
- низкая скорость интернет-соединения;
- проблемы с Flash-плеером;
- большое количество кэша (временных файлов) в браузере;
- блокировщик рекламы.
Не исключено, что видео не проигрывает из-за проблем на видеохостинге, от пользователя здесь уже ничего не зависит.
Как устранить проблему?
Если причину выявить трудно, можно попробовать выполнить следующее:
- Перезагрузить компьютер.
- Попытаться загрузить видео в другом браузере, например, Яндекс.Браузер сменить на Google Chrome.
- Если проблема в драйверах, попробовать воспроизвести на компьютере другие ролики.
Если ни один из вышеперечисленных методов не помогает устранить возникшую проблему или просто не годится по тем или иным причинам (например, если пользователь категорически не хочет работать с другим браузером), следует попробовать другие способы:
Аппаратное ускорение.
Может помочь в том случае, если используется старый компьютер. Эта функция нужна для распределения нагрузки между центральным процессором и видеокартой.
Включается аппаратное ускорение просто. Для этого необходимо:
- Открыть тот ролик, вместо которого показывается лишь черный экран.
- Навести на черное окошко курсор, кликнуть и в появившемся меню выбрать пункт «Параметры».
- Включить функцию «Аппаратное ускорение».
- Смотреть, что в результате получится.
Описанное включение аппаратного ускорения возможно лишь с использованием Flash-плеера.
Сброс настроек браузера.
Считается одним из простых и действенных способов, когда Ютуб не воспроизводит видео.
Действия следующие:
- Нужно открыть браузер.
- Перейти в «Настройки».
- В самом низу списка находится опция «Дополнительные настройки». Ее и следует выбирать.
- Найти кнопку «Сброс настроек» и нажать на нее.
Обновление Flash-плеера.
Причиной черного экрана на Ютубе может быть устаревшая версия Flash-плеера, ее обновление исправит проблему.
Для обновления утилиты желательно предварительно удалить старую версию программы, и только затем скачать с официального сайта новую.
Чистка кэша.
Кэш — полезная функция, с помощью которой можно и увеличить скорость загрузки ресурса, и решить проблему «черного экрана».
Чтобы избавиться от временных файлов, нужно:
- Зайти в настройки браузера.
- Найти вкладку «История».
- Выбрать опцию «Очистить историю»
Отключение блокировщика рекламы.
Причиной черного экрана на Ютубе может также быть установленный на компьютер блокировщик рекламы такой, например, как AdBlock.
Стоит попробовать хотя бы на время отключить блокировщик, а затем снова попытаться загрузить тот ролик, вместо которого демонстрировался лишь черный прямоугольник.
Появление черного экрана в сервисе Youtube всегда имеет причины и их решение. Главное сделать все правильно.
Почему в Одноклассниках не показывает видео
Причина №1 – Устаревшая версия Adobe Flash Player
Возможной причиной того, что видео не запускается, не идет или не грузит картинку при просмотре, может быть устаревшая версия Adobe Flash Player, о чем не только «Одноклассники», но и другие сайты вам незамедлительно сообщат. Если вместо ролика появляется темный экран и всплывает требование немедленно обновить плагин, вам необходимо сделать это для последующей корректной работы компьютера.
Скачать новую версию Flash Player можно на официальном сайте разработчиков, собственноручно набрав в поисковой строке браузера соответствующий запрос или нажав по приложенной к уведомлению ссылке. Как только откроется окно установки, смело жмите «Установить сейчас» и следуйте пошаговой инструкции, после чего выберите «Загрузить».
После завершения операции компьютер предложит вам автоматически перезагрузить браузер. Соглашайтесь, либо перезагружайте его вручную. Это необходимо для того, чтобы изменения вступили в силу. В большинстве случаев после переустановки плагина все видеоролики начинают воспроизводиться.
Причина №2 – Проблемы с браузером
В данный пункт входит несколько причин того, что видеозапись не включается, и главная из них – это устаревшая версия вашего браузера. О такой проблеме, помимо отсутствующих видеороликов, может сообщить медленная скорость интернета и другие, казалось бы, незначительные неполадки.
Также у пользователя всегда есть возможность воспользоваться поисковой системой и посмотреть последние версии Opera, Firefox или Google Chrome. Если теория с устаревшим браузером подтвердилась, вам следует зайти на сайт разработчиков и скачать обновление, как и в случае с плагином. Займет эта операция не больше пары минут.
Если видео не открывается или зависает в Google Chrome, очистите кэш и куки файлы. Сделать это можно при помощи горячих клавиш Ctrl+H или соответствующего пункта меню «История» и «Очистить историю». Выберите в появившемся меню элементы, от которых хотите избавиться, и подтвердите действие. После чистки и видео, и браузер в целом будут работать намного быстрее.
Что делать, если видеоролик не просматривается в Opera? То же самое. Откройте браузер, кликнув два раза на опере. Чистка кэша и временных файлов воспроизводится благодаря горячим клавишам Alt+P. Далее выберите раздел «Безопасность» и «Очистить историю посещений». Отметьте те пункты, которые нужно удалить, и подтвердите действие.
В Mozilla Firefox следует открыть в верхнем меню «Журнал» и нажать «Удалить недавнюю историю», после чего действовать так же, как и в двух предыдущих случаях.
Причина №3 – Устаревшие драйвера видеокарты
Если у вас стоят последние версии плагина и браузера, а видео все равно дергается или полностью перестало работать, возможно, причина кроется в драйверах вашей видеокарты, которые так же нуждаются в периодическом обновлении.
Чтобы сделать это, необходимо знать модель видеокарты, что становится препятствием на пути большинства пользователей к желанному обновлению. Если вы один из таких пользователей, зайдите в меню «Пуск», выберите «Панель управления» и «Диспетчер устройств». Осталось только найти название нужного драйвера под надписью «Выдеоадаптеры» и установить его новую версию через интернет с помощью поискового запроса.
Причина №4 – Кодеки
Если в Одноклассниках не воспроизводится видео, дело может быть в устаревшем пакете программ для корректной работы мультимедийных файлов (кодеки) или же в его отсутствии. В таком случае следует немедленно скачать новый с сайта разработчиков.
Причина №5 – Лишние строки в файле hosts
Если предыдущие советы не помогли и пользователь продолжает задаваться вопросом: «Почему не работает видео в Одноклассниках?», скорее всего, причина кроется в файле «hosts». Его можно найти, пройдя путь Локальный диск (C:/Windows/System32/drivers/etc. Открыть файл следует через блокнот и удалить из него все записи, после чего сохранить изменения.
Заключение
Как вы наверное поняли, проблема с воспроизведением видео, различных флеш роликов и игр на сайтах решается очень просто — обычной установкой программы Adobe Flash Player. Если вдруг не сработал данный способ, вероятно у вас есть какая-то более глубокая проблема в Windows, возможно в её настройках, потому что практически в 100% всех подобных случаях помогает именно установка флеш плеера.
Бывает встречается похожая проблема, но когда не воспроизводится видео именно на компьютере, т. е. в офлайне. К примеру, скачали какой-то фильм для просмотра на компьютере, а он не открывается. В этом случае для решения проблемы вам поможет отдельная статье — здесь >>