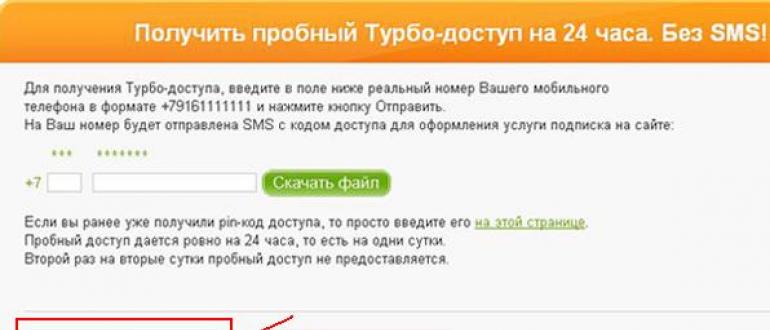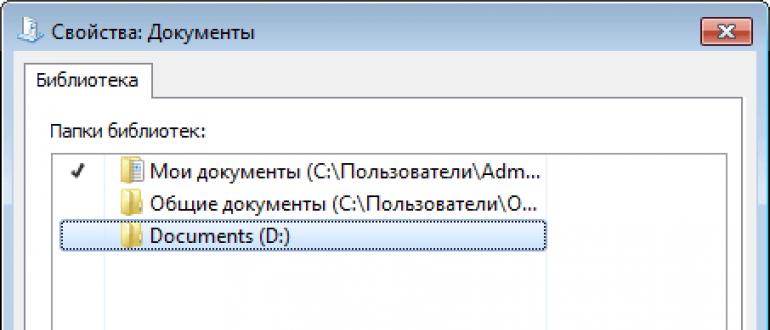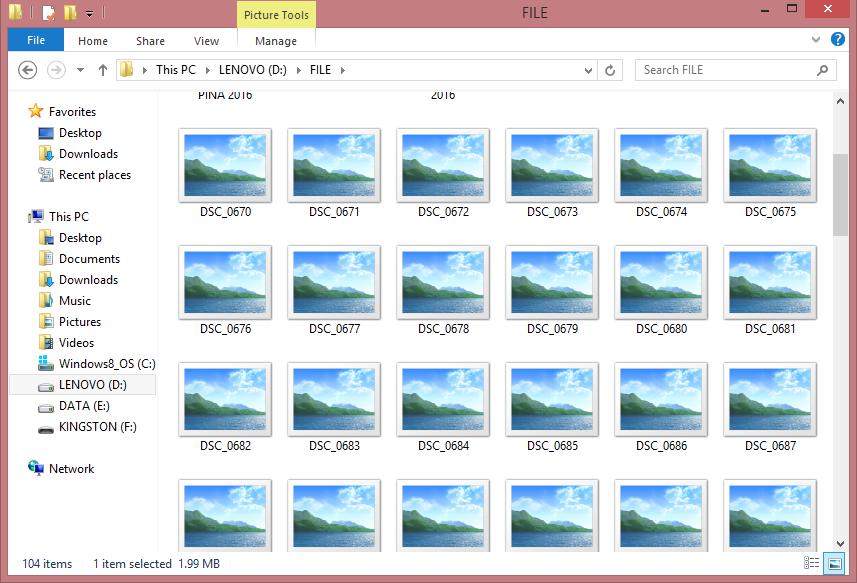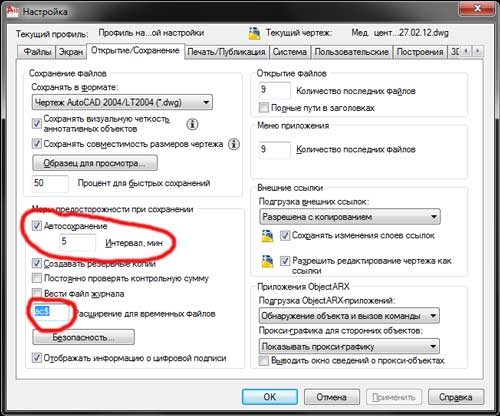Открываем pdf-файлы на android
Содержание:
- Последний вариант разблокировки не открывающихся msi и exe файлов
- Нарушение файловых ассоциаций
- Восстановление запуска exe вручную
- Повреждение системы
- Печати и штампы
- Восстановление ассоциации при помощи AVZ
- Решения проблемы с загрузкой файлов
- Как найти файлы в компьютере
- BLOGOMANIY.RU
- Сбой программы
- Почему.exe не открывается?
- Вариант 3: «загуглить» информацию
- Как пользоваться WinRar для создания архива?
- Причины и решение проблемы с EXE
- Newsletter
- Повреждение документа
- Вариант 1: использовать возможности Windows
Последний вариант разблокировки не открывающихся msi и exe файлов
Вот пришло время и для последнего способа, который является рабочим на все 100%, но почти никто не рекомендует им пользоваться или делать это только в крайнем случае так, как данный вариант полностью отключает защиту компьютера от вредоносных файлов.
В общем, вы как всегда делаете на свой страх и риск, в независимости от того, кто и что вам порекомендовал, потому что никто кроме вас за это ответственности не несет.
Но, несмотря на это я просто не имею права не показать данный способ разблокировки exe файлов.
Что же, заходим в

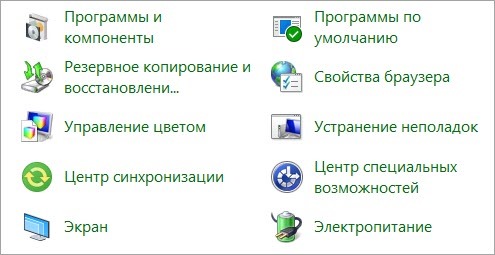
Далее, «Безопасность» — «Другой…»
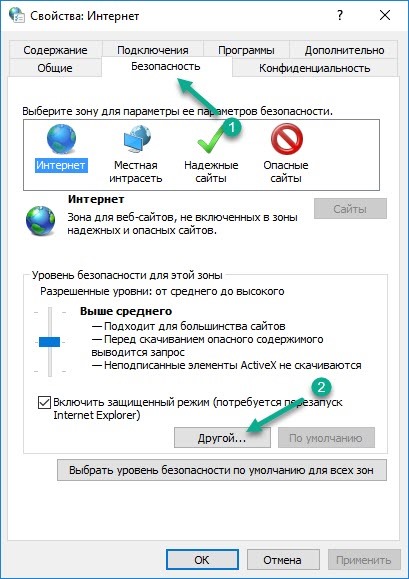
В параметрах находим пункт «запуск программ и небезопасных файлов» и включаем его, сохранив настройки кнопкой «ОК».
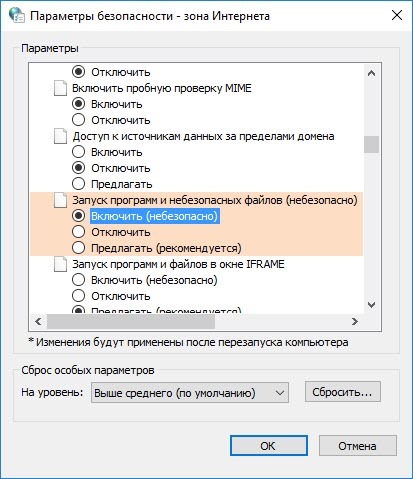
Должно появится окно с предупреждением о том, что включив данное свойство компьютер может подвергаться повышенному риску. Но, так как мы настроены окончательно избавиться от проблемы с накрывающимися файлами «exe» и «msi», соглашаемся и пробуем запустить установочный файл.
Обычно данный пример работает безотказно но, я конечно же, рекомендую попробовать сначала первый вариант ну, а данным способом уже воспользоваться в безысходности.
Не открываются файлы exe или установочный файл был заблокирован
Нарушение файловых ассоциаций
На любом компьютере с операционной системой Windows или Mac OS X существуют файловые ассоциации, согласно которым каждый тип файла открывает определенная программа. Такие настройки задаются системой по умолчанию. Однако иногда файловые ассоциации нарушаются.
Те, у кого возникает вопрос, почему не открываются файлы exe, вероятно как раз столкнулись с такой проблемой. Для того чтобы устранить такое нарушение, необходимо:
- Запустить на компьютере редактор реестра. Для этого запустите утилиту «Выполнить» и введите в открывшемся окне команду «regedit».
- В открывшемся окне слева вы увидите каталог. Пройдите по пути HKEY_CURRENT_USER\Software\Microsoft\Windows\CurrentVersion\Explorer\FileExts.
- Затем в открывшемся списке расширений выберите интересующий вас тип файла (в нашем случае exe) и удалите папку user choice.
- Далее вам необходимо будет скачать из интернета и запустить на своем компьютере reg-файл, который отвечает за восстановление ассоциаций данного типа файлов и проблема будет устранена.
Восстановление запуска exe вручную
Вручную действие будет немного сложнее, но зато не требует установки или загрузки программ, подойдёт для компьютера вне сети. Действия будут выполняться в реестре, поэтому не меняйте лишних параметров, так как это может плачевно сказаться на устойчивости системы.
- Нажмите Win + R и введите regedit;
- Найдите HKEY_CLASSES_ROOT\.exe, проще всего найти среди большого множества разделов, введя название на клавиатуре, только в быстром темпе;
- Правый клик по значению «По умолчанию» и выберите «Изменить»;
- Замените параметр на слово exefile;
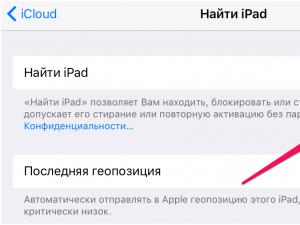
- Теперь в том же разделе найдите группу exefile;
- Откройте параметр «По умолчанию» двойным кликом и установите значение «%1» %*
- Далее перейдите внутрь в раздел shell и затем open;
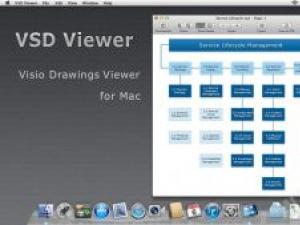
- Теперь снова в «По умолчанию» вставьте значение «%1» %*
- Перезагрузите ПК.
Этот ряд действий позволяет добиться поставленной цели и восстановить ассоциацию файлов exe. Подобным образом можно делать и с другими форматами, но лучше воспользуйтесь специальными утилитами, вроде предыдущей.
Также следует знать, что существуют тяжелые варианты проблемы, когда даже строка «Выполнить» не работает. Тогда нажмите Ctrl+Alt+Del, затем выберите «Файл» и «Выполнить».
Повреждение системы
Самой масштабной причиной ошибки открытия книги эксель является повреждение операционной системы. Обычно, такая проблема не относится только к одному типу файлов, а носит комплексный характер. Пути устранения такой неполадки следующие:
- Проверка всей системы на наличие вирусов с последующим удалением зараженных документов.
- Восстановление из последней контрольной точки, когда компьютер работал исправно.
- Переустановка всей операционной системы.
Последний способ помогает избавиться от всех проблем компьютера.
Как видите, существует достаточно много причин возникновения проблем с открытием документов. Все они разные и затрагивают различные части как приложения, так и компьютера. Рекомендуем поиск неполадки начинать с более простых причин, а затем переходить к сложным, поскольку они требуют более глубокого анализа и принимаемых мер.
Печати и штампы
Восстановление ассоциации при помощи AVZ
AVZ – это маленькая программа, которая полностью покроет нашу необходимость в восстановлении работоспособности системы. Помимо того, что она способна устранить баг с ассоциацией exe файлов, так она же поможет найти и вирусы, благодаря которым вы столкнулись с проблемой.
- Загрузите AVZ;
- Запустите утилиту из архива, установка не требуется. Если у вас это не получится, тогда разархивируйте файлы, затем из командной строки запустите её, указав полный путь;

- Нажмите вкладку «Файл»;
- Выберите пункт «Восстановление системы»;

Установите флажок возле первого пункта и кликните по «Выполнить отмеченные операции».

На этом функционал программы не заканчивается, также следует провести быстрое сканирование системы на вирусы и системные проблемы.
Выполните это так:
В основном окне программы установите галочку возле системного раздела и нажмите «Пуск»;

- Исходя из типа угрозы и файла примите решение о необходимых действиях в отношении лечения файла;
- Если не помогло, попробуйте выполнить сканирование остальных разделов.
Вероятно, в силу портативности программы, вам может не хватить мощности поискового робота утилиты. Тогда можете воспользоваться другой, полной программой.
Решения проблемы с загрузкой файлов
Приведем несколько советов, которые помогут вам справиться с данной задачей.
- Проверьте свое Интернет-соединение. Возможно произошел его разрыв. Перезагрузите роутер при необходимости. Попробуйте переподключиться к сети заново.
Загрузка может быть заблокирована вашим приложением-антивирусом. Зайдите в настройки приложения и проверьте, блокирует ли он загрузку конкретного файла.
Попробуйте запустить процесс загрузки файла повторно.
Зайдите на сайт через альтернативный браузер, не тот, который встроен в систему, запустите скачивание файла. Возможно, иной браузер скачает необходимый файл в нормальном режиме.
Перезагрузите ваш девайс. Вероятно, что в устройстве произошел какой-нибудь сбой. Очень часто такое бывает, что после перезагрузки процесс скачивания файлов с сайтов снова происходит полноценно и адекватно.
Есть еще одна из причин, о которой многие забывают. Это нехватка памяти на устройстве. Многие пользователи совсем не чистят кэш приложений. По этой причине память устройства постепенно «забивается» до 100 процентов! Вам следует почистить «куки» и кэш, возможно, удалить некоторые файлы, которые вам не нужны сейчас.
Чтобы файл загружался и открывался вам нужно скачать UC браузер, мы гарантируем работоспособность приложений, если вы скачали через UC.
Если вы не можете открыть файл docx на телефоне, причины тому могут быть разными. Начиная с отсутствия подходящего приложения и заканчивая серьезной неисправностью самого устройства. Поэтому разберем каждую из причин более подробно.
Как найти файлы в компьютере
Чем дольше вы работаете за компьютером, тем больше создаете документов папок, видео, фото и.т.д. И в один прекрасный момент может получиться так что вы просто забываете где какие файлы находятся. И возникает вопрос: Как их найти на компьютере?
Хочу вас сразу успокоить. Разработчики продумали этот момент и создали мощный инструмент для поиска, который находит и отображает даже скрытые файлы.
В Windows 10 этот инструмент по умолчанию находится на панели задач рядом с кнопкой «меню пуск».
Или в самом «меню пуск»
Жмем на иконку поиска и нам открывается окно поиска где в низу есть специальное поле для ввода текста.
В него вы можете ввести к примеру, букву из названия и компьютер выдаст список не только файлов название которых начинается на эту букву, но и приложений, параметров в общем все.
Но не пугаемся вверху есть инструменты, с помощью которых мы может выбрать нужный нам формат.
Второй способ заключается в том, чтобы находить файлы по имени и расширению. Он кстати подойдет и для Windows 7.
Для этого открываем проводник, папку мой компьютер или ту папку, в которой нужно произвести поиск.
В ней нам потребуется поле «поиск» для ввода названия файла, и вкладка вид где можно настроить некоторые параметры отображения.
Во вкладке «вид» проставив галочки мы получим следующее:
- Возле каждого файла с лева можно будет поставить флажок тем самым выделив нужный нам.
- После названия файла будет отображаться его расширение
- Так же будут отображаться скрытые файлы в папке если они там имеются
После начала ввода имени в поле поиска откроется дополнительная панель поиска с возможностью настройки различных критериев поиска.
Как найти скрытые файлы
Для того чтобы найти скрытый файл нужно произвести настройку отображения их на компьютере.
Для этого нужно перейти в панель управления.
Переключить на отображение крупных значков и найти «Параметры проводника» в Windows 7 это будет «Параметры папок»
В параметрах проводника выбираем вкладку «вид». Устанавливаем флажок напротив «Показывать скрытые файлы, папки и диски». Нажимаем «Применить» и «ОК»
Все теперь элементы с атрибутом скрытые будут отображаться на вашем компьютере. И вы можете смело применять описанные выше способы поиска файлов.
Как посмотреть последние открытые файлы
Для того чтобы посмотреть какие недавно были открыты файлы на компе достаточно открыть проводник. Воспользовавшись иконкой на панели задач.
Или нажатием комбинации клавиш Win + E.
Как видите здесь отображены часто используемые папки и 20 последних используемых файлов.
BLOGOMANIY.RU
Приветствую всех читателей блога!! На сегодняшнюю тему статьи, меня натолкнула одна женщина, которая написала мне письмо и в нем она спрашивала о том, почему она не может открыть файл. В ее случае было все элементарно, так как у нее не было нужной программы для того чтобы открыть данный файл.
Но как узнать какой программой открывается тот или иной, нужный вам файл? Вот именно на этом вопросе начинающие пользователи просто встают в ступор. Но на самом деле нет, ни чего сложного в этом, все очень просто!!
У вас не открываются файлы, почему не открывается файл что делать, как быть…
Что же друзья, давайте разберемся с этим вопросом, и поймем как нам поступать в таких случаях.
Допустим, вы скачали в интернете нужный вам файл, если он в архиве, тогда вы его разархивируете, ( советую сначала проверить архив антивирусной программой ) дальше вы кликаете по файлу два раза, но вместо того чтобы он открылся, у вас появляется окно, в котором вам предлагается выбрать программу с помощью которой вы можете его открыть.
Но, я могу сказать что если компьютер сразу не нашел той программы, которая может открыть скаченный вами файл, то у вас сто процентов нет такой программы, и вам нужно ее установить. Окно будет примерно вот таким, может быть не много другим, зависит от операционной системы, но суть та же!! См. рис.
Теперь, если у нас нет такой программы, и мы не знаем с помощью чего открыть этот файл, то вам нужно скопировать название расширения файла (окончание после точки) и вбить в поисковой системе Яндекса или Гугла следующую фразу (пример): чем открывается psd. Поисковики вам укажут, что этот файл откроется фотошопом, в вашем случае какой-то другой программой.
Дальше нам нужно скачать и установить себе на компьютер рекомендованную программу. Но это еще не все. Бывает такое, что когда программа установлена, и вы снова кликаете по вашему файлу, то снова может выскочить вышеуказанное окно.
Вам нужно будет просто нажать кнопку «Обзор» и перейти в то место, где у вас установлены программы, обычно это папка C:\Program Files. См. рис. ( кликне по картинке для увеличения)
Найдите нужную вам программу, и запустите ее из папки. Теперь поставьте галочку, что бы нужный вам файл открывался всегда этой программой, на рисунке я все показал.
Таким образом, можно сказать, что не следует паниковать, если какой-то файл у вас не открывается, делайте все, как я описал выше, и все будет открыто.
И еще один момент, всегда проверяйте скаченные файлы, архивы антивирусными программами, а то потом придется лечить свой компьютер, удалять вирусы. А возможно, что и это не поможет и придется переустанавливать операционную систему.
Мы сегодня рассмотрели, почему не открывается файл что делать с этим, и я надеюсь что вы поняли как с этим справляться. Что ж теперь вы знаете, что делать, если у вас не открываются файлы. Советую обязательно подписаться на обновления блога, вас ждет очень много полезной информации, а так же материалы по заработку в сети, заходите по чаще, я всем рад!! Если есть вопросы, тогда задавайте, не стесняйтесь, с удовольствием отвечу!!
Желаю всем удачи, и всего самого хорошего!!
Alex Below Работа с windows
Сбой программы
Еще одной причиной, почему не открывается файл excel, может быть повреждение самого редактора. В этом случае необходимо провести восстановление программы через интернет с серверов Microsoft.
- Переходите к Панели управления в раздел удаления программ.
- В списке всех приложении ищете Microsoft Office и нажимаете кнопку Изменить в верхней части окна.
- Из предложенных вариантов выбираете восстановление.
- Дожидаетесь окончания процесса устранения неполадок и продолжаете работу с исправным редактором.
Почему.exe не открывается?
Проблема возникла из-за одной или нескольких причин, среди которых:
- Вам навредил вирус;
- Вы самостоятельно изменили программу для обработки файлов;
- Вы внесли изменения в реестр вручную или с помощью файла reg.
Любой из этих вариантов может привести к тому, что не открываются файлы.exe. Особенно часто возникает проблема вследствие работы вирусов на компьютере. Причину и корень проблемы можно устранить при помощи нескольких нехитрых способов, которые вернут первоначальную настройку реестра.
Существуют другие проблемы, которые могут ввести вас в заблуждение, будто не открывается exe файл. К таким можно отнести битые ярлыки, деятельность антивирусной программы и т.д., об этом расскажем далее.
Вариант 3: «загуглить» информацию
Идем в Яндекс или Google и пишем запрос следующего толка: «формат PY — чем открыть?». В итоге попадаем на один из сайтов и получаем нужную информацию.
Минус метода заключается в том, что не всегда удается сразу найти нужную информацию — иногда требуется дополнительное время, а начинающие пользователи по неопытности могут скачать вирусное ПО.
Чтобы не поулчить неприятности, рекомендуем искать неизвестные форматы на проверенном сайте — https://www.azfiles.ru/.
Проблему с невозможностью открыть файл можно решить любым из вышеописанных способов. Пожалуй, самый прагматичный — использование специальных программ: в будущем, когда в очередной раз появится проблема такого же типа, найти нужную программу пользователь сможет моментально. Самый быстрый способ — поиск в сети, но здесь нужно быть аккуратнее. «Стандартный» вариант решения проблемы спасает не всегда, но и его нельзя списывать со счетов.
Как пользоваться WinRar для создания архива?
Упаковать файл в архив можно с помощью той же программы – WinRar. Делается это также просто, как и извлечение из архива. Упаковать можно как отдельные файлы, так и целые папки и, даже, группу папок и файлов одновременно.
Для этого выделяете нужные файлы левой клавишей мыши и кликаете правой кнопкой мыши по выделенным объектам.
В открывшемся меню есть 4 пункта, относящиеся к работе архиватора. Обычно используются только 2 первых. Начну со второго, так как он проще, и я использую его чаще.
Добавить в архив «название архива»
Вместо фразы «Название архива» автоматически подставляется название выделенного вами файла или папки, в которой находятся выбранные файлы.
Достаточно просто выбрать этот пункт и программа начнет упаковку данных – никаких дополнительных настроек делать не придется. На выходе вы получите файл с расширением .rar и названием, которое было показано ранее. Файл будет лежать в той же папке, в которой находятся все исходные материалы.
Добавить в архив…
Этот вариант приходится использовать, если вы хотите придать создаваемому вами архиву, какие-то специальные функции. Сейчас я расскажу о них подробнее. После выбора пункта добавить в архив у вас откроется вот такое окно:
В самом верху вы можете задать нужное вам имя архива, оно может отличаться от предлагаемого по умолчанию, также, нажав на кнопку «обзор» вы можете изменить место, куда сохранится созданный архив.
Настройка параметров архива
Дальше, в левой части окна настраиваются параметры сжатия файлов. Можно выбрать формат сжатия – RAR, RAR5 или ZIP.
ZIP – это тоже формат архивного файла. Его достоинство в том, что .zip файлы читаются очень многими программами и сервисами без установки дополнительных программ, в частности, Windows может работать с ним даже без WInRar. Но степень сжатия у этого формата намного хуже.
RAR5 появился только что, с выходом пятой версии архиватора. Я им еще не пользовался, поэтому, сказать ничего не могу. Пока не использую, так как я не уверен в его совместимости со старыми версиями архиваторов.
RAR стоит по умолчанию – его и применяйте.
После выбора формата нужно выбрать метод сжатия. В выпадающем списке все понятно – сильнее сжатие – дольше будет идти обработка файлов, скоростной метод сжатия сделает размер файла чуть больше.
Размер словаря я оставляю по умолчанию.
Разделить на тома размером – эта функция позволяет разделить конечный архивный файл на несколько частей, они будут помечены как part1, part2 и т.д. Нужно это бывает в тех случаях, когда:
- конечный архивный файл очень велик и, например, не помещается на вашу флешку
- вам нужно нарезать файлы на CD или DVD диски, а объем данных больше чем вмещается
- если вы используете 32-х разрядную операционную систему, то файлы не должны превышать объем 4 ГБ, больше она не видит.
Одним словом – нужно порезать файл – задайте размеры кусков, которые вам нужны.
В правой части окна идет настройка специальных возможностей
Метод обновления нужен в том случае, если у вас уже есть созданный архив и вы создаете обновленный с тем же названием. Если создаете файл RAR впервые, то не обращайте на этот пункт внимания, если архив с таким названием у вас уже есть, то выберете нужный способ замены или обновления файлов.
Параметры архивации – большинство пунктов тут понятны по названию, поэтому я остановлюсь лишь на тех, которые могут вызвать вопросы.
Что такое SFX? – эта функция позволяет создавать самораспаковывающиеся архивы. Если поставить чекбокс напротив нее, то на выходе вы получите не файл RAR, а файл EXE. Размер будет больше, но для распаковки такого архива не нужна будет программа архиватор. Если не установлен WinRar, то архив все равно распакуется.
Заблокировать архив – эта функция позволяет защитить архив от изменений. Извлечь из него файлы можно будет без проблем, а вот внести изменения внутри архива не получится.
Кнопка настройки – «установить пароль». Если вам нужно защитить данные, вы можете задать пароль. В этом случае извлечь данные можно будет только после ввода пароля, который вы задали.
Причины и решение проблемы с EXE
В большинстве случаев источником проблемы служит вирусная активность: проблемные файлы заражены или повреждён системный реестр Windows. Иногда причиной проблемы может быть некорректная работа встроенного в ОС брандмауэра или сбой «Проводника». Рассмотрим решение каждой из проблем по порядку.
Способ 1: Восстановление ассоциаций файлов
Нередко зловредное ПО атакует системный реестр, что приводит к разнообразным сбоям и ошибкам. В случае рассматриваемой нами проблемы вирус повредил ассоциации файлов, вследствие чего система попросту не способна открывать EXE-файлы. Восстановить корректные ассоциации можно следующим образом:
- Откройте меню «Пуск», напечатайте в строке поиска regedit и нажмите Enter. Затем щёлкните правой кнопкой мыши по найденному файлу и выберите вариант «Запуск от имени администратора».
Используйте «Редактор реестра» Виндовс, чтобы перейти по следующему пути:
Дважды кликните ЛКМ по параметру «По умолчанию» и напишите в поле «Значение» вариант exefile, после чего нажмите «ОК».
Далее в ветке найдите папку exefile, откройте её и перейдите по пути .
Снова откройте запись «По умолчанию» и установите в поле «Значение» параметр . Подтвердите операцию нажатием на «ОК».
Закрывайте «Редактор реестра» и перезагружайте компьютер.
Данный метод помогает в большинстве случаев, но если проблема всё ещё наблюдается, читайте далее.
Способ 2: Отключение брандмауэра Windows
Иногда причиной, по которой не запускаются EXE-файлы, может быть встроенный в Виндовс файерволл, и отключение данного компонента избавит вас от проблем с запуском файлов этого типа. Мы уже рассматривали процедуру для Windows 7 и более новых версий ОС, ссылки на подробные материалы представлены ниже.
Подробнее:Отключение брандмауэра в Windows 7Отключение брандмауэра в Windows 8
Способ 3: Изменение звуковой схемы и контроля учётной записи (Windows 8-10)
В редких случаях на Windows 8 и 10 причиной проблем с запуском EXE может быть сбой в работе системного компонента UAC, отвечающего за уведомления. Проблему можно исправить, проделав следующие действия:
- Щёлкните ПКМ по кнопке «Пуска» и выберите в меню пункт «Панель управления»
Найдите в «Панели управления» пункт «Звук» и нажмите на него.
В окне свойств звуковой системы перейдите на вкладку «Звуки», затем используйте выпадающий список «Звуковая схема», в котором выберите вариант «Без звука» и подтвердите изменение нажатием на кнопки «Применить» и «ОК».
Вернитесь в «Панель управления» и зайдите в пункт «Учётные записи пользователей».
Откройте страницу «Управление профилями пользователей», где нажмите на «Изменить параметры контроля учётных записей».
В следующем окне передвиньте ползунок в нижнее положение «Никогда не уведомлять», после нажмите «ОК» для подтверждения.
Снова проделайте шаги 2-3, но на этот раз установите звуковую схему в положение «По умолчанию».
Перезагрузите компьютер.
Описанная последовательность действий выглядит необычно, но она доказала свою эффективность.
Способ 4: Устранение вирусного заражения
Чаще всего EXE-файлы отказываются корректно работать из-за наличия в системе вредоносного ПО. Способы обнаружения и устранения угрозы чрезвычайно разнообразны, и описывать их все не представляется возможным, однако наиболее простые и эффективные мы уже рассматривали.
Подробнее: Борьба с компьютерными вирусами
Заключение
Как видим, наиболее распространённая причина сбоев в работе EXE-файлов – вирусное заражение, потому мы хотим напомнить вам о важности наличия в системе защитного ПО.
Опишите, что у вас не получилось.
Наши специалисты постараются ответить максимально быстро.
Newsletter
Повреждение документа
Бывает такое, что после сбоя в работе приложения или компьютера рабочий файл поврежден и больше не открывается. Если документ был сохранен на жестком диске или создавались резервные копии, то можно попытаться реанимировать книгу. Сейчас пошагово рассмотрим, как восстановить поврежденный файл excel.
- В рабочем окне редактора нажимаете Ctrl+O, на жестком диске ищете поврежденный документ, затем нажимаете стрелочку вниз рядом с кнопкой Открыть и выбираете вариант Открыть и восстановить.
- Программа предлагает Восстановить книгу или извлечь данные. Выбираете первый вариант.
- Если процесс был удачным, то появится сообщение об успешном открытии. Щелкаете Закрыть и продолжаете работу с документом.
- Если восстановление не удалось, то используете кнопку извлечения данных. Будет предложено все формулы преобразовать в значения или попытаться сохранить выражения, но во втором случае успех не гарантирован.
- После этого сохраняете новый файл и используете его вместо исходного.
Вариант 1: использовать возможности Windows
Сама операционная система готова предложить вполне разумное решение.
Если пришлось столкнуться с подобной проблемой, пользователи Windows 7 могут воспользоваться кнопкой: «Поиск соответствия в интернете». Недостаток этого способа заключается в том, что стандартное средство по поиску подходящего ПО не всегда дает нужный результат. Например, оно не сможет отыскать расширение DJVU — старый формат электронных книг.
В Windows 10 система работает чуть иначе. Например, есть файл: «Help.py». Пользователь и система не знают, чем его открыть. В данном случае нужно нажать «Найти приложение в Store» и перейти в магазин приложений.
Система выдаст много вариантов программ — нужно найти работающую. Затем необходимо скачать это приложение.
И все — теперь система открывает формат «PY» через нужную программу.
Способ далеко не идеальный, но рабочий. Рассмотрим альтернативы.