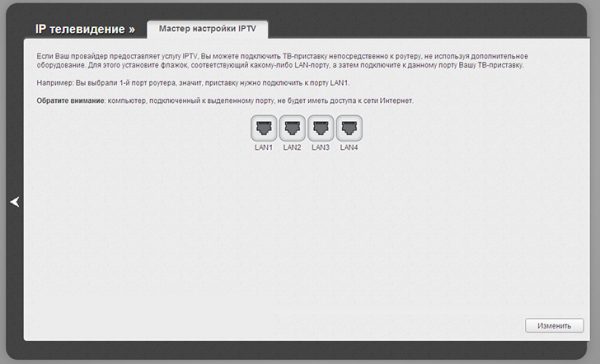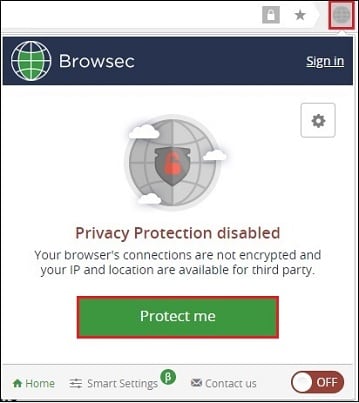Настройка роутера tenda n301
Содержание:
- Инструкции к WiFi оборудованию Tenda
- Внешний вид и технические характеристики Tenda FH456
- Обходными путями
- Как зайти в настройки роутера тенда?
- Подключение к маршрутизатору Tenda AC10U
- Настройка подключения к интернету и Wi-Fi сети на Tenda AC5
- Настройка роутера Tenda AC6 в режиме репитера wifi сигнала
- Конфигурирование Wi-Fi на Tenda N301
- Как подключить и настроить?
Инструкции к WiFi оборудованию Tenda
- Для Чего На WiFi Роутере Нужны Антенны — 2, 4 и Больше?
- Как Ограничить Доступ к WiFi Другим Пользователям, Не Меняя Пароль на Роутере?
- Моргают Лампочки Роутера — Что Означают и Как Отключить Световые Индикаторы в Ночном Режиме TP-Link, Keenetic, Tenda?
- Симуляторы Роутера — Эмуляторы TP-Link, Asus, Zyxel Keenetic, Tenda, Mercusys, Netis, Upvel и Linksys
- Режимы WiFi — a/b/g/n/ac/ax в Работе Беспроводной Сети 2.4 и 5 ГГц — Что Это и Какой Выбрать?
- Вход в Систему RE.TENDA.CN и 192.168.0.254 — Как Настроить WiFi Репитер Tenda?
- Рейтинг ТОП Лучших Дешевых Роутеров Для Квартиры в 2020-2021 году До 1000 Рублей
- Быстрый Роуминг WiFi — Fast Roaming на Mesh Системе — TP-Link Deco и Tenda Nova
- ТОП Лучших Роутеров Для Дома и Квартиры в 2020-2021 году — Рейтинг и Мнение Специалиста о Гигабитных Двухдиапазонных Маршрутизаторах с Поддержкой 5 GHz (AC1200)
- Роутер Tenda в Режиме Повторителя WiFi (Репитера, WISP, WDS моста) — Как Настроить Усиление Сигнала Беспроводной Сети?
- Сброс Роутера Tenda — Возврат к Заводским Настройкам Сети WiFi и Пароля
- Почему Роутер Сам Сбрасывает Настройки Пароля, WiFi и Интернета при Отключении Питания или Перезагрузке?
- Как Подключить 3G-4G (LTE) Модем к Роутеру Tenda — Мобильный Интернет через Маршрутизатор
- Подключение Флеш Накопителя к Роутеру Tenda по USB — Общий Доступ к Файлам через FTP или Samba Сервер
- Не Заходит в Роутер 192.168.0.1 на Сайт — Почему Страница tplinkwifi.net Не Открывается в Браузере на D-Link, TP-Link и Ростелеком?
- Mesh Сеть Своими Руками — Как Настроить WiFi Систему Tenda Nova из Роутеров MW3, MW5 и MW6 — Подключение и Раздача Интернета
- Что Такое Mesh Система WiFi — Оборудование и Применение Меш Сетей
- Подключение Роутера к Компьютеру или Ноутбуку Через Сетевой Кабель — Инструкция для Чайников
- Родительский Контроль На Роутере Tenda — Блокировка Сайтов и Расписание WiFi
- Удаленное Подключение к Роутеру Tenda и Netis — Настройка DDNS и Облачного Доступа из Интернета
- Подключение и Настройка Роутера Tenda Через Телефон — Мобильное Приложение Tenda WiFi
- Вход 192.168.0.1 в Личный Кабинет Роутера — Как Зайти в Настройки через Логин и Пароль Admin-Admin
- Настройка Гостевой Сети WiFi На Маршрутизаторе Tenda
- Что Такое MAC Адрес Роутера — Где Посмотреть и Как Узнать, Поменять или Клонировать?
- Как Скачать Драйвер Для WiFi Роутера?
- Как Перезагрузить Роутер Через Компьютер или с Телефона Удаленно?
- Что Такое DHCP Сервер Простыми Словами — Как Включить На Роутере?
- Обновление Прошивки Роутера Tenda На Русский Язык
- Какой Выбрать Канал WiFi и Как Поменять на На Роутере на Частоте 2.4 ГГц или 5 GHz?
- Что Такое Название SSID Сети WiFi и Как Узнать Имя На Роутере?
- Вход В Роутер С Телефона Без Компьютера — 192.168.1.1 и 192.168.0.1
- Мощность Передатчика Сигнала WiFi Роутера — Как Уменьшить или Увеличить TX Power?
- Как Создать DMZ Хост и Виртуальный Сервер На Роутере?
- Что Такое Статический IP Адрес, Зачем он Нужен, Как Установить на Компьютере или Настроить в Роутере?
- Невидимая WiFi Сеть — Как Скрыть SSID На Роутере?
- Как Отключить WiFi По Расписанию на Роутере Автоматически?
- TENDAWIFI.COM и 192.168.0.1 — Вход в Роутер Tenda — Как Зайти в Личный Кабинет Настроек Через Веб-Интерфейс?
- Как Узнать Локальный IP Адрес Роутера, К Которому Подключён по WiFi?
- Как Настроить Роутер Tenda Самостоятельно и Подключить WiFi — Лучшая Инструкция
- Кнопка WPS на WiFi Роутере и Модеме (QSS) — Что Означает, Где Находится и Зачем Нужна на TP-Link, Zyxel, Keenetic или Asus?
- Как Усилить WiFi Сигнал Роутера в Квартире — Увеличить Дальность Покрытия и Расширить Радиус Диапазона Приема Сети
- Как Подключить Стационарный Компьютер к WiFi Сети Роутера Без Провода?
Внешний вид и технические характеристики Tenda FH456
Предлагаю сначала ознакомится с комплектацией и посмотреть, как выглядит Tenda FH456. В процессе обзора буду рассказывать о технических характеристиках этого устройства. Я всегда начинаю обзор с упаковки – не будем нарушать традиции
Поставляется Tenda FH456 в достаточно большой упаковке. На самой коробке нанесено много полезной информации о данном роутере. Показаны все порты и кнопки. Указаны основные характеристики и особенности
Обратите внимание на надпись Wall Killer (проникновение сигнала через стены). Это говорит о том, что данный роутер способен обеспечивать хорошее покрытие беспроводной сети даже сквозь стены или другие препятствия
В основном, конечно, это заслуга 4-x антенн мощностью 5 Дб.
Комплектация: роутер, сетевой кабель, адаптер питания и инструкции. В этом плане все как обычно.
Сам маршрутизатор выполнен из матового и глянцевого белого пластика. Сам пластик достаточно хорошего качества. Без запаха. Сборка отличная. Глянцевая только верхняя панель, которая имеет пупырчатую структуру. Несмотря на то, что пластик глянцевый, отпечатки пальцев, пыль и царапины на нем практически не заметны. Все потому, что он белый. На черном пластике, конечно, все это очень заметно.
Антенны не съемные, но их можно повернуть и сложить. Как я уже писал выше, мощность антенн 5dBi. Максимальная скорость Wi-Fi сети – до 300 Мбит/с (стандарт 802.11n). Так же хочу отметить, что в этом роутере есть функция усилителя Wi-Fi сигнала. Его можно очень просто настроить в качестве репитера. Для усиления уже существующей Wi-Fi сети. Далеко не все роутеры за эту цену могут похвастаться наличием такой функции.
Снизу и по бокам есть достаточное количество отверстий для охлаждения платы роутера. Так же есть отверстия, которые позволяют повесить роутер на стену.
Индикаторы на Tenda FH456 находятся на передней грани. Горят зеленым цветом.
Все порты и кнопки расположены сзади. Там находится 1 WAN и 3 LAN-порта. Скорость портов – до 100 Мбит/с. Кроме этого есть кнопка WPS/Reset и отдельная кнопка для отключения и включения Wi-Fi сети, что очень хорошо. Чтобы отключить Wi-Fi, нужно один раз нажать на соответствующую кнопку (для включения нужно нажать еще раз). К тому же в этом роутере есть возможность настроить отключение и включение Wi-Fi по времени.
Если говорить о функционале, то в этом маршрутизаторе есть все, что необходимо. Например: родительский контроль, контроль полосы пропускания (для ограничения скорости), режим работы WISP, ретранслятор и точка доступа. Функция «Автоматическое обслуживание» (автоматическая перезагрузка роутера в промежутке 03:00–05:00, когда он не используется).
Обходными путями
Как зайти в настройки роутера тенда?
Посмотрите наклейку на роутере или на коробке, если осталась.
Там как правило написан адрес для подключения к настройкам роутера.
Как правило это 192.168.0.1 или 192.168.0.1. Но у вашего роутера, могут быть другой адрес.
Забыл пароль от WiFi как узнать ?
Пароль от домашнего Wi-Fi вам помогут вспомнить несколько простых способов. Итак:
способ первый. Если ваш гаджет уже был подключен к этой сети ранее, то пароль можно посмотреть в настройках. На Windows 7 и 8 нужно зайти в «Центр управления сетями общим доступом», далее – «Управление беспроводными сетями». Нажимаете на нужную сеть правой кнопкой мыши, и в открывшимся окне выбираете «Свойства». На вкладке «Безопасность» нужно поставить галку напротив «Отображать вводимые знаки», и в поле «Ключ безопасности сети» должен быть указан пароль от выбранной сети
«Центр управления сетями и общим доступом» — «Беспроводная сеть (имя вашей сети)» – «Свойства беспроводной сети» — «Безопасность», галку напротив «Отображать вводимые знаки», и в поле «Ключ безопасности сети» должен быть указан пароль от выбранной сети.
С помощью программы WirelessKeyView
На Windows XP: все точно также/С помощью программы WirelessKeyView.
способ второй. В настройках роутера.
способ третий. В настройках маршрутизатора.
В Tp-Link: через кабель подключаемся к роутеру, далее в браузере отрываем адрес 192.168.1.1/192.168.0.1, после чего указываем имя пользователя и пароль (например, admin и admin). На вкладке «Wireless»/Беспроводной режим открываете «Wireless Security»/Защита беспроводного режима, и в поле «Wireless Password» доолжен быть указан пароль.
На роутерах Asus: все точно так же, пароль указывается в пункте «Состояние системы» (в поле «Ключ WPA-PSK»).
На роутерах D-Link: Настройки — Wi-Fi Настройки безопасности, в поле «Ключ шифрования PSK» написан ваш пароль.
На ZyXEL и Tenda таким же образом ищем в настройках.
способ третий. Сброс настроек и новая настройка роутера.
В чем разница между модемом и роутером?
На самом деле роутер более сложное устройство и функционал у него шире. Например:
Он раздает интернет более, чем на 1 пользователя
У него свой собственный АйПишник
Обеспечивает безопасное подключение
Зато модем более мобильное устройство со своим аккумулятором. Ну это если кратко рассказать. А подробно вот тут можете почитать: https://besprovodnik.ru/router-modem/
Как подключить телевизор к интернету через WiFi роутер?
В настройках телевизора нужно найти раздел с настройками подключения к сети. Там выбираете вариант Wi Fi и ждете пока ТВ определит доступные сети. затем нужно выбрать из списка свою и при наличии пароля ввести его. Все, ТВ в сети!
Как настроить роутер Zyxel?
Настроить роутер Zyxel можно через панель управления роутером. Чтобы войти в неё, набираем в любом браузере 192.168.1.1. Далее система запрашивает имя пользователя и пароль (их можно найти на дне роутера).
Переходим в меню «интернет», и задаём параметры, необходимые для доступа в сеть. Узнать их можно в технической поддержке провайдера или в договоре на подключение к Интернету.
Далее переходим в меню «Сети Wi-Fi — соединение». Здесь можно задать имя Wi-Fi сети (SSID), и установить её видимость. При установке галочки «Скрывать SSID» для подключения к Wi-Fi потребуется сначала ввести название сети в устройстве, и лишь затем пароль. В противном случае сеть не будет даже отображаться в списке сетей для подключения.
Также стоит внести изменения в пункте меню «Безопасность» — здесь можно задать пароль для сети Wi-Fi (стоит также выбрать режим WPA/WPA2-PSK), или можно просто разрешить подключения только для выбранных из списка устройств.
источник
Подключение к маршрутизатору Tenda AC10U
Чтобы подключить роутер Tenda AC10U к интернету, нужно внимательно посмотреть на подписи под сетевыми разъемами. Все они одного цвета и отличаются только обозначениями.
- «1,2,3» — это порты LAN для подключения компьютеров, IP камер и других девайсов по кабелю. Если вы будете настраивать роутер Тенда со стационарного компьютера, то подключите в один из них кабель Ethernet из комплекта, другой конец которого вставьте в сетевой разъем на материнской плате. Однако, если настройка будет производиться с ноутбука или смартфона, это делать не обязательно.
- WAN — это как раз тот вход, который больше всего интересует нас в данный момент. В него нужно вставить тот, кабель, который интернет-провайдер протянул в вашу квартиру.
Для того, чтобы подключиться к самому маршрутизатору, есть два пути:
- По кабелю со стационарного ПК
- По WiFi с ноутбука или телефона
Несмотря на то, что у Tenda AC10U есть поддержка мобильного приложения «Tenda WiFi», выполнить первоначальную настройку через него невозможно. Для его работу нужно активировать эту функцию в панели управления. Не понятно, зачем так сделано. Сегодня все больше людей пользуются только смартфонами, и во многих случаях было бы удобно выполнить первичную настройку роутера именно через приложение.
Но вернёмся в нашу реальность. Проще всего настроить роутер Tenda AC10U по WiFi. Как только вы включите его в розетку, он начнет раздавать беспроводной сигнал в двух диапазонах — с названием «Tenda_XXX» и «Tenda_XXX_5G». Они по умолчанию защищены. Причем, пароль для подключения в каждом случае индивидуален и указан на этикетке на маршрутизаторе.
Соответственно, подключаемся к одной из этих сетей
И набираем в браузере адрес входа tendawifi.com
Откроется мастер быстрой настройки. Интерфейс его максимально упрощён по сравнению с другими моделями. Видимо, это сделано в обновленной заводской прошивке для удобства использования на мобильных устройствах. Веб-интерфейс открывается сразу на русском языке, но в прошивке имеется большинство самых распространенных, можно выбрать, например, украинский. Для продолжения настройки роутера Тенда жмем на кнопку «Старт»
На первом шаге выбираем свой тип подключения к интернету. Здесь имеются все используемые российскими провайдерами способы. Какой именно у вас, и какие данные нужно вводить для подключения, нужно узнать у своего поставщика.
В этом же окне можно клонировать MAC адрес со своего компьютера, если провайдер привязывает его к договору на оказание услуг. Либо указать какой-либо другой вручную.
Жмем кнопку «Далее» и переходим к настройке wifi сети.
- Здесь сразу можно выбрать мощность передатчика. Если у вас небольшая квартира или комнаты, есть смысл сделать ее низкой, чтобы сигнал не распространялся дальше вашего помещения.
- Ну и традиционно, задаем свое имя для беспроводной сети и пароль, чтобы к ней подключиться.
- Также можно поставить галочку на «Настроить пароль WiFi в качестве пароля для входа в учетную запись администратора». Но надежнее будет ввести в поле ниже отдельный ключ безопасности.
Применяем изменения и ждем перезагрузки роутера Tenda.
Для продолжения работы нужно снова подключиться к сети Tenda, но уже с новым названием, которое мы ей дали.
Настройка подключения к интернету и Wi-Fi сети на Tenda AC5
Подключите питание к роутеру. В WAN порт подключите кабель от вашего интернет-провайдера, или от модема.
Если настраивать будете с компьютера, то соедините его с маршрутизатором с помощью сетевого кабеля.
Или подключитесь по Wi-Fi сети. На заводских настройках сеть без пароля. Ее название (SSID) указано снизу роутера.
Чтобы сделать сброс настроек на Tenda AC5, нужно на 8 секунд зажать кнопку WPS/Reset. Загорятся все индикаторы, погаснут и роутер будет перезагружен.
Сделайте Reset в том случае, если роутер раньше был настроен, у вас возникли проблемы с подключением, или входом в настройки.
Чтобы открыть веб-интерфейс (страницу с настройками), нужно в браузере перейти по адресу tendawifi.com, или 192.168.0.1. Подробнее в статье как зайти в настройки роутера Tenda. Если страница с настройками не откроется, то смотрите статью: не заходит в настройки роутера на 192.168.0.1 или 192.168.1.1.
Если все хорошо, то появится страница, где нужно нажать на кнопку «Старт».
И если кабель в WAN порт подключен, то роутер предложит вам выбрать тип подключения к интернету. Это очень важные настройки, вы должны знать точно, какой тип подключения использует ваш провайдер. И делает ли он привязку по MAC-адресу. У меня «Динамический IP», там настраивать ничего не нужно.
А если у вас будет PPPoE, PPTP, L2TP, то там нужно будет указать как минимум имя пользователя и пароль.
Функция автоматического копирования настроек PPPoE.
Можете попробовать скопировать все настройки со старого роутера. Включите оба маршрутизатора и соедините их сетевым кабелем. На старом кабель в WAN порт, а на новом в LAN. И когда индикаторы WAN и LAN будут гореть (не мигать) на протяжении 3 секунд, то настройки скопированы. Отключите все и подключите интернет к Tenda AC5.
Интересная и полезная функция, но воспользоваться ею возможно только при замене старого аппарата на новый.
Проверьте все параметры, при необходимости уточните их у провайдера и только после этого продолжайте настройку.
На следующем этапе нужно задать (сменить) имя нашей Wi-Fi сети, установить пароль на Wi-Fi и пароль, который будет защищать настройки роутера.
Начнется сохранение настроек и должно появиться сообщение с просьбой подключится к Wi-Fi сети с новым именем. Wi-Fi сеть на частоте 5 ГГц будет с таким же именем, только в конце с «_5G».
Подключаемся заново (если мы по Wi-Fi настраиваем) и проверяем, работает ли интернет. Чтобы снова зайти в настройки по адресу tendawifi.com, нужно будет ввести пароль, который мы установили. Пароль администратора.
У меня установлен простой пароль, вам же рекомендую устанавливать более сложный. Только запишите его.
Страница панели управления со статусом подключения выглядит вот так:
Главные настройки мы уже выполнили, интернет через роутер работает, и Wi-Fi сеть мы настроили. Думаю, нет особой необходимости рассматривать все настройки. Тем более, что там все хорошо оформлено, и найти нужную функцию будет не сложно.
Настройка и управление с телефона или смартфона через приложение «Tenda Wi-Fi»
В принципе, с того же телефона, или планшета можно выполнить настройку и через браузер. Но намного удобнее делать это через фирменное приложение.
Установить приложение «Tenda Wi-Fi» можно с App Store, или Google Play.
Подключаем свое мобильное устройство к Wi-Fi сети Tenda AC5 и запускам приложение. Если роутер не настроенный, на заводских настройках, то сразу начнется процесс быстрой настройки. Необходимо указать параметры подключения к интернету и настройки Wi-Fi сети.
Заново подключаемся к Wi-Fi сети (так как мы сменили имя и пароль) и снова открываем приложение. Там должно появиться устройство, которым мы можем управлять. Выбираем его и вводим пароль администратора (возможно, совпадает с паролем Wi-Fi сети).
На главной странице отображается список подключенных устройств.
Для управления роутером через интернет, нужно нажать на иконку в правом верхнем углу, зарегистрировать, и войти в свой аккаунт.
Выводы
Хороший роутер. Если посмотреть конкурентов в этом ценовом сегменте (примерно 30 долларов), то мы там не увидим роутеров с таким мощным железом и функционалом, как у Tenda AC5. Возьмем ту же функцию Beamforming+. Я ее видел только в флагманских моделях других производителей. А цена на них в несколько раз выше (некоторые дороже почти в 10 раз).
В совокупности с простой панелью управления и классным приложением для мобильных устройств, это отличный вариант маршрутизатора для дома
Для многих очень важно, чтобы устройство было простым в настройке. Как минимум с интерфейсом на родном языке
67
Сергей
Tenda
Настройка роутера Tenda AC6 в режиме репитера wifi сигнала
В качестве наглядного примера покажу, как производятся настройки режима репитера на wifi роутерах Tenda AC6 и Tenda AC8. Несмотря на схожесть функционала, у них есть отличия во внешнем оформлении личного кабинета. Поэтому целесообразно разобрать их отдельно.
Для того, чтобы активировать передачу сигнала от другого роутера заходим в админку по адресу http://192.168.0.1
и открываем раздел «Настройки WiFi — Беспроводная ретрансляция»
Активируем режим репитера — открываются две возможности передачи сигнала роутером Tenda
- WISP, или беспроводной мост — это режим, при котором роутер получает сигнал WiFi и ретранслирует его дальше так же беспроводным способом, то есть это классический репитер wifi. Его удобно использовать, когда нужно расширить зону приема WiFi от основного роутера.
- Клиент + Точка доступа — это так называемый режим клиента, когда роутер выступает в роли wifi адаптера. То есть мы подключаем его по кабелю к компьютеру, и он принимает беспроводной сигнал от другого источника и передает его на комп через сетевой кабель. Эту функцию имеет смысл задействовать, когда необходимо подключить к беспроводному интернету устройство, у которого нет собственного wifi модуля — например, стационарный ПК или телевизор. Плюс также в этом режиме Тенда создаст новую собственную локальную беспроводную сеть, которая никак не будет связана с локалкой от главного маршрутизатора.
И в том, и в другом случае нужно будет выбрать название основной сети, сигнал который мы будем передавать дальше
Далее вводим от нее пароль и сохраняем. После этого маршрутизатор Tenda перезагрузится и заработает в качестве повторителя WiFi.
Конфигурирование Wi-Fi на Tenda N301
Сюда включены все настройки Wi-Fi, включая режим репитера. Ретранслятор Wi-Fi позволяет как раздавать интернет (или брать трафик с соседних роутеров, на которых уже настроен и работает доступ в Сеть), так и организовать беспроводную локальную сеть (WLAN).
Настройка Wi-Fi на роутере N301 в режиме точки доступа
Необходимо не только настроить параметры сети Wi-Fi, но и создать защищённую сеть, к которой не подключится ни одно чужое («с улицы») устройство.
Общие настройки Wi-Fi на N301
Сделайте следующее.
-
Дайте команду «Беспроводной режим — Основные настройки Wi-Fi».
- Задайте имя сети (SSID), выдаваемое в эфир. По желанию можно задать имя для гостевой (открытой) сети — роутер создаёт как бы две сети. Гостевая сеть лишь раздаёт интернет, не подпуская чужие устройства к настройкам роутера и гаджетам и ПК, подключённым к основной (домашней) сети (W)LAN.
- Выберите режим беспроводной точки доступа. По желанию вы можете также задать полосу (битрейт из вашего интернет-канала), которую вы готовы отдать «на растерзание» гостям в вашей сети — но выдать столько килобит/мегабит в секунду, чтобы их активность не мешала вашей работе.
- Выберите автоматический подбор канала Wi-Fi. Роутеры ваших соседей, ваши другие роутеры (например, роутер 4G/Wi-Fi, который вы носите с собой), автоматически переключаются на наименее загруженные каналы Wi-Fi, чтобы не «глушить» друг друга. Ведь если все устройства в вашем доме или частном квартале соберутся на одном канале, например, №1 (2412 МГц), то дальность каждого из них будет ограничена лишь одной комнатой, где этот роутер находится.
- Выберите ширину канала в 20 МГц. Применение 40-мегагерцовой полосы Wi-Fi чревато созданием помех соседним роутерам и снижением радиуса действия сетей Wi-Fi не менее, чем вдвое.
- Включите функции «WMM» (Wireles Multimedia — отвечает за целостность контента, передаваемого по сетям Wi-Fi) и APSD (Automatic Power Shutdown — автоуменьшение мощности канала Wi-Fi при его невостребованности). По умолчанию функции APSD и WMM «вшиты» в ПО роутеров — в большинстве марок и моделей маршрутизаторов они недоступны пользователям, но задействованы автоматически. Они оптимизируют потребление ресурса радиоподсистемы Wi-Fi и электропитания. Без них бы роутер при работе перегревался.
- Нажмите кнопку «OK».
Роутер Tenda N301 перезапустится с новыми параметрами.
Настройка безопасности Wi-Fi
Чем более прогрессивная защита сети Wi-Fi применяется, тем больше вероятность, что она не будет обойдена посторонними людьми.
-
Дайте команду «Беспроводной режим — Защита беспроводной сети».
- Выберите одну из виртуальных сетей, которую вы хотите закрыть от посторонних людей, и включите смешанный режим WPA/WPA-2/PSK.
- Выберите смешанный режим TKIP/AES и введите ключ WPA-2.
- Включите WPS на случай, если ввод кода на ПК или гаджете не будет доступен (например, зависание в работе физической клавиатуры или при срабатывании сенсора дисплея). Включение функции WPS позволит подключить устройство к сети Wi-Fi с кнопки WPS на роутере.
- Нажмите «OK» для сохранения настроек защиты Wi-Fi.
Теперь при первом входе с устройства, которое ещё не подключалось к роутеру с момента изменения настроек безопасности, нужно будет либо ввести пароль сети Wi-Fi, либо нажать кнопку (опционально) WPS на роутере.
Настройка Wi-Fi на N301 в режиме репитера
Прежде чем выходить в Сеть по кабелю WAN, полезно отработать доступ в Сеть, используя другой «раздатчик»: смартфон, планшет или ноутбук в режиме виртуального хотспота Wi-Fi, свой роутер 4G/Wi-Fi либо любой из соседских роутеров по договорённости с данным соседом. Источником интернет-трафика служит также открытая точка доступа ближайшего кафе, кинотеатра либо РЦ, или хотспот Wi-Fi в ближайшем парке отдыха — последнее, разумеется, в пределах прямой видимости.
Чтобы настроить соединение типа «беспроводной мост с ретранслятором Wi-Fi» (это и есть репитер), сделайте следующее.
-
Дайте команду «Основные настройки — Режим моста» и включите опцию «Беспроводное соединение WAN».
- Заполните параметры для подключения к исходному роутеру: имя сети Wi-Fi, канал (если вы используете один и тот же канал); введите ключ WPA-2 от исходного роутера, включив перед этим смешанное шифрование (TKIP/AES).
- Нажмите «OK». Перейдите в уже знакомые настройки беспроводной сети, чтобы настроить ретранслятор Wi-Fi как точку доступа («раздатчик» получаемых от исходного роутера данных на второй частоте Wi-Fi).
- Выполните настройки точки доступа Wi-Fi, согласно предыдущей инструкции.
Роутер перезапустится в режиме репитера, подключится к другому роутеру и получит доступ в Сеть через него. Ваши гаджеты и ПК выйдут в интернет, используя ретранслируемый с соседнего роутера трафик.
Как подключить и настроить?
Маршрутизатор Тенда обладает одинаковой инструкцией подключения, вне зависимости от модели. Это значит, что все устройства подключаются идентично.
Чтобы активизировать устройство, необходимо взять провод от интернет-провайдера. Кабель одним концом нужно подключить к роутеру, а другим — к сетевой компьютерной карте. После этого настроить сетевые устройства соответствующим образом. Потом нужно выйти в интернет.
Обратите внимание! Осуществить настройку роутера можно другим методом, в дополнение к теме, как настроить роутер tenda n301 самостоятельно. Для этого нужно подключиться к нему по вай фай
После включения оборудования начинается интернет-раздача. Компьютер с ноутбуком или другим гаджетом сразу принимают сигнал, благодаря чему возможно войти во всемирную сеть. Поставить беспроводную связь сможет даже начинающий интернет пользователь.
Для использования этого способа, необходимо настроить виндовс. Манипуляцию следует выполнять в центре управления сетями соответствующим образом:
- Через пуск зайти в панель управления и выбрать раздел, посвященный сети и интернету;
- Кликнуть на центр управления сетями и выбрать тип подключения.
Затем стоит зайти в меню и кликнуть на графу свойства. Оттуда перейти в интернет-протокол. Тут поставить галочки у автоматического получения айпи адреса для сетевого входа и dns-сервера. Все настройки далее нужно сохранить. До выполнения всех действий следует сбросить настройки роутера до заводских.
Как зайти в настройки роутера
Чтобы зайти в настройки роутера, нужно открыть браузер и в пустое поле поисковика ввести 192.168.0.1. Далее ввести логин и пароль (admin). В случае, если пароль не подходит, нужно сбросить роутерные настройки. При появлении сложностей, следует позвонить в службу технической поддержки. Как правило, телефон указан на обороте устройства.