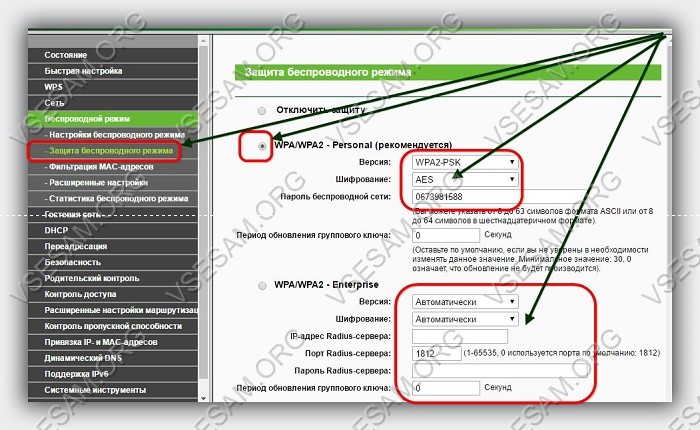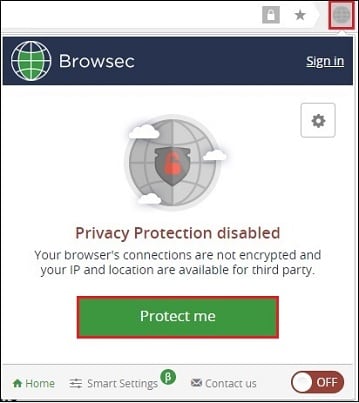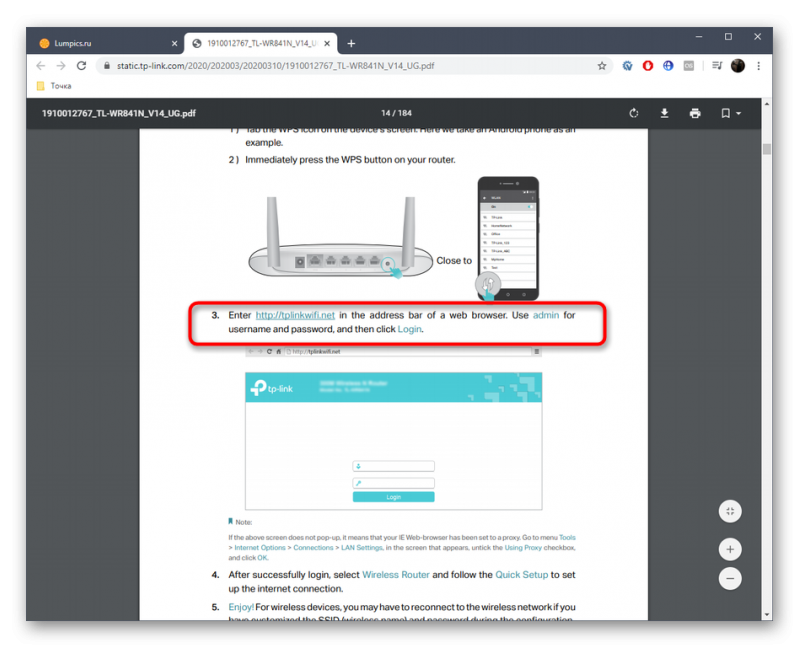Делаем wi-fi репитер из wi-fi роутера
Содержание:
- Клей из пенопласта и растворителя своими руками
- Настройка репитера WiFi сигнала роутера со смартфона
- Как зайти на роутер TP-Link, который настроен в режиме повторителя WiFi?
- Общая схема настройки
- Режим Wi-Fi ретранслятора на роутере Xiaomi (при первом включении)
- Маршрутизаторы ASUS и режим повторителя
- Настройка роутера TP в режиме репитера
- Слияние комментариев, форматирования и прочего
- RTS.Media
- Делаем вай-фай дома: преимущества беспроводной сети
- Точка доступа, мост, репитер
- Рекомендации
- Где разместить репитер
- Второй способ очистки формата в Word 2003
- ❓ Часто задаваемые вопросы
- Возможные проблемы и пути решения
- Как настроить роутер как репитер: все способы
Клей из пенопласта и растворителя своими руками
Первый вариант получения клеевого раствора заключается в растворении кусков пенопласта в разбавителе. Разбавителем можно использовать бензин. Способов изготовления клеевого раствора несколько, различие в основном в видах материалов, которые будут использоваться, как компоненты состава.
Подобный клей из пенопласта своими руками позволяет получить прочное соединение при ремонтных работах на крыше, возможно применения как соединяющего вещества стыковочных мест во время кровельных работ. Высохнув состав становиться похож на стекло.
Второй метод создания пенопластового вещества для склеивания материалов, заключается в распределение мелких частей пенопласта по месту, где нужно склеить детали, после этого пенопластовые части поливаются растворителем, в итоге части начинают растворяться, материал заполняет все трещинки и равномерно закрывает имеющиеся зазоры.
Подобный клей из пенопласта своими руками позволяет получить прочное соединение при ремонтных работах.
Особенности самодельного клея, где может применяться
Прежде, чем растворить пенопласт до жидкого состояния, нужно изучить особенности работы с компонентами, иначе можно получить неудовлетворительный результат. Отмечают следующие правила:
- Работать необходимо, соблюдая меры безопасности, чтобы не получить проблем со здоровьем;
- Нельзя заниматься изготовлением и поклейкой вблизи открытых источников огня, вещества воспламеняющиеся, поэтому подобное соседство опасно;
- Получившееся средство следует хорошо размешивать, чтобы клеевые характеристики получились надежными;
- Средство может применяться, как защитное покрытие, тогда готовят более жидкий раствор;
- Отвердение покрытия происходит через несколько дней, количество их зависит от толщины слоя.
В бытовых условиях состав может использоваться для разных целей. Среди них выделяются склеивание карнизов на потолке, фиксация половых плинтусов, ремонта различных деталей мебели, установка экструдированного пенополистирола. Может применяться вместо казеинового и столярного клеевого раствора. Получившийся шов сохраняет свои свойства около полутора лет.
Получившееся средство следует хорошо размешивать, чтобы клеевые характеристики получились надежными.
Настройка репитера WiFi сигнала роутера со смартфона
Мне больше нравится держать под контролем весь процесс, поэтому я автоматическим способом настройки репитера никогда не пользуюсь, а делаю все вручную. Для того, чтобы сконфигурировать усилитель с телефона или планшета, также жмем на центральную кнопку на приборе, включаем WiFi на смартфоне и находим в списке доступных для подключения сеть с названием TP-LINK_Extender_7320BA — это SSID, который по умолчанию прошит в устройстве.
Подключаемся к нему. Сразу же после коннекта нас перекинет на страницу авторизации в админке для первичной установки — откроется окошко для ввода логина и пароля. По умолчанию в данной модели это admin/admin — в вашей могут быть другие, поэтому посмотрите либо на инструкцию, либо на наклейку на днище репитера — на ней как правило указаны все данные для доступа.
А что скрыто за этой страницей авторизации мы узнаем из следующего раздела, где зайдем в настройки со стационарного компьютера.
Как зайти на роутер TP-Link, который настроен в режиме повторителя WiFi?
После того, как маршрутизатор TP-Link перевелся в режим репитера-моста, он начинает получать IP адрес от DHCP сервера, который настроен на первом главном роутере. Но если вы вдруг передумали использовать его в качестве повторителя сигнала, а хотите перевести обратно в точку доступа, не прибегая к полному сбросу, встает вопрос, как теперь на него зайти — ведь старый IP адрес, который был у него по умолчанию, больше не действует.
Начнем с того, что никто не отменял возможность полного сброса к заводским установкам. Но и без этого кардинального действия все решается очень просто.
Нам необходимо войти в панель управления основного маршрутизатора, посмотреть список клиентов и найти среди них второй роутер. Там будет указан его текущий IP, через который можно будет зайти в панель и изменить режим работы.
Общая схема настройки
Итак, суть в том, чтобы подключить оба устройства к одной сети WI-FI. Настройка роутера в режим ретранслятора сигнала будет отличаться у моделей разных производителей. Но есть общая приблизительная схема настройки.
Видео-инструкцию по настройке режима ретранслятора на роутере TP-LINK смотрите в следующем видео:
https://youtube.com/watch?v=JtNwmzsLkN8
Схема расширения сигнала дана на примере роутера TP-LINK, так как она содержит все самые часто встречающиеся параметры для настройки роутера в режиме репитера.
- Заходим в веб-интерфейс настроек маршрутизатора, который будет раздавать сигнал. Для этого вводим в адресную строку браузера IP-адрес, указанный на наклейке устройства.
- В появившихся окнах вводим логин и пароль, которые можно узнать в документации к устройству, либо также на наклейке (она расположена на корпусе модема). Чаще всего в качестве логина и пароля используется слово «admin».
- Заходим в раздел «Беспроводной режим» (может называться «Беспроводная сеть», «Wireless»), выставляем параметр в строке «Канал» (любое цифровое значение), запоминаем введенный номер.
- Подключаем к компьютеру роутер, который будет работать ретранслятором. Аналогичным образом заходим в веб-интерфейс.
- В разделе «Беспроводной режим» ставим галочку возле параметра «Режим WDS» (может называться «Режим повторителя», «Universal Repeater»). Нажимаем «Survey» и выбираем свою сеть.
- В поле «Канал» вводим числовое значение, которое было введено в раздающий роутер (аналогично 3 пункту).
- После подключения к нужной WI-FI сети вводим пароль доступа к ней, при необходимости указываем тип шифрования.
- Сохраняем изменения, дожидаемся завершения процесса подключения. Оба устройства после завершения всех настроек лучше перезагрузить.
Дополнительные настройки
Если вы хотите, чтобы TP-Link раздавал сеть с другим именем и паролем, то достаточно сменить эти настройки в разделе «Беспроводной режим» – «Расширенная сеть». Там можно сменить имя (SSID) расширенной сети, пароль, и сохранить настройки. Защиту расширенной сети менять не советую (оставьте WPA-PSK/WPA2-PSK).
Что касается настроек IP и DHCP сервера, то после переключения роутера в режим «Усилитель Wi-Fi сигнала» в настройках LAN сети автоматически устанавливается режим работы «Smart IP (DHCP)».
В этом режиме TP-Link автоматически настраивает необходимые параметры. При этом DHCP-сервер отключен, а IP-адреса выдает главный роутер. Так и должно быть при использовании роутера в качестве репитера.
Важный момент: при подключении устройств в LAN-порт роутера интернет будет работать. Это значит, что в этом режиме маршрутизатор так же можно использовать как адаптер (приемник Wi-Fi) для проводных устройств (ПК, телевизоры, приставки и т. д.). Так как отдельного режима «Адаптер» на этих роутерах нет (возможно пока нет).
Режим Wi-Fi ретранслятора на роутере Xiaomi (при первом включении)
Если ваш роутер уже был настроен, или вы его пытались настроить, то первым делом необходимо сделать сброс настроек. Для этого, необходимо нажать кнопку Reset и подержать где-то около 10 секунд.
Более подробно в этой статье: сброс настроек роутера Xiaomi Mi WiFi.
Важно! Перед настройкой отключите кабель из WAN-порта. К порту «Internet» (он синий) ничего не должно быть подключено.. Дальше подключаемся к роутеру с компьютера, или мобильного устройства (по Wi-Fi, или по кабелю) и в браузере переходим по адресу miwifi.com, или 192.168.31.1
Дальше подключаемся к роутеру с компьютера, или мобильного устройства (по Wi-Fi, или по кабелю) и в браузере переходим по адресу miwifi.com, или 192.168.31.1.
Может появится страница с предложением установить приложение на мобильное устройство. Пропускаем это.
Откроется страница с настройками. Просто нажимаем на кнопку (показана на скриншоте ниже) и продолжаем.
В следующем окне выбираем режим работы «Ретранслятор». Нажав на кнопку возле соответствующей схемы.
Из списка выбираем нашу Wi-Fi сеть, которую нужно усилить. И в нижнем поле указываем пароль от этой Wi-Fi сети. Чтобы наш Xiaomi смог к ней подключится. Продолжаем настройку.
Дальше, в зависимости от прошивки, может быть два варианта. Либо появится окно (как на скриншоте ниже), где нужно просто нажать на кнопку.
Либо появится окно, где нужно задать имя для Wi-Fi сети в двух диапазонах 2.4 GHz и 5 GHz. Так же указать один пароль для этих двух сетей. Укажите такое же имя, как у главной Wi-Fi сети. Если у вас главный роутер раздает сеть только в диапазоне 2.4 GHz, то в настройка репитера Xiaomi для этой сети можете задать любое имя сети. Пароль так же указываем такой, как у главной сети.
Вы можете задать любое имя сети. Но если оно будет отличатся от главной, то у вас получится две Wi-Fi сети.
В последнем окне нужно настроить пароль, который нужно будет вводить при входе в настройки роутера (когда он будет в режиме репитера). В первом меню ничего не меняем. Просто задаем пароль (какой хотите, только не забудьте его) и нажимаем на кнопку.
Страница как будто зависнет. Ждем. Должно появится вот такое окно (скриншот ниже). Там ниже кнопки будет указан IP-адрес. По нему можно зайти уже в настройки усилителя (роутера Xiaomi, который работает в этом режиме). У меня это адрес 192.168.1.160. Так как по старому адресу miwifi.com роутер будет не доступен.
Нажимаем на кнопку, на которую я указал (не уверен, что это нужно делать).
Немного ждем, и маршрутизатор начнет усиливать нашу Wi-Fi сеть. Если в процессе настройки вы задали такое же имя как у главной Wi-Fi сети, то сеть будет одна. Но усиленная. Думаю, вы это заметите. Индикатор на моем Xiaomi mini WiFi горит синим.
Маршрутизаторы ASUS и режим повторителя
Тут тоже не всё просто. Вы можете найти две одинаковые модели с разным индексом (например, RT-N12 C1 и RT-N12 D1), из которых один умеет работать в режиме ретранслятора, а другой — нет.
В главном меню веб-интерфейса выбираем пункт «Администрирование», вкладка «Режим работы»:
Ставим флажок на «Режим повторителя» и нажимаем кнопку «Сохранить». Роутер перезагрузиться и далее Вы увидите уже вот такой, урезанный по функционалу, веб-интерфейс:
В разделе «Настройка Интернета» видим список доступных сетей WiFi. Выбираем нужную, вводим пароль и нажимаем кнопку «Подключение». Вот и всё. Главное — не забудьте сохранить настройки устройства.
Настройка роутера TP в режиме репитера
Оригинальная прошивка роутера TP не разрешает работать в режиме репитера, то есть как усилителя уже существующей сети основного маршрутизатора. Такая возможность появляется при замене ее альтернативной прошивкой DD-WRT. Правда, эта операция ведет к прекращению действия гарантии производителя.
Такое решение оптимальное. Настройка не занимает много времени. На основном маршрутизаторе, сигнал которого требуется усилить, нажимаем кнопку WPS.
Инструкция по настройке TL-WA850RE
На устройстве, установленном в зоне уверенного приема, давим на кнопку с изображением замка, ждем загорания индикатора RE. После того как репитер TP соединится с основным роутером по Wi-Fi, начинается ретрансляция его сигнала на большее расстояние. Для оценки уровня импульса имеется электронная графическая шкала. Стабильная работа соответствует 2-3 ее делениям. Добиться большей дальности возможно за счет использования нескольких ретрансляторов.
Настройка в режиме «беспроводного моста»
Будут созданы две Wi-Fi-сети, но при грамотно выбранных элементах настройки, пользователи этого не замечают. При своем перемещении они будут эксплуатировать ту, что с более сильным сигналом в точке нахождения абонента. Основной маршрутизатор в идеальном варианте тоже должен быть от TP-Link. «Подружить» настраиваемый роутер с изделием другого производителя не всегда получается.
Итак, основной маршрутизатор настроен и раздает Wi-Fi абонентам. В его настройках нужно внести изменения.
- Во вкладке «Беспроводная сеть»/Wireless в строке выбора канала вместо «Авто» по умолчанию указываем и записываем любой другой. Нажимаем для закрепления данных на кнопку «Сохранить»/Save.
- При поддержке обоими устройствами функции быстрой настройки беспроводной сети одновременно коротким нажатием давим на кнопки WPS. Происходит клонирование параметров основного маршрутизатора будущему репитеру. Теперь создана Wi-Fi-сеть-двойник, работающая на канале, как на основном роутере. Если репитер TP расположить в зоне уверенного приема основного роутера, устройство будет транслировать (усиливать) сеть маршрутизатора с теми же параметрами и ключом аутентификации (паролем).
Слияние комментариев, форматирования и прочего
RTS.Media
Делаем вай-фай дома: преимущества беспроводной сети
Wi-Fi на сегодняшний день – наиболее популярный способ выхода в интернет. Беспроводную сеть используют как с мобильных устройств, так и с десктопов. Конечно, система не лишена некоторых недостатков. Рассмотрим их:
- Оборудование стоит дороже, чем устройства для альтернативных способов выхода в сеть.
- Скорость передачи данных зависит от того, насколько близко к роутеру расположен ваш смартфон, компьютер или ноутбук.
- Техника может быть несовместима с элементами системы для выхода в сеть.
Но несмотря на минусы, вай-фай востребован среди клиентов благодаря своим преимуществам перед другими способами выхода в интернет, а именно:
- Не нужно подключать провода, громоздкое оборудование, таким образом экономится место.
- С одного роутера можно подключаться к сети одновременно с нескольких устройств.
- Компьютер или смартфон не привязаны к одному месту из-за провода. Их можно свободно перемещать в пределах радиуса, в котором устройство способно передавать сигнал вай-фай.
- Высокая скорость подключения: может достигать показателя более 100 мб/с.
Вай-фай отлично подходит для домашнего использования. Необходимо определиться, какими характеристиками должно обладать оборудование, чтобы удовлетворять ваши потребности, выбрать провайдера среди тех, которые обслуживают ваш дом, разобраться, как установить вай-фай роутер и правильно выполнить настройки.
Что нужно, чтобы провести вай-фай в квартиру и как выбрать оборудование для своего дома
Чтобы пользоваться беспроводным интернетом, необходимо следующее:
- Беспроводной Wi-Fi маршрутизатор – роутер.
- Компьютер, ноутбук, смартфон и планшет, в которых есть функция подключения к Wi-Fi. Обычно этой функцией снабжают все современные модели.
- Подключение к интернету от провайдера.
Если вы хотите подробнее узнать, какие условия и возможности предлагают различные провайдеры, воспользуйтесь нашей формой обратной связи. Здесь же вы сразу можете оформить заявку на подключение.
Как выбрать роутер
Сейчас в продаже доступно огромное количество моделей маршрутизаторов с различными функциями и стоимостью
При выборе устройства обратите внимание на следующие критерии:
- Цена. В магазинах можно найти как дорогостоящие, так и совсем дешевые модели с ценой 500 – 1000 рублей. За такую стоимость можно приобрести оборудование с минимумом функций.Допустимо, если у вас дома не более 1-2 устройств, с которых вы планируете одновременно подключаться к сети. Самая распространенная модель в этом ценовом сегменте – D-LINK DIR-300. Также популярностью пользуются бюджетные варианты роутеров TP-LINK и Asus.
- Удобный и понятный интерфейс. Так вам будет проще разобраться, как провести wifi-интернет в квартиру и сделать дома точку доступа к сети вай фай.
- Радиус покрытия. Эта характеристика указывается в документах, прилагающихся к роутеру. Делайте выбор в зависимости от ваших потребностей и площади квартиры.
- Скорость. Так как вы планируете подключить wifi-интернет для дома, а не для офиса, вполне достаточно скорости в пределах 100 Мбит/с. Но помните, что указанная в характеристиках скорость будет чуть больше реальной. Например, если указанный максимум – 150 Мбит/с, то на выходе вы как раз получите около 100 Мбит/с.
Помните, что не все провайдеры способны предоставлять возможность подключения к интернету на той скорости, которая вам необходима. Если вы приобретете дорогостоящий маршрутизатор, но при этом провайдер не сможет обеспечить наличие указанной в характеристиках скорости, интернет будет работать медленно. Поэтому перед покупкой роутера советуем связаться с консультантом. Он расскажет о возможностях интересующего вас провайдера.
Как выбрать провайдера
Здесь необходимо учитывать, в каком регионе работает провайдер, подходят ли вам предлагаемые тарифы, для каких задач вам необходим интернет и устраивают ли вас имеющиеся возможности. Чтобы вам было проще определиться с выбором, мы составили рейтинг самых популярных и проверенных провайдеров.
Помните, что понравившийся провайдер может не оказывать услуг по вашему адресу. У нас есть удобный сервис, который позволяет узнать, у какого оператора можно подключить интернет с возможностью подключения к вай-фай у вас дома.
Точка доступа, мост, репитер
Современные роутеры могут работать в нескольких режимах, однако в большинстве случаев используется только один — точка доступа. Это основной режим, позволяющий клиентским устройствам подключаться к роутеру и получать доступ в сеть.
Однако роутер также может работать в режиме моста (WDS). Этот режим позволяет объединить несколько различных сетей или независимых сегментов сети.
Также возможно использование роутера в качестве репитера или повторителя сигнала. Этот режим как раз нас и интересует.
Имейте в виду, что не каждый роутер может быть настроен в качестве репитера. На некоторых моделях эта опция недоступна. А у популярных роутеров TP-Link она отсутствует на всех моделях. Поэтому, прежде чем заняться настройкой, проверьте документацию вашего устройства и убедитесь, что нужная вам функция в нём поддерживается.
Рекомендации
Есть несколько общих советов, как настроить роутер в разных режимах, в том числе и в режиме репитера:
В разделе Wireless Security – «Безопасность» выставить уровень защиты на максимум, то есть WPA2.
- После первого входа в маршрутизатор в обязательном порядке поменять пароль для доступа к настройкам самого устройства. Не стоит давать возможность злоумышленнику использовать чужое сетевое устройство в личных целях.
- Пароль придумывается исходя из следующих простых требований: минимальная длина – 8 символов; как минимум одна цифра – 1,2,3; одна заглавная буква – D, F, G; любой спецсимвол – $, *, +. Сам пароль не должен содержать какой-либо личной информации о пользователе.
- Если есть возможность, лучше воспользоваться отдельным устройством, выполняющим функции репитера. К сожалению, это не всегда бывает удобно, каждый пользователь сам определяет наиболее удобный для него вариант.
Где разместить репитер
Как уже говорилось, репитер только повторяет, ретранслирует полученный сигнал, но не улучшает его. Поэтому размещать репитер или роутер в режиме репитера нужно в зоне устойчивого приёма. Если вы разместите его там, где сигнал уже слабый, качество интернета будет низким.
К примеру, у вас в квартире роутер стоит у входной двери, в зоне устойчивого приёма — кухня, прихожая и первая комната. Вторая комната и лоджия в зоне слабого приёма, поскольку расположены дальше всего. В этом случае репитер нужно разместить как можно ближе ко второй комнате, но обязательно в зоне устойчивого приёма. Например, в первой комнате. Если установить его непосредственно во второй комнате, вы будете видеть, что сигнал Wi-Fi 100%, однако интернет всё равно будет работать плохо.
Приложения, которыми можно просмотреть уровень Wi-Fi сигнала в разных точках квартиры описаны здесь.
Напоследок стоит заметить, что возиться с настраиванием и использованием ротера в качестве повторителя имеет смысл, если в вашем распоряжении уже есть лишний роутер. Если же стоит вопрос о приобретении нового устройства, то правильней будет купить отдельно репитер.
Второй способ очистки формата в Word 2003
❓ Часто задаваемые вопросы
Возможные проблемы и пути решения
Если подключить роутер как репитер не удалось с первого раза и он не транслирует сеть, я предлагаю сделать следующее:
- Убедитесь, что вы сменили IP-адрес второго роутера и что у вас нет конфликта адресов.
- Проверьте, что номер канала совпадает на обоих роутерах. Попробуйте изменить его на другой номер.
- На втором девайсе режимы WPS и DHCP должны быть отключены.
- Убедитесь, что тип шифрования на втором маршрутизаторе совпадает с первым, а также что вы указали правильный пароль от сети.
- Выполните сброс настроек второго маршрутизатора – нажмите кнопку Reset, которую можно нажать острым длинным предметом, и зажмите её на 10-15 секунд.
Если все действия не приводят к желаемому результату, то возможно ваши модели роутеров конфликтуют между собой. Попробуйте настроить режим репитера с другими устройствами, чтобы исключить этот пункт.
Как настроить роутер как репитер: все способы
Чтобы из WiFi роутера сделать репитер или ретранслятор, нужно выполнить всего лишь несколько простых действий. Самые важные моменты здесь такие:
- самое идеальное соединение – между девайсами одного бренда, ещё лучше – одной модели. В других случаях нужно проверять, можно ли «подружить» устройства между собой;
- для правильной работы номер канала у обоих маршрутизаторов должен совпадать, так что при необходимости смените канал через настройки;
- второй девайс, который мы используем как повторитель, должен быть с некоторыми выключенными функциями, например, нужно выключить DHCP и WPS.
Настроить как репитер
Настройка роутера в режиме репитера – самый простой способ справиться с задачей. Всё, что необходимо, это зайти в веб-интерфейс устройства и настроить тип работы. В оборудовании TP-Link, к примеру, этот раздел так и называется: «Рабочий режим».
- Выберите пункт «Усилитель Wi-Fi сигнала» и сохраните изменения. Девайс будет перезагружен.
- Использование роутера в качестве репитера уменьшает количество настроек: остаются самые необходимые.
- Перейдите в раздел «Беспроводной режим» – «Подключение к сети». Выберите «Поиск» и затем нажмите на вашу основную сеть. В следующем окне нужно ввести её пароль и нажать «Сохранить».
- Все остальные параметры будут выставлены автоматически. Ваша сеть будет расширена, а гаджет уже в виде репитера сможет раздавать интернет и в проводном, и в беспроводном режимах. При этом имя и пароль будут те же, как в основной сети.
- Отключить репитер можно, если сделать параметр «Режим работы» в виде пункта «Беспроводной роутер».
Настроить как WDS-мост
Если настроить второй роутер как репитер не получается ввиду отсутствия этих настроек, то вы всё равно сможете усилить сигнал, настроив мост. Также этот параметр называется WDS. Для этого выполните шаги ниже. Я приведу пример, как настроить роутер TP Link как репитер WiFi и сделать это в режиме WDS.
- Основной девайс у вас уже должен быть настроен и раздавать интернет.
- Зайдите в настройки основного устройства и смените канал с «Авто» на какой-то определённый. Эти настройки можно найти в «Настройках беспроводного режима». Сохраните настройки.
Перейдите в настройки дополнительного девайса. По умолчанию, разные маршрутизаторы могут быть «завязаны» на одном адресе – например 192.168.1.1. Чтобы настроить WiFi роутер как повторитель и не сделать конфликт адресов, нужно сменить IP-адрес. На вкладке «Сеть» – «LAN» смените адрес так, чтобы последняя цифра была на 1 больше, чем у первого. Например, 192.168.1.2. Сохраните настройки и дождитесь перезагрузки аппарата.
На вкладке Беспроводной режим (Wireless) пропишите имя второй сети и обязательно выставьте тот же канал, который был определён на главном устройстве.
- После этого нажмите Поиск (Survey) и в новом окне нажмите на свою сеть. Затем введите её пароль. Также поле «Тип безопасности» нужно сделать одинаковым.
- Отключите WPS, иногда эта опция также называется QSS.
Отключите на втором девайсе DHCP.
Перезагрузите устройство. Если всё сделано правильно, то всё готово – и гаджет теперь раздаёт вашу основную сеть Вай Фай.
Какие нюансы стоит учитывать при настройке моста:
- этот режим удобнее, если вы хотите расширить сеть, которым делится мобильный телефон или сеть соседа (с его согласия), к которой не имеете доступа;
- при режиме WDS может падать скорость подключения – до двух раз. Это особенность данной технологии;
- при переходе от одной точки к другой, ваши устройства будут переключаться с одной сети на другую.
Использовать стороннюю прошивку
Это способ, как подключить роутер в качестве WiFi репитера, если на самом устройстве данной функции по умолчанию нет. Помните о рисках, связанных с установкой сторонних прошивок: вы теряете гарантию и делаете всё на свой страх и риск.
- Скачайте стороннюю прошивку, которая поддерживает функцию репитера: OpenWRT, Gargoyle, DD-WRT или какую-то другую.
- Зайдите в «Системные инструменты» веб-интерфейса и выберите нужную прошивку. Сделайте обновление вашего аппарата на неё.
Перейдите в Network, DHCP and DNS и отключите DHCP.
- Перейдите в Network – WiFi и нажмите Scan. Найдите сеть, которую вам нужно расширить. Далее введите пароль от неё.
- Перейдите в Network – WiFi и нажмите Add. В открывшемся окне в параметре Mode выставите Client – это режим репитера. Также назовите вашу сеть и выставьте галочки напротив lan и wwan.
На вкладке Wireless Security определите тип шифрования и пароль сети.
Всё готово! Теперь вы можете использовать роутер как репитер с помощью кастомной (пользовательской) прошивки маршрутизатора.