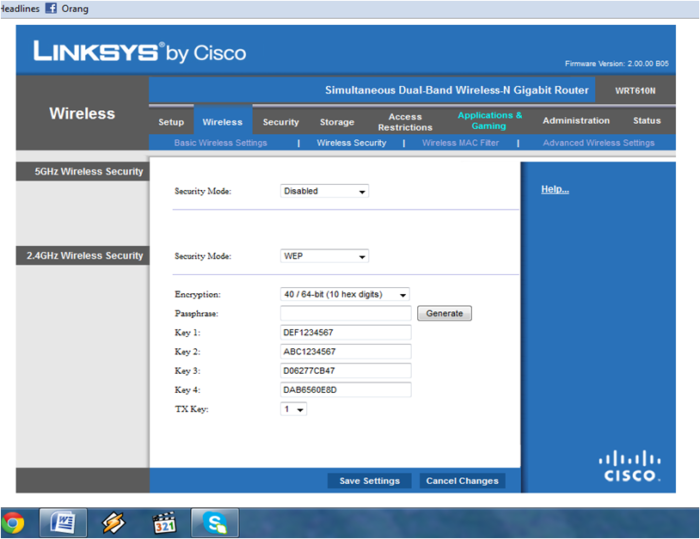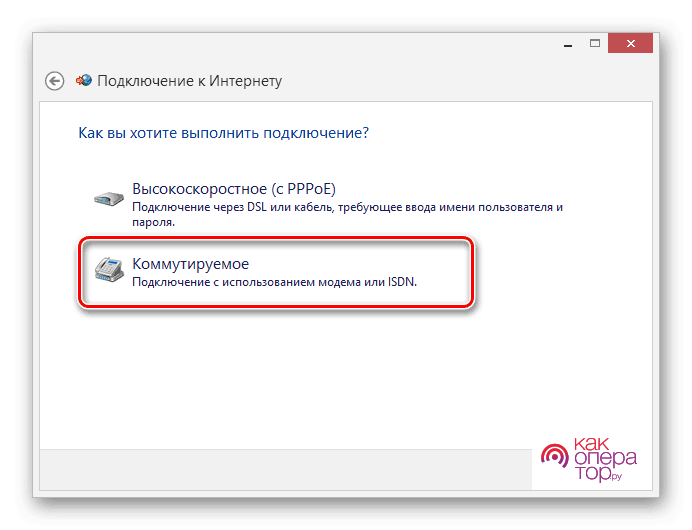Настройка роутера на интернет от билайн
Содержание:
- Содержание
- Какой протокол интернета выбрать для «Билайна»
- Как настроить Вай Фай маршрутизатор Beeline
- Настройка роутера Билайн интернет (на модем 4G)
- MacOS X
- Настройка роутера Smart Box для Билайн
- Как настроить роутер Билайн ASUS
- Smart Box
- Как настроить роутер Билайн ASUS
- Обзор роутеров от провайдера Билайн
- Как подсоединить оборудование
- Универсальный способ
- Windows 98/Me
- Windows 2000
- TP-Link
- Настройка роутера TP-Link
- Роутеры провайдера Beeline — какие есть и что выбрать
- Сенсорная клавиатура Windows 10 — интересные возможности
- Настраиваем роутер Билайн
- Домашний роутер для Билайн
- Вывод
- Заключение
Содержание
Какой протокол интернета выбрать для «Билайна»
При подключении обычно используется один из двух протоколов: L2TP или IPoE. Перед тем, как выполнять настройку маршрутизатора, необходимо уточнить у поставщика интернета, какой из них необходимо использовать.
IPoE
Протокол IPoE использует web-авторизацию. В этом случае настраивать роутер не нужно. При непосредственном подключении необходимые параметры устанавливаются без участия пользователя. При этом достаточно сетевой кабель от «Билайна» подсоединить в WAN-разъем роутера. Настройки «Билайн – интернет для роутера» будут выполнены в автоматическом режиме.
После этого нужно запустить браузер и открыть любой сайт. При этом произойдет автоматическая переадресация. В результате будет открыта страница на официальном сайте для завершения настройки маршрутизатора. Теперь надо ввести логин и пароль, предоставленные компанией. После этого доступ в интернет будет полностью настроен.
Важно! При использовании этого типа подключения будет автоматически зафиксирован MAC-адрес компьютера. При этом возможна ситуация, когда прямое подключение к интернету будет работать нормально, а через роутер – нет
Это происходит из-за того, что у маршрутизатора имеется собственный MAC-адрес. В настройках предусмотрена возможность провести клонирование. После этого MAC-адреса роутера и компьютера станут идентичными, и упомянутая проблема исчезнет.
L2TP
При использовании этого протокола настроить автоматически нельзя. Потребуется, чтобы пользователь сам ввел все необходимые параметры. В этом случае маршрутизатор подключают к компьютеру с помощью сетевого кабеля.
Затем нужно запустить браузер и указать в адресной строке IP-адрес маршрутизатора. После этого необходимо провести настройку параметров в соответствии с используемой моделью роутера.
При получении интернета от компании «Билайн» нужно пользоваться роутерами, которые обеспечат качественный доступ во Всемирную сеть. Для этого наилучшим выбором будет приобретение моделей, рекомендуемых «Билайном». Они сочетают в себе приемлемую стоимость и рабочие параметры, обеспечивающие высокое качество интернета.
Как настроить Вай Фай маршрутизатор Beeline
На следующем этапе переходите к настройке WiFi Билайн роутера. Придерживайтесь следующего алгоритма:
-
- Войдите в любой Интернет-браузер на ноутбуке или ПК. Можно использовать Гугл Хром, Фаерфокс, IE, Сафари, Опера или другие.
- В строку URL введите цифры 192.168.10.1. после чего жмите на Ввод. Указывать WWW не нужно. (Здесь кстати рассказали об этом подробно https://beelinex.ru/zajti-v-router/)
- Чтобы настроить роутер для Билайн Интернета, введите данные для авторизации. Если они ранее не менялись, укажите два раза admin.
Полезно: здесь отдельная настройка роутера Smart Box.
Если данные введены правильно, вы попадайте в меню маршрутизатора. Чтобы подключить к Интернету Билайн роутер, его необходимо правильно настроить. Сначала перейдите в раздел Основные настройки, а там жмите пункт WAN. В нем сделайте следующие настройки:
- тип подключения — L2TP;
- IP-адрес/Имя сервера — пропишите tp.internet.beeline.ru;
- имя и пароль;
- тип адреса — укажите Динамический;
- MTU — пропишите 1460;
- получить DNS автоматические — сделайте отметку.
Путем ввода указанных выше данных можно настроить Вай Фай роутер Билайн самостоятельно. После ввода данных сохраните изменения и дождитесь перезагрузки. На внесение правок в среднем уходит до одной-двух минут. Если все сделано правильно, появляется сообщение об успешном внесении настроек. Подключение роутера Билайн к Интернету происходит в течение нескольких секунд.
Дополнительно: восстановить пароль от вай фай.
На следующем этапе необходимо настроить Вай Фай соединение. Войдите в одноименный раздел (Настройки Вай Фай), и сделайте следующий выбор:
- выключение беспроводной сети (если планируете использовать Вай Фай, отметку не ставьте);
- стандарт — 2,4 ГГц (b+g);
- режим — АР;
- имя беспроводной сети — задайте любое;
- номер канала — выберите Авто;
- жмите кнопку Сохранить изменения.
Чтобы подключить роутер к сети Билайн и обеспечить безопасность соединения, необходимо настроить пароль. Войдите в раздел Настройка Вай Фай, а там выберите пункт Безопасность. Посмотрите решение, если на телевидении «возврат эфира» зависает.
В нем введите следующие данные:
- аутентификация — выберите WPA2 mixed;
- WPA шифрование — TKIP;
- WPA2 — AES;
- формат ключа — пароль;
- предустановленный ключ — пропишите пароль, состояний из восьми и более символов.
К разрешенным данным относятся латинские символы, цифры и спецсимволы. После установки указанных выше параметров, сохраните правки. Теперь можно говорить, что вы настроили беспроводную сеть и можете пользоваться роутером Билайн по Вай Фай. Здесь расскажем, что за пакет Ураган, кому он подойдет.
Настройка роутера Билайн интернет (на модем 4G)
Модем удобен в применении, так как для него не требуются провода, кабели. Особенно актуально для тех, кто проводит за интернетом много времени в путешествиях или ездит в командировки. Небольшое устройство с разъемом для SIM-карты может поддерживать сеть 3G или 4G в любой точке, где есть связь Билайн.
Как его настроить?
Настройка не требует особых временных затрат и усилий.
- Необходимо вставить сим-карту в специальный слот, который находится внутри модема.
- Подсоединить в разъем для usb в компьютере. И он сам найдет новое устройство. Щелкнуть мышкой.
- Откроется интерфейс данного оборудования. Следует отметить, что модем не может работать отдельно от компьютера.
- После того как система настроит работу модема, нажать на кнопку «Подключить».
Рекомендуется сменить стартовый пароль для надежности.
Аннотация пользователям
Следуя этим указаниям, можно настроить wi-fi роутер самостоятельно и за короткий промежуток времени. Если всё настроено правильно – система. Но если не получается активировать работу маршрутизатора, следует ещё раз пересмотреть инструкции. Но если и это не помогло, придется вызвать специалиста.
MacOS X
Шаг 3 из 3
В пункте Конфигурировать IPv4 выберите Используя DHCP. Нажмите кнопку Применить. На этом настройка локальной сети закончена.
Шаг 2 из 17
Для пользователей MacOS Sierra (10.12) открываем терминал и вводим команду: sudo spctl —master-disable. Вводим пароль администратора и принимаем изменения. Далее заходим в настройки и переходим в пункт Защита и безопасность.
Для пользователей OSX 10.8 и новее, заходим в настройки и переходим в пункт Защита и безопасность. Пользователи более ранних версий ОС могут пропустить данный шаг.
Шаг 3 из 17
В разделе Разрешать загрузки программ из: выбираем из любого источника. Если пункт не активен, нажимаем на значке замка в нижнем левом углу и вводим пароль администратора.
Введите следующие данные:
- Интерфейс – VPN
- Тип VPN – L2TP через IPSec
- Имя службы – Beeline
Нажмите кнопку ОК.
Шаг 14 из 17
Выберите появившийся пункт Beeline и заполните поля:
- Адрес сервера – tp.internet.beeline.ru
- Имя учетной записи – введите ваш логин
Нажмите кнопку Настройки идентификации.
Шаг 17 из 17
Нажмите кнопку Подключить. Через нескольку секунд в строке Статус вы увидите Подключен. Поздравляем, соединение настроено.
Настройка роутера Smart Box для Билайн
ПАО «Вымпел-Коммуникации» предлагает использовать однодиапазонный маршрутизатор Smart Box или один из трех двухдиапазонных вариантов: Smart Box One, Smart Box Turbo+ и Smart Box Pro. Для входа в настройки указанных моделей подходят стандартные данные. Откройте соответствующую страницу веб-интерфейса.
После ввода авторизационных данных кликните на кнопку «Быстрая настройка» и введите информацию, которая качается:
- логина – лицевой счет абонента. Он начинается с «08»;
- пароля – поищите в договоре;
- порта, к которому подключена IP TV приставка, если она есть. Через указанный порт будут идти только телевизионные данные, поэтому не перепутайте.
Не закрывая страницу, настройте Wi-Fi-соединения.
Настройка Wi-Fi для Smart Box
Перейдите к настройкам «Wi-Fi сеть роутера» и «Гостевая Wi-Fi сеть роутера» и заполните данные о названиях подключений и паролях. Используйте любые латинские символы, цифры, буквы и знаки препинания. Не забывайте о том, что пароли не должны быть простыми и содержать личную информацию.
У вас будет от 2 до 3 несвязанных сетей Wi-Fi с разными авторизационными данными. Гостевой доступ будет урезан в сравнении с полноценным.
Если вы выбрали двухдиапазонный вариант, сеть на 5 ГГц обозначайте символами «5G» в SSID сети для ясности.
Когда все данные указаны, нажмите сохранить и через 60 секунд пользуйтесь интернетом.
Чтобы проверить правильность введенных настроек, посмотрите на графу «Статус» в верхней части страницы настройки. Там должна появиться надпись: «Интернет подключен».
Как настроить роутер Билайн ASUS
Чтобы получить доступ к настройкам в режиме администратора, вам сначала нужно пройти авторизацию в системе. Для этого откройте любой интернет-обозреватель (Internet Explorer, Chrome, Я.Браузер, Firefox, Opera, Safari, etc) и введите стандартный ip-адрес вашего маршрутизатора в адресную строку — он может быть подсмотрен на коробке или в инструкции, но в данном случае это 192.168.1.1.
На новой странице сразу же всплывёт окошко с запросом на подтверждение авторизации и двумя полями: «имя пользователя» и «пароль». Asus использует стандартный заводской логин admin и такой же пароль, хоть вы и можете сменить их в соответствующем меню настроек, если это необходимо.
В любом случае, сразу после авторизации вы попадёте на главную страницу настроек роутера. Оформление меню, в зависимости от модели, от версии прошивки и т.п. будет разным, но общая структура примерно одинаковая.
В данном случае рассмотрим вариант настройки маршрутизатора модели Asus RT-N10 под Билайн.
- Откройте раздел «Дополнительные настройки» в левой части экрана. Выберите подраздел «WAN — интернет соединение» (в других версиях прошивки название может отличаться: «интернет», «настройки интернета» и т.п.) и начинайте заполнять страницу.
- В пункте «тип WAN подключения» в выпадающем списке выберите «протокол L2TP» — именно его использует Билайн.
- Под пунктом «Порт IPTV STB» подразумевается тот самый LAN разъём, к которому подключается телеприставка. Выберите нужный под соответствующим номером.
- «Получить адрес WAN автоматически» — поставьте галочку “Да”. То же самое с «автоматическим подключением к DNS-серверу».
- В следующей графе введите пользовательские логин и пароль в сети Beeline.
- В поле «сервер Heart beat или PPTP/L2TP(VPN)» вводится имя сервера: tр.internet.beline.ru для соединения по протоколу L2TP и vрn.internеt.beline.ru — по PPTP.
- В поле «имя хоста» введите название вашей сети, хотя бы тот же Beeline.
- Сохраните изменения и закройте окно.
Если никаких ошибок нет, то маршрутизатор быстро обработает информацию и в течение минуты произведёт соединение с глобальной сетью, и на этом настройку роутера Asus под Билайн можно будет считать законченной.
Smart Box
Прежде чем приступить к процессу настройки роутера Beeline Smart Box, проведите сетевой кабель к роутеру, подключите его к порту WAN (на картинке выделен жёлтым), а с компьютером соединитесь через один из LAN-разъёмов. Либо вы можете подключиться через Wi-Fi.
Шаг 1 В адресную строку веб-обозревателя вставьте IP-адрес web-интерфейса, который располагается на нижней панели маршрутизатора. В данном случае это 192.168.1.1. Нажмите «Enter».
Шаг 2 Чтобы получить доступ к настройкам маршрутизатора понадобится логин и пароль — все эти данные, как и адрес роутера, и название модели, указаны на нижней части аппарата. Чтобы вы не теряли время, сразу скажем, что логин и пароль по умолчанию: admin/admin.
Шаг 3 Авторизовавшись, вы получаете возможность выбирать разделы меню роутера. Выберите «Быструю настройку».
Шаг 4 Страница быстрой настройки роутера состоит из четырёх разделов: в разделе «Домашний интернет» производится настройка соединения с сетью Beeline. С вашей стороны требуется только ввести Логин и Пароль, которые указаны в официальном договоре. Строка «Статус»указывает на работу сетевого кабеля.
Шаг 5 В блоке «Wi-Fi-сеть роутера» вы можете сменить название вашей сети, а также придумать уникальный пароль, содержащий не менее восьми символов.
Шаг 6 Раздел Гостевая Wi-Fi сеть», как понятно из названия, обеспечивает настройку такого типа сети, когда необходимо предоставить доступ к беспроводному интернету второму компьютеру, но при этом обеспечить приватность и безопасность от проникновения стороннего оборудования в локальной сети. Два поля: «Имя сети» и «Пароль» заполняются по тому же принципу, что и в предыдущем пункте.
Шаг 7 Раздел «Билайн ТВ» актуален при подключении соответствующей услуги. В таком случае укажите LAN-порт роутера, к которому вы подключаете приставку. Если вы просматриваете прямые трансляции через компьютер, или при помощи игровой приставки, то настройка не требуется. Для завершения быстрой настройки нажмите «Сохранить».
После завершения настройки роутер в течение минуты будет устанавливать соединение, после чего вы наконец увидите уведомление о том, что интернет подключен.
Как настроить роутер Билайн ASUS
Перед началом настройки роутера ASUS потребуется подключить к нему провод от домашнего интернета «Билайн» в порт, окрашенный синим цветом. Он расположен на тыльной стороне приставки. В другой разъём вставляется USB-шнур, посредством которого устройство соединяется с компьютером.
После этого нужно действовать в таком порядке:
- Открыть любой интернет браузер и заполнить адресную строку комбинацией 192.168.1.1.
- В качестве логина и пароля указать «admin».
- В поле WAN установить тип подключения l2tp.
- Вбить данные авторизации, указанные в договоре, в соответствующих полях.
- В графе «Имя сети» указать «tp.internet.beeline.ru».
- Подтвердить изменение настроек.
- Протестировать работоспособность соединения.
Обзор роутеров от провайдера Билайн
Роутер от Билайн.
Чтобы правильно подобрать модем, специалисты компании советуют клиентам обращать внимание на модели устройств, обеспечивающие качественный доступ к сети. Приобрести такие роутеры можно в фирменных магазинах, в салонах Билайна
Рекомендованные
Провайдер предлагает покупать уже прошитые модели маршрутизаторов под индивидуальные пакеты интернет-услуг, например:
| Модель устройства | Пакетные условия |
| TP Link TL WRD 3600 | 50 Мб/секунду |
| Asus RT N 10 | |
| Smart Box One | Интернет + ТВ |
| TP Link TL WRD 4300 | 100 Мб/секунду + ТВ |
| ASUS RTN66U | |
| Zyxel Keenetic Ultra | |
| Zyxel Keenetic II | Интернет + ТВ |
| ASUS RTN14U | |
| TP Link Archer C7 | 360 Мб/секунду + ТВ |
| ASUS RT AC66U |
Более подробный список рекомендуемых роутеров представлен на официальном портале Билайна.
Поддерживаемые
В этот список включены модемы, которых в продаже уже нет.
Провайдер гарантирует, что устройства будут работать с прошивками, предложенными на сайте компании:
- Билайн N150L;
- D-Link DIR-300NRU(825 IPoE);
- Asus;
- Билайн D150L;
- TP Link;
- Linksys WRT610n(IPOE);
- Netgear;
- Wi-Fi модем провайдера Билайн;
- Zyxel.
На сайте представлены еще некоторые модели маршрутизаторов от других производителей. Но нужно учитывать, что настройка приборов отличается для разных населенных пунктов.
Устаревшие
Роутеры, которые уже не поддерживаются, но ранее рекомендовались оператором:
- Zyxel P-330W-EE;
- Asus 520GC;
- D-Link DIR-320(615);
- Trendnet 432BRP.
Прежде чем подключить устройство, необходимо убедиться, что его параметры соответствуют требованиям Билайна.
Необслуживаемые
Модели, которые не тестировались провайдером:
- D-Link;
- Linksys;
- Totolink;
- Asus;
- Netgear;
- Zyxel;
- Trendnet;
- TP-Link.
Компания не гарантирует стабильную работу перечисленных роутеров.
Как подсоединить оборудование
Если подключили домашний интернет от оператора Билайн в своем жилище или купили новый Wi-Fi роутер, то необходимо перейти к его настройке
Но перед этим важно правильно подсоединить все устройства, чтобы они работали согласованно в одной системе. Придерживайтесь следующего алгоритма:
- Раскройте коробку с новым оборудованием. Обычно в ней поставляется техническая документация, а также инструкция по установке. В таком случае придерживайтесь ее.
- Если в комплекте ничего нет и на руках только аппарат и кабеля, то придется разбираться самостоятельно.
- При заключении договора сотрудники компании провайдера заводят на территорию дома кабель или устанавливают в удобном месте сетевой порт.
- Присоедините конец монтажного кабеля в гнездо WAN на устройстве.
- В зависимости от конструкции у разных моделей отличается число LAN входов. Присоедините к любому из них свой персональный компьютер или ноутбук.
- Подключите блок питания от маршрутизатора к розетке 220 вольт и нажмите на кнопку включения.
Внимание! Можете подключить компьютер по беспроводной сети, но для следующего этапа наладки оборудования желательно использовать проводное соединение.
Универсальный способ
Если провайдер поддерживает выбранный маршрутизатор, можно приступать к самостоятельной настройке интернета. Инструкция активации Wi-Fi-модемов от провайдера Билайн подойдет для оборудования других поставщиков. Отличия есть, но незначительные.
Подключение к компьютеру
Порядок действий:
- Подсоединить оборудование к розетке с напряжением 220 В.
- В разъем LAN модема вставить провод.
Интернет Билайна тоже настраивается через Wi-Fi, но специалисты рекомендуют на начальном этапе использовать кабель для соединения с ПК.
Авторизация
Теперь нужно запустить Оперу или любой другой браузер и выполнить следующие шаги:
- Ввести в URL IP 192.168.10.1. Нажать «Enter».
- Если новый пароль и логин не создавались, использовать 2 раза admin.
- Нажать ОК.
Если все манипуляции выполнены правильно, откроется доступ в веб-интерфейс роутера.
Проведение авторизации.
Ввод первичных данных
Первые шаги настройки интернета:
- Нажать WAN.
- Вариант подключения — L2TP.
- Имя сервера, IP — написать tp.internet.beeline.
- Придумать собственный логин, пароль.
- Тип адреса — выбрать «динамический».
- MTU — задать 1460.
- Поставить галочку напротив позиции «Получать DNS автоматически».
- Нажать «Сохранить».
Если все сделано правильно, через несколько минут на мониторе появится информация, что авторизация завершена, модем подключится к сети.
Настройка Wi-Fi
Последовательность установки параметров:
- Выбрать «Настройки Wi-Fi».
- Далее открыть подраздел «Базовые».
- Стандарт — выбрать 2,4 ГГц (B+G).
- Режим — установить AP.
- Имя сети — указывается любое.
- Номер канала — рекомендуется установить Auto.
- Нажать «Сохранить».
Несколько минут нужно подождать, чтобы роутер сохранил введенные сведения.
Основные настройки Wi-Fi.
Безопасность
Изменение параметров осуществляется в «Настройках Wi-Fi», подразделе «Безопасность».
В приложении нужно установить следующие параметры:
- формат ключа — пароль;
- шифрование WPA — TKIP, WPA2 — AES;
- аутентификация — WPA2 mixed.
Далее устанавливается ключ безопасности для подключения. Но предварительно нужно создать личный пароль, который должен включать цифры, буквы латиницы и специальные символы.
В комбинацию должно войти не меньше 8 знаков. Если для соединения роутера с ПК используется кабель, персональный код для подключения Wi-Fi не требуется.
Обновление прошивки
Для правильной настройки маршрутизатора может понадобиться обновление прошивки.
Порядок выполнения процедуры следующий:
- Загрузить программное обеспечение, подходящее для роутера.
- Открыть интерфейс устройства. Для этого используется IP 192.168.10.1, в качестве имени и пароля — admin.
- Открыть папку «Инструменты».
- Нажать «Обновить прошивку», далее на кнопку Browse.
- Указать нужную программу.
- Нажать «Обновить».
Перед выполнением данной процедуры модем должен быть отсоединен от розетки.
Обновление прошивки для настройки.
Сброс настроек
Если не получилось настроить оборудование с первого раза или произошли сбои в период его эксплуатации, необходимо выполнить аппаратный сброс и установить параметры заново.
Пошаговая инструкция:
- Подключить роутер к электросети.
- Запустить устройство.
- Нажать кнопку «Сброс», удерживать ее минимум 30 секунд, затем отпустить.
- Дождаться перезагрузки устройства.
Этот способ также подойдет тем, кто забыл (потерял) пароль и не может войти в интерфейс маршрутизатора для смены параметров.
Windows 98/Me
Шаг 4 из 4
Появится окно со свойствами соединения по локальной сети, перейдите во вкладку IP-адрес, где отметьте пункт Получить IP-адрес автоматически. Нажмите кнопку ОК. Настройка локальной сети завершена.
Шаг 3 из 13
Перейдите во вкладку Установка Windows и в списке Компоненты поставьте галочку напротив пункта Связь, теперь нажмите кнопку Состав и отметьте галочкой пункт Виртуальная частная сеть. Нажмите кнопку ОК, если система предложит перезагрузиться — перезагрузите ее.
Шаг 6 из 13
В открывшемся окне в качестве названия соединения введите Beeline. В качестве модема выберите адаптер Microsoft VPN. Нажмите кнопку Далее.
Шаг 9 из 13
В окне Удаленный доступ к сети у вас появится новый значок Beeline, щелкните по нему правой кнопкой мыши и выберите Свойства.
Шаг 10 из 13
В свойствах только что открытого соединения в закладке Общие убедитесь, чтобы в поле Имя компьютера или адрес IP было написано vpn.internet.beeline.ru
Шаг 12 из 13
Во вкладке Безопасность уберите галочку напротив пункта Требуется шифрование данных и Войти в сеть, оставьте галочку только напротив пункта Требуется зашифрованный пароль. Нажмите кнопку ОК.
Шаг 13 из 13
Щелкните два раза по значку Beeline, введите ваш логин и пароль, для вашего удобства можете поставить галочку напротив пункта Сохранить пароль. Нажмите кнопку Подключиться. Теперь вы готовы к работе в интернете.
Windows 2000
Шаг 1 из 4
Нажмите Пуск, выберите Настройка → Панель управления. В открывшемся окне щелкните два раза левой кнопкой мыши по значку Сеть и удаленный доступ к сети.
Шаг 4 из 4
Расставьте пункты, как указано на картинке — Получить IP-адрес автоматическии Получить адрес DNS-сервера автоматически. Нажмите кнопку ОК.
Шаг 2 из 14
Разархивируйте архив и щелкните по файлу l2tp-disable-ipsec.reg два раза левой кнопкой мыши, в появившемся окне нажмите кнопку ДА.
Шаг 4 из 14
После перезагрузки нажмите кнопку Пуск, далее выберите Настройка → Панель управления. В появившемся окне выберите Сеть и удаленный доступ к сети.
Шаг 10 из 14
В качестве имени для данного подключения введите Beeline, поставьте галочку напротив пункта Добавить ярлык на рабочий стол. Нажмите кнопку Готово.
Шаг 11 из 14
Откройте только что созданное соединение, щелкнув по нему два раза левой кнопкой мыши. В открывшемся окне нажмите кнопку Свойства.
Шаг 12 из 14
Перейдите во вкладку Безопасность. Выберите в параметрах безопасностиОбычные (рекомендуемые параметры) и уберите галочку напротив пунктаТребуется шифрование данных.
Шаг 14 из 14
Откройте созданное подключение (Beeline), введите ваш логин и пароль, нажмите кнопку Подключение. Через несколько секунд вы будете подключены к всемирной паутине — Интернет.
TP-Link
Отстройка TP-Link WR-841ND на первых порах мало отличается от модели Asus.
Шаг.1 Соедините компьютер с роутером, подключив витую пару в WAN-порт, а ПК в один из четырех LAN портов. Вбейте в адресную строку браузера числовую комбинацию 192.168.0.1 и перейдите. При запросе авторизации введите в обоих окнах: admin.
Шаг.2 В новом открывшемся настроечном меню на левой панели найдите раздел «Network» (в других вариантах прошивки именуется «Сеть») и откройте подраздел WAN. В пункте выбора типа подключения WAN выберите «L2TP/ Russia L2TP».
Шаг.3 После выбора L2TP необходимо будет заполнить остальные поля, которые откроются автоматически.
- User Name: введите номер лицевого счёта.
- Password: введите пароль от интернета.
- Confirm Password: ещё раз введите пароль для его потверждения.
- Поставьте галочку на пункте «Dynamic IP».
- Введите адрес tр.internеt.beline.ru в графу «Server IP Address /Name».
Шаг.4 Пролистните страницу до пункта «Connection Mod», который означает режим подключения. Здесь необходимо отметить автоматическое подключение, проставив галочку на пункте «Connect Automatically». Сохраните настройки.
Шаг.5 Вам необходимо настроить беспроводную сеть, для этого выберите раздел «Wireless» в левой части экрана, откройте подраздел «Wireless Setting» (настройки беспроводной сети). Нужна только графа «Wireless Network Name» — это имя сети, название которой вы должны придумать самостоятельно (Название может содержать латинские буквы и цифры, без кириллицы). В поле «Region» (в некоторых версиях «Location») выберите Russia. Сохранитесь.
Шаг.6 Подбираемся к завершению. Откройте подраздел Wireless Security, означающий безопасность беспроводной сети. Выберите режим WPA / WPA2 — Personal. Во всплывающем меню Version выберите поддержку стандарта WPA2-PSK. В меню Encryption выберите стандарт шифрования AES. В меню Wireless Password придумайте безопасный пароль для вашей беспроводной сети. Сохраните все изменения.
Настройка роутера TP-Link
Роутеры TP-link не уступают по качеству предыдущим устройствам, и настройка их производится так же просто.
Чтобы подключить приставку, нужно выполнить такие действия:
- Активировать устройство и подсоединить к нему кабель интернета.
- Подключить роутер к ПК.
- Заполнить строку браузера адресом «192.168.1.1.».
- В графе идентификационных данных указать «admin».
- После перехода в раздел с названием «WAN» или «Internet» выбрать «MTU – 1460».
- В качестве типа соединения записать «l2tp» или «l2tp Russia».
- Прописать данные в соответствии с договором.
- Указать наименование сервера «tp.internet.beeline.ru».
- Сохранить введённые настройки.
После подтверждения изменений можно проверять, удалось ли установить соединение с интернетом.
Роутеры провайдера Beeline — какие есть и что выбрать
Билайн сейчас предлагает своим клиентам современные роутеры SmartBox — их можно купить в официальном магазине провайдера. Ранее оператор поставлял модели роутеров от других производителей: Zyxel Keenetic, Asus, TP-Link, D-Link и другие. Хотя провайдер их не распространяет сейчас, всё же его интернет продолжает работать с некоторыми моделями этих производителей (то есть поддержка осталась — при условии использования прошивки с официального сайта Билайна).
Если хотите купить роутер самостоятельно (то есть не у оператора), выбирайте модель из раздела «Поддерживаемые».
Используемые и рекомендуемые роутеры — Smart Box
Сперва подключается кабель в порт WAN, компьютер в LAN. ПК совмещается с роутером и беспроводным способом, но изначально рекомендован кабель.
Сетевой кабель включаем в любой из четырёх портов роутера. В браузере вводим как адрес 192.168.1.1.
В разделе Домашний Интернет в полях Логин и Пароль теоретически вводится что угодно (но заполнить надо). В Вай-фай сеть указываем подходящее наименование (скажем, WiFi_Beeline), в Пароль нечто минимум на восемь знаков. «Билайн» ТВ — раздел нужен при подключении соответствующей услуги, там тогда отмечается порт роутера для подключения телеприставки. Иначе пропускаем.
Сохраняем соответствующей кнопкой. Через максимум минуту параметры должны примениться — роутер готов!
Подключение роутера перед настройкой
Перед настройкой роутер нужно подключить к компьютеру и линии оператора. Вставьте шнур провайдера в разъём WAN сзади на роутере (может называться Internet). Включите роутер и подключитесь на ПК к сети «Вай-Фай» (название сети и пароль от неё указаны на этикетке на дне роутера).
Можно подключиться к ПК с помощью шнура Ethernet из комплекта роутера: вставьте один конец в разъём LAN, а второй — в выход сетевой карты на компьютере.
Какой протокол интернета выбрать для Билайна
Билайн поставляет домашний интернет своим клиентам по одному из двух протоколов: L2TP или «Динамический IP». Всё зависит от города и региона, поэтому уточните сразу информацию по типу подключения. Откройте договор с провайдером — там есть эти данные. Либо позвоните на горячую линию провайдера — номер отыщите в том же договоре.
Сенсорная клавиатура Windows 10 — интересные возможности
Настраиваем роутер Билайн
В данной публикации в пошаговом порядке рассматривается подключение к билайновскому интернету и настройка сразу трёх моделей роутеров: это Wi-Fi роутер Asus RT-N10, TP-Link WR-841 ND, а также Beeline L02H — 4G/WiFi роутер внутреннего билайновского производства.
В статье будут по пунктам разобраны вопросы:
- Как подключить маршрутизатор;
- Как войти в меню настроек;
- Как подстроить настройки маршрутизатора под Билайн;
- Как настроить беспроводную сеть.
Настройка роутера для Beeline достаточно проста и не займёт больше пятнадцати минут, если вы будете следовать инструкциям.
Как подключить к компьютеру
В процессе настройки маршрутизатора вам потребуется либо прямое проводное подключение к сетевой плате компьютера, либо беспроводное подключение через Wi-Fi. Для первого раза рекомендуется именно первый метод.
Маршрутизатор должен иметь WAN и LAN порты с разъемом типа Fast Ethernet. Вы можете самостоятельно выбрать количество LAN портов под свои потребности при покупке, хотя в принципе, чем больше разъёмов — тем лучше.
Если вы собираетесь подключать к компьютеру телевизор для прямой беспроводной трансляции, тв-приставку, или любое другое устройство, то обязательно обратите внимание на заднюю сторону маршрутизатора
У обычного роутера пять портов: один типа WAN (к нему до характерного щелчка подключается билайновский кабель), четыре типа LAN (чтобы объединить компьютер с роутером, один из них подключается к разъёму сетевой карты).
Если роутер б/у или уже настраивался, то его лучше на всякий случай сбросить до заводских настроек. Для этого аппарат нужно повернуть тыльной частью и найти надпись «Reset», а рядом найти маленькое отверстие, где располагается кнопка сброса.
Используйте тонкую палочку или зубочистку, чтобы дотянуться до кнопки, подержите её так секунд тридцать, чтобы очистить настройки роутера до заводских, после чего можете включать устройство.
Настройка на беспроводную трансляцию
Самый простой и быстрый способ подключить общий доступ для обеспечения беспроводной трансляции на телевизор: войти на компьютере в режим администратора в папку «Сеть», при возникновении соответствующего уведомления подключить «Сетевое обнаружение и общий доступ к файлам».
После этого перейдите к меню уже на телевизоре и найдите доступные устройства, после подключения DLNA они должны быть доступны.
Разные модели телевизоров имеют разные устройства меню, но на телевизорах Sony, например, вы можете нажать кнопку «Home», после чего выбрать раздел — Кинофильмы, Музыка, Картинки и т.п., и выбрать необходимый контент со связанного ПК.
Примерно то же касается и телевизоров других марок. Но самое интересное, что при рабочем DLNA вы можете запустить беспроводную трансляцию на телевизор, просто кликнув мышью правой кнопкой мышки на файле видеозаписи и выбрав пункт «Воспроизвести на…», после чего выбрать название устройства – телевизора.
При этом видеопоток будет транслироваться напрямую на экран телевизора.
Домашний роутер для Билайн
Билайн L02H — это домашний 4G/WiFi роутер, с возможностью раздавать мобильный интернет на связанные с ним через вайфай другие устройства (компьютеры, ноутбуки, телефоны, планшеты, etc).
Его характеристики:
- Поддержка систем связи LTE/FDD в частотных диапазонах: 800 Мгц, 1800 Мгц, 2600 МГц (Скорость интернета при LTE/FDD: скорость приёма — до 100 Мегабит/сек, скорость передачи данных — до 50 Мегабит/сек);
- UMTS: 900 Мгц, 2100 МГц;
Здесь следует сделать отступление. Не все знают, что означает umts, что это такое в телефоне, какую роль играет эта технология, поэтому вкратце поясним: это технология связи третьего поколения, которая расшифровывается как «Универсальная Мобильная Телекоммуникационная Система». В некоторым смысле она представляет собой связующее звено между системами связи второго поколения (GSM) и системами нового поколения 3G и 4G.
- GSM: 900 МГц, 1800 МГц;
- Предельное количество активных пользователей по Wi-Fi — десять штук;
- Работоспособность маршрутизатора гарантирована только при использовании USIM-карты от «Beeline».
Вывод
Настроить интернет Билайн самостоятельно несложно, большая часть процедуры выполняется автоматически, при помощи системных программ. Заданных по умолчанию параметров хватает большинству пользователей, поэтому ручная настройка протоколов используется крайне редко. Чтобы избежать некорректной работы проводного соединения, лучше не удалять и не изменять данные провайдера, заданные при первом подключении компьютера к сети. При возникновении любых вопросов, связанных с работой оптоволоконных сетей лучше обращаться в службу техподдержки пользователей.
Возможно вас еще заинтересует:
- Команда для продления скорости на Билайне
- Билайн — служба поддержки домашнего интернета
- Проверка трафика на Билайне
- Как поменять тариф на модеме
- Как настроить мобильный интернет на Билайне
- Как измерить скорость интернета на Билайне
Заключение
Если соизмерять качество связи и технические характеристики, то вырисовывается такой список:
- Для скорости 50 Мбит/с подойдет Asus RT-N10 или модель TP-Link TL-WRD3600.
- Для цифрового ТВ и скорости 50 Мбит/с альтернативным вариантом будут модели: Zyxel Keenetic II, TP-Link TL-WRD3600 и ASUS RT-N14U.
- На скорости 100 Мбит/с хорошо зарекомендовал себя роутер ASUS RT-N66U, который оптимально распределяет сигнал и на цифровое ТВ.
- Самыми мощными устройствами считаются ASUS RT-AC66U и TP-Link Archer C7 – их рекомендуют для высокоскоростных тарифов в пределах скоростного порога 360 Мбитс.
Будет полезно просмотреть:
Те модели, которые рекомендует провайдер, также можно рассмотреть как вариант применения в вашей домашней сети
При выборе других устройств, старайтесь обратить внимание на такие, которые будут максимально близко с характеристиками рекомендуемых моделей. Кроме основных технических моментов, нужно не забыть и о питании роутера, которое может осуществляться через кабель, встроенную батарею или непосредственно через розетку
Не пытайтесь в целях экономии использовать для перераспределения сигналов компьютер, который вы будете не только перегружать, но и уменьшать его ресурс службы.
Стоимость маршрутизатор имеет не большую, а период эксплуатации устройства измеряется несколькими годами. Всю домашнюю компьютерную технику может объединить в единую сеть только один удачно подобранный роутер.
Надежное и удобное подключение должно быть совместимо с настройками провайдера, иначе в ходе работы устройства могут возникать беспричинные перебои в сети. Действие маршрутизатора может осуществляться по беспроводному каналу с шифрованием или через стандартизированные выходы по проводам. Функции безопасности роутера помогут предотвратить вторжение в вашу домашнюю сеть и нежелательное подключение других устройств.