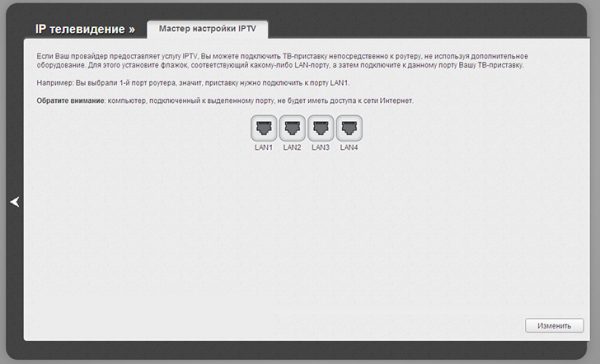Настройка роутера netgear n300
Содержание:
- Не открывается routerlogin.net и не могу зайти в настройки роутера Netgear
- Обновление прошивки
- ? расшифровка
- Что делать, если пароль NETGEAR по умолчанию не работает
- Как выполнить сброс маршрутизатора к заводскому состоянию
- Настройка Интернет-подключения
- Позиции лидера: преимущества и недостатки
- Рей Крок «McDonald’s. Как создавалась империя»
- Как войти в настройки роутера
- Дизайнерские черты оформления
- Введите учетные данные пользователя
- Узнаем администратора группы, если админ открыт
- Требования для назначения
- Специалист по обработке камня
- Настройка маршрутизатора Netgear
- Основной метод входа в маршрутизатор Netgear
- История появления
- Инструкции по настройке
- Обновление прошивки
- Как настроить роутер Netgear N300?
- Беспроводная сеть
- Просто, но сложно
- Что делать, если сетевой адрес NETGEAR по умолчанию не работает
- Подключение
- Как установить новое программное обеспечение?
Не открывается routerlogin.net и не могу зайти в настройки роутера Netgear
Что делать, если после ввода адреса http://routerlogin.net не открывается страница входа в настройки Netgear? Очень часто это происходит из-за того, что бы не подключились к wifi сети данного роутера. Обычно в этом случае открывается сайт с ошибкой подключения.
Либо бывает, что пользователь вводит его не в адресную строку браузера, а в поисковую. И в итоге попадает в результаты поиска на Яндексе или Google.
Если это не ваши случаи, то проверьте правильность настройки сетевого адаптера на самом компьютере или ноутбуке. На Windows 10 они находятся в «Центре управления сетями и общим доступом — Изменение параметров адаптера»
Здесь нужно выбрать свой беспроводной адаптер или сетевую карту, если ваш ПК подключен к маршрутизатору по кабелю и зайти в «Свойства»
Далее в разделе «Протокол интернета версии 4» поставить флажки на автоматическое получение IP и DNS, как на рисунке ниже.
Применяем настройки и снова заходим в личный кабинет Netgear — routerlogin.net. В этот раз должно все получиться!
Не помогло
Обновление прошивки
Изучая отзывы, можно выяснить, что самый часто задаваемый вопрос: «Как сменить прошивку роутера?» В основном пользователи начинают интересоваться этим в том случае, если девайс начал работать со сбоями. Также можно наблюдать значительное снижение скорости беспроводной сети, созданной благодаря маршрутизатору Netgear N300. Прошивка последней версии, как правило, исправляет данную проблему. Какие действия необходимы для обновления системы?
- Скачать последнюю версию прошивки с официального сайта производителя.
- Отключить кабель, через который на роутер подается интернет.
- Войти в меню устройства.
- В заголовке страницы найти информацию о текущей прошивке и нажать кнопку «Обзор».
- Выбрать на ПК файл для установки и загрузить.
- Подождать, пока роутер перегрузится.
После проведения данных манипуляций пользователю остается только проверить работоспособность устройства.
? расшифровка
Что делать, если пароль NETGEAR по умолчанию не работает
Единственный способ действий, когда пароль NETGEAR по умолчанию для вашего устройства больше не является настроенным паролем, — это сброс вашего устройства на Заводские установки .
На самый NETGEAR, процесс заводской перезагрузки довольно прост. Используя ручку или конец скрепки, нажмите и удерживайте красный Восстановить заводские настройки кнопку, расположенную в нижней части маршрутизатора.
Сделайте это, когда маршрутизатор включен и удерживает его нажатым для 10 секунд, или пока индикатор питания не начнет мигать.
После того, как вы отпустите кнопку, ваше устройство NETGEAR перезапустится автоматически. После того, как индикатор питания станет белым или зеленым, ваше устройство сбрасывается и возвращается в исходное состояние, теперь с паролем по умолчанию, указанным выше для вашей модели.
Если этот процесс не работает, вам необходимо обратиться к руководству по PDF для вашего конкретного маршрутизатора NETGEAR, доступного из NETGEAR Support.
Как выполнить сброс маршрутизатора к заводскому состоянию
Необходимо сделать следующие шаги:
- На корпусе роутера имеется специальная утопленная (для защиты от случайных нажатий) клавиша «Reset», которую надо нажать с помощью тонкого острого инструмента, например, выпрямленной канцелярской скрепки, и удерживать в течение десяти секунд;
- Световая индикация должна заморгать;
- Готово! Теперь можно открыть интерфейс для ввода параметров с помощью заводского имени и кода доступа, которые были указаны в самом начале этого руководства.
После этого требуется выполнить настройки прибора, следуя вышеуказанным инструкциям.
Настройка Интернет-подключения
Для начала настройки роутера, подключите его к электросети по средствам блока питания, входящего в комплект поставки. Далее, вставьте в разъём синего цвета Интернет-кабель или соедините роутер и терминал патч-кордом, также входящим в комплектацию оборудования.
Теперь по средствам ноутбука или десктопа получим доступ к веб-интерфейсу роутера NetGear WNR614. Воспользуемся патч-кордом и соединим ПК и роутер напрямую, заняв ещё один из четырёх свободных портов. Сетевой адаптер «Ethernet» должен получить IP-адрес, после чего открываем браузер и входим по адресу:192.168.1.1В диалоговом окне вас попросят ввести имя пользователя и пароль. Заводские данные для авторизации: имя пользователя: adminПароль: password
Примечание! По окончанию настройки, настойчиво рекомендуем сменить административный пароль, во избежания доступа к роутеру третьими лицами (см. постскриптум).
На открывшейся странице появится меню из нескольких основных настроек, а также две вкладки. Последние позволяют перейти от базовых к расширенным возможностям настройки. Нас интересует пункт «Internet» и “Wireless”.
Примечание! Стоит учесть, что по умолчанию интерфейс роутера будет полностью на английском языке. Возможность сменить язык появится, как только мы настроем подключение к Интернету.
По щелчку открываем пункт «Internet», где потребуется внести некоторые правки и указать логин и пароль, полученный вами от Интернет-провайдера.
- Does your Internet connection require a login? (на рус.: Требуется ли при подключении к Интернету ввести имя пользователя и пароль) Отмечаем «Yes;
- Internet Service Provider (на рус.: Тип подключения) выбираем «PPPoE
-
Login (Логин) и Password (пароль) вводим в соответствии с данными из договора с Интернет-провайдером (с учётом регистра букв);
- Остальные сетевые параметры оставляем по умолчанию. Их названия и назначение можно будет посмотреть позже после локализации интерфейса.
Перепроверьте данные для подключения, а после нажмите кнопку «Apply(Применить). Дождитесь окончания процесса сохранения настроек, о чём вас уведомит визуальная шкала прогресса.
Теперь пробуем сменить язык. Справа вверху находим выпадающее меню «English», по щелчку выбираем из списка «Русский». После чего ожидаем обновления языка (скорость напрямую зависит от вашего Интернета).
Позиции лидера: преимущества и недостатки
Netgear N300 – аппарат, который сможет удовлетворить все требования. Его устанавливают не только в домах, но и в небольших офисах
Важно обратить внимание на то, что в комплектации имеется специальный кабель, которым можно подключить любые устройства стандартного типа. Это не только компьютеры, ноутбуки, но и современные телевизоры. При необходимости подключения нескольких точек дополнительный модуль приобретается отдельно в любой торговой точке
Такой способ подойдет тем, у кого нет возможности по помещению провести кабель
При необходимости подключения нескольких точек дополнительный модуль приобретается отдельно в любой торговой точке. Такой способ подойдет тем, у кого нет возможности по помещению провести кабель.
Без недостатков также не обошлось. Самой главной проблемой является отсутствие сетевого концентратора. Данная деталь используется для проводных подключений. Пользователи еще не готовы полностью отказаться от технологий прошлого поколения, однако производитель гарантирует, что уже в ближайшее время они будут полностью вытеснены беспроводными интерфейсами. Например, рассмотрим характеристики подобного аппарата, который передает сигнал по проводному соединению со скоростью в 100 Мб/с, а по Wi-Fi – в 300 Мб/с.
Рей Крок «McDonald’s. Как создавалась империя»
Как войти в настройки роутера
Перед тем, как перейти от общего к частному, стоит разобраться в универсальной инструкции, состоящей из двух пунктов:
- Производители роутеров и маршрутизаторов указывают адрес для перехода к настройкам, а также логин и пароль для авторизации на тыльной стороне устройства на специальной наклейке. Иногда такой вкладыш появляется и в упаковочной коробке вместе с инструкциями и сопутствующими материалами.
- Если отыскать нужный IP-адрес не получилось, можно или обратиться к сайту производителя (не самый практичный вариант), или же воспользоваться каталогом «Сеть», который расположен в левой части стандартного проводника Windows. После перехода останется выбрать правильный пункт «Сетевой инфраструктуры» и дважды кликнуть на подходящий вариант.
Нужная страница в браузере откроется автоматически, а дальше останется ввести информацию о логине и пароле.
Очередность шагов при настройке роутера в сети Дом.ru выглядит следующим образом:
- Открываем меню «Пуск» и выбираем пункт «Панель управления»,
- Находим элемент «Центр управления сетями и общим доступом» (для Windows 7), или «Сетевые подключения» (Windows XP), посредством которого переходим к пункту «Подключение по локальной сети»,
- В открывшемся окне нажимаем поле «Свойства», после чего в новом окне выделяем строку «Протокол Интернета версии 4 (TCP/IPv4)» и вновь выбираем «Свойства»,
- В появившемся окне отмечаем точкой строку «Получить IP-адрес автоматически» и нажимаем ОК.Если параметры настройки заданы правильно, можно подсоединять блок питания, включать wi-fi роутер и перезагружать компьютер.
Вслед за подключением переходим к следующему этапу – настройка роутера дом ру. Для того чтобы зайти в web-интерфейс роутера, нужно открыть любой браузер и ввести в адресной строке 192.168.0.1. Откроется вкладка авторизации, в полях которой нужно указать логин и пароль, и нажать кнопку «Войти». В новой вкладке, обозначенной как «Параметры Wi-Fi», появится поле «Да, я запомнил», после нажатия которого вид страницы в браузере будет изменен. В центре страницы, или, если говорить правильно, стартовой вкладки располагается ссылка «изменить настройки», открывающая доступ к настройкам Интернета и беспроводной сети. Процесс изменения настоек рассмотрим ниже.
- «Режим» – по желанию 150 Mbps можно поменять на «b/g/n mixed» (скорость уменьшится, правда, работать можно будет с любыми устройствами).
- Номер радиоканала – не меняем (остается «auto»).
- «Шифрование» – либо отключаем, либо используем WPA2(AES).
Выполнив все шаги по настройке wi-fi роутера, нажимаем кнопку «Сохранить».
Как войти в Web-интерфейс?
Как зайти в настройки роутера? Самое классное то, что вы можете зайти в конфигуратор, используя любое устройство – будь это компьютер или телефон. Для этого вам нужно в первую очередь подключиться к локальной сети к аппарату (смотрим главу выше).
Теперь открываем браузер и вводим в адресную строку IP или DNS адрес аппарата. Адрес можно посмотреть на все той же этикетке. Чаще всего используются такие адреса как:
- Популярные IP – 192.168.1.1 или 192.168.0.1
- TP-Link – tplinklogin.net
- D-Link – dlinkrouter.local
- Асус – asus.com
- Zyxel Keenetic – my.keenetic.net
Если вы правильно подключились к аппарату, то далее вас попросят ввести логин и пароль. По умолчанию, на многих роутерах используются две комбинации: «admin-admin» и «admin-*пустая строка*». Логин и пароль можно также посмотреть на бумажке.
IP-адрес входа для разных моделей роутеров
D-Link. Подходят стандартные варианты IP-адреса – 192.168.1.1 или 192.168.0.1. Информация для входа – Admin
Пароль – Admin (иногда важно оставить поле пустым).
Keenetic. IP-адрес – 192.168.1.1, информация для входа – Admin в оба текстовых поля.
TP-Link
Ситуация немного иная: IP-адрес – 192.168.0.1, а вот Admin – прежний.
Xiaomi. Адрес тут уже не стандартный – 192.168.31.1, да и остальная информация для авторизации меняется в зависимости от модели. Но, как правило, Admin подходит для логина, а Password – для пароля. В некоторых случаях последнее поле стоит оставить пустым.
ZTE. Для техники ZTE комбинация стандартная – 192.168.1.1, информация для входа – Admin в оба текстовых поля;
Netgear. Тут снова знакомый набор – 192.168.1.1 и Admin в каждое свободное текстовое поле.
ASUS. Не станет неожиданностью и ASUS – 192.168.1.1 и Admin для логина и пароля.
Дизайнерские черты оформления
Теперь рассмотрим, как выглядит маршрутизатор Netgear N300? Внешнее оформление практически ничем не отличается от устройств подобного типа. Его габариты: 17.3 × 11.7 × 3.8 см. Стандартная прямоугольная форма корпуса взята за основу. Нижняя панель в передней части имеет небольшой зазор и выступ. Он предназначен для крепления к специальной подставке, которая предоставляется производителем в комплекте. Также с лицевой стороны расположены светодиодные лампочки. Данные индикаторы сообщают пользователю о включенных режимах работы роутера.
Верхняя крышка нефункциональная, на ней находится только логотип компании. Ее поверхность глянцевая. Благодаря тому, что устройство устанавливается на поверхности с помощью подставки, привычных ножек на нижней части нет. Разъемы и функциональные кнопки находятся сзади маршрутизатора.
Покупатели в своих отзывах обратили внимание на то, что производитель предоставил два цветовых решения. Оба варианта классические: черный и белый
Введите учетные данные пользователя
В окне входа в систему маршрутизатора Netgear, в котором запрашиваются ваши имя пользователя и пароль, введите свои учетные данные, затем нажмите «Войти», и все — вы успешно вошли в свой маршрутизатор Netgear.
Теперь вы можете перейти к (необязательному) разделу в нижней части этой статьи об общих настройках, чтобы взглянуть, как только вы находитесь в меню маршрутизатора Netgear.
Здесь есть один потенциальный камень преткновения, и это если вы забыли свое имя пользователя или пароль. Вы изменили их из значений по умолчанию, верно — или хотя бы пароль?
Этими значениями по умолчанию являются имя пользователя «admin», а пароль — «пароль» (эти значения по умолчанию записаны где-то внизу вашего маршрутизатора), но поскольку они настолько небезопасны (и известны любому), вы всегда должны их менять.
Тем не менее, если вы не уверены, каковы ваши данные пароля, попробуйте эти значения по умолчанию на всякий случай. Просто обязательно поменяйте их потом. В противном случае вам нужно будет восстановить пароль.
Восстановите ваш пароль (Изображение предоставлено Netgear)
Узнаем администратора группы, если админ открыт
Узнать админа вк не составляет особого труда, если он не скрыл себя настройками
И не важно, интересует вас администратор открытого или закрытого сообщества. Достаточно совершить два несложных действия и все готово
Открытой группы
Откройте сообщество, админ которого вас интересует. Пролистайте страничку до того момента, пока в правой боковой панели не появится вкладка Контакты.
Обратив внимание на вышеуказанную вкладку, смотрим, кто является админом
Закрытой группы
Столкнувшись с закрытой группой, не стоит отчаиваться. Если администратор не позаботился о своей конфиденциальности, выявить его не составит труда.
Заходим в группу, пролистываем вниз.
Находим вкладку Контакты, которая располагается в нижнем правом углу. Видим, кто админ данной группы.
Требования для назначения
Специалист по обработке камня
Настройка маршрутизатора Netgear
Попадаем в панель администратора Netgear. Как видим, под значком «Интернет» красный цвет, который означает, что в данный момент подключение не активно. Можно воспользоваться функцией быстрой настройки роутера, но чтобы контролировать весь процесс подключения, рекомендую сразу перейти в «Расширенный режим»
На главной странице личного кабинета отображается сгруппированная по тематическим блокам сводная информация о текущем состоянии локальной сети. Нас же интересует раздел «Настройки» в основном меню навигации.
Подключение к Интернету
Внутри есть также несколько подразделов. Первым из них идет «Настройка Интернета» на маршрутизаторе Netgear. Здесь необходимо знать какой у вас тип подключения, который указывается в договоре с провайдером. Если там его вы найти не можете, то позвоните в поддержку и узнайте.
- Для Статического или Динамического IP ставим флажок на «НЕТ» в параметре «Требуется ли при подключении к Интернету ввести имя пользователя и пароль?»
- Если же у вас PPPoE, PPTP или L2TP, то выбираем «ДА» и в выпадающем списке «Тип подключения» выбираем свой.
Далее указываем эти логин и пароль для коннекта, а также при необходимости вписываем «Адрес сервера». В «Режиме подключения» ставим на «Всегда подключено», что интернет работал постоянно. Остальное в большинстве случаев оставляем на «Автомат», если иное не указал ваш провайдер.
Сохраняем все изменения кнопкой «Применить» вверху страницы.
Настройка сети WiFi
И переходим в следующее меню роутера Netgear — «Настройка беспроводной сети».
- Здесь сразу ставим галочку на «Включить широковещание SSID», чтобы имя вашего сигнала было видно для всех устройств. Иначе сеть будет невидимой и могут возникнуть сложности с подключением к ней.
- Далее придумываем название и пишем его в поле «Имя»
- Регион и канал оставляем по умолчанию, а вот в качестве режима выбираем 300 мбит/c для самой высокой скорости, которую поддерживает данный роутер Netgear.
- В параметрах безопасности ставим «WPA2/PSK» — самый защищенный протокол шифрования данных на сегодняшний день.
- В качестве «Фразы-пароля» указываем набор латинских букв и цифр, не менее 8 символов.
И снова сохраняемся. Вот и все настройки, как видите, это было совсем несложно.
Основной метод входа в маршрутизатор Netgear
Прежде всего, вам нужно открыть ваш любимый веб-браузер (не имеет значения, какой браузер подойдет для любого). Затем просто введите следующую строку в адресную строку вашего браузера и нажмите Enter:
http://www.routerlogin.net
Кроме того, вы также можете ввести:
http://www.routerlogin.com
Затем вы должны увидеть окно входа в систему маршрутизатора, которое запрашивает ваше имя пользователя и пароль. Если это так, перейдите к шагу 3. Если окно входа в систему вашего маршрутизатора не появляется, перейдите к шагу 2, который является альтернативным способом входа в систему.
Обратите внимание, что сетевые маршрутизаторы Orbi используют http://www.orbilogin.net или же http://www.orbilogin.com
Это альтернативный способ входа на маршрутизатор Netgear (Изображение предоставлено Netgear).
История появления
Инструкции по настройке
- Щёлкнуть «Пуск»;
- Напечатать в поле поиска «просмотр сетевых»;
- Щёлкнуть по строчке «Просмотр сетевых подключений» в отобразившемся перечне;
- Вызвать контекстное меню от «Подключение по локальной сети»;
- Кликнуть по строчке «Свойства»;
- Войти в закладку «Сеть»;
- Кликнуть «Протокол интернета версии 4» и затем на кнопку «Свойства»;
- Установить отметки на пунктах присвоения адресов «Айпи» и «ДНС» в автоматическом режиме;
- Кликнуть «OK».
- Готово!
Для Виндовс ХР алгоритм действий не значительно отличается от предыдущего:
- Кликнуть «Пуск» и запустить «Панель управления»;
- Затем перейти в раздел «Сетевые подключения»;
- Кликнуть «Подключение по локальной сети» и далее «Свойства»;
- Войти в закладку «Общие»;
- В «Протокол Интернета» установить отметки на пунктах присвоение адресов «Айпи» и «ДНС» в автоматическом режиме;
- Кликнуть «OК».
Обновление прошивки
Несмотря на кажущуюся сложность процесса, прошивку маршрутизатора можно вполне выполнить самостоятельно. Для этого потребуются два файла – прошивки, необходимый для непосредственного обновления и конфигурации – для последующей настройки устройства.
Где их найти и пошаговая инструкция далее:
- извлекаем WAN- кабель из соответствующего разъема роутера;
- подсоединяем компьютер к одному из LAN-портов устройства;
- заходим в любой установленный браузер и в адресной строке указываем «http://192.168.1.1»;
- появится пользовательский интерфейс, войти в который можно с помощью логина и пароля (по умолчанию используется значение «admin» для логина и «password» для пароля);
- наверху страницы находим строку, содержащую номер текущей прошивки;
-
нажимаем на «Выберите файл» и указываем папку на компьютере, куда будет сохранен файл прошивки;
- выбираем «Отправить», после чего начнется процесс установки;
-
ждем его завершения, не отключая питание устройства и не вынимая кабели.
Если перейти на веб-страницу с настройками не получается (необходимое условие для пункта №4), то сначала необходимо вернуть устройство к его заводской конфигурации.
Сделать это можно следующим образом:
- находим на задней панели роутера кнопку сброса, находящуюся в небольшом углублении;
- зажимаем ее с помощью ручки или скрепки примерно на 10 секунд;
- после того, как начнет мигать индикатор – отпускаем кнопку и ждем перезагрузки;
- входим в меню устройства, используя пароль по умолчанию.
Видео: Netgear wireless N300
Бывают случаи, когда для сброса настроек этого недостаточно, тогда потребуются дополнительные шаги:
- отключаем питание роутера и зажимаем кнопку сброса;
- удерживая ее, включаем устройство;
- ждем примерно 20 секунд после включения, когда маршрутизатор снова замигает и перезагрузится;
- используем пароль по умолчанию, чтобы войти.
После завершения обновления прошивки необходимо настроить роутер, используя для этого файл конфигурации:
- соединяем компьютер и LAN-порт устройства;
- переходим в раздел «Управление настройками» и затем «Восстановление настроек»;
- здесь скачиваем файл через веб-интерфейс маршрутизатора (опция «Выберите файл») и сохраняем его на компьютере;
- нажимаем «Отправить» и дожидаемся автоматической перезагрузки;
- после запуска заново вводим логин и пароль («admin» и «password»).
Надеемся, что эта информация помогла вам справиться с настройкой устройства и ответила на все возникающие вопросы. Не забудьте добавить эту страницу в закладки для дальнейшего использования.
Как настроить роутер Netgear N300?
Как уже было сказано выше, для того чтобы войти в меню, необходимо в браузерной строке ввести IP роутера. После чего во всплывающем окне написать логин и пароль. На экране откроется меню
Важно помнить, что настройки соединения могут отличаться в зависимости от поставщика интернет-услуг. Первое, что необходимо узнать – тип IP
Он может быть статическим или динамическим. Рассмотрим варианты настроек, учитывая индивидуальные характеристики.
Динамический IP-адрес:
- Войти в пункт меню «Интернет».
- Отказаться от ввода информации вручную.
- Строку учетной записи оставить пустую.
- Активировать автоматическое получение IP-адреса и серверов DNS.
- Указать MAC-адрес, если провайдер работает с привязкой. Если нет, то необходимо оставить значение по умолчанию.
- Сохранить настройки.
- Перезагрузить аппарат.
Протокол PPPoE:
- Войти в пункт «Интернет».
- Выбрать значение «Да» в первом разделе.
- Активировать тип подключения. В этом случае – PPPoE.
- Ввести данные авторизации. Как правило, их указывает провайдер при заключении договора на предоставление услуги.
- В строке «Режим подключения» выбрать «всегда включено».
- Поставить галочку на определении адресов в автоматическом режиме.
- Работа с MAC-адресами определяется параметрами провайдера. Действия пользователя такие же, как и в первом случае.
- Сохранить введенную информацию и перезагрузить устройство.
Подключение L2TP. Схема настроек идентичная, за исключением двух пунктов:
- В разделе «Тип подключения» необходимо выбрать L2TP.
- Прописать адрес сервера вручную.
Беспроводная сеть
Перейдем к настройкам беспроводного соединения:
в интерфейсе маршрутизатора переходим в раздел «Wi-Fi-сеть»;
в строке «Имя (SSID)» даем название новой сети;
в поле «Канал» указываем «Авто», а «Режим» – «До 300 Мбит/с»;
открываем раздел «Параметры безопасности», тут выбираем пункт «WPA2-PSK» и в строке «Фраза-пароль» задаем ключ для создаваемого подключения (может состоять из букв и цифр, не менее 8 символов);
нажимаем «Применить» и сохраняем изменения.
Соединение создано и готово к работе.
Перед началом настройки IPTV для Нетгир N300, следует учесть один момент: в случае, когда для использования IPTV требуется указание Vlan ID, он не подойдет, так как может только выделять отдельный порт и направлять на него входящий поток.
Если это не требуется, то нам просто понадобится указать порт, к которому подсоединена STB-приставка:
заходим в настройки маршрутизатора и выбираем «Расширенный режим»;
переходим в «Настройка» и затем «Параметры Интернет-порта»;
проверяем, чтобы напротив опции «Отключить IGMP-прокси» не стояла галочка (обычно неактивна по умолчанию);
находим «Перенаправить IPTV-поток для приставки» и указываем тот порт, к которому подключена или планируется подключение STB-приставки;
сохраняем изменения кнопкой «Применить».
Просто, но сложно
По традиции, компиляторы в информатике являются одной из базовых вещей вместе с операционными системами, а также базами данных. Что такое в каком-то смысле базис компьютерной науки.
С другой точки зрения, сама тема создания таких программ подразумевает большое число теоретических и технологических аспектов, которые связаны с программированием. Многие разработчики полагают, что эта тема вообще является самой привлекательной во всей информатике. Когда программист разрабатывает какую-либо программу, которая решает некую задачу, он пишет ее на определенном языке. В процессе разработки он оперирует терминами, близкими именно к той области, с которой приходится иметь дело. Компьютер совсем не понимает того, что ему говорит человек. Он способен разобраться лишь в достаточно простых вещах, к которым можно отнести числа и переменные, ячейки и регистры, постоянную и временную память. Что такое программа, задача которой — перевод понятий, близких к разработчика в понятия, которыми способен манипулировать компьютер.
Именно такой задачей занимается компилятор Java или любого другого языка программирования. При каждом появлении нового языка возникает нужда в переводе кода, написанного на нем, в тот вид, который сможет понять компьютер. Иначе он ее не выполнит. Ведь всегда присутствует семантический зазор между понятиями человека и компьютера. Именно для его преодоления и предназначены компиляторы языка программирования.

Что делать, если сетевой адрес NETGEAR по умолчанию не работает
Заводская перезагрузка также сбрасывает IP-адрес по умолчанию, который вы найдете для своей модели в приведенной выше таблице.
Другой вариант — попробовать http://www.routerlogin.com или http://www.routerlogin.net, два адреса, которые работают только при условии, что они вообще делают вашей локальной сети и только на ваше устройство NETGEAR , Маршрутизаторы Orbi NETGEAR используют http://orbilogin.com или http://orbilogin.net.
Если вам все еще не повезло, см. Наш раздел «Как найти руководство по IP-адресу шлюза по умолчанию», в котором показано, как определить, что такое шлюз по умолчанию в вашей сети, что также почти всегда является IP-адресом вашего маршрутизатора ,
У вас больше вопросов о стандартных паролях NETGEAR или сетевых данных по умолчанию? Ознакомьтесь с нашими часто задаваемыми вопросами по умолчанию для получения дополнительной информации.
Подключение
Итак, как подключить роутер Netgear N300 к компьютеру?
Сделать это можно следующим образом:
вставить блок питания в розетку;
подсоединить кабель WAN (от поставщика услуг Интернета) к маршрутизатору;
соединяем один из LAN-портов на роутере с разъемом сетевой карты на системном блоке.
Теперь переходим к настройке сетевой карты, чтобы установить автоматическое получение IP-адреса.
Для Windows 7 необходимо следовать следующим шагам:
переходим в меню «Пуск» и в строке поиска вводим фразу «просмотр сетевых»;
в появившемся списке кликаем на верхнюю опцию – «Просмотр сетевых подключений»;
далее находим «Подключение по локальной сети» и с помощью правой клавиши мыши открываем «Свойства»;
во вкладке «Сеть» нажимаем на «Протокол интернета версии 4» и «Свойства»;
здесь необходимо убедиться, что активны два значения, позволяющие получить IP и DNS-адреса автоматически;
подтвердить, нажав «ОК».
Если используется Windows XP, то процесс будет выглядеть несколько иначе:
переходим в меню «Пуск», затем «Панель управления» и «Сетевые подключения»;
выбираем «Подключение по локальной сети» и «Свойства»;
активируем автоматическое получение IP и DNS-адреса, нажимаем «ОК».
После этой процедуры будет назначен внутренний IP адрес для текущего компьютера.
Как установить новое программное обеспечение?
С целью перепрошивки устройства, предварительно, с официального ресурса производителя необходимо скачать и сохранить в памяти ПК актуальную версию программного обеспечения и затем сделать несколько следующих действий:
- Удалить провод от провайдера из соответствующего порта маршрутизатора;
- Идущим в комплекте с прибором специальным кабелем (патч-кордом) подключить аппарат к ПК, установив один конец провода в разъем сетевой карты компьютера, а штекер на другом конце патч-корда вставить в LAN-порт роутера;
- Открыть интерфейс роутера и войти в закладку «Обновление маршрутизатора»;
- Кликнуть «Обзор»;
- Показать программе путь к новой версии программного обеспечения, сохраненного в ПК;
- Кликнуть «Загрузить»;
- Дождаться полного завершения процесса инсталляции новой прошивки.