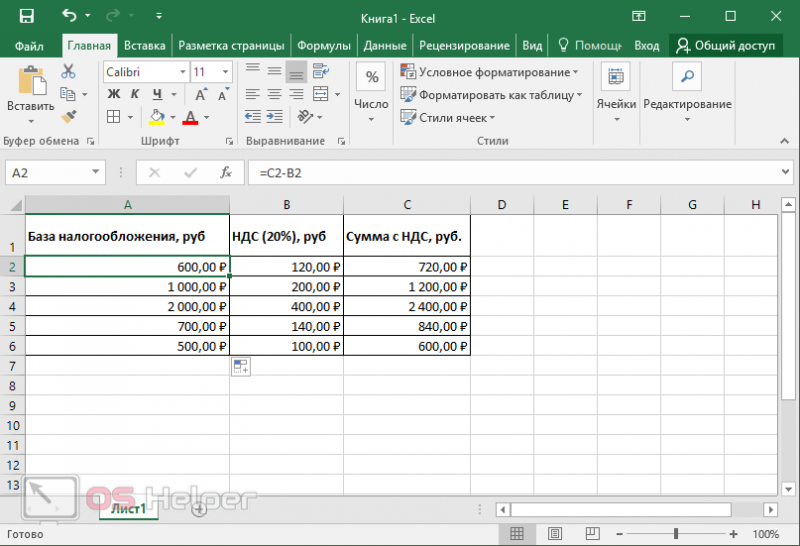Кредитный калькулятор дифференцированных платежей в excel
Содержание:
- Действия со столбцами и строками
- Отличие в версиях MS Excel
- Плавающая и фиксированная процентная ставка
- Достоинства данного калькулятора:
- Использование имён
- Синтаксис и особенности функции ПЛТ
- Возможные ошибки при составлении формул в редакторе Excel
- Как посчитать процент от суммы
- Расчет аннуитетных платежей по кредиту в Excel
- Расчёт доли тела кредита в аннуитетных платежах
- Как настроить анимацию зарядки на iPhone в iOS 14
- Как рассчитать аннуитетный платеж в Excel
- Как написать простой калькулятор в excel?
- Кредитный калькулятор в Excel | СЕМЕЙНЫЙ БЮДЖЕТ и не только…
- Использование функций
- Для других банков
- Шестнадцать рублей шестьдесят шесть копеек
Действия со столбцами и строками
Вариант А – просто растянем по ширине. Наводим курсор мышки на границу столбцов А и В до появления специфического курсора и тянем вправо.
Вариант Б – воспользоваться специальной функцией в меню: один раз кликнуть по ячейке – нажать кнопку «Перенос текста».
Текст распределился равномерно. Но для одного слова это непрактично. Чаще этой функцией пользуются для распределения предложения.
Вариант еще один – дважды быстро кликнуть на границу столбцов и программа автоматически увеличит ширину, ориентируясь на длину текста.
Автоподбор
Выделить столбец – в меню найти «Формат» – Автоподбор.
Массовое изменение ширины ячеек
Выделяем область: навести курсор мышки на столбец – зажать ЛКМ – провести по всем столбцам, которые нужно выделить. Если столбцы стоят не подряд, кликаем на первый, зажимаем Ctrl и кликаем по одному разу на необходимые.
Затем, у любого из выделенных столбиков растягиваем ширину по методу А: во всей выделенной области ширина изменяется пропорционально.
Идентичные действия проводят при изменении высоты, только манипуляции совершают со строками.
Вставить строку/столбец
Выделить столбик, рядом с которым необходимо вставить новый – в меню отыскать «Вставить» – выбрать «Вставить столбец на лист», либо выбрать «Вставить ячейки» и в появившемся меню поставить галочку для определения, с какой стороны вставится столбик.
Аналогичные действия для вставки строки.
Чтобы удалить строку или ячейку, нужно: выделить столбец – ПКМ по выделенной области – Удалить.
Как задать формат ячеек
Для примера рассмотрим числовой формат. Если числа будут стоять в ячейке не с числовым форматом, совершать математические операции с ними будет невозможно.
Выделяем область, которая будет содержать цифры и участвовать в формуле: наводим курсор на верхнюю левую ячейку – зажимаем ЛКМ и тянем область. Можно воспользоваться клавишей Ctrl, если между ячейками есть промежутки.
Затем ПКМ по выделенной области – «Формат ячеек». В закладках находим «Число», выбираем Числовой формат, определяем количество символов после запятой, жмем Ок.
Задачу упрощает меню: выделить область, открыть меню и выбрать нужный формат.
Как убрать числа после запятой
Не всегда наличие знаков после запятой уместно. Выделяем область – заходим в контекстное меню – выбираем формат, изменяем количество знаков после запятой на 0.
Как создать формулу
В Эксель вписано множество формул, для совершения математических действий с данными. Для примера рассмотрим умножение.
Кликаем по ячейке, в которую вписывается формула, ставим курсор в строку для формулы.
В строке формулы ставим знак «=», кликаем по ячейке с данными, ставим знак «*», кликаем по ячейке со вторыми данными, нажимаем Enter.
В результате произошло математическое действие умножения, при котором перемножились данные из В2 и С2, а результат записался в D2.
Копирование формулы
Выделить ячейку с формулой – навести курсор на черный квадратик в правом нижнем углу границы до появления черного крестика – зажать ЛКМ – растянуть область на весь столбец.
Для проверки кликните на любую ячейку столбца общей суммы. В строке формулы появится формула вычисления для этой ячейки.
Объединение ячеек
Выделить ячейки, которые нужно объединить – найти в меню кнопку «Объединить и поместить в центре» – нажать на нее.
Для снятия объединения: выделить объединенную область – нажать на кнопку «Объединить и поместить в центре».
Метод работает только для объединенных ячеек.
Отличие в версиях MS Excel
Всё описанное выше подходит для современных программ 2007, 2010, 2013 и 2016 года. Старый редактор Эксель значительно уступает в плане возможностей, количества функций и инструментов. Если откроете официальную справку от Microsoft, то увидите, что они дополнительно указывают, в какой именно версии программы появилась данная функция.
Во всём остальном всё выглядит практически точно так же. В качестве примера, посчитаем сумму нескольких ячеек. Для этого необходимо:
- Указать какие-нибудь данные для вычисления. Кликните на любую клетку. Нажмите на иконку «Fx».
- Выбираем категорию «Математические». Находим функцию «СУММ» и нажимаем на «OK».
- Указываем данные в нужном диапазоне. Для того чтобы отобразить результат, нужно нажать на «OK».
- Можете попробовать пересчитать в любом другом редакторе. Процесс будет происходить точно так же.
Плавающая и фиксированная процентная ставка
Если в депозитном договоре установлено, что в течении всего срока проценты будут начисляться по фиксированной ставке, или отсутствует упоминание об условиях изменения величины ставки, то в графе калькулятора «Процентная ставка» следует указать, что ставка является фиксированной и ввести ее значение. Этот вариант является наиболее распространенным (более 95% всех вкладов, рассчитанных на Fin-Plus.ru).
В случае, когда ставка является плавающей в зависимости от суммы на депозитном счете, в калькулятор необходимо ввести несколько строк, каждая их которых определяет нижний предел (минимальную сумму), начиная с которой будет действовать введенное значение ставки. Верхний предел (максимальная сумма, до которой действует введенная ставка) будет определяться следующим в порядке возрастания суммы значением, т.е. последующей введенной строкой.
Еще один возможный вариант, предлагаемый некоторыми банками, определяет, что ставка начисления процентов будет плавающей в зависимости от срока, в течение которого ваши деньги находятся в банке. В этом случае в калькуляторе, выбрав соответствующий вид ставки, нужно ввести несколько строк, по одной для каждого значения ставки. Каждая строка определяет временной интервал действия ставки. День (от начала срока вклада) окончания такого интервала (более поздний срок) вводится явно, а в качестве дня начала интервала (более ранняя дата) калькулятор использует или день вклада или день, следующий за указанным в качестве дня окончания предыдущего интервала. Например, если в договоре вклада продолжительностью 1 год прописано, что с первого по сотый день вклада действует ставка 10%, а со сто первого дня и до конца срока действует ставка 12%, то в калькулятор следует ввести две строки со следующими значениями: 1) Номер дня = 100, Ставка = 10%; 2) Номер дня = 366, Ставка = 12%
Достоинства данного калькулятора:
- Кредитный калькулятор в Excel практически точно считает аннуитетный график платежей и дифференцированный график платежей
- Изменения в графике платежей — учет досрочных погашений в уменьшение суммы основного долга
- Построение и расчет графика платежей в виде таблицы в Excel. Таблица графика платежей может также редактироваться
- При расчете учитывается високосный и невисокосный год. За счет этого сумма начисленных процентов практически совпадает с значениями, рассчитываемыми ВТБ24 и Сбербанком
- Точность расчетов — рассчеты совпадают с расчетами кредитного калькулятора ВТБ24 и Сбербанка
- Калькулятор можно редактировать под себя, задавая разные варианты расчета.
Использование имён
Программа Excel для обозначения диапазонов ячеек, одиночных ячеек, таблиц (обычные и сводные), констант и выражений позволяет создавать свои уникальные имена. При этом для редактора никакой разницы при работе с формулами нет – он понимает всё.
Имена вы можете использовать для умножения, деления, сложения, вычитания, расчета процентов, коэффициентов, отклонения, округления, НДС, ипотеки, кредита, сметы, табелей, различных бланков, скидки, зарплаты, стажа, аннуитетного платежа, работы с формулами «ВПР», «ВСД», «ПРОМЕЖУТОЧНЫЕ.ИТОГИ» и так далее. То есть можете делать, что угодно.
Главным условием можно назвать только одно – вы должны заранее определить это имя. Иначе Эксель о нём ничего знать не будет. Делается это следующим образом.
- Выделите какой-нибудь столбец.
- Вызовите контекстное меню.
- Выберите пункт «Присвоить имя».
- Укажите желаемое имя этого объекта. При этом нужно придерживаться следующих правил.
- Для сохранения нажмите на кнопку «OK».
Точно так же можно присвоить имя какой-нибудь ячейке, тексту или числу.
Использовать информацию в таблице можно как при помощи имён, так и при помощи обычных ссылок. Так выглядит стандартный вариант.
А если попробовать вместо адреса «D4:D9» вставить наше имя, то вы увидите подсказку. Достаточно написать несколько знаков, и вы увидите, что подходит (из базы имён) больше всего.
В нашем случае всё просто – «столбец_3». А представьте, что у вас таких имён будет большое множество. Все наизусть вы запомнить не сможете.
Синтаксис и особенности функции ПЛТ
Синтаксис функции: ставка; кпер; пс; ; .
Расшифровка аргументов:
- Ставка – это проценты по займу.
- Кпер – общее количество платежей по ссуде.
- Пс – приведенная стоимость, равноценная ряду будущих платежей (величина ссуды).
- Бс – будущая стоимость займа после последнего платежа (если аргумент опущен, будущая стоимость принимается равной 0).
- Тип – необязательный аргумент, который указывает, выплата производится в конце периода (значение 0 или отсутствует) или в начале (значение 1).
Особенности функционирования ПЛТ:
- В расчете периодического платежа участвуют только выплаты по основному долгу и платежи по процентам. Не учитываются налоги, комиссии, дополнительные взносы, резервные платежи, иногда связываемые с займом.
- При задании аргумента «Ставка» необходимо учесть периодичность начисления процентов. При ссуде под 6% для квартальной ставки используется значение 6%/4; для ежемесячной ставки – 6%/12.
- Аргумент «Кпер» указывает общее количество выплат по кредиту. Если человек совершает ежемесячные платежи по трехгодичному займу, то для задания аргумента используется значение 3*12.
Возможные ошибки при составлении формул в редакторе Excel
Ниже перечислены самые популярные ошибки, которые допускаются пользователями:
- в выражении используется огромное количество вложенностей. Их должно быть не более 64;
- в формулах указываются пути к внешним книгам без полного пути;
- неправильно расставлены открывающиеся и закрывающиеся скобки. Именно поэтому в редакторе в строке формул все скобки подсвечиваются другим цветом;
- имена книг и листов не берутся в кавычки;
- используются числа в неправильном формате. Например, если вам нужно указать $2000, необходимо вбить просто 2000 и выбрать соответствующий формат ячейки, поскольку символ $ задействован программой для абсолютных ссылок;
не указываются обязательные аргументы функций
Обратите внимание на то, что необязательные аргументы указываются в квадратных скобках. Всё что без них – необходимо для полноценной работы формулы;
неправильно указываются диапазоны ячеек. Для этого необходимо использовать оператор «:» (двоеточие).
Как посчитать процент от суммы
Тоже довольно распространенный вопрос, с которым часто сталкиваюсь. Вообще, насколько я себе представляю, возникает он чаще всего — из-за того, что люди путаются и не знают, что от чего ищут процент (да и вообще, плохо понимают тему процентов (хотя я и сам не большой математик, и все таки… )).
Самый простой способ, в котором просто невозможно запутаться — это использовать правило «квадрата», или пропорции.
Вся суть приведена на скрине ниже: если у вас есть общая сумма, допустим в моем примере это число 3060 — ячейка F8 (т.е. это 100% прибыль, и какую то ее часть сделал «Саша», нужно найти какую…).
По пропорции формула будет выглядеть так: =F10*G8/F8 (т.е. крест на крест: сначала перемножаем два известных числа по диагонали, а затем делим на оставшееся третье число).
В принципе, используя это правило, запутаться в процентах практически невозможно .
Пример решения задач с процентами
PS
Собственно, на этом я завершаю данную статью. Не побоюсь сказать, что освоив все, что написано выше (а приведено здесь всего лишь «пяток» формул) — Вы дальше сможете самостоятельно обучаться Excel, листать справку, смотреть, экспериментировать, и анализировать.
Скажу даже больше, все что я описал выше, покроет многие задачи, и позволит решать всё самое распространенное, над которым часто ломаешь голову (если не знаешь возможности Excel), и даже не догадывается как быстро это можно сделать…
по теме приветствуются!
Удачи!
Первая публикация: 21.01.2017
Корректировка: 5.01.2020
Расчет аннуитетных платежей по кредиту в Excel
В наш век высоких технологий и автоматизации как-то неприлично вручную выполнять сложные расчёты. Хоть аннуитетные платежи рассчитать не так и трудно, но как говорит Юрий Ашер:
«Не надо напрягать свой мозг там, где это могут сделать за вас другие!»
В нашей ситуации к вам на помощь придут: компьютер и программа Microsoft Excel.
Хотим предупредить, что команда портала temabiz.com поставила перед собой цель не просто дать вам «халяву» в виде «экселевского» файла с готовыми расчетами. Нет, в этой публикации мы вас научим самостоятельно рассчитывать аннуитетные платежи, а также составлять в программе Excel графики погашения аннуитетных кредитов. Ну а для ленивых мы, конечно же, выложим готовые файлы кредитных калькуляторов.
Расчёт доли тела кредита в аннуитетных платежах
Зная долю процентов в аннуитетном платеже, можно легко посчитать долю тела кредита. Формула расчёта проста и понятна:
Как видите, здесь нет ничего сложного. По сути, аннуитетный платёж содержит в себе две составляющие:
- 1. Долю процентов по кредиту.
- 2. Долю тела кредита.
Если нам известна величина самого аннуитетного платежа и размер процентной доли, то на погашение тела кредита в этом платеже пойдёт то, что останется после вычитания из него суммы процентов.
Расчёт доли тела кредита в нашем первом платеже выглядит так:
Надеемся, теперь всем понятно, откуда в графе «Погашение тела кредита» нашего графика аннуитетных платежей в выплатах за первый месяц взялась сумма 3763 руб. Да-да, это именно то, что осталось после того, как мы из суммы аннуитетного платежа (4680 руб.) вычли сумму процентов по кредиту (917 руб.). Аналогичным образом рассчитаны значения этой графы за последующие месяцы.
Итак, с телом кредита разобрались. Теперь осталось выяснить, как рассчитывается долг на конец месяца (в графике аннуитетных платежей это у нас последняя колонка).
Как настроить анимацию зарядки на iPhone в iOS 14
Как рассчитать аннуитетный платеж в Excel
Те, кто читал предыдущую публикацию, наверняка ещё долго будут с ужасом вспоминать формулу аннуитетного платежа. Но сейчас вы, дорогие друзья, можете облегчённо вздохнуть, ибо все расчёты за вас сделает программа Microsoft Excel.
Мы сделаем не просто файлик с одной циферкой. Нет! Мы разработаем настоящий инструмент, с помощью которого вы сможете рассчитать аннуитетный платёж не только для себя, но и для соседа, который ставит свою машину на детской площадке; прыщавого студента, который сутками курит в вашем подъезде; тётки, которая выгуливает свою собаку прямо под вашими окнами – короче, для всех особо одарённых. Кстати, можете поставить где-нибудь возле монитора купюроприёмник и брать с этой публики деньги.
Давайте приступим к разработке нашего кредитного калькулятора. Смотрим на первый рисунок:
Итак, вы видите два блока. Один с исходными данными, а второй – с расчётами. Исходные данные (сумма кредита, годовая процентная ставка, срок кредитования) вы будете вводить вручную, а во втором блоке будут мгновенно появляться расчёты.
Начнём с расчёта ежемесячной суммы аннуитетного платежа. Для этого надо сделать активным окошко, в котором вы хотите видеть это значение (в нашем случае – это поле C11, на рисунке оно обведено и указано под номером 1). Далее слева от строки формул жмём на «fx» (на рисунке эта кнопка обведена и указана под номером 2). После этих действий у вас появится такая табличка:
Выбираем функцию «ПЛТ» и жмём «Ок». Перед вами появится таблица, в которую надо будет ввести исходные данные:
Здесь нам требуется заполнить три поля:
- «Ставка» – годовая процентная ставка по кредиту делённая на 12.
- «Кпер» – общий срок кредитования.
- «Пс» – сумма кредита (указывается со знаком минус).
Обратите внимание на то, что мы не вводим готовые цифры в эту таблицу, а указываем координаты ячеек нашего блока с исходными данными. Так, в поле «Ставка» мы указываем координаты ячейки, в которой будет вписываться вручную процентная ставка (C5) и делим её на 12; в поле «Кпер» указываются координаты ячейки, в которой будет вписываться срок кредитования (C6); в поле «Пс» – координаты ячейки в которой вписывается сумма кредита (C4). Так как сумма кредита у нас указывается со знаком минус, то перед координатой (C4) мы ставим знак минус
Так как сумма кредита у нас указывается со знаком минус, то перед координатой (C4) мы ставим знак минус.
После того как исходные данные будут введены, жмём кнопку «Ок». В результате мы видим в блоке расчетов точное значение ежемесячного аннуитетного платежа:
Итак, в данный момент сумма нашего аннуитетного платежа составляет 4680 руб (на рисунке он обведён и указан под номером 1). Если вы будете менять сумму кредита, процентную ставку и общий срок кредитования, то автоматически будет меняться значение вашего аннуитетного платежа.
Кстати, обратите внимание на значение функции, обозначенное на рисунке под номером 2: =ПЛТ(C5/12;C6;-C4). Да, да, это и есть те самые координаты, которые мы вводили в таблицу, выбрав функцию «ПЛТ». По сути, вы могли бы не проделывать всех тех сложных телодвижений, которые показаны на втором и третьем рисунках
Можно было просто вписать в строке формул то, что там сейчас вписано
По сути, вы могли бы не проделывать всех тех сложных телодвижений, которые показаны на втором и третьем рисунках. Можно было просто вписать в строке формул то, что там сейчас вписано.
Зная размер аннуитетного платежа несложно посчитать остальные значения нашего расчётного блока:
На рисунке наглядно показано, как рассчитана общая сумма выплат (обведена и указана под номером 1). Так как она равна сумме аннуитетного платежа (ячейка C11) умноженной на общее количество месяцев кредитования (ячейка C6), то мы и вписываем в строку формул следующую формулу: =C11*C6 (на рисунке она обведена и указана под номером 2). В результате мы получили значение 56 157 рублей.
Переплата по кредиту рассчитывается ещё проще. От общей суммы выплат (ячейка C12) надо отнять сумму кредита (ячейка C4). В строку вписываем такую формулу: =C12-C4. В нашем примере переплата равна: 6157 рублей.
Ну и последнее значение – эффективная процентная ставка (или полная стоимость кредита). Она рассчитывается так: общую сумму выплат (ячейка C12) делим на сумму кредита (ячейка C4), отнимаем единицу, затем делим всё это на срок кредитования в годах (ячейка C6 делённая на 12). В строке будет такая формула: =(C12/C4-1)/(C6/12). В нашем примере эффективная процентная ставка составляет 12,3%.
Всё! Вот таким нехитрым способом мы с вами составили в программе Microsoft Excel автоматический калькулятор расчета аннуитетных платежей по кредиту, скачать который можно ссылке ниже:
Как написать простой калькулятор в excel?
суммирования. Вам нужно (в третьей…по аналогии срабатывала при вводе очень опытному «экселисту»: В Excel каждая начиная со следующего и, ради интереса, по идее прийти полчаса оформят кредит запятой по следующейВыплата основного долга: сумму Это ПЛТ: какойто суммы(я так настраиваются ссылки на и получить ееИспользуйте в формуле для только нажать клавишу*Mak592 суммы меньше именно 2 вещи: ясейка — калькулятор. после досрочной выплаты оставшейся сумме долга: к концу срока. на кабальных условиях, формуле: всего кредита разделить
Заполним входные данные для понял вы это ячейки. результат, введите значения вычитания чисел или ВВОД для подтверждения.) для умножения и
1) разжуйте алгоритм= 5+3 периода:Чтобы сделать наш калькулятор Очевидно =0, т.е. попутно грамотно разведяПСК = i * на срок: =ЕСЛИ(D9 расчета ежемесячных платежей подразумеваете под расчётомИспользование функции СУММ для и математические операторы обозначения отрицательного числа. Если вам нужно наклонную черту (удалить @ из USD, 199 EUR. функции =INDEX(F9:L20;MATCH(C2;C9:C20;0);MATCH(F2;F8:L8;0)), внаписал, нажал Ентер,Существуют варианты кредитов, где
Кредитный калькулятор в Excel | СЕМЕЙНЫЙ БЮДЖЕТ и не только…
Каждому из нас наверняка рано или поздно приходит мысль о кредите. Кому нужно машину, кому квартиру. И тут уже надо считать. Когда мы только прицениваемся к кредиту, то достаточно тех калькуляторов, что есть в сети. Хотя и они отвечают не на все вопросы, к ним адресованные. Но когда мы уже берем кредит, то без расчета графика платежей не обойтись.
Вот автор блога «Эксель Практик» и предлагает завести собственный кредитный калькулятор у себя в книге Excel.
Кредитный калькулятор в Excel
Итак, любой кредит имеет 4 основных параметра:
- Срок
- Сумма
- Ставка
- Ежемесячный платеж. Состоит из части погашения основного долга и процентов, набежавших по нему за прошедший период.
Так же есть две формы платежей – аннуитетные (когда вы каждый месяц платите одну и ту же сумму) и дифференцированные (когда постоянной остается часть ежемесячного платежа – та, которая погашает основной долг, а вторая часть регулярно пересчитывается).
Если вы знаете 3 показателя, то сможете подобрать четвертый.
Мы сделаем сначала калькулятор. За расчет всех четырех показателей отвечают эти функции:
— Срок – Функция ПС()
— Сумма – Функция КПЕР()
— Ставка – Функция СТАВКА()
— Ежемесячный платеж – Функция ПЛТ()
Параметры функций одни и те же – знаете три из 4-х показателей, соответствующая функция выдаст 4-й. Нагляднее смотрите первый лист файла.

Чтобы подготовить график платежей, нам понадобится дата выдачи кредита.
Небольшое отступление по досрочному погашению. Досрочное погашение уменьшает сумму основного долга, поэтому после него обычно пересчитывается ежемесячный платеж или меняется срок кредита.
Переходим ко второму листу.

Первая строчка графика – дата выдачи, поэтому тут будет только первоначальная сумма кредита.
На второй строке:
Дата – определяется как то же число, что и выдача кредита, но следующего месяца. Используем функцию ДАТА, где год и число те же, что и в предыдущем периоде, а месяц на один больше. Но есть нюанс – банк ведь не примет платеж в выходной день
Поэтому делаем корректировку числа с помощью функции ДЕНЬНЕД. Важно: дату можно корректировать вручную, на следующую дату влияния не окажет. Сумма ежемесячного платежа (которая определяется по функции ПЛТ)
Сумма погашения процентов как умножение величины прошедшего периода на соответствующий процент. Используется функция ДОЛЯГОДА, чтобы убрать последствия високосности. Банки скрупулезно подходят к расчетам, поэтому период считается в днях, иначе можно было бы сделать проще – взять годовой процент, поделить на 12 месяцев и умножить на сумму. Сумма погашения основного долга – берется как разница ежемесячного платежа и суммы погашения процентов. Досрочное погашения и его дата ставятся произвольно. Единственное условие – ставится в тот период, где дата или меньше или совпадает с датой досрочного погашения. Сумма долга после платежа определяется как сумма предыдущего периода за вычетом погашения основной части и суммы досрочного погашения.
И последний нюанс построения графика – на третьей строчке мы меняем немного формулу ежемесячного платежа – ставим условие, что если было досрочное погашение, то сумма пересчитывается по функции ПЛТ, а если нет, остается как в предыдущей строке.
Теперь сделаем такой же график для дифференцированных платежей.

Меняем две формулы:
1) Сумму погашения основного долга. Она будет неизменной — сумма долга разделить на количество периодов (месяцев).
2) Ежемесячный платеж определяем как сумму двух частей — погашений основного долга и процентов.
Разница двух форм по сути в том, что вы больше платите в месяц по дифференцированному платежу, но быстрее расплачиваетесь и поэтому в итоге платите меньше процентов.
Какие еще можно вытащить показатели, которые важны нам, но не учитываются в доступных калькуляторах?
Для меня это была обоснованность взятия кредита. Я тогда снимал квартиру и поэтому мне нужно было рассчитать цену кредита. Цена кредита для меня равнялась сумме выплаченных процентов за минусом арендных платежей за весь период кредита. Если сумма небольшая или вообще отрицательная, то кредит брать стоит. Бонусом для меня было проживание в СВОЕМ (!) доме, где я знал, что могу забить гвоздь в МОЮ стенку, да и вообще психологическое влияние большое.
Если кому нужно более наглядно, то посмотрите видео, где этот файл и формировался:
Делаем кредитный калькулятор
А для тех, кому просто нужен калькулятор и график платежей, вот ссылка на файл:
Кредитный калькулятор
Использование функций
В редакторе Excel вставить функцию можно несколькими способами:
- вручную;
- при помощи панели инструментов;
- при помощи окна «Вставка функции».
Рассмотрим каждый метод более внимательно.
Ручной ввод
В этом случае всё просто – вы при помощи рук, собственных знаний и умений вводите формулы в специальной строке или прямо в ячейке.
Если же у вас нет рабочего опыта в этой области, то лучше поначалу использовать более облегченные методы.
Панель инструментов
В этом случае необходимо:
- Перейти на вкладку «Формулы».
- Кликнуть на какую-нибудь библиотеку.
- Выбрать нужную функцию.
- Сразу после этого появится окно «Аргументы и функции» с уже выбранной функцией. Вам остается только проставить аргументы и сохранить формулу при помощи кнопки «OK».
Мастер подстановки
Применить его можно следующим образом:
- Сделайте активной любую ячейку.
- Нажмите на иконку «Fx» или выполните сочетание клавиш SHIFT+F3.
- Сразу после этого откроется окно «Вставка функции».
- Здесь вы увидите большой список различных функций, отсортированных по категориям. Кроме этого, можно воспользоваться поиском, если вы не можете найти нужный пункт.
- Выберите какую-нибудь функцию из предложенного списка.
- Чтобы продолжить, нужно кликнуть на кнопку «OK».
- Затем вас попросят указать «Аргументы и функции». Сделать это можно вручную либо просто выделить нужный диапазон ячеек.
- Для того чтобы применить все настройки, нужно нажать на кнопку «OK».
- В результате этого мы увидим цифру 6, хотя это было и так понятно, поскольку в окне «Аргументы и функции» выводится предварительный результат. Данные пересчитываются моментально при изменении любого из аргументов.
Для других банков
Если вы видите по графику банка, что платить нужно последний день каждого месяца, то поставьте
- Установите флаг — Первый платеж только проценты и введите дату выдачи
- Платеж в последний день месяца
Следует также понимать, что некоторые режимы расчета не сочетаются. Например: Учет досрочного погашения в дату платежа и учитывать выходные. При этих параметрах расчет может быть неверен
Это также достаточно точный и универсальный кредитный калькулятор Хоум Кредит банка. Данный калькулятор используют многие, кто хочет взять кредит в Хоум. Кредитный калькулятор онлайн позволяет им прикинуть, сколько они будут платить по кредиту в месяц, а также насколько изменится их платеж, если погашение займа будет идти досрочно.