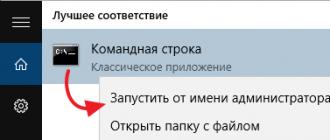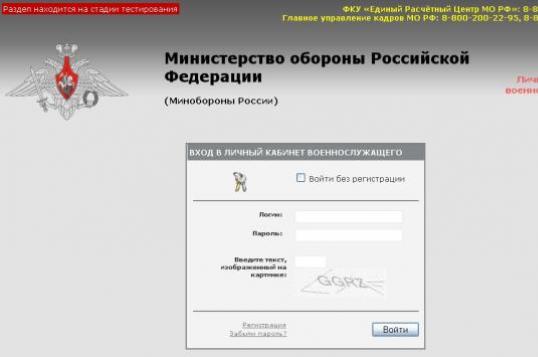10 best mov to mp4 converter, который вы должны знать
Содержание:
- FConvert
- Part 5. MOV VS. MP4
- XMedia Recode: преобразование MOV в формат MP4
- Как перевести MOV в MP4 онлайн на 123apps
- Часть 3. Как конвертировать MOV в MP4 бесплатно на компьютере
- Part 1. HD MOV to MP4 Converter to Convert MOV to MP4 on Mac/Windows (Most Recommended)
- Способы конвертирования MOV в MP4
- Как конвертировать из MKV в MP4
- Часть 2. Лучшая альтернатива онлайн конвертерам MOV в MP4
- Часть 2: как конвертировать QuickTime MOV в MP4 бесплатно
- Part 1. Most Recommended Free MOV to MP4 Converter
- Способ 2: Convertio
- Как конвертировать из FLV в AVI
- Конвертация MOV в MP4 на Online-convert.com
- Часть 2. Как конвертировать MOV в MP4 с VLC
- Часть 3: интерактивный метод преобразования QuickTime MOV в MP4
- Часть 4. Два способа конвертации MOV в MP4 онлайн
- Выводы статьи
- Заключение
FConvert
Простая и бесплатная онлайн-программа, позволяющая легко менять формат видео, устанавливать битрейт и обрезать файл. Возможна работа с несколькими файлами одновременно. Из списка слева необходимо выбрать «MOV to MP4», после чего загрузить на сервер нужный видеоролик с помощью кнопки «»Выберите файл».
Осталось нажать на синюю кнопку «Конвертировать!». Процесс аналогично занимает несколько секунд, после чего будет доступна ссылка на прямое скачивание полученного материала. При этом после завершение конвертации материал немного потеряет качество, однако это не критично.
Конвертер также позволяет работать с электронными книгами, изображениями, аудио, документами и даже с GPS.
Part 5. MOV VS. MP4
| File Extension | MOV | MP4 |
|---|---|---|
| Category | ||
| Description | MOV is a filename extension for the QuickTime multimedia file format. It enables a combination of different types of multimedia data (video, audio, and text). | MP4 is a container format used to store video, audio, and subtitles data. Since stores like iTunes uses this container format, and it is used with iPod and PlayStation (PSP). It becomes an accessible format. |
| Associated Programs | ||
| Developed by | ||
| MIME Type | ||
| Pros | ||
| Cons |
Conclusion
With all the tutorials available today, it is easy to learn how to convert MOV videos to MP4. Several efficient online tools can help you with video conversions, although these web portals prove to be useful when you save media files occasionally. If you are in a profession where frequent conversions are needed, installing a dedicated program like Wondershare UniConverter would be a wise approach. The software is lightweight, and it works 30x faster than others. Still, it also has several post-production gears like video editor, video compressor, audio manager, etc. that make the app one-stop-shop for all media manipulation needs.
Free Download Free Download
XMedia Recode: преобразование MOV в формат MP4
XMedia Recode — бесплатная программа для конвертирования медиа файлов на компьютере. Программа поддерживает видео и аудио форматы, приложение работает на русском языке.
Выполните следующее:
- Нажмите на кнопку «Открыть», для добавления MOV файла в окно программы XMedia Recode.
- Во вкладке «Формат», в области «Формат вывода», выберите профиль, формат и тип файла, в нашем случае — MP4.
Во вкладках «Видео» «Аудио трек», «Субтитры» и т. д., в главном окне программы XMedia Recode можно настроить нужные параметры, если вас не устраивают опции по умолчанию.
- Нажмите на кнопку «Добавить», а затем на кнопку «Кодировать». В окне «Кодирование» отображается процесс преобразования.
Файл MOV конвертирован в MP4, и готов к дальнейшему использованию на компьютере.
Как перевести MOV в MP4 онлайн на 123apps
Для выполнения преобразования видео, в другой формат можно воспользоваться услугами сервиса 123apps.com. На 123apps собраны бесплатные онлайн приложения для работы с мультимедийными данными, текстом и архивами.
Сервис 123apps.com поддерживает работу с файлами размером до 2 ГБ с более 300 видео и аудио форматов.
Выполните следующие действия:
- Откройте специализированную страницу сайта 123apps — «Видео конвертер».
- Нажмите на кнопку «Открыть файл».
- Добавьте файл с компьютера, по URL-адресу, из облачных хранилищ Google Drive или Dropbox.
- Выберите раздел «Видео», выделите формат «mp4».
В настройке «Разрешение» подберите подходящие опции. Нажмите на кнопку «Настройки» для изменения других параметров выходного файла: видео кодека, аудио кодека, примерного размера файла. Если не требуется менять основные характеристики, как в оригинальном файле, не используйте эти опции.
- Нажмите на кнопку «Конвертировать».
Часть 3. Как конвертировать MOV в MP4 бесплатно на компьютере
Иногда нет возможности купить программное обеспечение, а иногда нет смысла его покупать, если вам нужно конвертировать всего несколько файлов. В таких ситуациях лучше выбрать бесплатную программу, как например Wondershare Free Video Converter. Этот конвертер можно бесплатно использовать в качестве MOV конвертера после установки на ПК или Mac, он позволяет конвертировать файлы в различные форматы. Программа работает быстро (благодаря новейшей технологии APEXTRANS), также здесь есть функции редактирования, а выходной файл имеет хорошее качество. Бесплатная версия этого видео конвертера также позволяет скачивать видео с YouTube для дальшейшей конвертации или для воспроизведения в режиме оффлайн.
Part 1. HD MOV to MP4 Converter to Convert MOV to MP4 on Mac/Windows (Most Recommended)
Compared to MOV, MP4 (MPEG-4 Part 14) is most commonly used method for storing & streaming multimedia files efficiently in both Apple & Microsoft platforms. MP4 could be accessed in smartphones, digital media players, iPad, iPod, iTunes Apple TV etc. UniConverter is a perfect tool for converting MOV to MP4 file format to store video & audio files alongwith subtitles.
Get the Best MOV to MP4 Video Converter — UniConverter
- Lossless Conversion: Convert MOV to MP4 video files as well as other 150+ formats with original picture quality.
- Convert Online Videos: Convert online video from any video sharing sites such as YouTube, Hulu, Vimeo, Vevo, Netflix, etc.
- Personalize & Edit: Before converting MOV into MP4 files, enhance video quality by using special editing tools, trim, crop, effects, etc.
- Transfer to Devices: Easily transfer converted or downloaded video to mobile devices like iPhone, iPad, Android Phones and tablets, etc.
- Burn or Copy DVD: Burn MP4 or MOV videos to DVD, copy to several disks as backup if you want.
- Handy Toolbox: Help make interesting GIF, convert VR videos, record screen, cast to TV, etc.
How to Convert MOV to MP4 with 3 Simple Steps
iSkysoft MOV to MP4 converter is so user-friendly that you can easily convert MOV to MP4 in 3 steps: import MOV video > choose MP4 as output format > convert. Now let’s move on to the detailed instructions below.
Step 1. Add MOV file to the MOV to MP4 converter
Download iSkysoft MOV to MP4 converter and launch it after installation, then click to import MOV from your computer. Or you can directly drag-and-drop your target MOV video to the primary interface.
Hit besides Convert all tasks to:, select MP4 from Video tab and choose your desired resolution in the right.
Step 3. Convert large MOV to MP4
Click Convert at the right of each video clip or Covnert All in the bottom right if you have imported several MP4 videos. Wait few seconds, all the imported MOV videos will be converted into MP4 format! If you want free convert MOV to MP4, please go to VLC convert MOV to MP4 or FFmpeg MOV to MP4
Способы конвертирования MOV в MP4
Для преобразования файла с расширением MOV в MP4 можно воспользоваться одним из конвертеров. Давайте рассмотрим наиболее функциональные и простые в использовании варианты.
Способ 1: Movavi Video Converter
Программа Movavi Video Converter работает со всеми популярными форматами видео, коими являются в том числе и MOV с MP4.
- Откройте вкладку «Добавить файлы» и выберите пункт «Добавить видео».
Найдите и откройте нужный файл.
Для вызова окна «Открыть» можно также кликнуть по значку в окне программы.
Или просто перетащите видео в конвертер.
Выберите «MP4» в списке выходных форматов. Для настройки формата конвертирования нажмите на шестерёнку ниже.
В настройках можно изменить ряд параметров видео и аудиодорожки. Для сохранения нажмите «ОК».
Осталось нажать кнопку «Старт».
По завершении конвертирования откроется папка, куда сохранился результат.
Способ 2: Any Video Converter Free
Программа Any Video Converter Free также позволяет и конвертировать, и обрабатывать видео, но главное, что она полностью бесплатна.
- Нажмите кнопку «Добавить видео».
Такая же кнопка есть и в рабочей области программы.
В любом случае откроется окно Проводника, через которое можно открыть MOV-файл.
Обычное перетаскивание тоже сработает.
Откройте список выходных форматов. Здесь можно выбрать устройство или ОС, на котором будет воспроизводиться видео, и указать сам формат. Например, выберем MP4 для Android-устройств.
При необходимости, настройте параметры видео и аудио выходного файла.
Нажмите кнопку «Конвертировать».
После конвертирования будет открыта папка с полученным MP4.
Способ 3: Convertilla
Приложение Convertilla отличается от других вариантов тем, что все настройки можно выполнить в одном окне.
- Откройте файл через соответствующую кнопку.
Выберите и откройте MOV через Проводник.
Или просто перетащите его в указанную область.
В списке «Формат» укажите «MP4». Здесь же можно изменить размер и качество видео. Нажмите «Конвертировать».
Когда процедура будет завершена, Вы услышите звуковой сигнал, а в окне программы будет соответствующая надпись. Видео можно сразу посмотреть через стандартный проигрыватель или открыть в папке.
Подробнее: Программы для просмотра видео
Способ 4: Freemake Video Converter
Программа Freemake Video Converter будет полезна, если Вы часто имеете дело с конвертированием разных файлов, в том числе и MOV.
- Нажмите кнопку «Видео».
Найдите и откройте файл MOV.
Добавить нужные файлы можно, просто перетащив их в рабочую область конвертера.
Внизу кликните по кнопке «в MP4».
Откроется окно параметров конвертирования. Тут можно выбрать один из профилей или настроить свой, указать папку для сохранения и поставить заставку на видео. Когда всё будет готово, нажмите кнопку «Конвертировать».
Об успешном завершении процедуры будет свидетельствовать следующее сообщение:
Из окна конвертирования можно перейти в папку с результатом или сразу запустить полученное видео.
Способ 5: Format Factory
Поистине универсальным конвертером можно назвать Format Factory.
- Разверните блок «Видео» и нажмите «MP4».
В следующем окне нажмите кнопку «Настроить».
Здесь можно выбрать один из встроенных профилей или изменить параметры самостоятельно. Нажмите «ОК».
Теперь кликните «Добавить файл».
Отыщите файл MOV, выделите его и откройте.
Или перенесите его в Format Factory
Нажмите «ОК».
Осталось запустить конвертирование нажатием кнопки «Старт».
По завершению можно перейти в папку с результатом.
Собственно, из перечисленных программ Вы сможете подобрать наиболее подходящую в плане интерфейса или дополнительного функционала. В любом из случаев конвертирование MOV в MP4 можно запустить в несколько кликов.
Опишите, что у вас не получилось.
Наши специалисты постараются ответить максимально быстро.
Как конвертировать из MKV в MP4
Программа Ummy Converter предназначена специально для перевода редких форматов в стандартные расширения. Работа по преобразованию формата MKV в MP4 с помощью этой программы осуществляется всего в несколько кликов:
- В открывшемся окне конвертера выбираем файл, требующий преобразования;
- Устанавливаем формат конвертации MKV в MP4;
- Нажимаем на просмотр и видим результат конвертации.
Программа Ummy Converter позволяет работать с огромным количеством малоизвестных форматов, то есть можно не только конвертировать MKV в MP4, но и в AVI, FLV, MOV и другие.
Иногда пользователь хочет извлечь из видео звук, к примеру, песню из любимого фильма. С помощью конвертера Ummy Converter возможно и это действие, то есть можно преобразовать имеющийся видеофайл в аудио.
Часть 2. Лучшая альтернатива онлайн конвертерам MOV в MP4
Иногда вам нужно использовать конвертер MOV в MP4 для конвертации видео, потому что конвертер для настольных ПК обеспечит очень стабильный процесс конвертирования и высококачественные конвертированные видеофайлы. Среди всех видео конвертеров для компьютеров Windows и Mac, Wondershare UniConverter считается лучшей альтернативой конвертации MOV в MP4 онлайн. Этот конвертер MOV в MP4 позволяет конвертировать видео в более чем 1000 видео и аудио форматов с помощью простых шагов. Вы можете обрабатывать файлы MOV в пакетном режиме и без каких-либо ограничений по размеру, а также, при необходимости, вы можете сжать размер видео MOV. Также, если вам требуется преобразовать MOV в MP4, доступны функции редактирования видео.
- Конвертируйте большие видео MOV в MP4 или более 1000 других видео форматов с супер высокой скоростью.
- Конвертируйте несколько видео MOV в MP4 в пакетном режиме и без ограничений по размеру.
- Редактируйте видео MOV перед преобразованием в MP4 с обрезкой длины, кадрированием, добавлением водяных знаков и т. д.
- Загружайте YouTube видео и плейлисты в формат MP4 или MOV, просто вставляя URL-адреса.
- Записывайте MOV и другие форматы видео на DVD / Blu-ray диски с помощью бесплатных шаблонов меню.
- Передавайте видео MOV/MP4 через кабель USB на мобильные устройства для воспроизведения.
- Дополнительные функции, связанные с видео, такие как исправление метаданных видео, запись экрана, создание GIF, трансляция на ТВ и т. д.
- Поддерживаемые ОС: Windows 10/8/7/2003/XP/Vista, и Mac OS X 10.14 (Mojave), 10.13, 10.12, 10.11, 10.10, 10.9, 10.8, 10.7, 10.6.
Безопасность подтверждена. 5,481,347 людей уже скачали его.
Загрузите и установите Wondershare UniConverter на свой компьютер, затем запустите его. По умолчанию вы перейдете на вкладку Конвертация. Нажмите кнопку Добавить файлы чтобы добавить MOV-видео в программу. Также вы можете перетащить файлы в интерфейс напрямую.
Шаг 2 Выберите MP4 в качестве выходного формата.
После добавления видео в программу, вы можете перейти к кнопке Конвертировать все файлы в: в верхнем правом углу основного интерфейса, чтобы вызвать всплывающее диалоговое окно. Теперь выберите MP4 и разрешение на вкладке Видео.
Шаг 3 Размер видео сжатия (необязательно).
В главном интерфейсе щелкните значок сжатия. Откроется окно сжатия видео, здесь вы можете легко и быстро изменить такие параметры, как битрейт, разрешение видео, размер файла. Кроме того, если хотите, вы можете нажать на значки редактирования на миниатюре видео, чтобы обрезать, кадрировать видео.
Шаг 4 Начните конвертировать MOV в MP4.
Теперь нажмите на кнопку Конвертировать, чтобы приступить к конвертации MOV в MP4. Когда конвертирование завершится, вы сможете найти загруженные видеоролики на своем компьютере, щелкнув вкладку Конвертированные в верхней части окна программы.
Заключение: В этой статье рассказывается об онлайн-конвертерах MOV в MP4, а также мы обсудили лучший способ конвертации видео в автономном режиме без доступа в интернет и ограничения размера. Для всех онлайн способов требуется подключение к Интернету, а без него вы не сможете конвертировать ни одно видео. Wondershare UniConverter может конвертировать MOV в MP4 и без подключения к Интернету со скоростью, в 30 раз превышающей скорость любой другой программы по конвертации видео. Бесплатно загрузите и установите его на свой ПК / Mac и следуйте инструкциям выше, чтобы легко конвертировать MOV в MP4.
Часть 2: как конвертировать QuickTime MOV в MP4 бесплатно
Если вы хотите конвертировать QuickTime MOV в MP4 в высоком качестве или даже больше редактировать видеофайлы, Tipard Видео конвертер Ultimate будет экономить время. Вы можете получить больше возможностей для конвертирования и редактирования видео с помощью приложения Video Converter Ultimate на Mac. Кроме того, он позволяет пользователям улучшать видеоэффект, чтобы преобразовать MOV в видео MP4 без потери качества или даже самого высокого качества автоматически. Звучит потрясающе, не так ли? Просто прочитайте следующие описания, чтобы узнать больше о возможностях Video Converter Ultimate.
Основные возможности мощного QuickTime MOV для конвертера MP4
- • Поддержка широкоформатных видеоформатов
Преобразование MOV в MP4 и другие форматы 200 с безупречным качеством видео - • Высокая совместимость
Вывод преобразовывал MOV в файлы MP4, полностью совместимые с iPhone XS / XS Max / XR / X, iPhone 8 / 8 Plus и более - • Расширенные настройки вывода
Настроить видео, улучшить видео, повернуть видео и определить настройки 3D видео MOV - • Загружать и конвертировать видео на YouTube
Загрузите онлайн-видео с YouTube, Vimeo и других популярных сайтов для видео-обмена с оригинальным качеством видео, поддерживаемым 100%. - • Rip DVD с молниеносной скоростью и без ограничений
Конвертируйте DVD в видео 2D или 3D и выводите на любое портативное устройство.
Как конвертировать MOV в MP4 и HD MP4 без потери качества
Шаг 1
Добавить файлы MOV в Video Converter Ultimate
Бесплатно загрузите и откройте конвертер QuickTime MOV в MP4 на вашем компьютере Mac. Выберите «Добавить файл», чтобы добавить видео MOV на Mac.
Шаг 2
Настроить видео QuickTime на Mac
Нажмите «Изменить», чтобы повернуть, обрезать, улучшить видеоэффект, добавить водяной знак и выполнить другие задачи редактирования видео в окне предварительного просмотра.
Шаг 3
Преобразование MOV в MP4 без потерь на Mac
Выберите «MP4» в раскрывающемся меню «Профиль». Вы можете установить выходную папку для сохранения преобразованных файлов MP4, нажав «Обзор» в «Destination». Нажмите «Конвертировать», чтобы конвертировать QuickTime MOV в MP4 с качеством без потерь на Mac.
Part 1. Most Recommended Free MOV to MP4 Converter
The best video converters can convert videos at a speedy rate, and the end product usually has excellent quality. This is why Wondershare Free Video Converter is the ideal software for one to convert MOV to MP4 free. Wondershare Free Video Converter is available for both Mac and Windows users. With it, you can convert MOV to MP4 or any video format, including YouTube videos that work with all iOS and Android devices.
- Best MOV to MP4 Converter to convert MOV files for free with easy steps and super fast conversion speed.
- Wondershare Free Video Converter converts videos to TV, Android, iOS devices, and game console-supported formats in just a few clicks.
- YouTube video downloader: with the software, you can easily download YouTube videos to MP4 on Mac and Windows computers.
- Available on Mac and Windows: the latest version of Windows 10 and Mac OS 10.15 (Catalina), 10.14 are included.
- Support zero quality loss during the conversion process.
- Edit video before the conversion: this can customize your videos per your needs.
Способ 2: Convertio
Преобразовать онлайн видеоролик MOV в формат MP4 довольно просто. Для этого достаточно воспользоваться одним из специализированных сервисов для конвертирования, предлагающих проведение процедуры с дополнительной настройкой параметров итогового файла.
Опишите, что у вас не получилось.
Наши специалисты постараются ответить максимально быстро.
Как конвертировать из FLV в AVI
Перевести файл в нужный формат поможет Ummy Converter FLV в AVI. Чтобы преобразовать формат, пользователю понадобится выполнить следующие действия:
- На компьютере выбирается нужный файл, который необходимо преобразовать;
- Затем выбирается команда «FLV в AVI»;
- Появится файл с таким же именем, но новым разрешением;
- Файлы преобразованные из FLV в AVI можно сразу просматривать из папки.
Конвертер Ummy Converter русифицированный, поэтому управлять им совсем несложно. Преимущество конвертера состоит в том, что преобразование FLV в AVI бесплатное, при этом полностью сохраняется первоначальное качество. Если скачать конвертер FLV в AVI, то преобразованные видео можно будет просматривать на разнообразных устройствах: компьютерах, телефонах, игровых приставках и тому подобное.
В программе присутствуют готовые профили настроек, пользователю ничего не придется делать самостоятельно, конвертация файлов будет выполняться автоматически.
Конвертация MOV в MP4 на Online-convert.com
Сервис Online-covert.com поддерживает преобразование между большим количеством медиа форматов, в том числе между файлами MOV и MP4. На сайте имеется бесплатный Он-лайн видео конвертер, с помощью которого мы выполним необходимые операции.
Пройдите последовательные шаги:
- Войдите на страницу сервиса online-convert.com, отвечающую за конвертацию в MP
- Добавьте файл MOV в специальную область с помощью Проводника или просто перетащите файл с ПК. Можно добавить файл по URL-адресу из интернета, или из облачных хранилищ Dropbox и Google Drive.
- Нажмите на кнопку «Начать конвертирование».
На сервисе имеется возможности для изменения настроек по умолчанию, перед выполнением преобразования файла в другой формат. В случае необходимости, пользователь имеет возможность изменить параметры кодирования видео файла.
Скачайте MP4 файл в обычном виде или в ZIP-архиве на компьютер, сохраните файл в облачном хранилище. Ссылка на скачивание доступна в течение 24 часов, после создания нового файла.
Часть 2. Как конвертировать MOV в MP4 с VLC
Вам интересно «может ли VLC конвертировать MOV в MP4»? Ответ -положительный. Проигрыватель VLC Player, известный как медиаплеер с открытым исходным кодом, не только может воспроизводить видео в различных форматах, но также может конвертировать видео между популярными форматами, например MP4 в MOV. VLC удовлетворит ваши основные потребности в конвертации, если вы пользуетесь функциями конвертации не так часто.
Инструкция того, как использовать VLC для конвертации MOV в MP4:
Шаг 1: Сначала скачайте и установиите VLC, откройте его на своем компьютере.
Шаг 2: Добавьте MOV файл, кликнув Добавить или перетащив файл в программу. После этого, нажмите на кнопку Конвертировать/Сохранить, чтобы перейти в окно Конвертация.
Шаг 3: Выберите конечный формат Видео — H.265 + (MP3) MP4, вы сами можете выбрать настройки. Затем выберите выходную папку, куда будут сохраняться конвертированные файлы. Наконец, кликните Начать, чтобы конвертировать в формат MP4 с помощью VLC.
Плюсы и минусы бесплатного VLC:
Хотя VLC плеер может легко конвертироывть видео в формат MP4, у него также есть свои недостатки. Во время конвертации могут возникнуть непонятные ошибки. Также перед конвертацией вы не можете задать настройки к видео. А поддерживаемые форматы ограничены. С учетом вышеперечисленного мы нашли другой бесплатный MP4 конвертер для вас.
Часть 3: интерактивный метод преобразования QuickTime MOV в MP4
Чтобы немедленно конвертировать MOV в MP4, вы можете использовать онлайн-конвертер MOV в MP4 бесплатно. А также OnlineConvert поддерживает конвертацию между более чем 200 различными форматами, включая конвертирование MOV в MP4 онлайн. Несмотря на то, что вы конвертируете MOV в MP4 онлайн, вы можете легко отрегулировать соотношение сторон видео, разрешение видео и другие настройки.
Шаг 1: Загрузите файлы QuickTime MOV из Dropbox, Google Диска и в другое место.
Шаг 2: Управляйте «Выбор опций», чтобы отправить конвертированные файлы MP4 или отправить в облачное хранилище.
Шаг 3: Нажмите «Начать конверсию», чтобы конвертировать MOV в MP4 онлайн.
В общем, вы можете конвертировать MOV в MP4 на Mac в пакетном режиме или отдельно, без потери качества через все видеоконвертеры, упомянутые выше. Если вам все еще трудно понять о конверсиях QuickTime MOV в MP4, вы можете оставить сообщения ниже или не стесняйтесь обращаться к нам.
Часть 4. Два способа конвертации MOV в MP4 онлайн
Если вы не хотите скачивать никакие программы, вы можете использовать онлайн MOV в MP4 конвертеры. Здесь мы рекомендуем вам 2 онлайн конвертера, которые помогут вам конвертировать файл в MP4 бесплатно онлайн.
1. Online UniConverter (Media.io)
Online UniConverter (Media.io) — онлайн видео конвертер, который поддерживает конвертацию самых популярных видео и аудио форматов. Вы можете конвертировать MOV в AVI, MP4, WMV, MKV и другие форматы, всего выполнив три действия. Более того вы можете конвертировать видео в аудиофайлы, такие как MP3, WAV, M4A и т.д. Эта программа обладает высокой скоростью конвертации по сравнению с другими онлайн программами, также в ней не содержится рекламы, и в конвертированный файл не добавляется водяной знак. Единственный недостаток в том, что есть ограничение на размер файла, так же как и в других онлайн инструментах.
Как конвертировать MOV в MP4 с Online UniConverter (Media.io) бесплатно онлайн
Шаг 1:Откройте сайт Online UniConverter (Media.io) (https://www.media.io/ru/) с браузера на Windows или Mac.
Шаг 2: Щелкните Добавить ваши файлы, чтобы выбрать MOV видео, которые вы хотите конвертировать и затем выберите MP4 в качестве выходного формата в разделе Конвертировать в: > Видео.
Шаг 3: Кликните Конвертировать, чтобы начать конвертацию видео в MP4 онлайн. После конвертации нажмите на кнопку Скачать все, чтобы скачать конвертированные MOV файлы.
2. Cloudconvert
Cloudconvert это онлайн программа, которую можно использовать бесплатно, и которая удовлетворит ваши потребности в конвертации простым инфтерфейсом. Эта программа позволяет добавлять MOV файлы с вашего ПК, Google Drive, Dropbox, через URL или просто посредством перетаскивания файлов в программу. После добавления MOV файл конвертируется в MP4 формат и его можно скачать с интерфейса программы. Но для этого конвертера потребуется больше времени для загрузки файлов по сравнению с Online UniConverter (Media.io).
Конвертировать MOV в MP4 онлайн с Cloudconvert:
Шаг 1: Запустить Cloudconvert на своем ПК/Mac браузере.
Шаг 2: Щелкните Выбрать файлы, чтобы добавить MOV файл для конвертации.
Плюсы и минусы перечисленных выше MOV конвертеров:
В независимости от того, какой это конвертер: Online UniConverter (Media.io) или Cloudconvert, онлайн конвертеры не нужно скачивать и устанавливать. Процесс конвертации очень прост, вам нужно просто добавить необходимый файл и он будет конвертирован через какое-то время. Их можно использовать бесплатно.
Скорость онлайн конвертации файлов зависит от программы и интернет-соединения, и почти все онлайн-инструменты имеют ограничение в размере файла: не больше 200МБ. Более того, если вы хотите конвертировать за раз сразу несколько видео, если вам нужны высокая скорость и инструменты для редактирования, перейдите на более продвинутое программное обеспечение.
Выводы статьи
При использовании видео файлов на ПК, пользователю может потребоваться конвертировать файл в формате MOV в файл формата MP4. Сделать это можно при помощи бесплатных программ на компьютере: Any Video Converter, Format Factory, XMedia Recode или VLC media player.
Как конвертировать MOV в MP4 — 5 программ (видео)
Похожие публикации:
- Конвертируем DVD в AVI с помощью Movavi Конвертер Видео
- Hamster Free Video Converter — программа для конвертации видео
- 5 сервисов звуки природы онлайн
- Как повернуть видео на компьютере, онлайн или на телефоне
- Icecream Video Editor для монтажа и редактирования видео
Заключение
Мы рассмотрели онлайн конвертеры из mov в mp4 и программы. Выяснили, как с их помощью быстро конвертировать видео-файл в разный формат. Все сервисы и программы, которые были здесь предложены пользователям – рабочие. Лучше всего использовать для конвертации файлов онлайн-конвертер, так как он наиболее удобный в использовании
Спасибо за внимание и всего Вам доброго!
Просмотров: 331