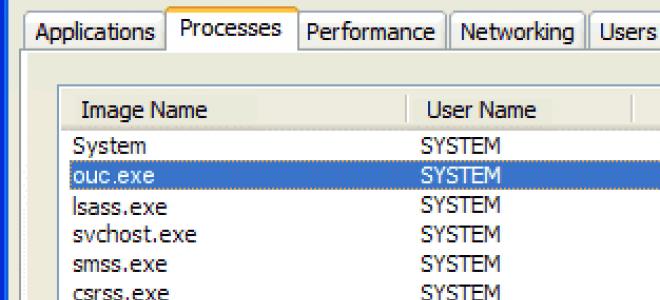Что такое песочница (sandbox) и почему вы должны в ней играть
Содержание:
- Entropia Universe
- Песочница для Windows 10
- УстановкаInstallation
- Planet Nomads
- Что такое песочница в Windows 10
- Использование Песочницы Windows
- Песочница Windows Sandbox в Windows 10 1903: тестируем сомнительный софт без риска для системы
- Для чего нужна программа Sandboxie (Сандбокси)
- Terraria
- Работаем с программой
- Преимущества программы
- Eco
- Как установить Песочницу в Windows 10 Home (Windows 10 Домашняя)
Entropia Universe
В этой космической ММО разработчики сделали все, чтобы дать игрокам как можно больше свободы, предоставив им возможность развлекаться в своей собственной песочнице как душа пожелает. Для этого они создали несколько планет с различными правилами и событиями, и позволили делать на них все, что захочется.
Буквально – здесь можно отправиться в мир, где живут только фанаты тяжелого рока и любители всяческой нечисти. Или присоединиться к бесконечной войне против роботов. Или же попытать удачи в PvP потасовках. Ну а накопив деньжат, можно и прикупить личный земельный участок, построить на нем свой особняк и закатить шумную вечеринку. Кстати, все честно нажитое имущество можно выгодно продать с выводом игровой валюты в реальные деньги.
Песочница для Windows 10
Sandbox Windows 10 позволяет запускать приложения во временном безопасном окружении, изолировано от основной операционной системы. На компьютере, в отдельном окне запускается «чистая» версия Windows 10. После запуска в «песочнице» подозрительных файлов или незнакомых программ, вашему компьютеру не будут опасны вирусы, не произойдут изменения в настройках системы.
Запуск в Песочнице Windows происходит в своеобразном контейнере, изолированном от основной операционной системы. Все изменения, проводимые внутри Windows Sandbox, никак не затрагивают хостовую систему, носят временный характер и удаляются навсегда, после закрытия приложения.
По существу, Windows Sandbox является облегченной виртуальной машиной, изолирующей рабочую среду от «песочницы», обеспечивающей полную безопасность для основной системы.
Основные возможности встроенной Песочницы Windows:
- Запуск системы с чистого лиса — внутри Песочницы запускается «чистая» ОС Windows, в состоянии системы, которая бывает сразу после установки.
- Уничтожение следов — после закрытия Песочницы, удаляются все файлы и установленные приложения, находящиеся внутри Windows Sandbox.
- Безопасность — для запуска Windows внутри Песочницы используется отдельное ядро ОС, изолированное от основной системы.
Виртуальная ОС динамически генерируется на основе реальной Windows, занимает мало места на диске компьютера.
Обратите внимание на то, что при использовании Песочницы Windows и Hyper-V, не будут запускаться виртуальные машины VMware, из-за настроек параметров защиты учетных записей Windows. Запуск сторонних виртуальных машин станет возможным только после отключения и удаления этих системных компонентов.. Мы разобрались, что такое Windows Sandbox, теперь возникает вопрос, как запустить этот компонент системы на компьютере
Мы разобрались, что такое Windows Sandbox, теперь возникает вопрос, как запустить этот компонент системы на компьютере.
УстановкаInstallation
-
Убедитесь, что ваш компьютер использует Windows 10 Pro или Enterprise, сборка версии 18305 или более поздней.Ensure that your machine is using Windows 10 Pro or Enterprise, build version 18305 or later.
-
Включите виртуализацию на компьютере.Enable virtualization on the machine.
- Если вы используете физический компьютер, убедитесь в том, что в BIOS включены возможности виртуализации.If you’re using a physical machine, make sure virtualization capabilities are enabled in the BIOS.
- Если вы используете виртуальную машину, выполните следующую команду PowerShell, чтобы включить вложенную виртуализацию.If you’re using a virtual machine, run the following PowerShell command to enable nested virtualization:Set-VMProcessor-VMName <VMName> -ExposeVirtualizationExtensions $trueSet-VMProcessor -VMName <VMName> -ExposeVirtualizationExtensions $true
-
С помощью панели поиска на панели задач и ввода параметров включение и отключение функций Windows для доступа к инструменту дополнительные возможности Windows.Use the search bar on the task bar and type Turn Windows Features on and off to access the Windows Optional Features tool. Выберите «песочницу Windows» и нажмите кнопку ОК.Select Windows Sandbox and then OK. Перезагрузите компьютер, если будет предложено.Restart the computer if you’re prompted.
Если параметр «изолированная программная среда Windows» недоступен, ваш компьютер не соответствует требованиям для запуска «песочницы Windows».If the Windows Sandbox option is unavailable, your computer doesn’t meet the requirements to run Windows Sandbox. Если вы считаете, что это неверно, ознакомьтесь со списком предварительных требований, а также шагами 1 и 2.If you think this is incorrect, review the prerequisite list as well as steps 1 and 2.
-
Найдите и выберите пункт «изолированная программная среда Windows» в меню «Пуск», чтобы запустить ее в первый раз.Locate and select Windows Sandbox on the Start menu to run it for the first time.
Planet Nomads
В этой фантастической игре с элементами симулятора выживания вы отправитесь на далекую планету, где займетесь стандартными для колониста делами: изучением территории, сбором ресурсов, строительством базы, конструированием транспорта и сражениями с местной живностью.
От других «выживалок» Planet Nomads отличается меньшим упором на, собственно, выживание, и большим – на исследования и креативность. Да, персонаж должен есть, пить и спать, но сильно страдать от неудовлетворения базовых потребностей он не будет. Зато игровой мир покажет вам местные красоты, заинтригует своими секретами и, возможно, бросит вызов своими опасностями. Ну и не забывайте о богатстве и разнообразии возможностей крафтинга.
Что такое песочница в Windows 10
Если вы хотите попробовать какую-то программу или игру, но боитесь, что после этого на компьютере что-то пойдет не так: вместе с программой на компьютер проникнут вирусы или вам она не понравится и потом придется её удалять. И неизвестно, как еще пройдет это удаление, тогда лучше всего воспользоваться песочницей и протестировать приложение в ней.
Песочница работает очень просто. Как только вы её включаете, она запускает новую чистую установку Windows 10, т.е. запускает виртуальную машину с новой операционной системой без доступа к вашим файлам в основной системе.
Можно протестировать любую программу, игру или файл. Как и в виртуальной машине в песочнице имеется буфер обмена, при помощи которого вы можете «передавать» файлы из основной системы в песочницу и наоборот.
Если что-то необходимо сохранить, созданное во время работы в песочнице, то можно перенести файлы в общие папки по сети. Но лучше этого не делать, т.к. если программа или игра заражена вирусами, то при передаче файлов они проникнут в основную систему.
После отключения песочницы всё автоматически удаляется. После чего вы можете работать на компьютере точно так-же, как работали до этого.
Системные требования Windows Sandbox
Прежде чем пытаться включить функцию «Песочница», необходимо убедиться, что ваше устройство подходит для её использования.
Минимальные системные требования для включения песочницы:
- Windows 10 Профессиональная или Корпоративная, версии 1903 (при желании, включить песочницу можно и в Windows 10 Домашняя);
- Аппаратная виртуализация;
- Разрядность ОС х64;
- Процессор — минимум 2 ядра;
- Память – минимум 4 ГБ;
- Жесткий диск – минимум 1 ГБ (лучше SSD).
Как проверить, поддерживает ли Ваш компьютер виртуализацию Hyper-V
Кликните по кнопке «Пуск» правой кнопкой мыши.
Выберите в открывшемся контекстном меню консоль PowerShell или командную строку от имени администратора,
введите в ней команду systeminfo и нажмите на клавиатуре кнопку Enter.
После этого обратите внимание на пункт «Требования Hyper-V».
Если все четыре требования имеют значение «да», можете смело включать гипервизор и создавать виртуальные машины. Если один из этих пунктов имеет значение «нет», то необходимо проверить настройки BIOS или UEFI и включить эту функцию, при условии, что процессор её поддерживает. Включается в БИОС/UEFI. Выглядит как пункт для включения Intel Virtualization Technology (VT-x), или AMD-v на процессорах AMD. Если ничего не помогло, то посетить сайт производителя вашего устройства.
Включаем песочницу Windows 10
Чтобы включить песочницу в виндовс 10 необходимо:
- Установите флажок напротив записи «Песочница Windows» и нажмите кнопку «ОК».
- Вас попросят перезагрузить компьютер. Нажмите кнопку «Перезагрузить сейчас».
Как запустить песочницу Windows Sandbox на Windows 10
- Откройте меню «Пуск».
- Найдите пункт «Windows Sandbox», кликните по нему правой кнопкой мыши и выберите параметр «Запуск от имени администратора».
Выберите приложение, которое хотите запустить в песочнице. Кликните правой кнопкой мыши по его файлу установщика и выберите в выпадающем контекстном меню пункт «Копировать».
Кликните правой кнопкой мыши по рабочему столу песочницы и выберите пункт «Вставить».
- Теперь можете запустить установщик программы так же, как в вы это делаете в основной операционной системе.
- Для использования песочницы в полноэкранном режиме (или выхода из него) можно использовать клавиши Ctrl + Alt + Break (или Пауза), или нажать вверху окна песочницы кнопку «Свернуть/Развернуть».
- После завершения тестирования приложения нажмите вверху справа окна песочницы кнопку Х и нажмите кнопку «ОК», чтобы закрыть песочницу.
После этого программа и все её файлы будут удалены. Все эти действия не повлияют ни на вашу систему, ни на ваши файлы. Все останется в целости и сохранности. Удалена будет только программа, которую вы запускали в песочнице. В этом вся прелесть этой функции.
Использование Песочницы Windows
Внутри вашей ОС на Рабочем столе работает «чистая» Windows 10. Версия системы, запускаемая в виртуальной среде, всегда соответствует Windows, установленной на компьютере. По умолчанию, в Песочнице установлены приложения, входящие в поставку операционной системы.
Теперь, для тестирования можно установить нужную программу, скачав приложение из интернета в самой «песочнице», используя виртуальную систему, или скопировать файл с ПК, а затем вставить его в Windows Sandbox из хост-системы (основной ОС). На ПК работает только одна копия Песочницы Windows.
Приложение Песочница Windows можно развернуть на весь экран. В развернутом окне, в верхней части находится панель для управления изолированной средой.
После закрытия Песочницы Windows, все содержимое будет безвозвратно потеряно. На экране откроется окно с предупреждением об удалении всех данных без возможности восстановления.
Для создания конфигурационных файлов (WSB) Песочницы Windows создана бесплатная программа Windows Sandbox Editor, в которой можно настроить работу компонента в безопасной среде.
Песочница Windows Sandbox в Windows 10 1903: тестируем сомнительный софт без риска для системы
Windows Sandbox: что это такое
Windows Sandbox – это виртуальная, изолированная от основной Windows среда запуска сомнительных, непроверенных и заведомо проблемных EXE-файлов и программ Windows. В песочнице можем устанавливать программы, скачанные с левых сайтов, тестировать их,
кастомизировать интерфейс системы,
внедрять различные надстройки,
экспериментировать с настройками самой Windows, запускать браузер и ходить по сомнительным сайтам.
Песочница являет собой обычное приложение, но внутри него на базе технологии Hyper-V реализована виртуальная Windows 10 1903. Но не полноценная виртуальная операционная система, а урезанная: в ней есть только классическая часть Windows 10 — проводник, панель управления, диспетчер задач, командная строка, PowerShell и прочие административные утилиты. И реализован доступ к Интернету.
В песочнице нет Microsoft Store и его приложений, из штатных UWP-приложений — только браузер Microsoft Edge, «Безопасность Windows», «Параметры».
Песочница не функционирует по принципу программ типа «Неубиваемая Windows». Мы, как упоминалось, не работаем в среде реальной системы, которая потом возвращается к снимку, запечатлёному в момент активации защиты в виде неприменения вносимых изменений. Мы работаем полностью в виртуальной среде с единственным системным разделом С, муляжом реального раздела С.
Муляжа других разделов физического жёсткого диска у нас нет, а всё сообщение с основной операционной системой осуществляется через буфер обмена. Копируем файл в среде реальной системы, вставляем его в среде песочницы.
Мы даже не являемся пользователями виртуальной системы песочницы. Её пользователь – это предустановленная техническая локальная учётная запись с правами администратора.
Для удобства погружения в среду виртуальной Windows с песочницей можно работать в полноэкранном режиме.
Windows Sandbox – это, по сути, чистая Windows 10 1903, и таковой она будет каждый раз после закрытия и открытия приложения вновь. Все проделанные в такой виртуальной системе изменения не сохраняются и действуют только на протяжении одной сессии работы песочницы.
И, увы, такой расклад позволит нам проводить эксперименты только с софтом и настройками, которые не требуют процедуры перезагрузки.
Как активировать Windows Sandbox
Для активации песочницы в Windows 10 1903, как упоминалось, необходима редакция от Pro и выше. А также соответствие компьютера минимальным аппаратным характеристикам работе с гипервизорами, это:
- Поддержка аппаратной виртуализации процессором и включение её в BIOS;
- Сам процессор желательно с двумя ядрами;
- Хотя бы 4 Гб оперативной памяти.
Как видим, друзья, вполне сносные требования. Если с этим всё в порядке, отправляемся в панель управления. Кликаем «Программы».
Далее – «Программы и компоненты». В появившемся окошке ищем пункт «Песочница Windows», ставим галочку, жмём «Ок».
Ждём немного и перезагружаем компьютер. После перезагрузки ищем ярлык приложения Windows Sandbox в меню «Пуск». Вот так вот всё просто, казалось бы, если бы не одно «Но».
Ошибка запуска Windows Sandbox в русскоязычном дистрибутиве
Парадоксально, но именно самой толковой новинки Windows 10 1903 коснулись недоработки майского накопительного обновления. У многих Windows Sandbox в русскоязычном дистрибутиве операционной системы при запуске слетает с ошибкой. Известно, что в процессе инсайдерской обкатки песочница до определённого момента работала нормально, но после внедрения подборки обнов стала выдавать ошибку запуска.
Как быть в этой ситуации? Можно подождать, пока Microsoft решит этот вопрос. А можно всё же попытаться запустить Windows Sandbox. Первый вариант – в «Программах и компонентах» попробовать деактивировать песочницу, активировать компонент «Платформа виртуальной машины». Перезагрузиться и потом снова активировать песочницу.
Примечание: активация платформы виртуальной машины может привести к конфликту запуска в системе сторонних гипервизоров — VMware и VirtualBox. Если вы столкнётесь с этой ситуацией, деактивируйте платформу виртуальной машины, но не перезагружайтесь. Прежде запустите командную строку от администратора, введите:
bcdedit /set hypervisorlaunchtype off
И только теперь делайте перезагрузку.
Второй вариант – установить с нуля англоязычный дистрибутив Windows 10 1903 и русифицировать его, но только в части основного интерфейса, не применяя русский к административным параметрам. Подробнее об этом варианте читаем в статье «Windows Sandbox не запускается: устанавливаем англоязычную Windows 10 1903 и русифицируем её».
Для чего нужна программа Sandboxie (Сандбокси)
Программа первоначально была разработана для повышения безопасности веб-серфинга при помощи браузера Internet Explorer, однако является столь же эффективным инструментом для любого другого обозревателя (Opera, Яндекс Браузер, Chrome, Amigo, Firefox и др.), и фактически, любого другого приложения. Сандбокси создает защитный слой вокруг программ, которые она контролирует, именно этот слой, перехватывает и изолирует любые изменения применяющиеся извне к компьютеру пользователя.
Сандбокси — обучающий режим
При просмотре веб-страниц, происходят изменения с Вашей операционной системой Windows. В большинстве своем эти изменения безопасны, например, это записи относящиеся к посещению пользователем веб-сайтов, используемые для того, чтобы браузер мог помочь закончить вводимый веб-адрес. Являются ли эти изменения безвредными или наносящими вред, Sandboxie делает запись этих изменений от имени браузера, но записывает их в специальную изолированную папку, которая называется «песочница» (sandbox — сандбокс) и, в случае необходимости, они могут быть безболезненно удалены из системы.
Обратите внимание, что запущенные в песочнице окна приложений, при наведении на них указателя мыши подсвечиваются желтой рамкой
Сандбокси — браузер запущенный в песочнице
Основным преимуществом наличия песочницы является то, что она предоставляет возможность избавиться от всех изменений, сделанных приложением, просто удаляя папку песочницы.
Еще одной полезной особенностью программы является способность прекратить все изолированные в песочнице приложения одновременно. Это очень удобно, поскольку некоторые вредоносные веб-сайты могут открывать по несколько новых окон браузера для каждого из закрытых, при помощи Sandboxie пользователь может закрыть их все одним щелчком мыши.
Использовать программу можно совершенно бесплатно сколь угодно долго, однако, если вы используете программу более 30-ти дней, иногда будет появляться напоминание о рассмотрении возможности уплаты регистрационного взноса. Оплатив взнос, Вы оказываете поддержку дальнейшего развития и совершенствования программы.
Стоит отметить, что «песочницы» («sandbox») широко используются и антивирусными пакетами для запуска «подозрительных» программ и процессов, одним из таких представителей, например, является бесплатный пакет 360 Total Security сочетающий в себе множество передовых технологий.
Terraria
Terraria можно с некоторой натяжкой назвать Minecraft в двухмерном пространстве. Ну, ладно, с большой натяжкой, но все-таки на второе место эта игра попала не просто так. Мир Terraria гораздо более оформленный и наполненный, это не чистый холст… но это вовсе не означает, что он хуже. Если в «майнкрафте» преобладают зеленый, голубой и коричневый цвета, то палитра «террарии» гораздо богаче.
В то же время пространство остается ограниченным. Обе игры поощряют исследование и творчество, но Terraria – больше про исследование. Двухмерная проекция позволяет игрокам углубляться гораздо дальше, чем для игроков Minecraft в этом есть необходимость. И вообще, хватит уже сравнивать эти игры! Поздновато, конечно, мысль появилась, к самому концу обзора, но все же: Terraria достаточно уникальна, чтобы не быть в тени других «песочниц».
Работаем с программой
Для того чтобы запустить любое приложение в режиме песочницы при помощи Sandboxie, нам нужно будет, естественно, сначала скачать саму программу, а потом установить ее. Рассмотрим оба этапа подробнее.
Как скачать и установить
Изначально давайте скачаем нужное нам приложение. Для этого следует просто задействовать кнопку, которая находится немного ниже. А именно:
- Крутим эту страничку ниже, кликаем по кнопке загрузки последней русской версии нужной нам программы.
- В результате загрузив торрент-раздачу, мы можем сохранить полученный файл в любое удобное место.
- Запускаем наш установочный дистрибутив и, руководствуясь подсказками пошагового мастера, производим инсталляцию Sandboxie.
Готово, теперь можно переходить прямо к работе с нашим приложением. Соответственно, давайте рассмотрим, как это делается.
Как пользоваться
Для того чтобы запустить любую программу в безопасном режиме и посмотреть, что она с собой являет, нам необходимо сделать несколько простых шагов:
- Подразумевается, что Sandboxie уже установлена на ваш ПК или ноутбук. Раз это так, находим любой файл, который хотим протестировать, и делаем по его имени правый клик мышью.
- В появившемся контекстном меню выбираем пункт запуска в Sandboxie.
- В результате последует диалог запуска, в котором нам нужно будет утвердительно отвечать на все запросы.
Преимущества программы
На нашем сайте вы можете бесплатно скачать Sandboxie. После установки будут доступны все функции и возможности программного обеспечения. Версия, представленная на русском языке, содержит компоненты, которые есть и в привычных антивирусных решениях. Инструмент Sandbox на русском языке поможет избавиться от навязчивой и неинтересной рекламы, вредоносного софта. Эта программа формирует на персональном компьютере изолированную среду. Песочница «Сандбох» характеризуется такими преимуществами, как:
- полностью безопасный серфинг в сети;
- легкое и простое удаление вредоносных файлов из песочницы;
- надежная защита всех данных пользователя;
- быстродействие и небольшой вес;
- нетребовательность к системным ресурсам.
Песочница Sandboxie для Windows должна быть на каждом компьютере. Ведь любой пользователь что-то качает из сети (статьи, аудио- и видеофайлы, изображения и т. д.), проводит время на разных сайтах в интернете. В результате таких действий в операционную систему проникают различные вирусы, вредоносный софт. Программа Sandbox является в таких случаях незаменимой, так как создает барьер для подозрительных файлов и приложений. Она поможет не только при серфинге в сети интернет.
Программное обеспечение для использования на компьютере под управлением ОС «Виндовс» незаменимо при проверке и тестировании различных приложений. Если во время установки какого-либо продукта, скачанного через браузер, замечены негативные изменения, то песочница не даст им оказать отрицательное влияние на операционную систему.
Eco
Впервые об Eco стало известно в 2015 году, когда начался сбор средств для ее развития на Kickstarter. Затем проект надолго исчез с радаров, так что его появление в раннем доступе Steam можно назвать внезапным. Тем более интересным выглядит то, что Eco стартует сразу в середине списка: честь, которой редко удостаиваются игры, еще не успевшие толком себя проявить. В чем же секрет?
В том, что Eco, как ее называют авторы, – это «имитация экосистемы». Не совсем то же самое, что «песочница», не так ли? Из условного «песка» можно построить, что угодно, разрушить, потом снова построить, а потом разрушить что-то, построенное другим. В Eco так не получится: все, что добывается, крафтится и строится в этой игре, должно быть полностью просчитано и осмысленно. Иначе экономика и окружающая среда просто не выдержат тяжесть вашего «дивного нового мира», и все придется начинать сначала. Хотя, возможно, кому-то в удовольствие наблюдать за гибелью цивилизации…
Как установить Песочницу в Windows 10 Home (Windows 10 Домашняя)
Пользователи редакции Windows 10 Домашняя оказались обделенными, так как Microsoft посчитала, что подобная функциональная возможность не нужна обычным пользователям.
Существует возможность установки Песочницы Windows 10 в операционную систему Windows 10 Home (Windows 10 Домашняя) 1903 и выше. Ваш ПК должен соответствовать системным требованиям, которые необходимы для работы приложения.
Выполните следующие шаги:
- Скачайте архив sandbox-installer.zip на свой компьютер.
- Распакуйте архив средством системы или при помощи стороннего архиватора.
- Запустите файл «Sandbox Installer.bat».
- Откроется окно командной строки для установки функции Песочницы Windows на ПК с версией Windows 10 Домашняя.
- После окончания процесса установки пакетов, нажмите на клавишу «Y» в ответ на запрос, а потом нажмите на «Enter», чтобы перезагрузить компьютер для применения параметров.
В Компонентах Windows появится Песочница Windows, которую можно будет включить в домашней версии системы. Windows Sandbox будет основана на версии Windows Домашняя.
Если «песочница» станет больше не нужна, отключите компонент в настройках операционной системы. Несмотря на установку, этот компонент может не заработать в домашней версии Виндовс.
Корпорация Майкрософт с периодичностью раз в полгода выпускает «большие», «крупные» обновления Windows 10. Фактически это переустановка системы путем обновления. В результате, на компьютере будут отключены функции Windows Sandbox в ОС Windows 10 Home. Поэтому, придется повторить заново процедуру установки Песочницы.