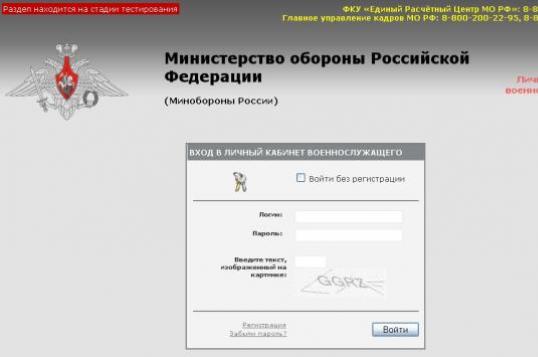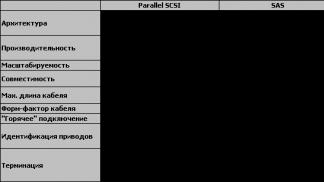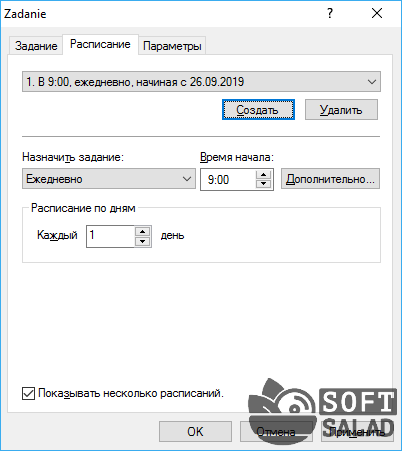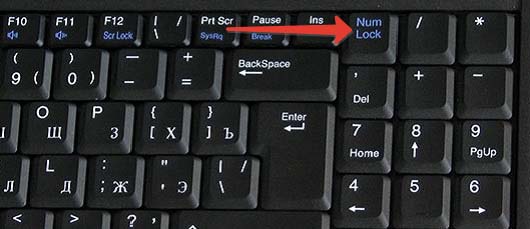Как удалить файл, который не удаляется
Содержание:
- Уменьшаем файл подкачки
- Удаление заблокированного файла с помощью загрузочной флешки или диска
- Ручное восстановление посредством командной строки
- Как исправить ошибку «Файл используется»
- Самый простой способ – перезагрузка
- Причины, по которым папку невозможно удалить
- Предоставление прав администратора
- Как навсегда удалить файлы с компьютера с операционной системой MacOS
- Прочие обновления версии 6.4
- Системные средства
- Как удалить файлы, которые не удаляются windows 7
- Использование DeadLock для разблокирования и удаления файлов
- Общество
- Причины и проблемы с удалением
- Описание программы Unlocker
Уменьшаем файл подкачки
Файл подкачки это такое файл, в который записывается вся информация, которая не поместилась в оперативную память. Очень часто на компьютере установлено достаточное количество ОЗУ и размер данного файла выбран чрезмерным. Сейчас мы покажем вам, как уменьшить файл и тем самым высвободить несколько десятков гигабайт:
- Открываем меню «Пуск» и, воспользовавшись поиском, находим панель управления Windows 10.
- Выбираем раздел «Система и безопасность», а потом «Система».
- В открывшемся окне, а точнее в левой его части, выбираем пункт «Дополнительные параметры системы».
- В маленьком окошке переключаемся на вкладку «Дополнительно» и жмем кнопку «Параметры». В следующем окошке опять переключаемся на вкладку «Дополнительно», жмем кнопку «Изменить», отмеченную цифрой «3», снимаем галочку с автоматического регулирования файла подкачки и указываем собственный размер. Для того чтобы изменения вступили в силу жмем кнопку «ОК».
Удаление заблокированного файла с помощью загрузочной флешки или диска
Еще один способ удалить подобный файл — загрузиться с любого накопителя LiveCD, с диска реанимации системы или загрузочной флешки Windows. При использовании LiveCD в любых его вариантах вы сможете воспользоваться либо стандартным графическим интерфейсом Windows (например, в BartPE) и Linux (Ubuntu), либо же средствами командной строки
Обратите внимание, что при загрузке с подобного накопителя, жесткие диски компьютера могут оказаться под другими буквами. Чтобы убедиться, что вы удаляете файл с нужного диска, можно использовать команду dir c: (этот пример отобразит список папок на диске C)
При использовании загрузочной флешки или установочного диска Windows 7 и Windows 8, в любой момент установки (после того, как уже загрузится окно выбора языка и на следующих этапах) нажмите Shift + F10, чтобы войти в командную строку. Также можно выбрать «Восстановление системы», ссылка на которое также присутствует в программе установки
Также, как и в предыдущем случае, обратите внимание на возможное изменение букв дисков
Ручное восстановление посредством командной строки
Как исправить ошибку «Файл используется»
Если вы хотите пропустить ручные решения, прокрутите вниз до раздела, где мы перечисляем инструменты, которые могут помочь вам разблокировать и удалить используемый файл.
1. Закройте программу
Начнем с очевидного. Вы только что открыли файл, а не закрыли его? Если файл закрыт, но программа все еще работает, закройте его, а затем повторите попытку.
2. Перезагрузите компьютер
Хотя перезагрузка неудобна, она требует нулевых навыков или работы с такими вещами, как диспетчер задач или сторонние инструменты. Перезагрузка также очищает вашу оперативную память и, возможно, устраняет другие неприятности за один раз. Так что попробуйте это, если вы не можете быть обеспокоены, чтобы посмотреть на причину.
Если вы уже попытались перезагрузить компьютер, но это не помогло, перейдите к следующему варианту.
3. Завершить приложение через диспетчер задач
Причина, по которой перезагрузка помогает, в том, что система запустится с нуля и, среди прочего, все процессы, запущенные в настоящее время в диспетчере задач, будут закрыты. Вместо перезагрузки вы также можете попытаться вручную завершить процесс или приложение. который держит ваш файл в заложниках. Это наиболее успешный способ исправить ошибку «файл открыт в другой программе».
Нажмите Ctrl + Shift + ESC, чтобы открыть диспетчер задач. В качестве альтернативы, вы можете щелкнуть правой кнопкой мыши панель задач или нажать Ctrl + Alt + Del в любом месте Windows и выбрать диспетчер задач . Если вы видите компактную версию Windows 10, нажмите «Подробнее» и убедитесь, что вы находитесь на вкладке «Процессы». Теперь найдите приложение, которое вы использовали, чтобы открыть «используемый файл». Например, если вы просматривали документ, поищите Word.
Как только вы найдете процесс, выберите его и нажмите Завершить задачу в правом нижнем углу. Это закроет все экземпляры программы. Если вы не можете найти процесс, вы уже пытались перезагрузиться?
4. Измените настройки процесса проводника
По умолчанию File Explorer запускает все свои окна в одном процессе (explorer.exe). Однако может случиться так, что ваши настройки заставят Проводник запускать отдельные процессы, что может вызвать конфликт между различными процессами.
Нажмите Windows + E, чтобы открыть проводник. Перейдите в Вид → Параметры → Изменить папку и параметры поиска.
В окне «Параметры папки» перейдите на вкладку «Вид» и найдите окна «Запуск папки» в отдельном параметре процесса. Убедитесь, что это не проверено. Нажмите Применить, чтобы сохранить любые изменения.
Если эта опция не была отмечена, вы можете попробовать, если ее проверка решит вашу проблему.
5. Отключите панель предварительного просмотра проводника
Предварительный просмотр в проводнике может вызвать конфликты, такие как ошибка «файл открыт в другой программе».
Нажмите Windows + E , переключитесь на вкладку «Вид» и нажмите Alt + P, чтобы закрыть панель предварительного просмотра. Снимок экрана ниже показывает открытую панель предварительного просмотра справа.
После закрытия панели предварительного просмотра попробуйте снова выполнить операцию и посмотрите, не исчезла ли ошибка «файл используется».
6. Принудительно удалите используемый файл через командную строку.
Вы можете обойти File Explorer и принудительно удалить файл, используя командную строку.
Во-первых, нам нужно отследить каталог пути к файлу в проводнике. Нажмите Windows + E, чтобы открыть проводник, найти поврежденный файл и скопировать путь к файлу.
Теперь нажмите Windows + S , найдите командную строку , щелкните правой кнопкой мыши соответствующий результат и выберите Запуск от имени администратора. Чтобы перейти к каталогу используемого файла, введите и нажмите Enter.
Прежде чем мы сможем продолжить и принудительно удалить используемый файл, мы должны временно завершить процесс проводника. Это приведет к исчезновению панели задач, обоев и открытых папок. Но не волнуйтесь, вы можете перезапустить Проводник, и мы покажем вам, как это сделать ниже.
Чтобы закрыть Проводник, нажмите Ctrl + Shift + ESC, найдите Проводник Windows, щелкните правой кнопкой мыши процесс и выберите Завершить задачу.
Вернитесь в командную строку. Если вы потеряли окно, нажмите Alt + Tab, чтобы перейти к нему.
Введите эту команду, чтобы удалить файл, заменив все в кавычках фактическим именем файла:
Чтобы перезапустить Диспетчер файлов, откройте Диспетчер задач ( Ctrl + Shift + ESC ), нажмите Файл → Запустить новое задание, введите explorer.exe и нажмите кнопку ОК. Это должно восстановить ваш рабочий стол в его обычном виде.
Самый простой способ – перезагрузка
Если не удаляется файл с компьютера и вы видите сообщение о том, что он используется процессом или программой, то вам необходимо перезагрузить устройство. Основная суть здесь в том, что он действительно используется программой или процессом, вы этого не видите, но компьютер использует файл в своей работе. Например, вы открыли фотографию в фоторедакторе и выполнили какие-то изменения, после чего сохранили новый и закрыли программу. Но при попытках удалить старый файл возникают проблемы. Это потому, что вы закрыли программу, но процесс завис и не закрылся, фотография привязана к этому процессу и у вас нет возможности ее удалить. Иными словами система заглючила.
Как правило, перезагрузка компьютера закрывает все процессы и программы, освобождает оперативную память от лишней информации и вы спокойно, стандартным способом, удаляете файл с компьютера. Поэтому есть смысл в том, чтобы начать удаление из самого простого способа, только лишь после этого приступить к дальнейшим попыткам.
Причины, по которым папку невозможно удалить
Если в Windows 10 директория не удаляется, причин тому множество. Рассмотрим только основные из них:
- Папка или файл заблокированы антивирусом. Актуально, если директория была помещена на карантин или файл передан на лечение (ждёт обновление антивирусных баз).
- Файл используется системой.
- Права на файл имеет только администратор.
- Каталог используется другой программой.
- Папкой или файлом пользуется другой пользователь по локальной сети.
- Папка защищена от записи.
Это самые распространённые причины, по которым папку или файл невозможно удалить в Виндовс 10.
Различные способы удаления папок в Windows 10
Прежде чем использовать программы для удаления папок и файлов, стоит проверить стандартные способы на работоспособность. Возможно, файл или папка задействованы программой. Поэтому перезагружаем ПК и повторяем попытку удаления. Если этот метод не сработал, перезагружаемся в Безопасный режим и удаляем директорию.
Способ №1. С помощью бесплатной программы Unlocker
Программа Unlocker предназначена для разблокировки и удаления папок и программ. Её использование следующее:
Запускам и устанавливаем софт. Нажимаем правой кнопкой мыши на файле, который невозможно удалить и выбираем Unlocker.
После выделяем файл и кликаем «Delete».
Способ №2. Через файловый менеджер
Самым популярным файловым менеджером, который установлен практически на каждом ПК, является Total Commander . Чтобы удалить файл через этот менеджер, стоит выполнить такие действия:
Запускаем программу и ищем файл для удаления. Нажимаем F8 или на специальную кнопку на панели инструментов.
Файл удалён.
Способ №3. Переименовав файл
Часто папку невозможно удалить, так как она используется другими программами. Поэтому можно кликнуть на ней правой кнопкой мыши и выбрать «Переименовать». После присвоения нового имени папка или файл будут доступны для удаления.
Способ №4. Остановив процесс и службы, которые используют файл или папку
Если система блокирует удаление файла или папки, значит, элемент используется какой-то программой или службой. Поэтому вызываем «Диспетчер задач» и снимаем все процессы и службы, которые связаны с директорией.
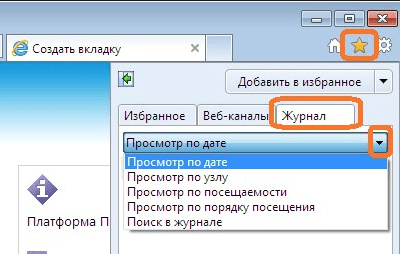
Также стоит проверить вкладку «Автозагрузка», чтобы исключить вероятность использования файла самой Windows 10.
Способ №5. С помощью загрузочного носителя
- Загружаемся с установочного носителя.
- Нажимаем F10, чтобы вызвать командную строку.
- Вводим «del путь к файлу» или «rmdir /s имя_папки».
После загружаемся в обычном режиме.
Способ №6. Предоставляя права на папку
- Жмём правой кнопкой мыши на папке и выбираем «Свойства».
- Откроется новое окно. Переходим во вкладку «Безопасность». Выбираем своего пользователя. Нажимаем на кнопку «Дополнительно».

В новом окне выбираем пользователя, которому нужно предоставить права на удаления каталога.
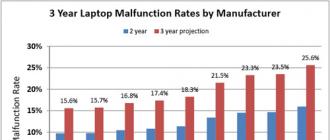
Ставим отметку «Заменить владельца подконтейнеров и объектов».

Далее выдаем доступ на права на папку. Жмём на кнопку «Добавить».
После ставим отметки, которыми предоставляем права на папку.
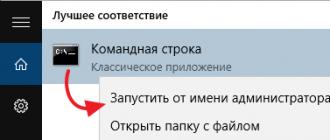
Ставим отметку «Заменить все записи разрешений дочернего объекта наследуемыми от этого объекта» и жмем на «Отключение наследования».
В открывшемся окне вновь нажимаем «Заменить все записи разрешений дочернего объекта наследуемыми от этого объекта».
Теперь удаляем директорию.
Данный способ подходит в том случае, если права на объект принадлежат другому пользователю и доступ заблокирован.
Если способы, как удалить папку которая не удаляется в Windows 10 не помогли решить проблему, стоит проверить ПК на наличие вирусов и вредоносных программ.
Также способы удаления каталогов, которые не удаляются, смотрите в видео:
В процессе работы за компьютером скапливается огромное количество ненужной информации, которая снижает производительность ПК, засоряя оперативную память. Ее необходимо удалить. Довольно часто, вследствие сбоя операционной системы, вирусной атаки, присутствия скрытых или системных файлов, блокировки доступа и ряда других причин при удалении объекта появляется сообщение, что папка не удаляется. Что делать в таком случае? Существует несколько способов, помогающих решить эту проблему.
Предоставление прав администратора
Пользователь, имеющий обычные права, уже обладает достаточными возможностями свободно выполнять нужные действия со многими папками, при этом не имея доступ к системной информации. Тем самым предотвращается повреждение, случайное или преднамеренное, важных для работы ОС папок и файлов. Такими правами обладают только учетные записи с правами администратора.
Хорошим вариантом является наличие, помимо основной учетной записи, еще и второй, имеющей административные привилегии для ситуаций, когда прав основной записи недостаточно.
Если же требуется предоставить расширенные права учетной записи пользователя, то сделать это может только администратор системы. Далее мы покажем несколько способов, с помощью которых можно, воспользовавшись администраторской учетной записью, выполнить выдачу пользователю больших прав на управление ресурсами компьютера.
Используем системные настройки
Последовательность действий такова:
- Нажав кнопку «Пуск» или «Win» на клавиатуре, в строке поиска вводим: «Учётные записи пользователей».
- В открывшемся окне с надписью «Внесение изменений в учётную запись пользователя» выбираем раздел «Управление другой учётной записью».
- Откроется окно со списком пользователей компьютера. Выбираем нужную, нажимаем на нее, выбираем пункт «Изменение типа учетной записи» и ставим отметку в пункте «Администратор».
- Остается нажать на кнопку «Изменение типа учётной записи». Теперь пользователь имеет права администратора.
Используем командную строку
Этот способ требует наличия определенного опыта, и, если нет уверенности в своих силах и знаниях, то лучше всего обратиться к специалистам, например, в фирму, оказывающую компьютерную помощь в Балашихе, или ином, ближайшем к вам районе. Для остальных продолжим:
- Нажать кнопку «Пуск» или «Win» на клавиатуре и ввести команду «Cmd». В списке «Программы» появится запись, необходимо кликнуть на ней правой кнопкой мыши и выбрать пункт меню «Запуск от имени администратора».
- Откроется терминальное окно MS-DOS. Теперь надо ввести команду «net user administrator /active:yes» (без кавычек) и нажать Enter.
- Перезагрузить компьютер.
Тем самым активировалась обычно находящаяся в неактивном состоянии учетная запись администратора.
Отключение TrustedInstaller
В Windows 7 есть пользователь, обладающий еще большими правами, чем администратор. Учетная запись TrustedInstaller защищает критически важные компоненты системы. Даже администратор не сможет удалить такую информацию. При попытке выполнить что-то, будет выдано окно с сообщением «Запросите разрешение от TrustedInstaller на изменение этого файла».
Чтобы данную защиту обойти, придется вручную предоставить доступ администратору к нужному файлу. Последовательность действий:
- Кликаем в «Проводнике» правой кнопкой мыши на нужном файле и в появившемся меню выбираем пункт «Свойства».
- Необходимо перейти на вкладку «Безопасность».
- Нажать кнопку «Дополнительно».
- Откроется окно с названием «Дополнительные параметры безопасности». Надо перейти на вкладку «Владелец» и нажать кнопку «Изменить».
- Система Windows 7 предложит несколько кандидатур для владельца файла, которые будут перечислены в разделе «Изменить владельца на». Надо выбрать администратора и нажать кнопку «Ок».
- Появится окно с сообщением, что вы стали владельцем объекта. Надо нажать «Ок».
- В окне свойств файла в разделе «Группы и пользователи» появится запись «Администраторы». Необходимо выделить эту запись и нажать кнопку «Изменить».
- Откроется окно «Разрешения для группы», где надо отметить строку «Полный доступ».
- Осталось нажать кнопку «Применить» и закрыть все окна с помощью «Ок».
Теперь ничто не должно мешать удалить папку или файл. Аналогично следует поступать, если необходимо перенести в другое место какие-либо папки. Не следует злоупотреблять этим. После выполнения всех действий следует вернуть прежнего владельца, чтобы система могла продолжить функционировать корректно.
Как навсегда удалить файлы с компьютера с операционной системой MacOS
Начнём мы с того как навсегда удалить файлы с компьютера без возможности восстановления на компьютерах с Mac OS. В данной операционной системе есть свой вшитый способ полностью удалить файлы, который доступен любому пользователю сразу после установки ОС. Делается это так:
- Для начала переместите файлы в корзину, просто удалив их.
- Затем нажмите на ярлык корзины левой кнопкой мыши и удерживайте кнопку нажатой до появления на экране всплывающего меню.
- Нажмите на клавишу “Command” на вашей клавиатуре не закрывая меню.
- После этого меню должно немного измениться и там должен появиться пункт “Очистить Корзину необратимо”, нажмите на него.
Вот так просто можно безвозвратно удалить файлы с компьютера, если у вас стоит Mac OS. Однако стоит отметить, что данный вариант доступен не всем владельцам данной операционной системы, а только тем, у кого стоит программное обеспечение версии 10.3 или выше.
Прочие обновления версии 6.4
Системные средства
Если у вас отсутствует возможность использовать те или иные решения от сторонних разработчиков, можно обойтись чисто встроенными в ОС инструментами.
Если папка, предназначенная для удаления, содержит в себе служебные данные (например, Temp и Windows.old), можете воспользоваться инструкцией по очистке системного диска от мусора, ссылку на которую приводим далее.
Урок: Как почистить диск С
Способ 2: Закрытие блокирующей программы
Чаще всего стирание тех или иных директорий недоступно из-за того, что ими в данный момент пользуется то или иное приложение. Следовательно, решением в такой ситуации будет закрытие программы.
-
Воспользуйтесь панелью задач: найдите на ней открытый софт и закройте его.
-
Если программа не отвечает или отсутствует в списке запущенных, то путей действия два. Первый – перезагрузка компьютера. Второй – использование «Диспетчера задач» для завершения зависшего процесса. Запустить эту оснастку можно несколькими способами – например, можно навести курсор на пустое место на панели задач, кликнуть правой кнопкой мыши и выбрать соответствующий пункт в контекстном меню.
Урок: Как открыть «Диспетчер задач» Windows 10
-
В средства перейдите на вкладку «Подробности» и найдите там процесс, относящийся к проблемному приложению. Выделите нужную запись и щёлкните по ней ПКМ. Далее воспользуйтесь опцией «Завершить процесс».
Операция требует подтверждения, снова нажмите «Завершить процесс».
Теперь целевой каталог получится удалить без проблем.
Способ 3: Снятие защиты от записи
Некоторые директории в Виндовс могут быть защищены от перезаписи – в свойствах объекта присутствует атрибут «Только для чтения». Чтобы стереть такие данные, его потребуется снять.
- Выделите целевой объект, щёлкните ПКМ и выберите вариант «Свойства».
На вкладке «Общие» найдите раздел «Атрибуты». Уберите галочку с пункта «Только для чтения», затем кликните «Применить».
Появится всплывающее окно подтверждения. В нём нужно отметить опцию «Ко всем вложенным файлам и папкам».
Повторите процедуру удаления, теперь она должна пройти без особых проблем.
Способ 4: Настройка прав доступа к объекту
В некоторых случаях тот или иной каталог не получается удалить из-за отсутствия подходящих прав доступа. Если у вашего аккаунта есть полномочия администратора, можно разблокировать полный доступ к объекту.
Способ 5: «Командная строка»
Инструмент «Командная строка» известен своими продвинутыми возможностями, недоступными в графическом режиме. Среди этих функций есть средство удаления директорий, которое поможет в решении нашей сегодняшней задачи.
- Воспользуйтесь «Поиском» – введите в его поле запрос . Выберите требуемый результат, затем воспользуйтесь ссылкой «Запуск от имени администратора» в меню справа.
Введите команду следующего вида:
Вместо пропишите адрес целевого каталога – например, , и прочее по такому же шаблону. Проверьте правильность ввода, затем нажмите на клавишу Enter.
Откройте местоположение каталога в «Проводнике» – если всё сделано правильно, элемент будет удалён.
Способ 6: «Безопасный режим»
Операционные системы семейства Виндовс могут переходить в «Безопасный режим» – специальный вариант базовой загрузки, в котором отключены все сторонние компоненты. В этом режиме можно справиться и с удалением тех или иных элементов — достаточно просто его запустить, стереть целевые данные как обычно и перезагрузиться в нормальную систему.
Урок: Как войти и как выйти из «Безопасного режима» Windows 10
Как удалить файлы, которые не удаляются windows 7
Если на экране своего монитора Вы видите подобное сообщение, нужно запустить «Диспетчер задач».
- Для «Семёрки» и XP для запуска нажмите комбинацию клавиш Ctrl + Alt + Delete.
- Для «Десятки» и «Восьмёрки» используйте клавиши Windows + X или кликните ПКМ по системному трею → «Диспетчер задач».
- В открывшемся окне перейдите во вкладку «Процессы» и нажите именно тот, что использует ваш файл, потом закройте его, кликнув по кнопке «Завершить процесс» или нажмите на клавиатуре Delete (находиться над клавишами со стрелочками).
Если файл используется процессом «Проводник», запустите командую строку, а только потом закройте его. В самой же строке нужно написать /del и путь к файлу.
Иногда, достаточно просто перезагрузить ПК и все проблемы решаться сами.
В открывшемся окне перейдите во вкладку «Процессы» и нажите именно тот, что использует ваш файл, потом закройте его, кликнув по кнопке «Завершить процесс» или нажмите на клавиатуре Delete (находиться над клавишами со стрелочками)
Если файл используется процессом «Проводник», запустите командую строку, а только потом закройте его. В самой же строке нужно написать /del и путь к файлу.
Иногда, достаточно просто перезагрузить ПК и все проблемы решаться сами.
Использование DeadLock для разблокировки доступа к файлам
Перезагрузка компьютера не помогла? Тогда рекомендуем установить DeadLock – одна из лучших программ для разблокировки и удаления ненужных документов. Её особенностью также считается возможность изменять владельца той или иной папки.
В случае, когда при удалении документа на экране всплывает сообщение «файл используется другой программой», запустите DeadLock, перейдите во вкладку «File», добавьте в список необходимый файл и кликните по нему правой кнопкой мыши, в выпадающем меню выберете «Unlock» → «Remove».
К функционалу данного ПО также относиться возможность переместить файл в любое свободное место на компьютере. В отличии от следующей программы, DeadLock не добавляет в контекстное меню строку разблокировки.
Использование Uncloker для разблокировки доступа к файлам
Unloker – на данный момент самая популярная программа, так как имеет большое количество достоинств: бесплатная, имеет простой и удобный пользовательский интерфейс и конечно же хорошо справляется со своей основной задачей – разблокировкой и удалением файлов.
Программа доступна для бесплатного скачивания на официальном сайте разработчиков. После установки в контекстное меню автоматически будет добавлена графа под именем «Unlocker».
Алгоритм работы этой программы не отличается от алгоритма DeadLock’а, но в отличие от него Unloker способен находить и завершать процессы, скрытые от пользователя. Единственным минусом этой программы является то, что очень часто вместе с установкой самого приложения, устанавливается дополнительное ненужное ПО или вирусы.
Не пугайтесь. Закройте все используемые вами программы, в частности браузер, если не помогает – перезагрузите компьютер.
Теперь вы знаете все причины, из-за которых система блокирует удаление некоторых файлов и благодаря данной статье, Вы можете самостоятельно решить данную проблему.
Использование DeadLock для разблокирования и удаления файлов
Поскольку рассмотренная далее программа Unlocker даже с официального сайта с недавних пор (2016) стала устанавливать различные нежелательные программы и блокируется браузерами и антивирусами, предлагаю рассмотреть альтернативу — DeadLock, которая также позволяет разблокировать и удалить файлы с компьютера (обещает также и изменить владельца, но в моих тестах это не сработало).
Итак, если при удалении файла вы видите сообщение о том, что действие не может быть выполнено, так как файл открыт в какой-то программе, то с помощью DeadLock в меню File вы можете добавить этот файл в список, а затем, с помощью правого клика — разблокировать его (Unlock) и удалить (Remove). Также можно выполнить и перемещение файла.
Программа хоть и на английском (возможно, скоро появится русский перевод), но очень проста в использовании. Недостаток (а для кого-то, возможно, и достоинство) — в отличие от Unlocker, не добавляет действие разблокировки файла в контекстное меню проводника. Скачать DeadLock можно с официального сайта https://codedead.com/?page_id=822
Общество
Причины и проблемы с удалением
Операционные системы далеко не так совершенны, как может показаться на первый взгляд. Чаще всего причины возникновения подобных ситуаций могут заключаться именно в том, что использующие файл процесс или служба продолжают работать в фоновом режиме. Как правило, такие ситуации возникают при некорректном удалении программного обеспечения. Иногда деинсталлирующее приложение может потребовать удаления оставшихся файлов и папок в ручном режиме, однако в большинстве случаев пользователь даже не догадывается о том, что на его компьютере осталась куча ненужного мусора.
Как показывает практика, принудительное удаление файлов средствами самой операционной системы в большинстве случаев не представляется возможным. Тем не менее некоторые варианты все же имеются. Остановимся на самом простом решении.
Описание программы Unlocker
Unlocker — эффективная программа для удаления неудаляемых файлов в среде ОС Windows. Она обходит системные запреты и указывает пользователю на процессы, которые блокируют доступ. Эти процессы препятствуют удалению, из-за чего появляются не удаляемые обычным способом файлы и папки.
Unlocker — одна из немногих утилит, обладающих понятным интерфейсом на русском языке. Отчасти поэтому пользоваться программой очень просто. В Unlocker можно перетаскивать файлы в окно и сразу же удалять файлы, убив ненужные процессы. В правой колонке отображается текущий статус файла или папки:
- «не заблокировано» — можно удалить неудаляемый файл без форсированного закрытия других процессов.
- «заблокировано» — Unlocker подскажет, какие процессы мешают принудительно удалить папку (файл), после чего их можно форсированно закрыть и выполнить нужную операцию.
Основные возможности программы Unlocker
- принудительное удаление файлов и каталогов на диске
- удаление и папок и нескольких файлов одновременно
- просмотр процессов, которые блокируют удаление обычным способом
Сценарии, когда утилита Unlocker может быть полезна
- доступ к файлу или папке запрещен (программа используется другим процессом)
- имеются подключения к файлу по локальной сети
- источник или путь назначения используется другим приложением
- файл занят другим системным процессом
В общем, если не удаляется папка или файл, программа Unlocker — универсальное и простое средство для форсирования удаления.
Как удалить неудаляемый файл или папку принудительно
Давайте вместе разбираться, как работает программа. Она состоит из одного окошка. Для того, чтобы принудительно удалить папку или файл:
- добавьте файлы, нажав на кнопку «Добавить» внизу окна
- как вариант, можно перетащить файлы или папки в окно Unlocker
В списке вы увидите добавленные файлы и статус — «заблокировано» или «не заблокировано». Соответственно, не заблокированные данные можно удалить и без использования Unlocker’а. Нас больше интересует второй вариант.
Итак, как удалить папку которая не удаляется?
- Выделяем строку с файлом или папкой.
- Отмечаем опцию «Принудительно»
- Нажимаем кнопку «Разблокировать».
- Unlocker завершит процессы, блокирующие доступ к файловым операциям
Как удалить неудаляемый файл самостоятельно без вреда другим процессам
Совет. Программа Unlocker не всесильна. Если вы добавите системный путь, появится сообщение в духе «не могу удалить папку». К тому же, вы должны трезво оценивать опасность удаления файлов и четко понимать, что вы удаляете.
Если файл не удаляется, не обязательно убивать процессы принудительно. Скажем, вы редактируете текст и хотите удалить некий файл. Unlocker выяснит, что для разблокировки нужно закрыть процесс Word.exe (текстовый процессор). Вследствие этого вы потеряете файл, редактируемый в данный момент. На самом деле, могут быть и другие сценарии, но суть едина: если вы массово убиваете процессы, это может привести к негативным последствиям.
Лучший способ удалить файл с компьютера — добавить его в iObit Unlocker, посмотреть процессы, которые мешают удалению и завершить их корректно: закрыть приложения с сохранением открытых документов. В этом есть определенный плюс Unlocker’а: вы всегда можете контролировать процесс.