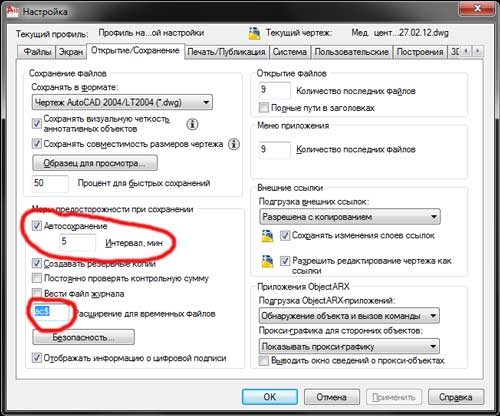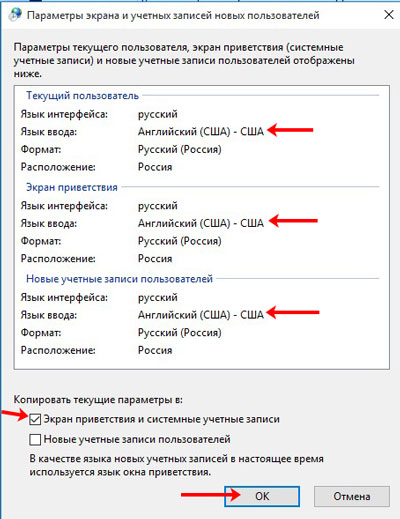Настройка интерфейса или как вернуть классический вид autocad 2020
Содержание:
- Самые запрашиваемые слова на Ютубе
- Настройка палитр
- Toolbars (Панели инструментов)
- Пропала командная строка в Автокаде.
- Display Tools in Viewport (Инструменты на видовом экране)
- Сложности старых версий
- Что из себя представляет командная строка Автокад
- Как восстановить чертеж в Автокаде
- Описание ролика
- Закрепить командную строку в автокаде
- Как скрывать/добавлять новые панели инструментов на ленту?
- Дополнительные клавиши CTRL +…
- Как задать прозрачность командной строке?
Самые запрашиваемые слова на Ютубе
Естественно, для успешного продвижения контента нужно постоянно анализировать спрос потребителей, в данном случае зрителей. И именно на основе этих показателей подбирать ключевики для вставки. Сразу отметим, что нас интересуют лишь самые запрашиваемые слова на Ютубе, чем чаще они будут использоваться, тем больше вероятность, что пользователь попадет именно на наш канал или видео.
Сейчас будет представлен список самых популярных ключевиков на данный момент. Все они будут разбиты на категории. Однако не принимайте их за истину, они предоставляются лишь для примера, чтобы вы поняли, в какую сторону нужно мыслить при их определении.
- Юмор: «квн», «прикол», «камеди клаб», «уральские пельмени».
- Детский контент: «Маша и медведь», «барбоскины», «лунтик», «мультики».
- Компьютерная тематика: «дота», «майнкрафт», «контер страйк», «world of tanks».
- Автомобили: «аварии», «стопхам», «тест драйв».
- Телевизионные проекты: «половинки», «давай поженимся», «дом 2», «голос».
Напомним, что все эти ключи служат в качестве примера, вряд ли они будут работать на удержание аудитории. К тому же необходимо постоянно следить за тенденциями, так как популярность определенных ключевых слов имеет свойство быстро меняться. В общем, главное правило – опираться на статистику и быть в курсе трендов.
Настройка палитр
Самая часто используемая палитра — это, бесспорно, «палитра свойства», поэтому имеет смысл сделать так, чтобы она всегда была под рукой, но не занимала много места интерфейса примерно так:
Самый быстрый способ ее вызова – команда Ctrl+1. По аналогии с лентой закрепляем ее слева. Щелкаем по ее краю ПКМ и из контекстного меню выбираем закрепить слева. Ещё раз жмем на ней ПКМ и выбираем только значки.
Вуаля! Теперь мы имеем маленькую иконку при наведении, на которую появляется наша палитра свойства.
Таким образом, можно закрепить все палитры (они «живут по адресу» Вид – Палитры, либо комбы от Ctrl+1 до Ctrl+8 ). Сначала выводим их на экран, а потом закрепляем.
Toolbars (Панели инструментов)
В AutoCAD классического вида доступ к большинству команд обеспечивали «Toolbars» (Панели инструментов). В последних версиях программы они по умолчанию скрыты. Для добавления в рабочее пространство «Toolbar» (Панели инструментов) можно:
- Включить переключатель, отвечающий за отображение соответствующей панели инструментов в меню: | Menu Bar | > Tools > Toolbars > AutoCAD (| Строка меню | > Сервис > Панели инструментов > AutoCAD);
- Включить переключатель, отвечающий за отображение соответствующей панели инструментов в контекстном меню, которое вызывается кликом правой кнопкой мыши по любой из уже присутствующих в интерфейсе панелей инструментов;
- Включить переключатель, отвечающий за отображение соответствующей панели инструментов в подменю «AutoCAD» контекстного меню, которое вызывается кликом правой кнопкой мыши по пустому пространству рядом с закрепленной палитрой инструментов;
-
Зайти в «Customize User Interface Editor» (Редактор адаптации пользовательского интерфейса) ;
Переключиться на вкладку «Customize» (Адаптация);
В свитке «Customizations…» (Адаптации…), в древовидном списке настраиваемых элементов пользовательского интерфейса, отметить «Workspace» (Рабочее пространство), в которое необходимо добавить панель инструментов;
В свитке «Workspace Contents» (Содержимое рабочего пространства) нажать кнопочку «Customize Workspace» (Адаптация рабочего пространства);
Вернуться в свиток «Customizations…» (Адаптации…), где в древовидном списке настраиваемых элементов пользовательского интерфейса нажать на крестик слева от пункта «Toolbars» (Панели) и отметить галочками все панели инструментов, которые требуется добавить в рабочее пространство;
В свитке «Workspace Contents» (Содержимое рабочего пространства) нажать кнопочку «Done» (Готово);
-
В командную строку ввести команду -TOOLBAR (-ПАНЕЛЬ) и нажать клавишу ;
В ответ на запрос «Enter toolbar name or » (Имя панели или ) ввести , которую требуется добавить в текущее рабочее пространство и подтвердить ввод нажатием клавиши ;
Из предложенных опций выбрать опцию Show (пОказать).
Включение отображения Toolbar: 1 — Меню Tools; 2 — Контекстное меню Toolbar; 3 — Контекстное меню закрепленной Toolbar; 4 — Редактор Customize User Interface; 5 — Команда -TOOLBAR
Пропала командная строка в Автокаде.
Периодически, время от время, по неизвестным мне причинам, у разных пользователей пропадает командная строка Автокад.
Что же делать, если у Вас пропала командная строка в Автокаде?
Самый простой и быстрый способ вернуть командную строку:
Это на клавиатуре нажать сочетание клавиш
Ctrl+9 (нажимаем клавишу Ctrl и удерживая ее, нажимаем 9 )
Это сочетание клавиш включает (если она выключена), или выключает (если она включена) командную строку.
Некоторые пользователи, специально, выключают командную строку, чтобы увеличить рабочую область черчения. А команды вводят непосредственно в области черчения. Чтобы это было возможно, должен быть включен « Динамический ввод (F12) ». В низу в строке состояния включите одноименную кнопку или нажмите F12 на клавиатуре. См. Рис. 1.
Рис. 1. Динамический ввод (F12).
Конечно, сочетание клавиш Ctrl+9 , не единственный способ управления командной строкой, но другие способы зависят от того в каком режиме рабочего пространства Вы работаете.
Если Вы работаете в режиме рабочего пространства : « Рисования и аннотации ». См. Рис. 2.
Рис. 2. Режим рабочего пространства: «Рисования и аннотации».
На ленте перейдите на вкладку « Вид » и щелкните по кнопке « Командная строка ». См. Рис. 3.
Рис. 3. Управление командной строкой на ленте.
И командная строка появиться (или исчезнет).
Если Вы работаете в режиме рабочего пространства : « Классический AutoCAD ». См. Рис. 4.
Рис. 4. Режим рабочего пространства : «Классический AutoCAD».
В главном меню зайдите в « Сервис » и выберите строку « Командная строка ». См. Рис. 5.
Рис. 5. Управление командной строкой в главном меню.
И командная строка появиться (или исчезнет).
Есть еще один способ вернуть командную строку:
Включите « Динамический ввод (F12) ».
Наберите на клавиатуре « КОМ » и нажмите « Enter ». См. Рис. 6.
Рис. 6. Включение командной строки с помощью команды.
Команда « КОМ » (полная команда « КОМСТР ») действует только в русскоязычной версии Автокад.
Чтобы вернуть командную строку в любой версии AutoCAD, вместо команды « КОМСТР » нужно набрать « _commandline ».
Чтобы убрать командную строку:
Наберите на клавиатуре « СК » и в появившемся списке выбирете « СКРЫТЬКОМАНДНУЮСТРОКУ ». См. Рис. 7.
Рис. 7. Отключение командной строки с помощью команды.
Чтобы скрыть командную строку в любой версии AutoCAD, вместо команды « СКРЫТЬКОМАНДНУЮСТРОКУ » нужно ввести « _commandlinehide ».
Кроме всего прочего, команды Автокад можно вводить в командной строке « Текстового окна AutoCAD ».
Чтобы открыть « Текстовое окна AutoCAD » нажмите F2 . Команды нужно вводить в самую нижнюю строку. См. Рис. 8.
Рис. 8. Текстовое окна AutoCAD.
Используйте тот способ управления командной строкой, который Вам больше подходит.
Display Tools in Viewport (Инструменты на видовом экране)
В старых версиях AutoCAD, интерфейс которых принято считать классическим, в области чертежа не было ничего кроме «UCS Icon» (Знака ПСК). Теперь, помимо традиционного «UCS Icon» (Знака ПСК), на видовом экране присутствуют «ViewCube» (Видовой куб), «Navigation Bar» (Панель навигации) и «Viewport Controls» (Элементы управления видовым экраном). Но если они не используются в работе, то их тоже можно скрыть…
ViewCube (Видовой куб)
Для скрытия «ViewCube» (Видового куба) можно:
-
Кликнуть по первой метке «Viewport Controls» (Элементов управления видовым экраном);
В открывшемся меню отключить переключатель «ViewCube»;
- В панели «Viewport Tools» (Инструменты видового экрана), расположенной во вкладке «View» (Вид) ленты, снять выделение с переключателя «ViewCube»;
-
Открыть диалоговое окно «Options» (Параметры) ;
Во вкладке «3D Modeling» (3D-моделирование), в разделе «Display Tools in Viewport» (Инструменты на видовом экране), снять галочки «2D Wireframe visual style» (Визуальный стиль 2D-каркаса) и «All other visual styles» (Все остальные визуальные стили), объединенные заголовком «Display the ViewCube» (Показывать ViewCube) ;
-
В командную строку ввести команду NAVVCUBE (НАВВКУБ) и нажать клавишу ;
В ответ на запрос «Enter an option » (Задайте параметр ) ввести OFF (Откл) и еще раз нажать ;
-
В командную строку ввести NAVVCUBEDISPLAY и нажать клавишу ;
В ответ на запрос «Enter new value for NAVVCUBEDISPLAY» (Новое значение NAVVCUBEDISPLAY) ввести и еще раз нажать .
Скрытие ViewCube: 1 — Меню первой метки Viewport Controls; 2 — Панель Viewport Tools; 3 — Диалоговое окно Options; 4 — Команда NAVVCUBE; 4 — Системная переменная NAVVCUBEDISPLAY
Для скрытия «Navigation Bar» (Панели навигации) можно:
- Нажать кнопочку «Close» (Закрыть), расположенную в правом верхнем углу самой панели навигации;
-
Кликнуть по первой метке «Viewport Controls» (Элементов управления видовым экраном);
В открывшемся меню отключить переключатель «Navigation Bar» (Панель навигации);
- В панели «Viewport Tools» (Инструменты видового экрана), расположенной во вкладке «View» (Вид) ленты, снять выделение с переключателя «Navigation Bar» (Панель навигации);
-
Зайти в «Customize User Interface Editor» (Редактор адаптации пользовательского интерфейса) ;
Переключиться на вкладку «Customize» (Адаптация);
В свитке «Customizations…» (Адаптации…), в древовидном списке настраиваемых элементов пользовательского интерфейса, отметить «Workspace» (Рабочее пространство), из которого необходимо убрать «Navigation Bar» (Панель навигации);
В разделе «Display» (Отображение) свитка «Properties» (Свойства) для пункта «Navigation bar» (Строка меню) выбрать вариант «Off» (Откл);
-
В командную строку ввести команду NAVBAR (ПАННАВ) и нажать клавишу ;
В ответ на запрос «Enter an option » (Задайте параметр ) ввести OFF (ОТКЛ) и еще раз нажать ;
-
В командную строку ввести NAVBARDISPLAY и нажать клавишу ;
В ответ на запрос «Enter new value for NAVBARDISPLAY» (Новое значение NAVBARDISPLAY) ввести и еще раз нажать .
Скрытие Navigation Bar: 1 — Кнопка Close; 2 — Меню первой метки Viewport Controls; 3 — Панель Viewport Tools; 4 — Редактор Customize User Interface; 5 — Команда NAVBAR; 6 — Системная переменная NAVBARDISPLAY
Viewport Controls (Элементы управления видовым экраном)
Существует два способа скрыть «Viewport Controls» (Элементы управления видовым экраном):
-
Открыть диалоговое окно «Options» (Параметры) ;
Во вкладке «3D Modeling» (3D-моделирование), в разделе «Display Tools in Viewport» (Инструменты на видовом экране), снять галочку «Display the Viewport Controls» (Элементы управления ВЭ);
-
В командную строку ввести VPCONTROL и нажать клавишу ;
В ответ на запрос «Enter new value for VPCONTROL» (Новое значение VPCONTROL) ввести OFF (ОТКЛ) и еще раз нажать .
Скрытие Viewport Controls: 1 — Диалоговое окно Options; 2 — Системная переменная VPCONTROL
Сложности старых версий
ВНИМАНИЕ. Обращаем внимание – если в вашем распоряжении вполне работоспособные версии AutoCAD (а они во многих отношениях даже лучше, по крайней мере, не так нагружены ненужными функциями), но более старые, все приёмы работы с КС в них полностью совпадают с приёмами работы более поздних версий.. Но в старых версиях затруднено отображение случайно убранной КС
Это придётся выполнять уже через реестр
Но в старых версиях затруднено отображение случайно убранной КС. Это придётся выполнять уже через реестр.
Проблема заключается в том, что вы также можете «вытащить» окно команд, сделав его плавающим, прямо в центр экрана. Также можете при этом менять размер объекта, растягивая его границы. Но не стоит в этом случае глубоко тянуть окно вниз. Это вызовет просто его исчезновение, восстановление уже будет невозможно. В этих версиях не работает «Ctrl+9», и нет команд «_commandline» и «_commandlinehide».
Не помогут ни перезагрузка программы, ни перезагрузка системы. Дело в том, что все подобные изменения вносятся в реестр, который придётся восстанавливать вручную. В системе файлов есть запомненная ветка реестра – файл acadaut.reg, но восстановление через запись ветки в реестр не работает. Видимо, после изменения в самом реестре тут же происходит и сохранение соответствующей ветки.
Можно признать такое поведение программы недочётом разработчиков, ведь так «дёрнуть» окно вниз – обычное дело при их перемещении. Но ничего не поделаешь, для восстановления придётся искать все вхождения параметров Автокада в реестр и изменять параметры вывода КС.
Ещё раз напоминаем, что такие «мучения» вам грозят, если у вас версия Автокада хуже версии 2006 года. Ну, или если вы слишком активно орудуете мышкой, тем более захватывая окна и инструментальные панели и перемещая их куда попало.
Что из себя представляет командная строка Автокад
Как известно, командная строка AutoCAD – это один из способов ввода команд и получения отклика от программы (аналогично тому же действию, когда мы выбираем команду на панели инструментов)
Но, знали ли вы, что использование командной строки позволяет увеличить производительность работы в программе 2 раза!? Поэтому важно знать, как в Автокаде настроить командную строку и использовать ее совместно с традиционным вызовом инструментов
Командная строка в Автокаде – это отдельный элемент интерфейса, который позволяет не только запрашивать инструменты, вызывать системными переменными, но и выполнять команды с последующим их уточнением (путем выбора ключевых слов и подкоманд).
Стоит отметить, что вводить полное название команды – намного дольше, чем выбрать инструмент с помощью мышки. Поэтому на практике используют псевдонимы команд. Это мощная технологии, позволяющая существенно ускорить работу над любым, даже очень сложным, проектом (см. видео урок «Псевдонимы команд в AutoCAD»).
Как восстановить чертеж в Автокаде
Файлы автоматического сохранения задаются вкладкой «Открытие». Он называется SV$ и дает возможность человеку регенерировать потерянный предмет.
Чтобы восстановить утраченный объект при любой ошибке, нужно:
- Открыть диспетчер, отвечающий за регенерацию файлов.
- Найти файл с необходимым разрешением.
Реферат по информатике на тему: “Информационно-поисковая система”
- Он открывается и его нужно сохранить в правильном формате в определенную строку компьютера, которая задается пользователем.
Инструкция проста и не требует от новичка никаких больших знаний, а заранее настроенное автосохранение убережет пользователей от ошибок и проблем.
Описание ролика
В этом видео Вы узнаете про командную строку в Автокаде Посмотрите мой полный курс по Автокаду бесплатно https://goo.gl/k9bvTG Скачайте домашнюю работу, блоки, готовые проекты и тд http://inhunt.ru/autocad Смотреть полный базовый курс по Photoshop 2020 (Фотошоп за 5 дней) с нуля бесплатно https://www.youtube.com/watch?v=w7U-5cRoW10&list=PLwf-2O2hvNPEKrv4R55QEt8HNBj2XHxC- Все мои уроки по программам http://inhunt.ru/ Мои приключения https://www.youtube.com/playlist?list=PLwf-2O2hvNPGzZ1K1uluA2b6je3TxK20Y Благодарю за поддержку канала https://money.yandex.ru/to/410011904288775 или Сбербанк онлайн (Антон Мехович) 2202200123087817 Пожалуйста, если Вам понравились мои видеоуроки по Автокаду для начинающих или у Вас есть предложения — оставьте свой комментарий под видео или напишите мне https://vk.com/anton882 Посмотрите все видеоуроки Автокад и улучшите свои навыки проектировщика по этой ссылке: https://www.youtube.com/playlist?list…————————————————————————————— Давайте познакомимся! Меня зовут Мехович Антон, я преподаватель московского учебного центра по программе Автокад (Autodesk AutoCAD), разработал для Вас полный бесплатный видеокурс чтобы Вы смогли изучить Автокад без финансовых затрат. Тк очень много студентов которым не хватает денег на полноценное обучение, а только на чудо йогурт в обед)—————————————————————————————️ Данный видео курс содержит в себе весь объем материала который слушатели получают на платных занятиях Автокад. Изучив данные видео уроки Вы будете чертить в Автокаде быстрее чем Ваши коллегии. Главное не халтурьте и у Вас все получится, я уверен ;))————————————————————————————— Добавляйтесь в соц сетях:в вк https://vk.com/id264689446в инста https://www.instagram.com/anton_mehov…————————————————————————————Это видео может быть интересно по запросам:как вернуть командную строку в автокадекак восстановить командную строку в автокадекак вызвать командную строку в автокадекак открыть командную строку в автокадеавтокад 2017 командная строкаавтокад сохранить как через командную строкукомандная строка в автокаде включитькомандная строка автокадкомандная строка автокад 2010командная строка автокад 2016пропала командная строка в автокадесохранить в командной строке автокад#автокад #видеоуроки #обучениеавтокад #курсыавтокад #видеоурокиавтокад #автокадснуля #автокаддлячайников #autocad #autodeskautocad #автокадполныйкурс #проектирование #проектированиевавтокад #черчение #черчениеавтокад #автокадзанятия #видеоурокипоавтокаду #видеоавтокад #автокадуроки #автокадбесплатно
- Главная
- Anton Mehovich
- FAQ Командная строка в Автокаде, как вернуть если пропала. Изменение размеров и настройка строки
Закрепить командную строку в автокаде
Сегодня в мире программного обеспечения из серьёзных разработок уже и не осталось таких, которые имеют такой элемент управления, как командная строка (КС). В Автокаде она была введена ещё на заре появления приложения и прекрасно себя зарекомендовала по многим причинам.
Во-первых, многие команды AutoCAD довольно сложны и требуют ввода множества параметров, зато их отражение и ход работы в КС позволяет разработчику сориентироваться, что делать дальше. Можно сказать совершенно однозначно, что командная строка Автокада – прекрасное средство довольно быстрого изучения данной системы проектирования.
Во-вторых, при разработке чертежа часто приходится выполнять одни и те же операции, но с разными значениями параметров. КС помнит все ранее выполненные действия. Можно обратиться к её содержимому и получить все ранее вводимые параметры.
В-третьих, некоторые команды Автокада просто недоступны через панели инструментов или меню, их можно выполнить, только введя в КС.
Другими словами, описываемый элемент очень важен, неслучайно его сделали доступным и в текстовом окне, содержащем историю работы с командами. История выводится по кнопке F2.
При работе с Автокадом всегда нужно иметь в виду одно очень важное обстоятельство – какой версией вы пользуетесь. Версий множество, и порядок работы с командами в них различается
Все приведённые ниже действия относятся к версиям, начиная с 2006 года.
Работа с командами в AutoCAD
Уже в самом начале изучения программы следует уяснить себе методику работы в AutoCAD. Она содержит в себе несколько основных принципов и правил, которые нужно запомнить и которыми нужно руководствоваться.
Основные принципы состоят в следующем:
1. ВСЕ ДЕЙСТВИЯ В AutoCAD ВЫПОЛНЯЮТСЯ С ПОМОЩЬЮ КОМАНД (абсолютно все).
2. КАЖДАЯ КОМАНДА МОЖЕТ БЫТЬ ВЫЗВАНА, КАК ПРАВИЛО, ТРЕМЯ СПОСОБАМИ:
• щелчком левой кнопкой мыши по соответствующей кнопке на соответствующей панели инструментов или на ленте инструментов;
• выбором из строки меню (точнее, из его подменю или подподме-ню — если строка меню у вас отображена), или выбором из браузера меню, вызываемого нажатием на кнопку А в левом верхнем углу окна AutoCAD;
• вводом ее имени в командную строку и нажатием после этого клавиши «Enter».
3. ИСПОЛЬЗОВАНИЕ КАЖДОЙ ПОСЛЕДУЮЩЕЙ КОМАНДЫ ВОЗМОЖНО ТОЛЬКО ПОСЛЕ ЗАВЕРШЕНИЯ ПРЕДЫДУЩЕЙ (лишь несколько команд составляют исключение, см. п. «Прозрачные» команды).
Например, если вы хотите начертить прямолинейный отрезок, то специально для этого в AutoCAD предназначена команда Отрезок (Line). После вызова этой команды вам нужно будет указать начало и конец отрезка, и он будет построен. При этом не играет никакой роли, каким образом вы вызовете команду Отрезок (Line): щелкнув мышью по кнопке / , выбрав из меню Рисование (Draw) -> Отрезок (Line) или введя в командную строку _line
| Щёлкнуть левой кнопкой мыши по соответствующему значку-кнопке | Выбрать соответствующий пункт из строки меню (см. внизу) или в браузере меню. | Ввести имя команды в командную строку и нажать Enter. |
Как скрывать/добавлять новые панели инструментов на ленту?
Для этого необходимо ПКМ щелкнуть на любой панели. Появится список, в котором нужно выбрать «Показать панели». Ставя или снимая галочку напротив названия панели, вы будете, соответственно, добавлять ее или скрывать с ленты.
Это играет важную роль, когда у вас маленький монитор. В Автокад панель инструментов сворачивается до кнопок. Становится неудобно выбирать нужную команду. В этом случае целесообразно убирать панели, которыми вы не пользуетесь.
К тому же панели инструментов можно перетаскивать в удобное место на ленте. Достаточно зажать ЛКМ внизу панели и мышкой переместить в подходящее место.
Дополнительные клавиши CTRL +…
CTRL+A — Выбор объектов в чертеже
CTRL+SHITF+A — Включение /отключение групп
CTRL+B — Включение /отключение шаговой привязки
CTRL+D — Включение /отключение динамических ПСК
CTRL+E — Циклическое переключение между изометрическими плоскостями
CTRL+F — Переключение текущих режимов объектной привязки
CTRL+G — Включение и отключение сетки
CTRL+H — Включени е/отключение переменной PICKSTYLE
CTRL+I — Включение /отключение системной переменной COORDS
CTRL+J — Повторное выполнение последней команды
CTRL+L — Включение и отключение режима ортогональных построений
CTRL+M — Повторное выполнение последней команды
CTRL+R — Циклическое переключение между видовыми экранами листов
CTRL+T — Включение и отключение режима «Планшет»
CTRL+[ — Прерывание текущей команды
CTRL+\ — Прерывание текущей команды
CTRL+PAGE UP — Перемещение на следующую вкладку слева от текущей.
CTRL+PAGE DOWN — Перемещение на следующую вкладку справа от текущей
Как задать прозрачность командной строке?
Чтобы оптимизировать рабочее пространство, командную строку можно сделать прозрачной. При этом в момент наведения на нее курсора она будет принимать привычный вид. Для этого нажмите ПКМ по командной строке и в ниспадающем списке выберите «Прозрачность».
Откроется диалоговое окно, в котором можно настроить прозрачность КС для двух режимом: когда она не активна (обычно это значение прозрачности я задаю «20» или «0»), а также прозрачность для командной строки в момент ее активности.
Если Автокад сохраняет через командную строку изменения в вашем чертеже. Или данная программа не открывает окно открытия, или оно само не появляется и не работает, а также если оно пропало (перестало показываться) или программа выдает командную строку (КС) для дальнейшего открытия файла, значит пора решить эту проблему раз и навсегда – сделав нормальное сохранение по умолчанию без командной строки.
Для того, чтобы узнать, как убрать К С из процесса открытия, введите в нее команду FILEFIA – нажмите на клавишу Enter, далее введите в КС значение “1” и опять нажмите на Enter. Все!! Проблема решена.
Если вы хотите пройти обучение по Автокад на 450% рекомендую посмотреть мои новейшие видеоуроки здесь.
Теперь при попытке сохрн/откр файла, будет открываться стандартный проводник, в котором в визуальном режиме можно выбрать место сохрн на вашем компьютере, а также имя и тип файла.
Кроме того, данное окно можно вызывать и тогда, когда системная переменная имеет значение “0”, то есть проводник для открытия и сохранения отключен, и вам предлагают делать эти действия в КС.
К примеру, вы создали новый документ, поработали в нем и после нажатия по кнопке “Сохранить” – К С показывает путь и нужно подтвердить его, либо указать новый, а также имя файла чертежа для сохранения.
И если сразу же поставить в точке моргающего курсора значок тильда “
» и нажать на Enter, то откроется окно проводника, где можно выполнить сохрн/откр чертежа обычным способом.
Данная инструкция подойдет для всех версий AutoCAD – 2000, 2000i, 2002, 2004, 2005, 2006, 2007, 2008, 2009, 2010, 2011, 2012, 2013, 2014, 2015, 2016, 2017, 2018 и выше.
Если вы хотите быстро решить все свои, как текущие так и будущие проблемы по Автокад, рекомендую изучить данный набор видеоуроков.
Выполнение этих операций через КС – это старый способ, который был актуален в очень древних версиях программы – R13 и ниже, в основном потому, что тогда развитие компьютеров только только начиналось и визуальные режимы в программах тогда еще отсутствовали. Были только черные экраны с белыми строчками информации. Наверняка вы видели данные экраны в старых зарубежных фильмах. Так вот, тогда черчение происходило на 99 процентов через КС, которая на тот момент была самой главной в этом виде софта. А сейчас работать по старому просто невозможно, потому что теперь безраздельно властвует графический интерфейс, без которого выполнять сложное черчение и тем более моделировать просто не получилось бы.
На этом данную короткую инструкцию я завершаю. Изучайте ее и применяйте на практике. Хотя чего. Там нечего изучать. Дана одна простая команда и все.
Автокад довольно сложная программа. Это подтверждает тот факт, что в интернете можно найти массу информации по нему. Однако, вы знаете что на самом деле достаточно знать лишь 20% инструментов, чтобы создавать 80% чертежей и моделей в программе? И научиться этому можно после изучения 20 специальных видеоуроков, в которых описана самая суть без воды.
Узнали что-то новое? Поделитесь находкой с друзьями:
Подпишитесь на рассылку, и Вы будете получать новые порции ее прямо на свой почтовый электронный ящик.