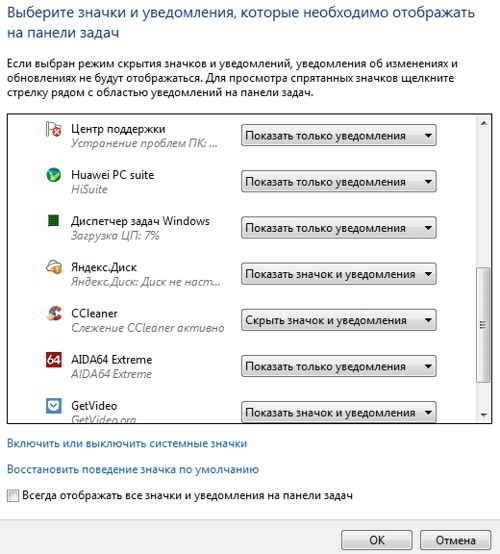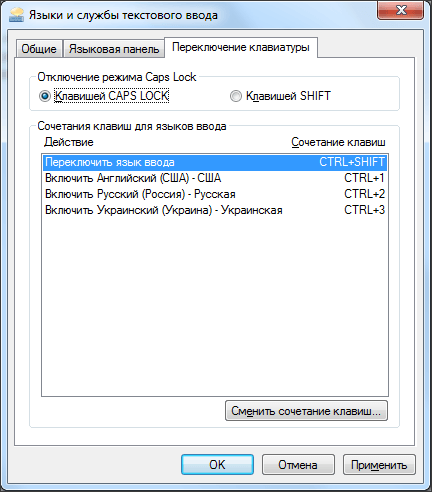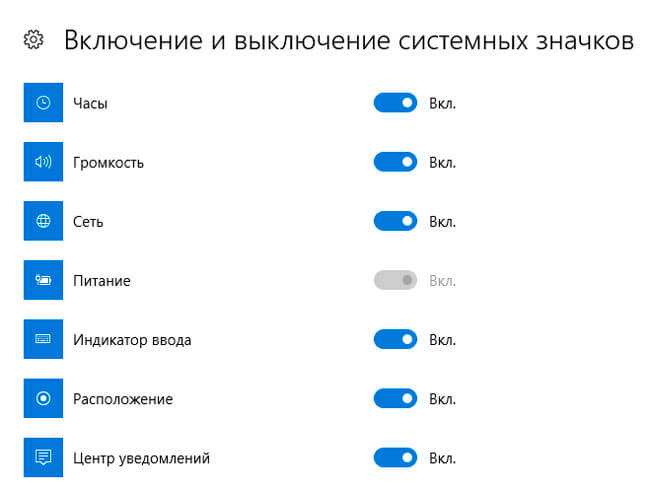Панели инструментов и вкладок в autocad
Содержание:
- Как открыть, закрепить панель инструментов в Автокад
- Описание гималайской соли
- Удаление сервисов Google Play на Android
- Как включить (отобразить) скрытую панель инструментов в Автокад
- Как поменять стартовую страницу в Google Chrome
- Как скрывать/добавлять новые панели инструментов на ленту?
- Сообщения 16
- Display Tools in Viewport (Инструменты на видовом экране)
- Панели в последних версиях Автокада
- Как задать прозрачность командной строке?
- Menu Bar (Строка меню)
- Как включить вкладки чертежей в Автокаде 2013 и ниже?
- Настройка палитр
- Свойства сплайна AutoCAD
- Как открыть, закрепить панель инструментов в Автокад
- Scroll Bars (Полосы прокрутки)
- Настройка интерфейса или как вернуть классический вид AutoCAD 2020
- Как дублировать рабочее пространство в AutoCAD
- Display Tools in Viewport (Инструменты на видовом экране)
- Лента или панели инструментов становятся пустыми либо не отображаются в AutoCAD
- Как сделать классический интерфейс Автокад
Как открыть, закрепить панель инструментов в Автокад
Панели инструментов в Автокад содержат много команд (инструментов), поэтому для компактности отображения панелей Автокад в ленте инструментов часть их скрывают. Следовательно скрываются и некоторые команды. Чтобы открыть панель инструментов Автокад полностью (отобразить расширенную панель инструментов), щелкните мышкой по стрелке справа от названия панели Автокад.
Как открыть панель инструментов Автокад полностью.
Вы можете закрепить панель инструментов Автокад в расширенном виде. Нажмите на булавку в левом нижнем углу панели Автокад.
Как закрепить панель инструментов Автокад.
Описание гималайской соли
Чистейшая кристаллическая соль является полностью натуральным продуктом с большим количеством полезных для человека свойств. Ее крупнейшим месторождением является северо-восток Пакистана. Много миллионов лет назад в результате столкновения межконтинентальных плит образовались горы – Тибет и Гималаи.
Гималайская соль является богатейшим источником природных микроэлементов и минералов, за счет чего обладает полезными для человека свойствами. Ее активность увеличивается при высоких температурах, поэтому применение минерала наиболее эффективно в бане или сауне. При высоких температурах в воздухе образуются отрицательные ионы соли, в результате чего уничтожаются болезнетворные бактерии и он становится антисептиком.
В первую очередь гималайская соль обладает общеукрепляющим действием, к которым относится:
- улучшение кровотока и лимфотока;
- очищение организма от токсинов;
- улучшение мозговой деятельности;
- стабилизация нервной системы;
- восстановление водно-солевого баланса;
- расслабление мышечного тонуса;
- улучшение циркуляции крови;
- укрепление иммунитета;
- омоложение организма;
- благоприятные воздействия на кожные покровы.
Метки: баня, морской, соль
« Предыдущая запись
Удаление сервисов Google Play на Android
Как включить (отобразить) скрытую панель инструментов в Автокад
Классические панели инструментов
Чтобы отобразить скрытую панель инструментов в Автокад, необходимо щелкнуть правой кнопкой мыши по любой видимой панели Автокад. Например, щелкнем правой кнопкой мыши по панели инструментов «Рисование» в Автокад. В раскрывающемся списке панелей инструментов щелчком мыши установите флажок напротив панели Автокад, которую требуется отобразить. Соответственно панели инструментов Автокад, которые отображены в интерфейсе, в этом списке отмечены галочками, а скрытие панели инструментов Автокад не отмечены галочками.
Панели инструментов в ленте
Чтобы отобразить скрытую панель инструментов в Автокад в ленте инструментов (лента инструментов в Автокад состоит из панелей инструментов рассортированных по вкладкам, статья интерфейс Автокад), необходимо также щелкнуть правой кнопкой мыши по любой видимой панели инструментов Автокад в ленте. Появится список, в котором нужно выбрать строку «Показать панели Автокад». Установив, или убрав галку напротив названия панели Автокад, соответственно, вы будете скрывать или добавлять панель инструментов в ленту.
Как включить, выключить панель инструментов в Автокад в ленте инструментов.
Когда у вас имеется маленький монитор (вернее маленькое расширение экрана), то желательно ненужные/неиспользуемые панели инструментов в Автокад скрывать, а часто используемые панели добавлять в интерфейс Автокад.
Примечание
В Автокад панели инструментов в ленте можно переместить в любое удобное место, а также вытащить панель Автокад на рабочую зону чертежа. Просто зажмите левую кнопку мыши внизу панели и переместите в нужное место. Если переместить панель инструментов Автокад на рабочую зону чертежа, то она приобретет статус плавающей панели .
Как перенести (перетащить) панель инструментов Автокад.
Как поменять стартовую страницу в Google Chrome
Как скрывать/добавлять новые панели инструментов на ленту?
Для этого необходимо ПКМ щелкнуть на любой панели. Появится список, в котором нужно выбрать «Показать панели». Ставя или снимая галочку напротив названия панели, вы будете, соответственно, добавлять ее или скрывать с ленты.
Это играет важную роль, когда у вас маленький монитор. В Автокад панель инструментов сворачивается до кнопок. Становится неудобно выбирать нужную команду. В этом случае целесообразно убирать панели, которыми вы не пользуетесь.
К тому же панели инструментов можно перетаскивать в удобное место на ленте. Достаточно зажать ЛКМ внизу панели и мышкой переместить в подходящее место.
Сообщения 16
#1 Тема от Руслан Баширович 4 февраля 2007г. 18:07:20
- Руслан Баширович
- Восстановленный участник
- На форуме с 4 февраля 2007г.
- Сообщений: 1
- Спасибо: 0
Тема: AutoCad 2007: Панель Инструментов
Установил Acad2007, (до него был Acad 2000), и не могу включить(настроить) панель инструментов. Помогите.
#2 Ответ от Vova 4 февраля 2007г. 18:29:59
- Vova
- Восстановленный участник
- На форуме с 10 декабря 2003г.
- Сообщений: 2,055
- Спасибо: 0
Re: AutoCad 2007: Панель Инструментов
Правой кнопкой мыши ударить по любой кнопке на экране, выбрать Customize, увидеть необычное окно во весь экран, разыскать кнопку HELP и нажать на нее. (некоторые авторы первых статей на эту тему считают, что там все интуитивно понятно). Через 3 дня изучения вернуться на этот форум и, если интуиция подвела, поискать ответы по ключевому слову CUI. И, несомненно, купить книгу по 2006, вышедшую в свет как можно позже. Или по автокаду 2007. Здесь авторы уже разобрались с этим вопросом. В 2006 огромное количество новых фитчей по сравнению с 2000
#3 Ответ от Владимир Громов 4 февраля 2007г. 18:37:43
- Владимир Громов
- Активный участник
- На форуме с 10 июля 2004г.
- Сообщений: 8,349
- Спасибо: 4
Re: AutoCad 2007: Панель Инструментов
> Руслан БашировичТолько не очень сильно ударяйте правой кнопкой мыши по экрану. Настройка CUI — дело хлопотное, можно запросто озвереть и разнести экран к чертям свинячьим.:)
источник
Display Tools in Viewport (Инструменты на видовом экране)
В старых версиях AutoCAD, интерфейс которых принято считать классическим, в области чертежа не было ничего кроме «UCS Icon» (Знака ПСК). Теперь, помимо традиционного «UCS Icon» (Знака ПСК), на видовом экране присутствуют «ViewCube» (Видовой куб), «Navigation Bar» (Панель навигации) и «Viewport Controls» (Элементы управления видовым экраном). Но если они не используются в работе, то их тоже можно скрыть…
ViewCube (Видовой куб)
Для скрытия «ViewCube» (Видового куба) можно:
-
Кликнуть по первой метке «Viewport Controls» (Элементов управления видовым экраном);
В открывшемся меню отключить переключатель «ViewCube»;
- В панели «Viewport Tools» (Инструменты видового экрана), расположенной во вкладке «View» (Вид) ленты, снять выделение с переключателя «ViewCube»;
-
Открыть диалоговое окно «Options» (Параметры) ;
Во вкладке «3D Modeling» (3D-моделирование), в разделе «Display Tools in Viewport» (Инструменты на видовом экране), снять галочки «2D Wireframe visual style» (Визуальный стиль 2D-каркаса) и «All other visual styles» (Все остальные визуальные стили), объединенные заголовком «Display the ViewCube» (Показывать ViewCube) ;
-
В командную строку ввести команду NAVVCUBE (НАВВКУБ) и нажать клавишу ;
В ответ на запрос «Enter an option » (Задайте параметр ) ввести OFF (Откл) и еще раз нажать ;
-
В командную строку ввести NAVVCUBEDISPLAY и нажать клавишу ;
В ответ на запрос «Enter new value for NAVVCUBEDISPLAY» (Новое значение NAVVCUBEDISPLAY) ввести и еще раз нажать .
Скрытие ViewCube: 1 — Меню первой метки Viewport Controls; 2 — Панель Viewport Tools; 3 — Диалоговое окно Options; 4 — Команда NAVVCUBE; 4 — Системная переменная NAVVCUBEDISPLAY
Для скрытия «Navigation Bar» (Панели навигации) можно:
- Нажать кнопочку «Close» (Закрыть), расположенную в правом верхнем углу самой панели навигации;
-
Кликнуть по первой метке «Viewport Controls» (Элементов управления видовым экраном);
В открывшемся меню отключить переключатель «Navigation Bar» (Панель навигации);
- В панели «Viewport Tools» (Инструменты видового экрана), расположенной во вкладке «View» (Вид) ленты, снять выделение с переключателя «Navigation Bar» (Панель навигации);
-
Зайти в «Customize User Interface Editor» (Редактор адаптации пользовательского интерфейса) ;
Переключиться на вкладку «Customize» (Адаптация);
В свитке «Customizations…» (Адаптации…), в древовидном списке настраиваемых элементов пользовательского интерфейса, отметить «Workspace» (Рабочее пространство), из которого необходимо убрать «Navigation Bar» (Панель навигации);
В разделе «Display» (Отображение) свитка «Properties» (Свойства) для пункта «Navigation bar» (Строка меню) выбрать вариант «Off» (Откл);
-
В командную строку ввести команду NAVBAR (ПАННАВ) и нажать клавишу ;
В ответ на запрос «Enter an option » (Задайте параметр ) ввести OFF (ОТКЛ) и еще раз нажать ;
-
В командную строку ввести NAVBARDISPLAY и нажать клавишу ;
В ответ на запрос «Enter new value for NAVBARDISPLAY» (Новое значение NAVBARDISPLAY) ввести и еще раз нажать .
Скрытие Navigation Bar: 1 — Кнопка Close; 2 — Меню первой метки Viewport Controls; 3 — Панель Viewport Tools; 4 — Редактор Customize User Interface; 5 — Команда NAVBAR; 6 — Системная переменная NAVBARDISPLAY
Viewport Controls (Элементы управления видовым экраном)
Существует два способа скрыть «Viewport Controls» (Элементы управления видовым экраном):
-
Открыть диалоговое окно «Options» (Параметры) ;
Во вкладке «3D Modeling» (3D-моделирование), в разделе «Display Tools in Viewport» (Инструменты на видовом экране), снять галочку «Display the Viewport Controls» (Элементы управления ВЭ);
-
В командную строку ввести VPCONTROL и нажать клавишу ;
В ответ на запрос «Enter new value for VPCONTROL» (Новое значение VPCONTROL) ввести OFF (ОТКЛ) и еще раз нажать .
Скрытие Viewport Controls: 1 — Диалоговое окно Options; 2 — Системная переменная VPCONTROL
Панели в последних версиях Автокада
Итак, если в Автокаде пропала панель инструментов, вернуть её на место не составит труда. В более новых программах панели представляются в двух видах – лентой и классическим меню. Если у вас «лента», и она исчезла, то для вывода достаточно нажать на комбинацию клавиш «Ctrl+0». При повторном нажатии клавиш этой же комбинации панель исчезнет снова.
Если назначена классика, то для активизации именно «ленты», чтобы видеть ещё и доступные команды, нужно перейти на вкладку «Сервис», затем выбрать «Палитры» и строку «Лента». Если панель совсем скромная – только в одну строку, и никакого «Сервиса» нет, то нужно обратиться к кнопке со стрелкой вниз, эта кнопка – крайняя справа в строке меню.
Нажимаем на эту кнопку и такое широкое меню снова включено. Теперь кнопка имеет уже стрелку вверх, повторное нажатие, и меню сжимается. Это полезно, когда размер дисплея не такой большой и не хватает места для вывода чертежа.
Как задать прозрачность командной строке?
Чтобы оптимизировать рабочее пространство, командную строку можно сделать прозрачной. При этом в момент наведения на нее курсора она будет принимать привычный вид. Для этого нажмите ПКМ по командной строке и в ниспадающем списке выберите «Прозрачность».
Откроется диалоговое окно, в котором можно настроить прозрачность КС для двух режимом: когда она не активна (обычно это значение прозрачности я задаю «20» или «0»), а также прозрачность для командной строки в момент ее активности.
Если Автокад сохраняет через командную строку изменения в вашем чертеже. Или данная программа не открывает окно открытия, или оно само не появляется и не работает, а также если оно пропало (перестало показываться) или программа выдает командную строку (КС) для дальнейшего открытия файла, значит пора решить эту проблему раз и навсегда – сделав нормальное сохранение по умолчанию без командной строки.
Для того, чтобы узнать, как убрать К С из процесса открытия, введите в нее команду FILEFIA – нажмите на клавишу Enter, далее введите в КС значение “1” и опять нажмите на Enter. Все!! Проблема решена.
Если вы хотите пройти обучение по Автокад на 450% рекомендую посмотреть мои новейшие видеоуроки здесь.
Теперь при попытке сохрн/откр файла, будет открываться стандартный проводник, в котором в визуальном режиме можно выбрать место сохрн на вашем компьютере, а также имя и тип файла.
Кроме того, данное окно можно вызывать и тогда, когда системная переменная имеет значение “0”, то есть проводник для открытия и сохранения отключен, и вам предлагают делать эти действия в КС.
К примеру, вы создали новый документ, поработали в нем и после нажатия по кнопке “Сохранить” – К С показывает путь и нужно подтвердить его, либо указать новый, а также имя файла чертежа для сохранения.
И если сразу же поставить в точке моргающего курсора значок тильда “
» и нажать на Enter, то откроется окно проводника, где можно выполнить сохрн/откр чертежа обычным способом.
Данная инструкция подойдет для всех версий AutoCAD – 2000, 2000i, 2002, 2004, 2005, 2006, 2007, 2008, 2009, 2010, 2011, 2012, 2013, 2014, 2015, 2016, 2017, 2018 и выше.
Если вы хотите быстро решить все свои, как текущие так и будущие проблемы по Автокад, рекомендую изучить данный набор видеоуроков.
Выполнение этих операций через КС – это старый способ, который был актуален в очень древних версиях программы – R13 и ниже, в основном потому, что тогда развитие компьютеров только только начиналось и визуальные режимы в программах тогда еще отсутствовали. Были только черные экраны с белыми строчками информации. Наверняка вы видели данные экраны в старых зарубежных фильмах. Так вот, тогда черчение происходило на 99 процентов через КС, которая на тот момент была самой главной в этом виде софта. А сейчас работать по старому просто невозможно, потому что теперь безраздельно властвует графический интерфейс, без которого выполнять сложное черчение и тем более моделировать просто не получилось бы.
На этом данную короткую инструкцию я завершаю. Изучайте ее и применяйте на практике. Хотя чего. Там нечего изучать. Дана одна простая команда и все.
Автокад довольно сложная программа. Это подтверждает тот факт, что в интернете можно найти массу информации по нему. Однако, вы знаете что на самом деле достаточно знать лишь 20% инструментов, чтобы создавать 80% чертежей и моделей в программе? И научиться этому можно после изучения 20 специальных видеоуроков, в которых описана самая суть без воды.
Узнали что-то новое? Поделитесь находкой с друзьями:
Подпишитесь на рассылку, и Вы будете получать новые порции ее прямо на свой почтовый электронный ящик.
Menu Bar (Строка меню)
Ранее уже было отмечено, что одним из основных элементов классического интерфейса AutoCAD является « Menu Bar » (Строка меню). В AutoCAD 2020 включить отображение « Menu Bar » (Строки меню) можно несколькими способами:
- В правой части « Quick Access Toolbar » (Панели быстрого доступа) кликнуть по иконке выпадающего списка; Из открывшегося меню выбрать пункт « Show Menu Bar » (Показать строку меню);
- Зайти в « Customize User Interface Editor » (Редактор адаптации пользовательского интерфейса) ; Переключиться на вкладку « Customize » (Адаптация); В свитке « Customizations… » (Адаптации…), в древовидном списке настраиваемых элементов пользовательского интерфейса, отметить « Workspace » (Рабочее пространство), в которое необходимо добавить строку меню; В разделе « Display » (Отображение) свитка « Properties » (Свойства) для пункта « Menu bar » (Строка меню) выбрать вариант « On » (Вкл);
- В командную строку ввести MENUBAR и нажать клавишу ; В ответ на запрос « Enter new value for MENUBAR» ( Новое значение MENUBAR) ввести 1 и еще раз нажать .
Включение отображения Menu Bar: 1 — Quick Access Toolbar; 2 — Редактор Customize User Interface; 3 — Системная переменная MENUBAR
Как включить вкладки чертежей в Автокаде 2013 и ниже?
Как уже говорилось ранее, такое дополнение интерфейса Автокад появилось сравнительно недавно, начиная с 2014 версия. А как быть если у вас AutoCAD 2013 или же вообще 2007?
Для Автокада 2013 на оф. сайте Autodesk есть бесплатное приложение Drawing Tabs. Это дополнение актуально только для AutoCAD 2013.
Если у вас версия AutoCAD 2007-2013, то вам может пригодиться др. аналогичное приложение, разработанное Владимиром Даниловым: Drawing Tabs / Manager for ACAD 2007-2015. Это бесплатная утилита, которая позволяет добавить вкладки файлов Автокад в стандартный интерфейс программы.
Буквально пару слов о приложении Drawing Tabs / Manager for ACAD 2007-2015:
1. Актуальные версии программы Автокад 2007 -2015
2. Совместимость с x86 и x64 для XP, Vista и Windows 7
3. После установки появляется Диспетчер чертежей в нижней части окна редактирования
AutoCAD. Вкладки присутствуют всякий раз, когда у вас есть чертеж, открытый в программе.
Настройка палитр
Самая часто используемая палитра — это «палитра свойства». Поэтому имеет смысл сделать так, чтобы она всегда была под рукой, но не занимала много места интерфейса.
Самый быстрый способ ее вызова – команда Ctrl+1. По аналогии с лентой закрепляем ее слева. Щелкаем по краю ПКМ и из контекстного меню выбираем закрепить слева. Ещё раз жмем на ней ПКМ и выбираем только значки.
Теперь мы имеем маленькую иконку, при наведении на которую появляется наша палитра свойства.
Таким образом можно закрепить все палитры (они «живут по адресу» Вид – Палитры, либо комбы от Ctrl+1 до Ctrl+8 ). Сначала выводим их на экран, а потом закрепляем.
Свойства сплайна AutoCAD
Существует несколько типов сплайнов, но все они обладают аналогичными свойствами.
- Сплайн в AutoCAD разделен на сегменты (подобно полилинии), которые называются «узлами». Если узлы (сегменты) неравномерно распределены вдоль сплайна, то сплайн в Автокад называется неоднородным B-сплайном.
- Для придания формы сплайну AutoCAD используются «определяющие точки» и «управляющие вершины». Определяющие точки по умолчанию лежат на линии сплайна, а управляющие вершины — вне ее.
- Порядок сплайна Автокад определяет, сколько раз его кривизна может меняться в пределах одного сегмента. Кривая первого порядка — прямая линия. Кривая второго порядка имеет постоянную кривизну (дуга). По умолчанию сплайн в Автокад представляет собой сочетание сегментов кривых полиномов 3-степени (также называемых «кубическими кривыми» — могут иметь одно изменение кривизны на сегмент. Кривые четвертого порядка — два изменения и т.д, вы можете довести его значение до 10.
Примечание
Инструмент Сплайн в Автокад оптимизирован для использования при моделировании поверхностей NURBS.
Как открыть, закрепить панель инструментов в Автокад
Панели инструментов в Автокад содержат много команд (инструментов), поэтому для компактности отображения панелей Автокад в ленте инструментов часть их скрывают. Следовательно скрываются и некоторые команды. Чтобы открыть панель инструментов Автокад полностью (отобразить расширенную панель инструментов), щелкните мышкой по стрелке справа от названия панели Автокад.
Как открыть панель инструментов Автокад полностью.
Вы можете закрепить панель инструментов Автокад в расширенном виде. Нажмите на булавку в левом нижнем углу панели Автокад.
Как закрепить панель инструментов Автокад.
Scroll Bars (Полосы прокрутки)
До 2012 версии AutoCAD включительно в нижней и правой части области чертежа отображались « Scroll Bars » (Полосы прокрутки). Чтобы включить отображение « Scroll Bars » (Полос прокрутки) в более поздних версиях AutoCAD можно:
- Открыть диалоговое окно « Options » (Параметры) ; Во вкладке « Display » (Экран), в разделе « Window Elements » (Элементы окна), поставить галочку « Display scroll bars in drawing window » (Показывать полосы прокрутки в окне чертежа);
- Зайти в « Customize User Interface Editor » (Редактор адаптации пользовательского интерфейса) ; Переключиться на вкладку « Customize » (Адаптация); В свитке « Customizations… » (Адаптации…), в древовидном списке настраиваемых элементов пользовательского интерфейса, отметить « Workspace » (Рабочее пространство), в которое необходимо добавить « Scroll Bars » (Полосы прокрутки); В разделе « Display » (Отображение) свитка « Properties » (Свойства) для пункта « Scroll bars » (Полосы прокрутки) выбрать вариант « On » (Вкл).
Включение отображения Scroll Bars: 1 — Диалоговое окно Options; 2 — Редактор Customize User Interface
Настройка интерфейса или как вернуть классический вид AutoCAD 2020
Основными атрибутами классического интерфейса AutoCAD являются « Menu Bar » (Строка меню) и « Toolbars » (Панели инструментов). Последней версией AutoCAD, в пользовательском интерфейсе которой по умолчанию отображались указанные элементы, стала AutoCAD 2008. А вот в AutoCAD 2009 ни « Menu Bar » (Строки меню), ни « Toolbars » (Панелей инструментов) уже не было — их заменила собой « Ribbon » (Лента). И в последствии развитие интерфейса AutoCAD шло уже в новом направлении. При этом в рабочем пространстве AutoCAD появлялись все новые и новые элементы, а старые совершенствовались и, как следствие, видоизменялись. И, если принять внешний вид AutoCAD 2008 за эталон, то интерфейс AutoCAD 2020 (последней доступной на сегодняшней день версии программы) отличается от него весьма существенно.
Интерфейс AutoCAD: 1 — 2008 версии; 2 — 2020 версии
Столь радикальные изменения в интерфейсе программы пришлись по душе далеко не всем пользователям — многие до сих пор предпочитают иметь дело с классическим AutoCAD. Но, если до 2014 версии включительно в AutoCAD имелось предустановленное рабочее пространство « AutoCAD Classic », выбор которого возвращал AutoCAD его классический вид, то в AutoCAD 2015 и более поздних версиях такой возможности уже нет. Поэтому теперь любителям классического интерфейса приходится настраивать AutoCAD вручную. И в данном статье обо всех настройках, которые необходимы для того, чтобы максимально приблизить внешний вид AutoCAD 2020 к классическому…
Как дублировать рабочее пространство в AutoCAD
Рассмотрим, как дублировать и переименовать рабочее пространство «Рисование и аннотация». Для этого открываем окно «Адаптация пользовательского интерфейса», пишем в командной строке НПИ. Т.е. настройка пользовательского интерфейса. Также можно на ленте выбрать вкладку «Управление» – «Пользовательский интерфейс».
В списке рабочих пространств нажимаем ПКМ на названии «Рисование и аннотация» (эти действия показаны в статье «Знакомство и с интерфейсом Автокада») и выбираем «Дублировать».
У нас появился дубликат. Теперь нажимаем на нем ПКМ и выбираем «Переименовать» (я назвал «Мое рабочее пространство 1»). Таким же образом устанавливаем его «текущим» (для этого выбираем «Установить по умолчанию»), чтобы при запуске программы мы сразу попадали в него. Далее жмем «Применить» в нижнем правом углу этого диалогового окна. После нажимаем «ОК».
Теперь мы находимся в созданном нами пространстве. Проверить это можно, нажав на шестеренку в правом нижнем углу. Галочка должна быть установлена напротив созданного нами рабочего пространства.
На всякий случай в параметрах рабочего пространства переставляем радио-кнопку на пункт «Автоматическое сохранение изменений».
Display Tools in Viewport (Инструменты на видовом экране)
В старых версиях AutoCAD, интерфейс которых принято считать классическим, в области чертежа не было ничего кроме « UCS Icon » (Знака ПСК). Теперь, помимо традиционного « UCS Icon » (Знака ПСК), на видовом экране присутствуют « ViewCube » (Видовой куб), « Navigation Bar » (Панель навигации) и « Viewport Controls » (Элементы управления видовым экраном). Но если они не используются в работе, то их тоже можно скрыть…
ViewCube (Видовой куб)
Для скрытия « ViewCube » (Видового куба) можно:
- Кликнуть по первой метке « Viewport Controls » (Элементов управления видовым экраном); В открывшемся меню отключить переключатель « ViewCube »;
- В панели « Viewport Tools » (Инструменты видового экрана), расположенной во вкладке « View » (Вид) ленты, снять выделение с переключателя « ViewCube »;
- Открыть диалоговое окно « Options » (Параметры) ; Во вкладке « 3D Modeling » (3D-моделирование), в разделе « Display Tools in Viewport » (Инструменты на видовом экране), снять галочки « 2D Wireframe visual style » (Визуальный стиль 2D-каркаса) и « All other visual styles » (Все остальные визуальные стили), объединенные заголовком « Display the ViewCube » (Показывать ViewCube) ;
- В командную строку ввести команду NAVVCUBE ( НАВВКУБ ) и нажать клавишу ; В ответ на запрос « Enter an option » ( Задайте параметр ) ввести OFF ( О ткл ) и еще раз нажать ;
- В командную строку ввести NAVVCUBEDISPLAY и нажать клавишу ; В ответ на запрос « Enter new value for NAVVCUBEDISPLAY» ( Новое значение NAVVCUBEDISPLAY) ввести 0 и еще раз нажать .
Скрытие ViewCube: 1 — Меню первой метки Viewport Controls; 2 — Панель Viewport Tools; 3 — Диалоговое окно Options; 4 — Команда NAVVCUBE; 4 — Системная переменная NAVVCUBEDISPLAY
Для скрытия « Navigation Bar » (Панели навигации) можно:
- Нажать кнопочку « Close » (Закрыть), расположенную в правом верхнем углу самой панели навигации;
- Кликнуть по первой метке « Viewport Controls » (Элементов управления видовым экраном); В открывшемся меню отключить переключатель « Navigation Bar » (Панель навигации);
- В панели « Viewport Tools » (Инструменты видового экрана), расположенной во вкладке « View » (Вид) ленты, снять выделение с переключателя « Navigation Bar » (Панель навигации);
- Зайти в « Customize User Interface Editor » (Редактор адаптации пользовательского интерфейса) ; Переключиться на вкладку « Customize » (Адаптация); В свитке « Customizations… » (Адаптации…), в древовидном списке настраиваемых элементов пользовательского интерфейса, отметить « Workspace » (Рабочее пространство), из которого необходимо убрать « Navigation Bar » (Панель навигации); В разделе « Display » (Отображение) свитка « Properties » (Свойства) для пункта « Navigation bar » (Строка меню) выбрать вариант « Off » (Откл);
- В командную строку ввести команду NAVBAR ( ПАННАВ ) и нажать клавишу ; В ответ на запрос « Enter an option » ( Задайте параметр ) ввести OFF ( ОТКЛ ) и еще раз нажать ;
- В командную строку ввести NAVBARDISPLAY и нажать клавишу ; В ответ на запрос « Enter new value for NAVBARDISPLAY» ( Новое значение NAVBARDISPLAY) ввести 0 и еще раз нажать .
Скрытие Navigation Bar: 1 — Кнопка Close; 2 — Меню первой метки Viewport Controls; 3 — Панель Viewport Tools; 4 — Редактор Customize User Interface; 5 — Команда NAVBAR; 6 — Системная переменная NAVBARDISPLAY
Viewport Controls (Элементы управления видовым экраном)
Существует два способа скрыть « Viewport Controls » (Элементы управления видовым экраном):
- Открыть диалоговое окно « Options » (Параметры) ; Во вкладке « 3D Modeling » (3D-моделирование), в разделе « Display Tools in Viewport » (Инструменты на видовом экране), снять галочку « Display the Viewport Controls » (Элементы управления ВЭ);
- В командную строку ввести VPCONTROL и нажать клавишу ; В ответ на запрос « Enter new value for VPCONTROL» ( Новое значение VPCONTROL) ввести OFF ( ОТКЛ ) и еще раз нажать .
Скрытие Viewport Controls: 1 — Диалоговое окно Options; 2 — Системная переменная VPCONTROL
Лента или панели инструментов становятся пустыми либо не отображаются в AutoCAD
Support
Причины
- Функция очистки экрана включена.
- Лента случайно отключена или настроена на автоматическое скрытие.
- Панели инструментов были непреднамеренно скрыты.
- Рабочее пространство AutoCAD не выбрано или изменено.
- После установки службы CAP 2020 настройки рабочего пространства изменились.
Отключение функции очистки экрана в AutoCAD
Функция очистки экрана увеличивает область рисования за счет скрытия ленты, панелей инструментов и палитр. Нажмите сочетание клавиш CTRL + 0 (ноль), чтобы переключить параметр очистки экрана. Если в командной строке в этот момент отображается команда ЧИСТЭКРВКЛ, нажмите сочетание клавиш CTRL + 0 еще раз, чтобы отключить ее.
Включение ленты
В командной строке введите команду ЛЕНТА, чтобы восстановить ленту. Если режим отображения ленты также необходимо настроить, щелкните кнопку циклического выбора справа от вкладки ленты для переключения между видами панели.
Включение панелей инструментов
Введите в командной строке MENUBAR и задайте значение 1, чтобы включить строку меню. Затем щелкните «Инструменты» → «Панели инструментов», чтобы включить панели инструментов. Кроме того, в командной строке можно ввести команду -ПАНЕЛЬ, а затем «Все» и «Показать», чтобы отобразить все панели инструментов.
Выбор или сброс текущего рабочего пространства
- В строке состояния щелкните стрелку раскрывающегося списка рядом со значком зубчатого колеса рабочего пространства.
- Выберите или переключитесь на другое рабочее пространство.
- При необходимости верните нужное рабочее пространство.
Обновление драйвера видеокарты
См. раздел Установка последнего сертифицированного видеодрайвера. Если видеокарта не сертифицирована и установка последней версии драйвера не привела к устранению неполадки, то проблема может быть связана с оборудованием. Попробуйте установить сертифицированную видеокарту или запустить AutoCAD без аппаратного ускорения (см. раздел Запуск программ на основе AutoCAD без аппаратного ускорения видео).
Переустановка .NET Framework и Visual C++
Удалите и повторно установите .NET Framework (или выполните обновление до последней версии ОС Windows 10) и Visual C++ (см. Удаление и повторная установка Microsoft .NET Framework и Удаление и повторная установка библиотек среды выполнения Microsoft Visual C++).
Вход в систему с учетными данными локального администратора
Работе AutoCAD может препятствовать высокий уровень ограничений на учетные записи пользователей (см. раздел AutoCAD не запускается от имени пользователя с ограниченным правом доступа).
В разделе «Программы и компоненты» панели управления Windows запустите восстановление AutoCAD. Если восстановление не устранило проблему, выполните переустановку. Если переустановка не приносит результатов, полностью удалите и переустановите программное обеспечение (см. раздел Восстановление или переустановка программы AutoCAD).
Как сделать классический интерфейс Автокад
В новых версиях программы убрали возможность переключения на классический интерфейс, поэтому у многих возникает вопрос «Как сделать классический интерфейс в Автокад?».
Предустановленный классический вид Автокад исчез из списка рабочих пространств, поэтому создадим свой пользовательский классический интерфейс Автокад, сделав всего несколько шагов.
Первый шаг создания классического вида Автокад — закрытие ленты, т.к. пользоваться мы будем только классическими плавающими панелями. Закрыть ленту инструментов в Автокад можно следующими способами:
Щелкните правой кнопкой мыши по любой вкладке ленты и в контекстном меню выберите строку Закрыть.
Прописать наименование команды в командной строке Лентазакр.
Примечение
У многих начинающих пользователей системой Автокад пропадает лента инструментов по неосторожности работы в программе, поэтому для того чтобы вернуть ленту инструментов, просто пропишите в командной строке команду Лента и нажмиет Enter.
Второй шаг создания классического интерфейса Автокад — показ строки меню над лентой инструментов. Включить показ строки меню как в старом классическом виде Автокад можно несколькими способами:
На панели быстрого доступа щелкните по кнопке стрелки, расположенной в крайнем правом положении и раскрывающей список ее настроек. Выберите в списке строку Показать строку меню.
Пропишите наименование системной переменной в командной строке Menubar и присвойте ей значение 1.
Третий шаг по возвращению классического интерфейса — это показ всех плавающих панелей инструментов. Пропишите наименование команды в командной строке -Панель
Обратите внимание что перед команой стоит знак дефиса. Выберите опцию Все — Паказать
Как только команда будет выполнена, рабочее окно Автокад заполнят все имеющиеся в программе панели инструментов. Закройте неиспользуемые панели инструментов и закрепите их по границам окна. Классические плавающие панели в Авткоад могут фиксироваться. Как работать с панелями инструментов можете посмотреть здесь.
Четвертый шаг и заключительный — это сохранение текущего пространства AutoCAD под новым именем отличным от текущего, чтобы не перезатереть его настройки. В раскрывающемся списке рабочих пространств Автокад выберите строку Сохранить текущее как… Появится небольшое диалоговое окно Сохранить рабочее пространство в поле которого нужно прописать имя нового рабочего пространства, например, «2D классический Автокад».