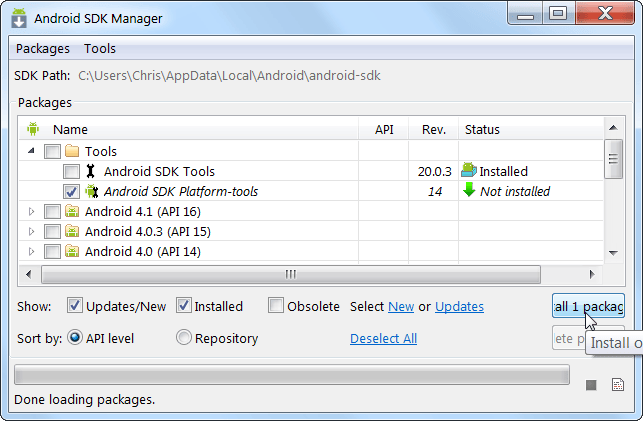Способы установки размеров в программе autocad
Содержание:
- Введение
- Полезные уроки схожих тематик и рекомендации
- Есть мнение о статье ?
- Как создать тип линии в Автокаде
- Как быстро настроить масштаб размеров AutoCAD?
- Вопрос 2. Как поменять размер шрифта в Автокаде? (два способа)
- Настройка размеров в Автокаде. Пример
- Размеры в Автокаде
- Рассылка счетов, актов и счетов-фактур для БП 3.0 Промо
- FAQ по размерам в автокаде:
- Настройка созданного размера
- Аннотативность размеров – спасатель при мелких размерах на крупных строительных чертежах!
- Как поставить размеры в AutoCAD
- Выгорела матрица и подсветка
- Команда «Прикрепить»
- Как собрать игровой ПК до 70000 рублей?
- Как правильно проставить размеры на чертеже плана дома (правила нанесения размеров)
- Start Tab (Начальная вкладка)
- Опции, которые можно использовать при нанесении размеров
- Построение прямоугольника по размерам: (длине или ширине) и площади
Введение
Имелось ввиду следующее, невозможно исчерпывающе описать человека, исключив те его черты, которые отличают его от животного, а именно такие вещи, как стремление понять основополагающие вопросы бытия и мироздания, стремление к самоактуализации, самосовершенствованию, стремление к творчеству и к прекрасному. Более того, последователи гуманистического направления считали, что стремление к вышеперечисленному имманентно присуще человеческой природе, наравне с животными инстинктами.
Среди всех гуманистических теорий и воззрений на природу личности и на ее мотивы, теория Абрахама Маслоу, пожалуй, наиболее известна.
Полезные уроки схожих тематик и рекомендации
Полезные статьи и видеоуроки про шаблоны Автокад
- Как сделать шаблон для начертательной геометрии;
- Создание шаблона в AutoCAD для архитектурно-строительного черчения;
- Шаблон параметров листа;
- Шаблон AutoCAD для инженерной графики
- Шаблон для машиностроительного черчения
Статьи и видеоуроки свойственной тематики:
- рамка и штамп под основную надпись;
- блок штампа с автоматическим заполнением граф.
Курсы, самоучители по Автокад:
- Уроки — 2D проектирование.
- Уроки — 3D моделирование.
- Начертательная геометрия.
- Инженерная графика.
- План дома.
- Сборочный чертеж цилиндрической зубчатой передачи.
- Модель кухни 3D.
Есть мнение о статье ?
Как создать тип линии в Автокаде
Создание типов линий в Автокаде – задача практическая. Поэтому я подготовил для вас видеоматериал. В нем я рассматриваю конкретные примеры и показываю, как создавать сложные линии в Автокаде.
Перейдите по ссылкам, чтобы посмотреть, как происходит создание типа линии в AutoCAD различной сложности:
Урок 1. Как создать простой тип линии в Автокаде.
Урок 2. Создание сложных типов линий в AutoCAD.
Подведем итог! Если прочитав данную статью и ознакомившись с доп. материалом, вы самостоятельно сможете ответить на следующие вопросы, то типы линий вы освоили на «5+»:
1. Как создается штриховая линия в Автокаде?
2. Где настраивается волнистая линия в Автокаде (ее масштаб)?
3. Почему невидимые линии в Автокаде выглядят, как сплошная? Какой параметр нужно настроить?
4. Где взять линии Автокад для генплана, если в стандартном перечне загрузок их нет?
5. Почему в Диспетчере типов линий не отображаются настройки масштабов?
Ну что, на сколько вопросов ответили? Оставляйте свои комментарии с оценками! Мне важно ваше мнение. Редактирование
Редактирование
Как быстро настроить масштаб размеров AutoCAD?
Если в Автокаде маленькие размеры на чертеже, то самый быстрый способ исправить это – вызвать панель «Свойства» (Ctrl+1) и изменить два параметра: высота текста и величина стрелок. При этом сам размер должен быть выделен. При увеличении числовых значений в соответствующих ячейках размеры на чертеже будут отображаться корректно (см. рис. 2).
Рис. 2. Как масштабировать размеры в Автокаде через панель Свойства.
Описанный способ достаточно быстрый, но применим лишь в единичных случаях. Проделывать все эти действия для каждого размера на чертеже нерационально. Поэтому рассмотрим и другие варианты.
Вопрос 2. Как поменять размер шрифта в Автокаде? (два способа)
Первый способ.
Шаг 1. Выделяем наш многострочный текст, кликнув на него.
Шаг 2. Попав в раздел редактирования многострочного текста в Автокаде, видим, что как и программе WORD есть возможность в ручную прописать размер текста.
Шаг 3. Если до этого, Вы прописывали какой-то размер шрифта, то нажав на “стрелочку” выпадает список всех ранее использованных высот текста. Так Вы можете сразу выбрать нужный или если нету, прописать.
Шаг 4. Важный момент. Для изменения высоты текста, следует сам текст выделить и нажать нужную высоту (если ранее он был прописан) или вписать самостоятельно.
Шаг 5. После этого, наш текст изменит свою высоту.
Чем не удобен данный способ. Заходить в панель редактирования многострочного текста в AutoCAD, лишь затем, чтобы поменять высоту не всегда выгодно по времени, особенно если текста много. Вместо этого, следует настроить сразу несколько стилей текста используя уже знакомое нам окно, т.е. использовать способ 2.
Способ 2.
Шаг 1. Заходим в уже знакомое нам окно “стилей текста”. Сразу относительно стиля “аннототивный” делаем ряд изменений, а именно, выделяем его и кликаем правой кнопкой мышки, чтобы появился список из которого нам нужно выбрать “переименовать” и да, мы его переименовываем.
Нажав на команду “Переименовать” мы получаем возможность добавить текст или полностью поменять имя. В нашем случае, мы лишь допишем цифры “2.5”.
Шаг 2. Меняем высоту текста на листе
Важное уточнение. Вы можете спросить, а почему мы с самого начала не настраивали высоту, вместе с настройкой шрифта и начертания? Отвечаю
Если оставить этот параметр без изменения, то у Вас будет возможность задавать размер самостоятельно. Сейчас же, требуется, чтобы стиль текста ВСЕГДА был нанесен высотой 2.5.
После того, как мы внесли в поле “Высота текста на листе” нужное нам значение, нажимаем применить, а затем “закрыть”. Если нужно добавить еще один стиль, то перед выходом, нажимаем на “новый”.
Шаг 3. Создаем еще один стиль, с высотой 3.5
Для этого кликаем на слово “Новый”, внимание, следите, чтобы был выделен стиль текста (у нас это “аннотативный 2.5”), так, при использовании кнопки “новый” все параметры скопируются в новый стиль и не придется снова искать шрифт
Шаг 4. Вводим название для нового стиля, мы вводим “аннотативный 3.5”, затем нажимаем на “ок”.
Еще раз, маленькое и тонкое уточнение. Когда мы нажимали на слово “новый” наш стиль “аннотативный 2.5” был выделен, поэтому новый стиль сохранил настройки предыдущего. Иногда это очень удобно. Например, когда настроек очень много, а новый стиль отличается лишь высотой.
Шаг 5. Теперь следует выделить новый стиль, который мы назвали “аннотативный 3.5” и внести в него изменение высоты, да, просто добавив размер 3.5 и нажав применить, а затем закрыть.
Шаг 6. Помните чуть ранее, мы присвоили нашему многострочному тексту в Автокаде высоту 6? Так вот, теперь переключаясь между стилями мы изменяем наш текст на нужный по высоте. Т.е. нам нет больше нужды выделять его и менять в ручную высоту, порой на это уходит слишком много времени.
Давайте посмотрим на примерах, как легко и просто менять высоту текста в Автокаде с помощью настроеных стилей.
Вот наш текст, с высотой 6 и наши созданные стили.
Когда мы выделим текст и присвоим ему стиль “аннотативность 2.5”, т.е. просто выбрав из списка нужный стиль, то да, наш текст станет высотой 2.5.
Вуаля!
Тоже самое сработает и с высотой 3.5. Выделяем текст и выбираем нужный стиль.
Как видите, это очень просто и достаточно удобно. Особенно, если знаешь какие высоты у тебя будут в проекте.
Давайте подведем итоги? Сегодня мы узнали как настраивать шрифт текста в Автокаде по ГОСТ. И как Вы сами на практике поняли, это достаточно просто. Еще мы узнали о том, как менять высоту текста в программе AutoCAD и тут в зависимости от ситуации, можно использовать и первый и второй способ изменения высоты текста. В уроке, как и всегда я использовал много примеров, чтобы Вам было предельно понятно.
Поделиться с друзьями этой статьей
Автор статьи: Максим Фартусов и Светослав Паклин
Другие статьи автора
Настройка размеров в Автокаде. Пример
Описывать каждый параметр – нецелесообразно. Разумно создавать новые стили и задавать им названия, которые будут их характеризовать.
Сначала нужно вызвать «Диспетчер размерных стилей». Задать имя нового стиля «ГОСТ_3.5К» на основе «ISO-25»:
1. Вкладка «Линии»:
Цвет и тип линий → По слою.
Вес линии → 0.18 мм.
Шаг в базовых размерах → 10 мм.
Цвет, тип выносной линии 1 и 2 → «По слою».
Отступ от объекта → 0 мм.
2. Вкладка «Символы и стрелки»:
Стрелки → Первая, Вторая → Наклон.
Стрелки → Выноска → Закрашенная замкнутая.
Цвет и тип линий → По слою.
Размер стрелки → 3.
Маркер центра → Линия (значение 2.5).
Символ длины дуги → «Над текстовым размером».
Все остальные параметры – по умолчанию.
3. Вкладка «Текст»:
Текстовый стиль → Выбрать ранее созданный или создать новый (читайте подробнее про настройку текста). Вот небольшой пример: для создания нового стиля перейти в редактор стилей текста, создать новый на основе «ГОСТ_3.5К» → задать имя «Размерный_3.5» → Имя шрифта «Simplex.shx». Шрифт с расширение *.shx может использовать значение веса линии. Применить → Закрыть → Выбрать вновь созданный стиль.
Цвет текста → По слою.
Цвет заливки → Без заливки (значение «нет»).
Все остальные параметры – по умолчанию.
4. Вкладка «Основные единицы»:
Точность → 0 (все остальные параметры оставить по умолчанию).
5. Все остальные вкладки – по умолчанию.
После всех настроек размеры на чертеже могут выглядеть следующим образом (рис. 4).
Размерный стиль со знаком «диаметр».
Рассмотрим еще один пример, как в AutoCAD изменить размер. Чтобы поставить размер со знаком диаметра ∅, нужно перейти на вкладку «Аннотации» → Панель «Размеры» → «Диспетчер размерных стилей» → Новый… → на основе «ГОСТ_3.5К» → Имя «ГОСТ_3.5К_диаметр». На вкладке «Основные единицы» установить значение префикса → %%с (значение спецсимвола на латинице). Читать подробнее про знак диаметра в Автокаде.
Теперь вы знаете, как редактировать размеры в Автокаде и настраивать размерный стиль под соответствующие требования к чертежу. Если данной информации недостаточно, то советую ознакомиться с видеокурсом «Оформление проектов AutoCAD по ГОСТ» , где я детально разбираю эту тему и рассказываю, как пользоваться аннотативными размерами.
Оформление
Размеры в Автокаде
На панели всего две кнопки, связанные с размерами. Под цифрой 1 имеется возможность выбора типа размера, под цифрой 2 автоматический выбор размера, то есть программа сама определяет, какой тип размера пользователь хочет указать (диаметр, угол, длина дуги и другие).
Для выбора типа размера вручную, щелкаем по треугольнику рядом с кнопкой 1 и видим возможные варианты.
Прежде чем ставить размеры, необходимо настроить стиль. Без соответствующих настроек, картина будет выглядеть следующим образом.
Длина вала 280 миллиметров, но при этом практически не видно размерных стрелок и его значения. Это говорит о том, что ничего не настроено. Настраиваем. Итак, на панели выбираем «Аннотации».
Затем выбираем строку размерного стиля. Это вторая строка с символом размера. Жмем по надписи «Standard» и далее «Управление размерными стилями».
Текущий стиль нужно отредактировать, задав необходимые настройки. В настройках линий необходимо указать цвет и тип линий по слою. Вес линий указываем 0,18 миллиметра.
Задаем шаг в базовых размерах 10, затем цвет выносных линий, а также тип первой и второй линии – по слою. Вес линии задаем также 0,18 миллиметра, или 0,2 миллиметра, что не очень принципиально, нулевой отступ от объекта. Переходим к символам и стрелкам.
В данном разделе достаточно настроить размеры стрелки и расположение длины дуги над текстом размера. При желании Вы можете выбрать, как будут выглядеть стрелки. Закрашенная замкнутая стрелка – классический вид. Одна из самых интересных и важных вкладок – текст.
Редактируем цвет и размещение текста. Я предпочитаю вертикальное размещение по центру линии, а ориентацию вдоль линии
Расположение и размер текста размерной линии на чертеже регламентируется, обратите на это внимание. Необходимо отредактировать текстовый стиль, или создать новый, для этого нажимаем многоточие рядом с название стиля по умолчанию
На картинке показано стрелкой и цифрой 1.
Есть выбор настроить текущий стиль, или создать новый. В стиле можно настроить имя шрифта, начертание, высоту символов, степень растяжения и эффекту. Начертание может быть обычным, курсивом, полужирным, полужирным курсивом
Значение высоты можно выбрать любым, но обращайте внимание на регламентации. Степень растяжения чаще всего ставят 0,8
После ввода всех значений, жмем «Применить» и переходим к вкладке размещения.
В размещении не имеет особого смысла вводить изменения. При желании можно задать масштаб размеров по листу и подгонку элементов. Подгонку элементов, если решили задать, то рекомендую размещение вручную.
Основные единицы позволяют определить точность размеров, а также масштаб. В уроке, Как настроить масштаб в Автокаде, я говорил, что при масштабировании размеры изменяются. В разделе основных единиц можно ввести масштабный коэффициент, который будет учитывать масштаб вида.
Точность отвечает за количество символов после запятой. Масштаб оставляем по умолчанию, или назначаем противоположный чертежу, чтобы сразу появлялись истинные значения размеров.
На альтернативные единицы заострять внимание не имеет смысла, так как они используются очень редко, и, при желании, Вы сможете разобраться с ними самостоятельно. В допусках задаем отклонения для номинального размера
В допусках задаем отклонения для номинального размера.
Выбираем тип размера, или автоматический размер. Для указания диаметра, выбирайте тип размера диаметр, для радиуса, соответственно, радиус. Для редактирования любого размера достаточно дважды по нему щелкнуть левой кнопкой мыши и вносить изменения.
В этом уроке я старался объяснить, как сделать размеры в Автокаде, настроить значения отклонений, размеров и расположения основных элементов. Теперь Вы знаете, как поставить размеры в Автокаде и можете ответить, как изменить размер в Автокаде.
Рассылка счетов, актов и счетов-фактур для БП 3.0 Промо
FAQ по размерам в автокаде:
В поле текста добавить угловые скобки, в результате ваш текст будет выведен вместе с текущим значением размера.
Добавить минуты и секунды в угловом размере автокад
Либо в размерном стиле в разделе — Основные единицы\Формат единиц: в выпадающем списке выбрать подходящий формат, и настроить точность.
Либо в свойствах конкретного размера (ctrl+1) — основные единицы, формат единиц(angle forman):
AutoCAD 2014/2013. Работа с цепочками размеров
После выделения ручки повёрнутого или параллельного размера, которые на размерной линии:
-нажимаем ctrl, идёт размерная цепь
-ещё раз ctrl, проставляется базовый размер
-ещё раз ctrl, происходит поворот стрелки.
И размерная цепь, и базовый размер будут того же стиля, что и наш размер с ручками, вне зависимости от того какой размерный стиль текущий.
Удобно также тем, что при проведении подобных операций с параллельным размером, размерная цепочка образуется из повёрнутых размеров с соответствующим углом поворота, и таким образом размерная линия не будет поворачиваться из-за точек, от которых выносится размер.
Так же для цепочек размеров советую изучить работу комманды Stretch (Растянуть)
Редактирование текста размера
команда _ddedit — позволит редактировать текст любого размера как обычный многострочный текст.
В свойствах текста можно вместо текущего размера вывести свой собственный текст. Если вы хотите оставить значение размера вместе со своим текстом — можно прописать <>.
Как удалить размерный стиль в автокаде
Для удаления неиспользуемых размерных стилей, описаний блоков, слоев, шрифтов и так далее в автокаде следует применять команду _purge она вызывает диалоговое окно очистки «мусора» который так или иначе появляется при работе с чертежём (кстати, если у вас на чертеже пара линий, а файл весит несколько мегабайт — _purge поможет привести форму и содержание в гармонию, выкинув всё то что в чертеже хранится, но не используется)
Соответственно если у вас на чертеже нет ни одного размера с удаляемым размерным стилем то он будет определен как «мусор» и появится в списке на очистку в диалоге доступном по команде _purge.
Как копировать размерный стиль из одного чертежа в другой.
Самый простой способ — копировать размер:
- открыть чертеж с настроенными стилями
- создать или выбрать размеры нужных стилей
- выделить их и копировать (ctrl+c)
- открыть чертеж в который добавляем стили и вставить эти размеры (ctrl+v)
При таком способе автокад автоматически создает размерные стили соответствующие стилям вставленных размеров. Но есть нюанс. Если у вас на чертеже уже есть размерный стиль с таким же именем как вставляемый, то вставленный размер получит свойства именно этого существующего размерного стиля. Избежать этого можно переименовав один из стилей стиль, либо удалив его (команда _purge — см.выше)
Настройка созданного размера
Когда установлен размер, он точно соответствует общим параметрам, заданным в текущем рабочем стиле для заданного типа размера. Но не всегда общие настройки отражают желаемые параметры размера, для их изменения можно через контекстное меню размера вызвать его свойства (в окне меню — «Properties»).
Окно свойств можно вызвать также через главное меню по команде «Изменения» / «Свойства» («Modify» / «Properties»), с помощью инструмента «Свойства» («Properties») на главной панели инструментов или с помощью комбинации горячих клавиш — «Ctrl+1».
Окно свойств в Автокаде
Среди множества возможных локальных изменений, которые можно сделать (появляются немедленно после изменения):
Color — изменение цвета, по умолчанию выбирается цвет, назначенный для слоя;
Layer — перенести размер на другой слой; вообще полезно все размеры размещать на отдельном слое, но если вы с данным ошиблись, то есть возможность перенести;
Dim style — изменить стиль, которому принадлежит размер;
Lines & Arrows — группа «мелких» настроек геометрии линий, всех возможных отступов и вида стрелок;
Text — группа настроек текста — формата, положения, отступов
Обращаем внимание, что по умолчанию AutoCAD устанавливает реальный размер по пределам чертежа (указывается бледным цветом в параметре Measurement), но это значение можно при необходимости поменять (в конце концов, если создаётся эскиз, главное, чтобы были правильно проставлены размеры, а соответствие им графики совсем не обязательно). Изменить измеренное значение можно с помощью параметра, входящего в данную группу — Text override
На практике — это одна из самых часто выполняемых задач настроек.
Fit — группа вариантов взаимного расположения линий, стрелок и текста, если измеряемый объект не позволяют установить размер стандартным образом — ещё одна группа часто используемых настроек.
Аннотативность размеров – спасатель при мелких размерах на крупных строительных чертежах!
Строители, которые чертят в Автокаде, сталкивались с тем, что если чертить здание в масштабе 1:1 (а так кстати и положено работать, см. урок по масштабам чертежей в Автокаде) то размеры вообще не видно, как и не видно засечек и стрелочек.
На самом деле всё очень даже логично – Ваш чертеж измеряется метрами, а размерные числа и засечки – всего лишь миллиметрами, то есть в 1000 раз меньше. Поэтому их и не заметно на чертеже, но они есть
Тут то нас и спасает Аннотативность размеров и текстов, которая визуально увеличивает аннотации – размеры, тексты и другие поясняющие элементы чертежа. Нужно сделать 2 главные настройки в размерном стиле для этого:
Как поставить размеры в AutoCAD
Нанесение размеров
Проставление размеров рассмотрим на примере линейного.
1. Начертите объект или откройте чертеж, в котором нужно проставить размеры.
2. Перейдите на вкладке ленты «Аннотации» в панель «Размеры» и нажмите кнопку «Размер» (линейный).
3. Щелкните в начальной и конечной точке измеряемого расстояния. После этого щелкните еще раз, чтобы установить расстояние от объекта до размерной линии. Вы начертили самый простой размер.
4. Сделаем размерную цепочку. Выделите только что проставленный размер и на панели «Размеры» нажмите кнопку «Продолжить», как показано на скриншоте.
5. Щелкайте поочередно на все точки, к которым должен быть привязан размер. Для завершения операции нажмите клавишу «Enter» или «Ввод» в контекстном меню.
Аналогичным образом проставляются угловые, радиальные, параллельные размеры, а также радиусы и диаметры.
Редактирование размеров
Разберем некоторые возможности редактирования размеров.
1. Выделите размер и вызовите контекстное меню правой кнопкой мыши. Выберите «Свойства».
2. В свитке «Линии и стрелки» замените концы размерных линий, установив значение «Наклон» в выпадающих списках «Стрелка 1» и «Стрелка 2».
В панели свойств вы можете включать и отключать размерные и выносные линии, менять им цвет и толщину, а также задавать параметры текста.
3. На панели размеров нажимайте кнопки расположения текста, чтобы двигать его вдоль размерной линии. После нажатия кнопки щелкните на тексте размера и он изменит свое положение.
С помощью панели размеров можно также разрывать размеры, наклонять текст и выносные линии.
Вот так, вкратце, мы ознакомились с процессом добавления размеров в Автокаде. Экспериментируйте с размерами и вы сможете применять их гибко и интуитивно.
Источник статьи: http://lumpics.ru/how-to-make-dimensions-in-autocad/
Выгорела матрица и подсветка
Команда «Прикрепить»
Команда «Прикрепить» позволяет переопределять уже проставленный размер к др. точкам без потери связи, т.е. остаются ассоциативные размеры в Автокаде.
Свойство ассоциативности подразумевает, что объекты (в данном случае размеры) взаимосвязаны с исходными элементами чертежа, которые нужно образмерить (отрезки, дуги и т.д.). При изменении длины отрезка, значение текста в размере автоматически пересчитывается. Возможно, вы сталкивались с тем, что на чертеже появляются восклицательные знаки, как на рис. 4. Это значит, что ассоциативность между размером и объектом была утеряна.
Рис. 4. Свойство ассоциативности размеров в AutoCAD.
Вы всегда можете воспользоваться справкой Autodesk (горячая клавиша F1), если возникнут трудности.
Как собрать игровой ПК до 70000 рублей?
Как правильно проставить размеры на чертеже плана дома (правила нанесения размеров)
- Первая размерная линия в Автокад должна располагаться от контура чертежа на расстоянии не менее 10 мм. На практике это расстояние от 15 до 25 мм, из-за выносных элементов и выступающих частей здания.
- В первой размерной цепочке Автокад проставляют размеры, указывающие ширину оконных и дверных проемов и выступающих частей здания.
- Во второй размерной цепочке плана дома в Автокад проставляют размеры, указывающие расстояние между координатными осями, т.е. капитальными стенами и колоннами.
- В третьей размерной цепочке наносят размер, указывающий расстояние между разбивочными осями крайних наружных стен плана дома в Автокад.
- Расстояние от последней размерной линии до марки координатной оси должно быть 4 мм.
Start Tab (Начальная вкладка)
В 2015 версии AutoCAD традиционное приветственное окно было заменено «Start Tab» (Начальной вкладкой), которая выводится при запуске программы и отображается среди «File Tabs» (Вкладок файлов) наряду с чертежами, открытыми пользователем. Чтобы отключить «Start Tab» (Начальную вкладку) необходимо:
-
В командную строку ввести STARTMODE и нажать клавишу ;
В ответ на запрос «Enter new value for STARTMODE» (Новое значение STARTMODE) ввести и еще раз нажать .
Скрытие Start Tab
Если просто отключить «Start Tab» (Начальную вкладку), то вместо нее при запуске программы будет появляться пустой серый экран, в то время как раньше при загрузке AutoCAD сразу создавался новый чертеж. Теперь же, для автоматического создания при запуске AutoCAD нового чертежа без определенных параметров, в дополнение к изменению значения системной переменной STARTMODE, отключающей «Start Tab» (Начальную вкладку), необходимо задать значение для системной переменной STARTUP:
-
В командную строку ввести STARTUP и нажать клавишу ;
В ответ на запрос «Enter new value for STARTUP» (Новое значение STARTUP) ввести и еще раз нажать .
Включение создания нового чертежа при запуске AutoCAD
Опции, которые можно использовать при нанесении размеров
После простановки второй точки размера появляется ряд опций: МТекст, Текст, Угол, Горизонтальный, Вертикальный, Повернутый.
Рассмотрим, какие появляются возможности проставления размеров при применении этих опций.
“МТекст”. Эта опция вызывает редактор, с помощью которого можно редактировать размерный текст.
Здесь можно изменять само значение размера. Либо к значению добавлять символы “+-“, “
“Текст”. Данная опция позволяет отредактировать размерный текст в командной строке без вызова редактора. Полученное значение размера отображается в угловых скобках.
Введите в командную строку новое числовое значение. Также текст можно поменять и в числовом поле. После ввода значения укажите положение размерной линии.
Опция “Угол”. Позволяет изменить угол поворота размерного текста.
Опции “Горизонтальный/Вертикальный”. Позволяет наносить только горизонтальные, либо только вертикальные размеры.
Опция “Повернутый”. Позволяет наносить линейный размер под некоторым углом.
Не забывайте использовать опции при проставлении размеров в AutoCAD.
Источник статьи: http://autocad-specialist.ru/video-uroki-autocad/razmery-v-autocad.html
Построение прямоугольника по размерам: (длине или ширине) и площади
Опция «Площадь» команды Rectang позволяет построить прямоугольник Автокад заданной площади и одной стороны (длина или ширина). Вторая его сторона будет вычислена по площади.
Создадим прямоугольник площадью 100000 мм2 и длиной 500 мм.
Вызываем команду Rectangle, затем указываем точку первого угла. Выбираем опцию «Площадь». В командной строке появляется запрос:
Введите площадь прямоугольника в текущих единицах:
Введем в командную строку значение 100000 мм2. Нажимаем «Enter». Появляется запрос:
Вычислять размеры прямоугольника на основе параметра :
Выбираем опцию «Длина». В командной строке появится запрос:
Введите длину прямоугольника:
Введем значение 500 мм.
Прямоугольник Автокад заданных размеров будет построен, причем его ширина вычислена автоматически и будет равняться 200 мм.
Внимание!
Опция «Площадь» учитывает возможные фаски и сопряжения углов прямоугольников.