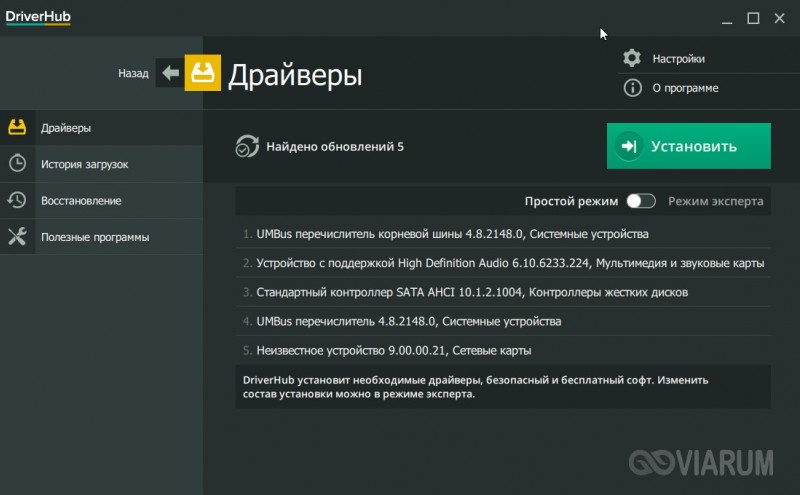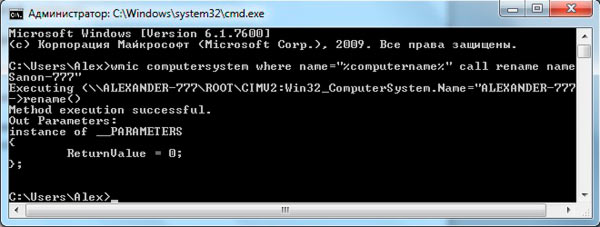0xc0000001 windows 10 при загрузке
Содержание:
- Решение ошибки kmode exception not handled на Виндовс 10
- Проблема с драйверами
- Восстановление системных файлов
- Как удалить Bonjour Service и файлы из Windows 10
- Сбой в случае применения Bookman Old Style
- “Как скопировать ссылку в адресную строку браузера?”: 13 комментариев
- Диагностируем поломку на стороне комплектующих
- Meaning of Windows 8.1 BSoD KMODE_EXCEPTION_NOT_HANDLED?
- Как исправить BAD_POOL_CALLER в Виндовс 10
- Метод №1. Используйте последнюю удачную конфигурацию
- Метод №2. Отключите инструменты разгона
- Метод №3. Установите все необходимые обновления для вашей Виндовс.
- Метод №4. Обновите системные драйвера
- Метод №5. Отключите (деинсталлируйте) ваш антивирус
- Метод №6. Удалите другой сомнительный софт
- Метод №7. Перенастройте ваш модем
- Метод №8. Проверьте аппаратные компоненты вашего PC
- Метод №9. Используйте инструмент для проверки драйверов
- How to Fix KMODE Exception Not Handled in Windows 10
- Зачем проверять тИЦ сайта?
- BlueScreenView
- Сбой в работе драйвера ASPI32.sys
- Способ 3: проверка драйверов
- Если синий экран KMODE EXCEPTION NOT HANDLED появляется до входа в систему
- Кровля для туалета
- Удаление проблемных программ
- Отключение быстрого запуска
- Восстановление загрузки ОС через среду восстановления Windows
Решение ошибки kmode exception not handled на Виндовс 10
Kmode exception not handled Windows 10 – довольно неприятная ошибка, которая может попортить нервы даже довольно опытному пользователю ПК. Дело в том, что подобная неприятность проявляется себя в виде синего экрана смерти. То есть, сделать что-то сразу после ее возникновения не представляется возможным.
Следующий важный момент – ошибка kmode exception not handled не исправляется традиционными методами – для лечения этой проблемы пользователь должен, как минимум, иметь под рукой загрузочный диск с операционной системой.
Естественно, что перед тем, как приступить к исправлению ситуации, важно знать – по каким причинам она возникает. Код ошибки kmode exception not handled в Десятке от Майкрософт сообщает человеку, что при работе системы неожиданно произошел какой-то сбой, который привел к ситуации, когда ОС не может получить доступ к одному из необходимых ей драйверов
Итог – синий экран смерти.
Исправление ситуации ошибки
Итак, как исправить kmode exception not handled Windows 10? На просторах Глобальной Паутины можно встретить достаточно много методик, но, как показывают отзывы других юзеров, не все они являются эффективными.
Ниже будет предложена инструкция, позволяющая в большинстве случаев исправить ситуацию, связанную с этим вариантом системной ошибки Windows 10:
- Выполнить перезапуск компа и осуществить вход в БИОС.
- Выставить приоритетом загрузку системы с помощью внешнего источника.
- Сохранить изменения, вставить загрузочный диск в считывающее устройство, инициировать очередной перезапуск техники.
- После включения программы найти в меню функцию «Восстановление системы». Активировать ее.
- Совершить небольшое путешествие: диагностика – доп. параметры – командная строка.
- В новом окне одновременно нажать на клавишу «Enter» и «C».
- Ввести с клавиатуры: bcdedit /set {default} bootmenupolicy legacy.
- Подтвердить операцию.
- Вернуться в командную строку. Ввести ту же фразу, изменив в ней только последнее слово: «legacy» на «standart».
- Подтверждается команда. В третий раз требуется вернуться к этой же строке и повторить первый приказ.
- Завершает процедуру слово «Exit».
Выполняется перезагрузка PC. Осуществляется вход в BIOS, параметры приводятся к первоначальному состоянию. Завершающий этап:
- Включается компьютер. Систему следует активировать в безопасном режиме, обязательно с поддержкой сетевых драйверов.
- После запуска операционной системы необходимо перейти в диспетчер устройств, найти сетевые адаптеры, выполнить полное обновление всех драйверов из этой категории.
Практически всегда этой методики вполне достаточно, чтобы вернуть работу любимой операционной системы в нормальное состояние.
Проблема с драйверами
Довольно часто синий stop экран 0x0000001e появляется из-за неполадок в работе драйверов. Они могут появиться в следствии некорректной установки, или установки несовместимой версии драйвера с вашей версией Windows. И как итог вы получаете сообщение KMODE_EXCEPTION_NOT_HANDLED.
Поэтому это следует проверить отдельно:
- В первую очередь я рекомендую обновить драйвера для всех устройств. Делать это следует в ручном режиме, скачивая каждый драйвер с официального сайта. Однако если вы хотите автоматизировать процесс, то можете использовать утилиту Driver Booster или сборник SamDrivers.
- После окончания процедуры, не забудьте перезагрузить ПК.
В некоторых случаях, например, для отдельных моделей видеокарт подходят драйвера только того же года выпуска, что и сама видеоплата.
Кстати, видеокарта — это отдельная тема и прежде чем обновлять или переустанавливать на нее софт, я рекомендую избавиться от старого, полностью его удалив. В этом вам поможет утилита «Display Driver Uninstaller».
Также убедитесь, что скачиваемые драйвера совместимы с вашей версией Windows. Кстати, именно это нередко способствует появлению ошибки KMODE_EXCEPTION_NOT_HANDLED.
Восстановление системных файлов
Если установить точную причину ошибки «System Thread Exception Not Handled» в Windows 10 не удалось, выполняем проверку целостности системных файлов. Делается это в запущенной от имени администратора командной строке при помощи одной из команд:
- sfc /scannow (в загружающейся системе), или
- sfc /scannow /offbootdir=D:/ /offwindir=D:/Windows (если Windows не запускается).
В последнем случае вам потребуется загрузить компьютер с установочного или спасательного диска со средой WinPE.
Переустановка или откат Windows 10 к ранней версии – крайние варианты, когда все перепробованные методы не дали результата. Конечно, при этом вы потеряете все десктопные программы, но такова цена восстановления нормальной работы Windows. Просто в следующий раз нужно быть более осторожным, устанавливая и обновляя драйвера устройств.
Как удалить Bonjour Service и файлы из Windows 10
Наряду с отключением и удалением его, удаление Bonjour Service и всех его файлов (mDNSResponder.exe и mdnsNSP.dll) с вашего устройства Windows 10 является еще одним полезным методом, который вы можете попробовать.
Этот метод немного сложнее и требует определенных знаний по работе с Windows и основными файлами. Не беспокойтесь, если вы последуете этому пошаговому руководству по футболке, то сможете быстро удалить службу Bonjour. Вот как это сделать:
Сначала откройте этот компьютер (проводник) и перейдите в папку C:\Program Files\Bonjour.
Здесь вы заметите несколько файлов, таких как mDNSResponder.exe и mdnsNSP.dll . Конечно, вы можете попытаться удалить их (щелкнув по ним правой кнопкой мыши и выбрав опцию Удалить ), как есть, но Windows не позволит вам легко их удалить, поэтому для возможности их удаления вам нужно изменить некоторые параметры. И для этого вам необходимо:
Шаг (1). Сначала нажмите клавиши Windows + X вместе, а затем выберите параметр « Командная строка» («Администратор»), чтобы открыть командную строку от имени администратора.
Шаг (2): Теперь в окне командной строки введите следующую команду и нажмите клавишу Enter :
«%PROGRAMFILES%\Bonjour\mDNSResponder.exe» -remove
После выполнения команды удаления mDNSResponder.exe закройте окно командной строки.
Шаг (3): Теперь пришло время отменить регистрацию файла dll, поэтому снова нажмите клавиши Windows + X вместе, а затем выберите параметр Командная строка (Admin), чтобы открыть Командную строку с правами администратора.
Шаг (4): И в окне командной строки введите следующую команду и нажмите клавишу Enter:
regsvr32 /u «%PROGRAMFILES%\Bonjour\mdnsNSP.dll»
После выполнения команды отмены регистрации mdnsNSP.dll закройте окно командной строки.
Шаг (5): Наконец, перезагрузите компьютер с Windows 10, чтобы изменения вступили в силу.
И как только ваш компьютер загрузится, перейдите в C:\Program Files\ и найдите папку Bonjour. Найдя папку Bonjour, выберите ее и нажмите Shift + Delete, чтобы окончательно удалить папку и удалить службу Bonjour со своего компьютера с Windows 10.
Таким образом, вы можете увидеть, как просто полностью удалить Bonjour Service с компьютера с Windows 10.
Сбой в случае применения Bookman Old Style
Подобный вариант необходимо назвать достаточно специфическим, поскольку возникает он крайне редко. Причина заключается в том, что шрифт Bookman Old Style пытается выполнить выдачу отрицательного «х». В некоторых ситуациях последствием станет сбой и последующая выдача строки:
STOP 0x0000001E (parameter1, parameter2, parameter3, parameter4)
Обязательным условием является тот факт, что parameter2 должен находиться в пределах Vga.dll. В определенных ситуациях, но не гарантированно, помогает установка SP6. Довольно простым подходом необходимо отметить изменение шрифта на Bookman Old Style font. Он очень схож, но исключает появление указанной проблемы.
Достаточно часто причиной можно назвать работу неграмотно написанного ПО. Иногда, приложение стремится открыть большое количество указателей, но после окончания своей деятельности не закрывает их. Когда NT не обладает достаточным количеством ресурсов для закрытия, сбой является неминуемым. Если не использовать проблемные программы – это неподходящий вариант, можно порекомендовать почаще осуществлять закрытие их вручную.
Существует два пути решения проблемы и первый из них заключается в скачивании драйвера от Microsoft. Другой подход предполагает запрет на применение UMPD функции.
“Как скопировать ссылку в адресную строку браузера?”: 13 комментариев
Диагностируем поломку на стороне комплектующих
Обычно об аппаратной проблеме говорит не эффективность других вариантов. Тем более если вы перепробовали все вплоть до установки другой версии или сборки Windows.
- Жесткий диск. На стороне жесткого диска может быть что угодно, начиная с перегрева, ошибок файловой системы до появления странных звуков, бэд секторов и выхода из строя. Проверьте каждый момент отдельно.
- Видеокарта. Еще один компонент, который следует проверить. В связи с высокими температурами видеокарты часто выходят из строя, появляются артефакты, происходит отвал чипа или падают драйвера. Например, у меня была ситуация, когда код system thread exception not handled возникал из-за неисправной видеокарты, после отключения которой все приходило в норму.
- Блок питания. При нехватке мощности блока питания могут сбоить все устройства, подключенные к ПК. Довольно часто причиной нехватки мощности становятся вздувшиеся конденсаторы.
- Материнская плата. С материнской платой дела обстоят куда проще, существуют три вида неисправностей, которые можно определить на глаз. Это затемнения участков на плате, вздутие конденсаторов и физические повреждения. Во всех других случаях, определить проблему поможет только диагностика с помощью специального оборудования.
Meaning of Windows 8.1 BSoD KMODE_EXCEPTION_NOT_HANDLED?
Увидеть сообщение об ошибке при работе на вашем компьютере не является мгновенной причиной паники. Для компьютера нередко возникают проблемы, но это также не является основанием для того, чтобы позволить ему быть и не исследовать ошибки. Ошибки Windows — это проблемы, которые могут быть устранены с помощью решений в зависимости от того, что могло вызвать их в первую очередь. Некоторым может потребоваться только быстрое исправление переустановки системы, в то время как другим может потребоваться углубленная техническая помощь
Крайне важно реагировать на сигналы на экране и исследовать проблему, прежде чем пытаться ее исправить
Синий экран смерти BSOD это экран ошибки остановки, который отображается на компьютере под управлением Windows каждый раз, когда происходит фатальная системная ошибка или происходит серьезная авария системы. Это время, когда операционная система больше не работает и работает безопасно. Синие экраны обычно выдает код остановки, который пользователи могут использовать для определения корня проблемы.
Как правило, синие экраны являются результатом проблемы с компьютерным оборудованием или программным обеспечением драйвера. Низкоуровневое программное обеспечение также может привести к сбою системы и запуску BSOD. Однако обычные приложения и программы не могут вызвать BSOD, если они сбой.
Windows автоматически создает “minidump” файл, когда возникает синий экран. Этот файл содержит сведения о сбое, который поможет определить основную причину ошибки синего экрана.
Как исправить BAD_POOL_CALLER в Виндовс 10
Для решения возникшей дисфункции рекомендую воспользоваться следующими методами:
Метод №1. Используйте последнюю удачную конфигурацию
Довольно простым способом обхода проблемы является загрузка системы в последней удачной конфигурации, что часто позволяет устранить возникшую проблему.
- Для этого перезагрузите ваш PC, и как только система начнёт грузиться нажмите F8 (вы должны это сделать до появление эмблемы Виндовс).
- На появившемся экране опций выберите «Последняя удачная конфигурация», и ожидайте загрузки вашей системы.
Метод №2. Отключите инструменты разгона
Если вы разгоняете вашу систему через БИОС, то перейдите в БИОС, и верните настройки системы в базовое состояние, существовавшее до разгона. Если вы используйте специальный софт для разгона, тогда отключите или удалите данный софт.
Метод №3. Установите все необходимые обновления для вашей Виндовс.
Нажмите на комбинацию клавиш Win+I, далее выберите «Обновление и безопасность», затем выберите «Проверка наличия обновлений». Система проверит возможность наличия обновлений, скачает и установит их (может потребоваться перезагрузка). Это необходимо сделать для исправления ошибки.
Метод №4. Обновите системные драйвера
Несовместимый или устаревший драйвер может стать причиной появлений рассматриваемой мной проблемы (довольно часто в этом замечены сетевые драйвера netgear, а также RAID-драйвера к жёсткому диску). Комплексным решением проблемы будет использование специальных программных инструментов (к примеру, «DriverPack Solution»), позволяющих в полуавтоматическом режиме провести полное обновлений драйверов для вашей системы.
Если же вы по каким-либо причинам не доверяете данным решениям, то придётся искать драйвера для компонентов вашего ПК самостоятельно на сайте разработчика устройства.
Данный способ также эффективен при исправлении ошибки 0x00000050: PAGE_FAULT_IN_NONPAGED_AREA на Виндовс 10.
Метод №5. Отключите (деинсталлируйте) ваш антивирус
Во многих случаях причиной возникновения данной проблемы становится антивирусная программа (иногда файервол). Особенно в этом отметились такие продукты как «ESET», «McAfee», «Trend» и «Comodo Firewal». Рекомендуется временно отключить (а если не поможет – деинсталлировать) указанные программные продукты, и понаблюдать, как будет вести себя система.
Поскольку такие программы часто оставляют свои следы в системе (в частности, в системном реестре), то стоит прибегнуть к специальным продуктам уровня «Revo Uninstaller», позволяющих полностью избавиться от следов удаляемой программы на вашем PC.
Метод №6. Удалите другой сомнительный софт
Если указанная дисфункция bad_pool_caller появилась после установку в систему какой-либо новой программы, то рекомендуется удалить указанную программу (довольно часто такой программой была «Hotspot Shield»).
Метод №7. Перенастройте ваш модем
Если вы для подключения к сети используете модем «Huawei», рекомендуется в его настройках изменить соединение с «NDIS» на «RAS», что позволит исправить возникшую проблему.
Метод №8. Проверьте аппаратные компоненты вашего PC
Во многих случаях инициаторами проблемы становится некорректно работающие аппаратные компоненты ПК.
Для проверки памяти используйте программу «MemTest86+», или нажмите на Win+R и наберите там:
mdsched.exe
Для проверки винчестера запустите командную строку с административными правами, и там введите:
chkdsk C: /f
Если вы недавно подключили какой-либо компонент в систему, рекомендуется изъять его из компьютера, так как по каким-либо причинам он может оказаться с несовместим с вашим PC.
Метод №9. Используйте инструмент для проверки драйверов
Встроенный инструмент «Driver Verifier» предназначен для выявления проблемных драйверов в работе ОС Виндовс. Чтобы воспользоваться его возможностями нажмите комбинацию клавиш Win+R, в появившемся окне наберите verifier, и нажмите ввод.
How to Fix KMODE Exception Not Handled in Windows 10
Enter safe mode
Using the administrative authorities, enter safe mode with the help of this guide 3 Ways to Boot Windows 10 Into Safe mode.
Update Driver
Together hit Win and X keys and pick up Device Manager from the appeared sidebar.
- See the Other devices section and execute a double click to extend it.
- You view an Unknown device listed underneath it having a yellow warning mark. Do a Right-click on it and from the arrived context menu, move off with Update driver software choice.
And then in the next arrived box, choose Search automatically for updated driver software.
Give it some moments for the completion of installation of the needed drivers. When the process is accomplished, restart the system.
Disable Problematic Driver
The next task before you is to find out the specific drivers which are originating the abrupt restart and shutdown with a Blue Screen KMODE Exception Not Handled in Windows 10. For digging out that particular driver, be ready to launch Driver Verifier which is a part of the Windows program.
Type the word verifier in the text input field of Cortana and she will exhibit the same as a result in her bar. Click on it.
- If you face the UAC, allow it to proceed.
- A separate medium sized window of Driver Verifier Manager will arrive on the screen.
- Few round cells each describing a piece of setting will be visible. Choose the first one Create standard settings.
- After the round cell of Create standard settings is marked, to proceed further do a click on the Next button.
- Again you will see four round cells, each representing some kind of verification details.
- Mark the round cell of Automatically select all drivers installed on this computer.
- Before the upcoming process will begin, conduct a click on the Finish button.
- A tiny box will appear and will ask you to restart the system. Say Ok and reboot the system.
- Now a list of drivers will show up that will go through verification procedure during the time of startup. If any damaged driver is present, you will see a BSOD with its respective error note.
From that list, you can spot the faulty driver and deactivate the same. Be into the Device Manager to disable it. But prior to disabling the driver, you need to disable the verifier so that it does not examine the drivers in every startup.
So, on the text input area of Cortana type verifier /reset.
Now, let us head to disable the faulty driver. See the below points –
- Hit the combination of Win and X keys in order to spread out a list known as Power user menu, and do a tap on Device Manager.
- Expand each device seen on the list and see if you could trace out anyone with a yellow exclamation sign.
- It will be named as Unknown device. From its right-click context menu Uninstall the annoying driver.
- The action will be sufficient re-install the driver itself.
Incompatibility of the Hardware
Many times, this trouble arises because of the unsuited hardware. It implies you have strived to run the wrong hardware forcefully on a version of Windows that is not suitable for it. In case, this situation occurs, it is solicited to explore the manufacturer’s web page and inspect whether the determined model of the hardware is suitable according to the version of OS you are running. The strategy for eradicating the compatibility trouble is also elaborated in most of the cases.
Latest Version of BIOS
Variant circumstances that lead to the occurrence of KMODE Exception Not Handled in Windows 10 is the obsolete version of BIOS. This situation implies that you must have to update the out of date BIOS. Each PC holds a distinct way of updating the BIOS. Start with writing down the BIOS version number and manufacturer details and further execute a search of the same on the internet and read the right method of updating the same.
Run a Memory Test
Using the combination of Windows and X key, allow the power user menu to come up where go ahead with a tap on Control Panel.
- Execute a click on the link lying at the top left of the corner which says Administrative Tools.
- Go to the tool at the bottom area which indicates Windows Memory Diagnostics.
- Before going ahead with anything, ensure you have saved all your ongoing items.
- Now, proceed with a tap on Restart Now and Check for Problems.
- Finally, the errors will show up after the restart as the OS will accomplish a memory test.
- In case, if you discover any malfunctioning, it indicates that the RAM needs replacement.
Well, we hope that the above fixes will definitely make your system come out of this issue and works faultlessly.
RECOMMENDED: Click here to fix Windows errors
Зачем проверять тИЦ сайта?
BlueScreenView
Бесплатная утилита, сканирующая все аварийные дампы памяти. В таблице будут представлены все сведения о неисправных файлах, времени сбоя и т. д. Скачать ее можно бесплатно на сайте разработчика.
Перед этим необходимо включить автоматическое сохранение дампов памяти при появлении критических ошибок:
- Откройте «Панель управления».
- Выберите тип просмотра «Крупные значки» и откройте пункт «Система».
- Нажмите на кнопку «Дополнительные параметры системы».
- Выберите отмеченную кнопку в разделе «Дополнительно».
- Установите параметры так, как это показано на скриншоте и нажмите «ОК».
Теперь остается дождаться следующей критичной ошибки, чтобы система создала аварийный дамп памяти. После этого запустите программу BlueScreenView. В окне вы увидите два блока. В первом отображается список всех дампов, а во втором отмечены драйвера устройств, с которыми связана ошибка. Красным цветом выделены те файлы, которые требуется переустановить или заменить на новые.
Например, если неисправность возникла из-за драйвера Elan для тачпада, то его требуется удалить, а затем установить «свежую» версию с официального сайта. Если вы увидели в списке файл sciter-x.dll, то проблема заключается в ошибке «Sciter engine not found quitting». Файл также необходимо заменить новым.
Сбой в работе драйвера ASPI32.sys
Практически всегда ошибка появляется в результате неправильного функционирования ASPI. Это случается, когда используется устаревшая версия программы. Возникает исключительно при работе с ОС Windows XP. Предполагается выдача синего экрана непосредственно с указанием на дефектный драйвер.
В качестве мер по восстановлению системы следует начинать с обновления ASPI до самой последней выпущенной разработчиком версии. Не рекомендуется искать ПО на сторонних сайтах. Скачать все файлы можно прямо с официального ресурса www.adaptec.com
Если Вы хотите узнать текущую версию программы, требуется перейти в раздел свойства для Aspi32.sys. там имеется вся необходимая информация.
Способ 3: проверка драйверов
Чаще всего к возникновению ошибки Bad Pool Header причастны драйверы устройств.
Если недавно переустанавливали или обновляли WIndows, то проверьте их в первую очередь. Во время переустановки или обновления WIndows автоматически устанавливает стандартные поверх оригинальных драйверов производителей. Обновленные версии, загруженные из Центра обновления Windows могут не подходить, вследствие неправильная работа и распознавание устройств приводит к ошибке Bad Pool Header.
Конечно, выявление «неправильного» драйвера может оказаться долгой процедурой. Нужно обновить все устройства. Но можно сузить поиск. Например, если синий экран BSOD возникает всякий раз при подключении к интернету, то сначала проверяем в Диспетчере устройств Wi-Fi адаптер и сетевую карту (Ethernet).
Приведем пример обновления сетевого адаптера. Эти шаги нужно повторить для обновления всех устройств, которые, по вашему видению, могут быть причиной проблемы:
- Нажмите одновременно Win+R.
- Наберите devmgmt.msc и подтвердите выполнение.
- Разверните раздел Сетевые адаптеры.
- Проверьте, есть ли желтый треугольник с восклицательным знаком, который указывает на ошибки с драйверами. Если присутствует красный значок, то у Windows возникли проблемы с установкой соединения с этим оборудованием.
Если видите желтый предупреждающий знак, выполните следующие действия:
- Щелкните правой кнопкой мыши на адаптер и выберите «Обновить драйвер».
- Выберите автоматический поиск обновленных драйверов.
После загрузки последней версии выполните следующие действия:
- В Диспетчере задач разверните Сетевые адаптеры.
- Щелкните правой кнопкой мыши на сетевую карту и выберите Свойства.
- Перейдите на вкладку Драйвер.
- Посмотрите на версию драйвера и проверьте, совпадает ли она с последней версией, загруженной из сайта производителя. Если это не так, закройте это окно.
- Снова щелкните правой кнопкой мыши на устройстве и выберите «Обновить…».
- Выполните поиск драйверов на этом компьютере.
- Кликните на «Обзор» и перейдите к папке, в которую скачали последнюю версию.
- Нажмите «Далее» и следуйте инструкциям на экране.
Если проблема все еще не решена, нужно удалить устройство и пусть Windows установит стандартный набор сетевых драйверов. Это может решить проблему, так как Windows установит наиболее совместимые.
Для этого, кликните на сетевой карте правой кнопкой мыши, выберите «Удалить», сохраните изменения и перепустите компьютер. Система автоматически установит новый универсальный драйвер для этого устройства.
Если синий экран KMODE EXCEPTION NOT HANDLED появляется до входа в систему
- Вам потребуется загрузочная флешка Windows 10 в той же разрядности, которая установлена на вашем компьютере или ноутбуке. Сделать её можно и на другом устройстве. Флешку UEFI можно записать даже на телефоне Android.
- Загрузите проблемный компьютер с этой флешки, выберите язык на первом экране, а затем нажмите «Восстановление системы» слева внизу на следующем экране и выберите «Поиск и устранение неисправностей».
- Далее вы можете попробовать использовать точки восстановления системы или удалить последние обновления Windows 10.
- Запустив командную строку в средствах восстановления, вы можете включить безопасный режим для системы, уже установленной на компьютере, используя команду
bcdedit /set {default} safeboot minimalс последующей перезагрузкой компьютера уже с основного HDD или SSD.
Кровля для туалета
Кровлю делают из любых доступных материалов, например, металлочерепицы или листового профнастила. При деревянной обрешетке кровлю выполняют из рубероида или другого материла, обеспечивающего надежную защиту от влаги. Крыша может быть двускатной или односкатной, главное, чтобы она была надежной и не задерживала влагу. Нельзя забывать и об отверстии для вывода вентиляционной трубы, которое во избежание течи герметизируют.
В туалете для дачи из-под уровня пола, из ямы или емкости для сбора фекалий выводят вентиляционную трубу. Причем она должна быть выше уровня кровли туалетного домика.
Удаление проблемных программ
Если операционная система не запускается или выдает при работе ошибку 0xc0000001 из-за недавно установленного ПО, его нужно деинсталлировать, используя безопасный режим.
Шаг 1. Перезагрузить ПК и нажать в начале его загрузки клавиши «Shift+F8», чтобы открыть интерфейс восстановления.
Перезагружаем ПК и нажимаем в начале его загрузки клавиши «Shift+F8»
Шаг 2. Нажать «Поиск и устранение неисправностей».
Нажимаем «Поиск и устранение неисправностей»
Шаг 3. Кликнуть по иконке «Дополнительные параметры».
Кликаем по иконке «Дополнительные параметры»
Шаг 4. Щелкнуть «Параметры загрузки».
Щелкаем «Параметры загрузки»
Шаг 5. Выбрать «Перезагрузить».
Выбираем «Перезагрузить»
Шаг 6. После перезапуска ПК нажать «F4».
После перезапуска ПК нажимаем «F4»
Система загрузится в безопасном режиме.
Шаг 7. Нажать «Win+I».
Нажимаем «Win+I»
Шаг 8. В меню «Параметры» нажать «Система».
В меню «Параметры» нажимаем «Система»
Шаг 9. Нажать «Приложения и возможности» и щелкнуть справа на установленной перед появлением ошибки программе. Нажать «Удалить».
Нажимаем «Приложения и возможности» щелкаем справа на название программы, нажимаем «Удалить»
Шаг 10. Перезагрузить ПК и проверить, не появляется ли ошибка снова.
Перезагружаем компьютер
Отключение быстрого запуска
Во многих случаях избавиться от синего экрана с кодом остановки Kmode_Exception_Not_Handled в Windows 10 можно путем отключения быстрого запуска. Эта функция работает по принципу гибридного спящего режима. Когда она активирована, то при выключении компьютера сохраняется текущее состояние системы и загруженные драйверы в файл гибернации на системном диске, а при включении загружаются обратно в память, что позволяет ускорить загрузку Windows.
Откройте Панель управления путем запуска команды control из окна «Выполнить», которое вызывается клавишами Windows + R.
В правом верхнем углу экрана переключите просмотр на крупные значки и перейдите в раздел Электропитания.
На левой панели кликните на кнопку «Действия кнопок питания».
Теперь увидите опцию «Изменение параметров, которые сейчас недоступны», требующая администраторским прав. Кликните на нее, чтобы получить доступ к редактированию настроек в нижней части экрана. Снимите флажок с опции «Включить быстрый запуск» и сохраните внесенные изменения.
Перезагрузите компьютер. Проверьте, удалось ли исправить ошибку Kmode_Exception_Not_Handled.
Восстановление загрузки ОС через среду восстановления Windows
Если ошибке не устранена, необходимо выполнить следующие шаги с помощью установочного носителя Windows.
Для создания установочного носителя с образом Windows 10 необходимо воспользоваться средством Media Creation Tool.
Шаг 1. На другом компьютере загрузить указанное средство, перейдя по URL-адресу: https://www.microsoft.com/ru-ru/software-download/windows10 и щелкнув «Скачать средство сейчас».
Переходим по URL-адресу, нажимаем «Скачать средство сейчас»
Шаг 2. Запустить инструмент после загрузки двойным щелчком левой кнопкой мыши.
Запускаем инструмент после загрузки двойным щелчком левой кнопки мыши
Шаг 3. Щелкнуть «Принять».
Щелкаем «Принять»
Шаг 4. Выбрать «Создать установочный носитель» и нажать «Далее».
Выбираем «Создать установочный носитель» и нажимаем «Далее»
Шаг 5. Проверить параметры носителя и нажать «Далее».
Проверяем параметры носителя и нажимаем «Далее»
Шаг 6. Вставить в USB-порт USB-Flash накопитель.
Вставляем в USB-порт USB-Flash накопитель
Шаг 7. Выбрать параметр «USB-устройство флэш-памяти» и нажать «Далее».
Выбираем параметр «USB-устройство флэш-памяти» и нажимаем «Далее»
Шаг 8. Выделить вставленный накопитель и нажать «Далее».
Выделяем вставленный накопитель и нажимаем «Далее»
Шаг 9. Начнется загрузка системы на USB-Flash.
Процесс загрузки системы на USB-Flash
Восстановление загрузки системы с установочного носителя
Шаг 1. Перезагрузить компьютер и нажимать «F8», «F12» или «Esc» для открытия «Boot Menu».
Во время перезагрузки компьютера нажимаем «F8», «F12» или «Esc» для открытия «Boot Menu»
Шаг 2. Выбрать записанный установочный диск USB Flash для загрузки.
Выбираем записанный установочный диск USB Flash для загрузки
Шаг 3. Нажать любую клавишу.
Нажимаем любую клавишу
Шаг 4. При запуске с USB-Flash выбрать язык, систему, ее разрядность и нажать «Далее».
Выбираем язык, систему, ее разрядность и нажимаем «Далее»
Шаг 5. Нажать по опции «Восстановление системы».
Нажимаем по опции «Восстановление системы»
Шаг 6. Щелкнуть «Поиск неисправностей…».
Нажимаем «Поиск и устранение неисправностей»
Шаг 7. Выбрать «Восстановление при загрузке».
Выбираем «Восстановление при загрузке»
Система начнет восстановление.
Шаг 8. Выбрать учетную запись.
Выбираем учетную запись
Шаг 9. Ввести ее пароль и щелкнуть «Продолжить».
Вводим ее пароль и щелкаем «Продолжить»
Шаг 10. Нажать по опции «Вернуть в исходное состояние».
Нажимаем по опции «Вернуть в исходное состояние»
Система восстановит запуск ОС.
Ожидаем завершения процесса восстановления
Если система выдаст предупреждение, что восстановление не выполнено, перезагрузить ПК, загрузиться с USB-Flash и повторить шаги этого раздела еще раз.
При неудачной попытке восстановления проделываем те же действия снова
Шаг 11. Проверить ПК на ошибку.