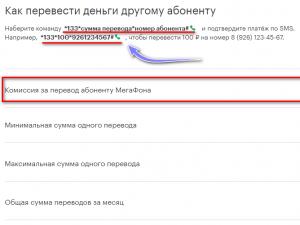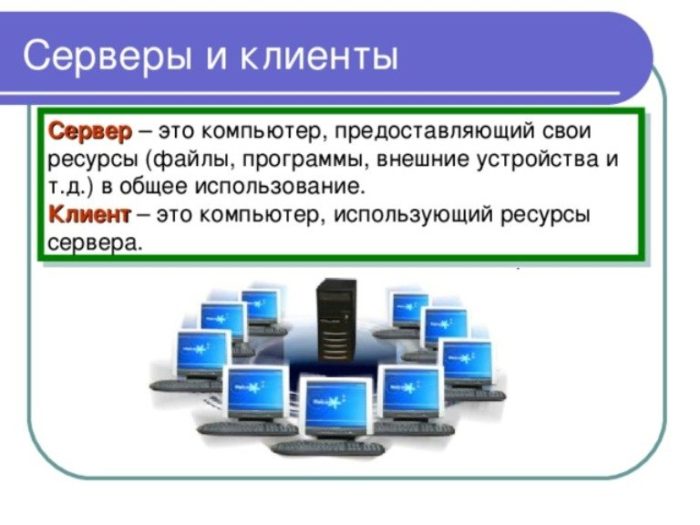Копируем ssd-диск на другой ssd
Содержание:
- Переносим Windows 10 с HDD на SSD
- LSI очередной миф?
- Клонирование данных с помощью EASEUS Todo Backup Free
- Подготовительный этап
- Программное обеспечение – EaseUS Todo Backup
- Дополнительный функционал
- Ноутбук – Lenovo ThinkPad T495
- Дополнительно
- Обновления
- Накопитель – Apacer AS2280P4
- Процесс переноса
- Банки для сыпучих продуктов
- Что такое клонирование жёсткого диска
- Перенос системы на новый диск путем частичного клонирования жесткого диска
- Paragon Drive Backup
- Что такое клонирование жесткого диска
- Acronis True Image
- Заключение
Переносим Windows 10 с HDD на SSD
Если у вас ноутбук, то твердотельный накопитель можно подключить по USB или установить вместо DVD-привода. Это нужно, чтобы скопировать ОС. Есть специальные программы, которые в несколько кликов скопируют данные на диск, но для начала нужно подготовить SSD.
Шаг 1: Подготовка SSD
В новом твердотельном накопителе обычно пространство не распределено, поэтому вам нужно создать простой том. Это можно сделать стандартными инструментами Виндовс 10.
- Подключите накопитель.
- Щелкните правой кнопкой мыши на значок «Пуск» и выберите «Управление дисками».
- Диск будет отображен черным цветом. Вызовите на нём контекстное меню и выберите пункт «Создать простой том».
В новом окне кликните «Далее».
Установите максимальный размер для нового тома и продолжите.
Назначьте букву. Она не должна совпадать с буквами, уже присвоенным другим дискам, иначе вы столкнетесь с проблемами отображения накопителя.
Теперь выберите «Форматировать этот том…» и выставьте систему NTFS. «Размер кластера» оставьте по умолчанию, а в «Метке тома» можете написать своё название. Также поставьте отметку напротив «Быстрое форматирование».
Теперь проверьте настройки, и если всё верно, кликните «Готово».
После данной процедуры диск будет отображаться в «Проводнике» вместе с другими накопителями.
Шаг 2: Перенос ОС
Теперь нужно перенести Виндовс 10 и все необходимые компоненты на новый диск. Для этого существуют специальные программы. Например, есть Seagate DiscWizard для накопителей одноименной компании, Samsung Data Migration для твердотельных дисков Самсунг, бесплатная программа с английским интерфейсом Macrium Reflect и т.д. Все они работают одинаково, разница только в интерфейсе и дополнительных возможностях.
Далее будет показан перенос системы на примере платной программы Acronis True Image.
Подробнее: Как пользоваться Acronis True Image
- Установите и откройте приложение.
- Перейдите к инструментам, а после к разделу «Клонировать диск».
Вы можете выбрать режим клонирования. Поставьте отметку на нужной опции и кликните «Далее».
- «Автоматический» сделает всё за вас. Этот режим стоит выбирать, если вы не уверены, что сделаете всё правильно. Программа сама перенесёт абсолютно все файлы с выбранного диска.
- Режим «Вручную» позволяет сделать всё самостоятельно. То есть вы можете перенести на новый SSD только ОС, а остальные объекты оставить на старом месте.
Рассмотрим подробнее ручной режим.
Выберите диск, с которого планируете копировать данные.
Теперь отметьте твердотельный накопитель, чтобы программа смогла перенести на него данные.
Далее отметьте те диски, папки и файлы, которые не нужно клонировать на новый диск.
После вы можете изменить структуру диска. Её можно оставить без изменений.
В конце вы увидите свои настройки. Если вы сделали ошибку или результат вас не устраивает, можно внести необходимые изменения. Когда всё будет готово, кликните «Приступить».
Программа может запросить перезагрузку. Согласитесь с запросом.
После перезапуска вы увидите работу Acronis True Image.
После окончания процесса всё будет скопировано, а компьютер выключится.
Теперь ОС находиться на нужном накопителе.
Шаг 3: Выбор SSD в BIOS
Далее вам нужно выставить SSD первым накопителем в списке, с которого должен загружаться компьютер. Это можно настроить в BIOS.
- Войдите в БИОС. Перезапустите устройство, а во время включения зажмите нужную клавишу. В разных устройствах есть своя комбинация или отдельная кнопка. В основном используются клавиши Esc, F1, F2 или Del.
Урок: Входим в BIOS без клавиатуры
Найдите «Boot Option» и выставьте новый диск на первое место загрузки.
Сохраните изменения и перезагрузитесь в ОС.
Если вы оставили старый HDD, но вам больше не нужна находящаяся на нем ОС и другие файлы, можно отформатировать накопитель с помощью инструмента «Управление дисками». Таким образом вы удалите все данные хранящиеся на HDD.
Вот так происходит перенос Виндовс 10 с жесткого диска на твердотельный. Как видите, данный процесс не самый быстрый и легкий, но теперь вы сможете пользоваться всеми преимуществами устройства. На нашем сайте есть статья о том, как оптимизировать SSD, чтобы он прослужил дольше и эффективней.
Урок: Настройка SSD диска под Windows 10
Опишите, что у вас не получилось.
Наши специалисты постараются ответить максимально быстро.
LSI очередной миф?
Суть LSI-текстов в том, что вместо ключевых слов с прямым вхождением используются синонимы и слова, релевантные запросу.
Например, apple и itunes являются ключевыми словами LSI, поскольку имеют один и тот же контекст и часто встречаются вместе.
Как появился LSI-метод
Метод LSI появился в 1988 году. Тогда его использовали для поиска в научных статьях. Широкое применение он получил в 2011 году. Тогда Google выпустил алгоритм Panda, чтобы лучше понимать тематику материалов и контекст запросов.
Позже Яндекс тоже присоединился к борьбе со спамными материалами. Сначала появился алгоритм Палех. Он учитывал хвост из среднечастотных и низкочастотных запросов. Ну а потом миру явился Баден-Баден, который многих отправил на задворки поисковой выдачи.
Подходы к LSI-текстам
К LSI-текстам существует два подхода. Кто-то тестирует методики сбора LSI-ключей, использует различные сервисы и пытается вывести математически идеальную LSI-модель.
Другие же считают, что не стоит заморачиваться ни с какими LSI-ключами. Достаточно писать хорошие экспертные статьи. Нужные ключи, так или иначе, появятся в тексте естественным образом.
И что же? Кто прав? Истина, как обычно, где-то посередине. Не все могут себе позволить качественный текст, когда копирайтер готов вникнуть в тему, покопаться в источниках. Гораздо проще составить подробное ТЗ для копирайтера со всеми ключевыми и LSI-запросами.
Да, в этом случае иногда получаются сухие топорные тексты. Иногда даже хуже классических SEO-текстов. Поэтому эффективнее всего вкладываться в качественные экспертные тексты с глубоким погружением в тему.
LSI-слова помогают поисковым роботам лучше определить направление темы статьи и проиндексировать материал, а пользователям — найти ответы на вопросы.
Как парсить LSI-ключи?
Но как уже писали выше экспертные статьи — не для всех. Поэтому полезно владеть инструментами для сбора релевантных запросов. Вот некоторые из них.
Внизу каждой страницы можно найти более расширенные релевантные запросы пользователей.
Они же появляются в качестве подсказок при вводе текста в строку поиска.
Getdirect
Здесь можно узнать количество показов в месяц. А также другие поисковые запросы людей, которые вводили данные ключи.
Парсинг подсветок Yandex и сбор тематических слов
Сервис анализирует топ-50 Яндекса. Выгружает подсветки — то, что выделено жирным в поисковой системе. А также дополнительные слова, задающие тематику — LSI-ключи.
Адвего
Берем статью конкурента из ТОПа. Загружаем ее в Адвего. Теперь мы знаем, какие ключи были использованы в этом материале.
Клонирование данных с помощью EASEUS Todo Backup Free
Приложение EASEUS Todo Backup Free является инструментом для резервного копирования, но в нашем случае продемонстрируем его функцию «клонирования». Программу можно скачать с официального сайта легально и бесплатно исключительно для использования в некоммерческих целях.
Инсталляция программы представляет собой простой стандартный процесс, осуществляющийся шаг за шагом мастером, который проведет вас через различные этапы установки. При том, она не содержит в себе каких-либо уловок, пытающихся установить дополнительное нежелательное программное обеспечение.
После установки появляется окно активации программы. Здесь выбираете Current license: Free, тем самым подтверждаете бесплатное некоммерческое использование. Затем в главном окне нажимаем на иконку «Clone».
Первым шагом является выбор источника данных. В окне, которое появляется на экране, установите флажок рядом с Hard Disk 0, потому что он обозначен как системный диск. Кроме того, программа отобразит тип диска (базовый, MBR или GPT), а также его объём. Если диск получатель не содержит какой-либо раздел – как в случае с новым твердотельным накопителем SSD – он не будет отображаться в окне выбора источника данных. После выбора нажимаем «Далее».
В следующем шаге мы должны указать «получателя» для клонирования данных. Казалось бы, что окно не изменилось, потому что на нём будет отображаться только старый жесткий диск HDD, но внизу появилось поле для подключения SSD. Обязательно пометьте опцию «Optimize for SSD».
Программа EASEUS Todo Backup Free автоматически воссоздаст на получателе разметку из исходного носителя. В случае различий объемов HDD и SSD, раздел воспроизведенный на SSD будет пропорционально меньше (при условии, что копированные данные могут поместиться на меньший раздел твердотельного накопителя). Пользователь сможет настраивать структуру разделов на диске получателе, выбрав в окне программы кнопку «Edit».
В следующем этапе, программа выведет на экран итоговое окно текущих настроек. В верхней части расположена структура исходного диска HDD, в нижней – структура разделов и размещения данных на SSD. На этом этапе можно ещё внести любые изменения, для этого, нажмите кнопку «Назад». Для того, чтобы начать клонирование жесткого диска нажмите «Продолжить». Программа сообщит о том, что все данные на диске получателе будут утеряны. Поскольку на получателе (новом SSD) не было никаких данных, смело продолжайте выполнение.
Дальше начинается клонирование жесткого диска. Продолжительность операции клонирования зависит от способа подключения устройств (IDE, SATA, через кабель USB) и их производительности. Быстрее будет сделана копия на компьютере, в котором два диска (HDD и SSD) подключены по SATA. Скорость клонирования в ноутбуке зависит от используемого интерфейса. Если ноутбук и адаптер SATA-USB, который используется для подключения SSD, поддерживают USB 3.0, копирование пару десятков гигабайт займет в лучшем случае 30-40 минут (в зависимости от производительности устройств). Если нет поддержки USB 3.0, а доступен только интерфейс USB 2.0 – клонирование может занять до нескольких часов.
После клонирования SSD накопитель будет содержать операционную систему, программы и пользовательские данные.
Подготовительный этап
Любой процесс, особенно такой важный, как работа с операционной системой требует определённого этапа подготовки, который должен минимизировать риск возникновения сбоев/ошибок как непосредственно в процессе переноса Windows, так и в её дальнейшей работе.
Установка «SSD-диска». Пользователи, имеющие в своём распоряжении стационарные компьютеры, просто вставляют накопитель в подходящий слот (или использую специальные «салазки») и подключают к нему кабель питания, идущий от блока питания, и соответствующий кабель, подключаемый к материнской плате.
Для пользователей ноутбуков, обычно, всё немного сложнее. В некоторых моделях ноутбуков уже имеется слот для подключения второго физического диска в форм-факторе в 2.5 дюйма, поэтому для них процесс подключения ещё более элементарен – это просто открыть крышку и подключить диск к разъёму.
Но в большинстве случаев, обладателям ноутбуков приходиться чем-то жертвовать, например, дисководом.
Для начала, необходимо приобрести соответствующий адаптер, извлечь дисковод, поместить накопитель в адаптер и установить его на место дисковода. Также ничего сложного, но более затратно.
Логично, что все данные манипуляции осуществляются исключительно на выключенном устройстве, желательно вообще обесточить компьютер, отключив элементы электропитания и сбросив статику.
Проверка настроек BIOS. После установки физического диска, следует подключить компьютер к сети электропитания и включить его.
Далее, необходимо попасть в «BIOS», используя соответствующую для вашей материнской платы клавишу. Наиболее распространённые варианты – это клавиша «F2», «F12», «DEL», «TAB», «ESC».
Уточнить данную информацию можно в документации от мат.платы, на сайте производителя, или иногда данные сведения предоставляются пользователю в момент загрузки системы.
В данном случае в «BIOS» интересуют два момента:
Определяется ли вообще SSD. Если да, то в BIOS будет указан интерфейс подключений, объём и серийный номер;
В каком режиме работает «SATA». Для штатной работы твердотельного накопителя следует использовать режим «AHCI».
По завершению проверки, следует сохранить настройки (если проводились изменения), нажав на клавишу «F10» + «Enter».
Подготовка SSD-диска. Удостоверившись в том, что ваш твердотельный накопитель не стал «невидимкой», следует подготовить его к «приёму» клонированной операционной системы, с помощью штатных инструментов Windows.
Для этого:
Кликните правой кнопкой мышки по меню «Пуск» и среди представленного списка найдите и откройте «Управление дисками»;
Если диск новый, то он будет промаркирован чёрным цветом с подписью «Не распределена»
ВАЖНО! Даже если ранее на нём имелась какая-либо информация, то после действий, которые будут описаны ниже, все они будут удалены. Поэтому позаботиться об их сохранности следует заранее.
Кликните правой кнопкой мышки по помеченной области и выберите «Создать простой том»;
Нажмите на кнопку «Далее» в первом окне «Мастера создания томов»;
Установите максимально возможный размер создаваемого тома и снова нажмите «Далее»;
Выберите букву тома из представленного списка;
Оставьте флажок в строке «Форматировать этот том следующим образом» и нажмите «Далее»;
На последнем этапе нажмите на кнопку «Готово» и дождитесь появления созданного тома в «Проводнике» с выбранной для него буквой.
На этом подготовительный этап можно считать завершённым. Далее уже можно приступать к непосредственному переносу операционной системы.
Программное обеспечение – EaseUS Todo Backup
Чтобы не переустанавливать Windows и сохранить все корпоративные фишки ОС, предустановленные силами Lenovo, диск необходимо клонировать вместе с системным разделом. Этой фишкой славятся почти все программы для бэкапа, и мой выбор пал на три самых известных, с бесплатными версиями: AOMEI Backup, MiniTool Partition и EaseUS Todo Backup.
Перепробовав все три, я остановился на последней. Почему? А всё просто. AOMEI в бесплатной версии не умеет клонировать систему, а MiniTool Partition выдаёт ошибку “disk configuration has changed”. Причём на сайте компании есть инструкция о том, как побороть эту проблему, но она мне не помогла.
Я более чем уверен, что и AOMEI Backup, и MiniTool Partition, являются отличными программами, но в моём случае рекомендовать могу EaseUS Todo Backup. Далее – железо. Для клонирования системы необходим внешний USB-карман, куда будет установлен накопитель-трансплантат.
Дополнительный функционал
Что еще? Ну, пожалуй, скажу, что в главном окне программы, в правом нижнем углу можно вызвать меню настроек (нажав на значок гаечного ключа) и создать загрузочный носитель USB/CD/DVD, который в управлении не сложнее самой программы, а так же посмотреть инструкцию и проделать другие мелочи.
Раздел SpeedTest, как упоминалось, позволяет протестировать диски на скорость работы носителя в последовательном и произвольном чтении (хотя по мне, этого маловато и лучше использовать что-то вроде CrystalDiskMark).
Ну, а DiskView позволит заглянуть неприлично глубоко, аж в самые сектора любого HDD/SSD-носителя. Если, конечно, Вы знаете зачем оно нужно.
На сим, пожалуй всё.
Переходим к послесловию.
Ноутбук – Lenovo ThinkPad T495
Впрочем, конкретно с T495 ситуация вышла даже интереснее. Это, напоминаю, бизнес-ноутбук на процессоре AMD Ryzen 5 PRO 3500U – четырёхъядерном восьмипоточнике с буст-частотой 3,7 ГГц и встроенным видеоядром Vega 8 с заявленной буст-частотой 1100 МГц. Которую, впрочем, за время теста так я так ни разу и не увидел.

Разбор ноутбука показал очень интересный факт – у него имеется свободный слот M.2 с ключом B, который рассчитан на установку WWAN-карты, но теоретически способен принимать в себя и SATA3 M.2 накопители.

Вплоть до полутерабайтника от Transcend – модели MTS430S форм-фактора 2242. Тем не менее, у меня в планах было прокачать ноутбук хотя бы на дополнительные 240 ГБ, а это значит – модель MTS420S за $40. Да, эти SSD старые и уже не пиарятся, но активно конкурирующих аналогов у них на украинском рынке я попросту не нашёл. Моим планам помешал карантин в честь коронавируса. Но прокачать ThinkPad T495 я всё равно сумел.
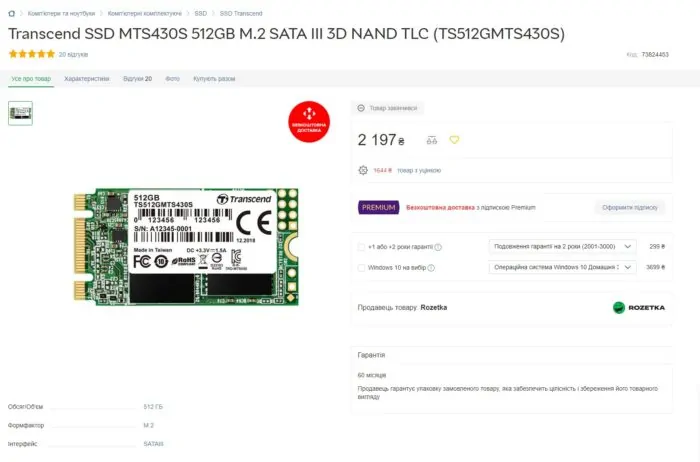
Дополнительно
Обновления
Накопитель – Apacer AS2280P4
Как? Заменой основного NVMe-накопителя, разумеется. В качестве трансплантата, так сказать, у меня под рукой оказался Apacer AS2280P4 ёмкостью 480 ГБ.
Модель уже бывала у нас и на текстовом, и на видеообзоре, поэтому в её производительности я уверен. Да и ёмкость у неё в два раза больше, чем у накопителя SK Hynix, что стоит в ноутбуке.
Впрочем, если вам лень читать обзорв и некогда смотреть видео, вкратце напомню. Это крайне доступный накопитель, очень быстрый и качественный, с памятью 3D TLC NAND, контроллером Phison PS5012-E12-27 и DRAM-кэшем Nanya NT5CC128M16JR-EK, DDR3L, 128 МБ частотой 1866 МГц.
По другим характеристикам – показатель IOPS до 360 000 блоками по 4 КБ, средняя наработка на отказ – полтора миллиона часов. Гарантия три года. В общем – то что надо для хорошего рабочего ноутбука. Даже для бизнес-варианта.
Процесс переноса
Но допустим, карман мы приобрели, накопитель туда установили, к ноутбуку подключили. Запускаем бесплатную версию EaseUS Todo Backup, нажимаем самую верхнюю кнопочку с тремя полосками (Expand) и ищем кнопочку Clone. Это позволит клонировать содержимое всего накопителя на новый, и в бесплатной версии эта функция доступна.
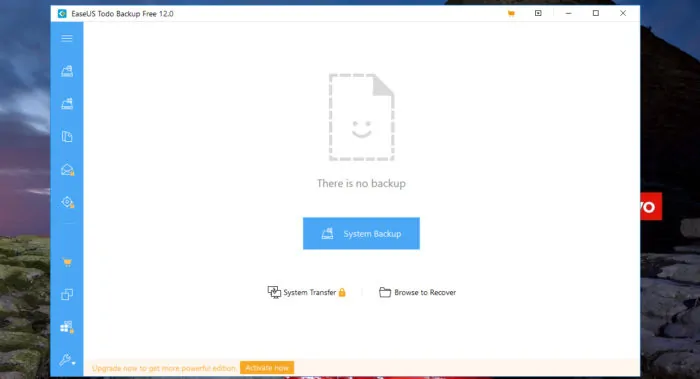
Чуть ниже – функция Migrate OS. Насколько я понимаю, она отвечает за клонирование ТОЛЬКО системных разделов и Windows, на случай, если нужно сохранить разделы. Но если у вас на старом SSD уже установлена куча программ, то это не вариант.
В общем, выбираем Clone, выбираем диск, откуда будет копирование, и выбираем диск, куда копирование будет происходить
Внимание! Содержимое диска-трансплатата (в нашем случае – Apacer AS2280P4) будет стёрто. Если диск только куплен – ничего страшного, но если вы уже используете его, как супер-быструю флешку, то бэкап его обязателен
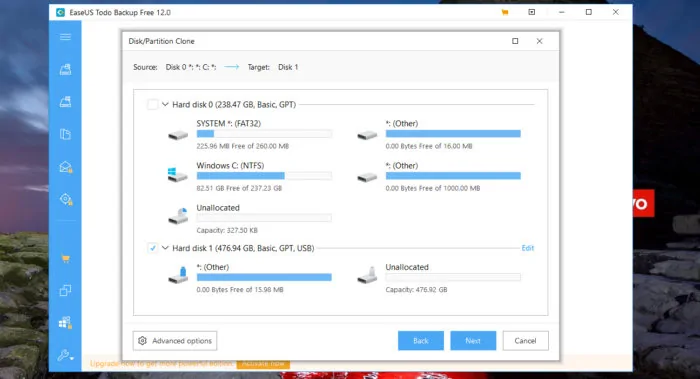
Ну а дальше – запускаем процесс. В моём случае клонирование около 150 ГБ файлов занял около 30 минут. И это – по USB Type-C 3.1 Gen2. Вы можете ускорить процесс клонирования, максимально почистив диск-донор от мусора, но в моём случае все файлы были нужные.
После того, как система завершит клонирование, ОТКЛЮЧАЕМ ноутбук (спящий режим не вариант), достаём из кармана трансплатат, разбираем ноутбук и заменяем старый накопитель SK Hynix на, соответственно, новый Apacer.

ВНИМАНИЕ! Очень осторожно добывайте и вставляйте SSD в соответствующий слот, он входит до конца только в том случае, если вы ставите его максимально параллельно корпусу ноутбука. Накопитель не рекомендуется приподнимать слишком высоко, иначе, по ощущениям, он просто выломает слот
Далее – проверяем работоспособность ноутбука. Для этого необязательно полностью собирать его, достаточно прикрыть крышкой снизу. Есть, впрочем, небольшой шанс, что какой-то из компонентов ноутбука будет слишком хлипко держаться на месте и отвалится вниз под влиянием силы притяжения Земли – но ThinkPad T495 оказался собран достаточно добротно, и участи такой избежал.
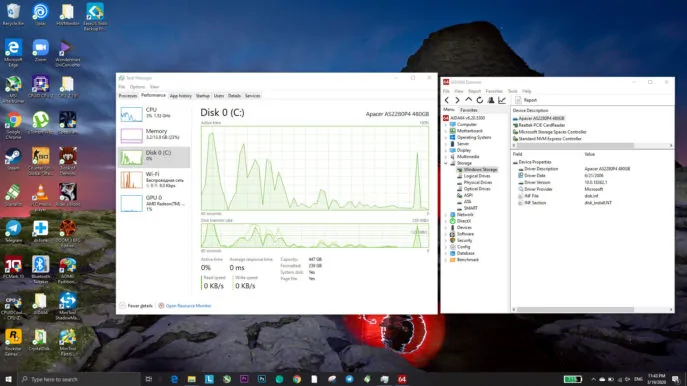
В общем, включаем ноутбук, и запускаем систему. Вы не должны заметить вообще никаких изменений в работе – за исключением того, что доступной памяти станет больше, и название накопителя изменится.
Банки для сыпучих продуктов
Что такое клонирование жёсткого диска
Процедура являет собой полное копирование, перенос данных по секторам на новый, указанный вами носитель HDD или SSD, что позволяет в буквальном смысле «клонировать» имеющийся источник. Содержимое по окончании процесса будет доступно в том же виде, что и было на оригинальном устройстве, то есть с той же операционной системой и её файлами, драйверами, установленным софтом, пользовательскими данными, настройками, паролями и прочими сведениями, иными словами, все данные «переедут» на другой носитель. Всё будет в точности, как на исходном устройстве, при этом вы можете выполнить полное клонирование HDD или некоторых его разделов. В определённых случаях это покажется более приемлемым вариантом.
ВАЖНО. Поскольку созданный клон будет полностью идентичен предыдущему носителю, необходимо позаботиться о том, чтобы донор не был заражён вирусами.. Для выполнения клонирования накопителя с файлами, структурой и разделами не обязательно, чтобы объём обоих устройств, исходника и клона, был одинаковым, но при этом накопитель, на который мы перенесём информацию, всё же должен её вместить
Так, если нет возможности или желания клонировать весь диск, можно скопировать только то, что вам действительно необходимо
Для выполнения клонирования накопителя с файлами, структурой и разделами не обязательно, чтобы объём обоих устройств, исходника и клона, был одинаковым, но при этом накопитель, на который мы перенесём информацию, всё же должен её вместить. Так, если нет возможности или желания клонировать весь диск, можно скопировать только то, что вам действительно необходимо.
Перенос системы на новый диск путем частичного клонирования жесткого диска
Внимательный читатель в этом месте наверняка должен испытать некоторое удивление. Действительно, до сих пор неоднократно упоминалось о том, что Clonezilla не умеет клонировать больший накопитель на меньший. Это как раз наш случай. О каком клонировании диска тогда может идти речь?
Дело в том, что замечательная программа Clonezilla, не смотря на то, что полное клонирование накопителя в этом случае невозможно, будет последовательно переносить разделы до тех пор, пока они будут помещаться на новом диске. Соответственно в нашем случае будут благополучно перенесены два нужных нам тома.
После установки твердотельного накопителя загружаем компьютер с USB-флеш или CD с Clonezilla live.
В данном случае нам нужно выбрать простейший вариант непосредственного клонирования исходного накопителя на новый, подробно рассмотренный во второй статье.
Коротко и без лишних иллюстраций перечислим порядок действий:
- Загружаем компьютер с созданного загрузочного устройства с Clonezilla live. Выбираем предложенный по умолчанию первый пункт меню, нажимаем “Enter” и дожидаемся загрузки операционной системы Linux;
- Choose language — выбираем язык интерфейса;
- Configuring Console-data – раскладка клавиатуры. Выбираем “Не трогать раскладку”;
- Start_Clonezilla Запуск Clonezilla;
- Выбираем “device-device работать непосредственно с диска на диск или с раздела на раздел”;
- Соглашаемся с уровнем “Beginner Начальный уровень принять настройки по-умолчанию”.
- Выбираем “disk_to_local_disk клонировать локальный диск на локальный диск”;
- Находим в списке и выбираем исходный диск. Так как размеры накопителей существенно отличаются, сделать ошибку достаточно сложно. В нашем примере это будет sda;
- Выбираем целевой локальный диск. В нашем примере это будет sdb;
- “Skip checking/reparing source file system” — проверку целостности файловой системы исходного накопителя пропускаем. Пропускаем нажимая “Enter” уведомление о том, какой командой в следующий раз можно сразу запустить процесс;
- Читаем предупреждение о том, что на целевом диске (sdb) все данные будут утеряны (а их там пока и нет), набираем “y” и нажимаем “Enter”;
- Читаем предупреждение еще раз, снова набираем “y” и нажимаем “Enter”;
- Появляется предупреждение о том, что целевой накопитель слишком мал: Мы его игнорируем. Обязательно утвердительно отвечаем на вопрос о том, нужно ли клонировать загрузчик на новый диск — в противном случае без дополнительных манипуляций система с нового клонированного накопителя не загрузится;
- На вопрос: “Вы уверены, что хотите продолжить?”, отвечаем утвердительно.
Запускается процесс клонирования разделов жесткого диска за ходом которого можно наблюдать. Последовательно будут клонированы первый и второй, третьего тома на целевом накопителе программа не обнаружит, выдаст об этом предупреждение и остановится:
Все правильно. Два раза нажимаем “Enter” и на появившемся экране выбираем: “poweroff Выключить питание”.
Выключаем компьютер. Удаляем (отключаем) исходный HDD и загружаем компьютер с нового клонированного SSD.
При первом старте Windows запустит проверку целостности дисков. Нужно позволить ей это сделать. После завершения проверки система запустится в обычном режиме.
Paragon Drive Backup
Мощной программой для работы с данными является Paragon Drive Backup. Она может быть запущена как из-под Windows, так и с внешнего накопителя, что удобно, когда требуется сделать копию диска на компьютере, где не установлена операционная система. Полная лицензионная версия приложения Paragon Drive Backup распространяется платно, но есть пробные варианты программы, которых достаточно, чтобы клонировать жесткий диск.

Как и в двух прошлых программах, в Paragon Drive Backup присутствует специальный мастер выполнения тех или иных действий. Чтобы клонировать жесткий диск, пользователю не требуется долго и нудно изучать документацию к приложению, достаточно запустить необходимый режим работы программы и действовать по предложенным шагам.
Приложение Paragon Drive Backup поддерживает любые файловые системы и работает с различными типами накопителей. Клонирование жесткого диска может производиться в нескольких режимах, в том числе частично.
Что такое клонирование жесткого диска
Клонирование представляет собой создание идентичной копии ПО, операционной системы и личных файлов на другом жестком диске. Это похоже на резервную копию и образ диска ISO. Но клонирование подразумевает собой копию исходного носителя с точностью в 100%. Такой клон сохраняет всю структуру и программное обеспечение.
Преимущество в том, что вы избавляетесь в таком случае от настройки системы, ее активации и прочих действий. Правда, есть пару отличий между этими дисками. Копированная версия снимает с себя привязку к железу компьютера. Также вы не сможете восстановить данные и откатить настройки ОС до заводских настроек.
Acronis True Image
На самом деле Acronis True Image это платная программа, но у нее действует бесплатный период в течении 30 дней. К сожалению, в пробной версии функция клонирования жесткого диска не доступна, поэтому я буду показывать работу утилиты на примере платной версии. Стоит отметить, что в «Акронисе» всегда хорошо заботились о совместимости их продуктов с различными версиями ОС. Поэтому даже если у вас установлена новая Windows 10, проблем не возникнет.
А теперь, обо всем по порядку:
- После запуска утилиты переходим в раздел «Инструменты» и выбираем нужную опцию.
- Выбираем автоматический режим и щелкаем «Далее».
- В списке отмечаем исходный накопитель и нажимаем «Далее».
- Указываем конечный носитель и жмем «Далее».
- Подтверждаем действие. При этом все данные находящиеся на HDD будут удалены.
- Выбираем нужный метод.
- Дожидаемся окончания процедуры.
На выходе вы получите точную копию своего старого винчестера.
Заключение
SSD становится все более популярным благодаря его стабильности и более высокой производительности. По мере увеличения мощности производителей цена SSD постепенно снижается. Но все еще дорого обновить весь компьютер. Альтернативным решением является замена HDD на SSD. В этом учебнике показано, как клонировать HDD на SSD. Конечно, вы можете передавать ОС с жесткого диска на SSD без дополнительного программного обеспечения, потому что встроенные утилиты могут передавать ОС на SSD. Если вы считаете, что весь процесс слишком сложный, некоторые сторонние инструменты могут помочь вам клонировать жесткий диск на SSD без переустановки. Наконец, если вы хотите смотреть фильмы DVD на SSD, вы можете использовать Tipard DVD Ripper.