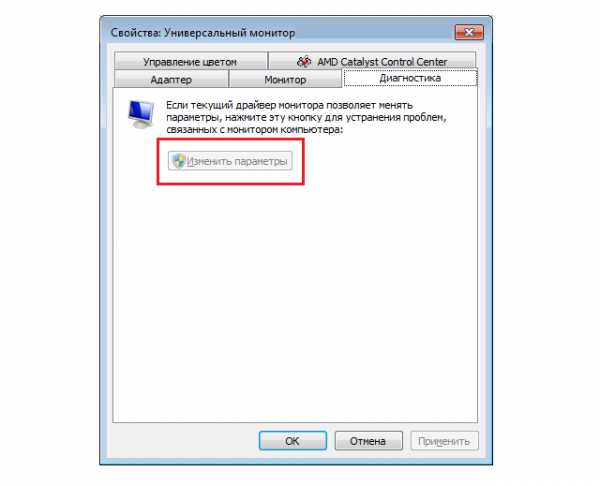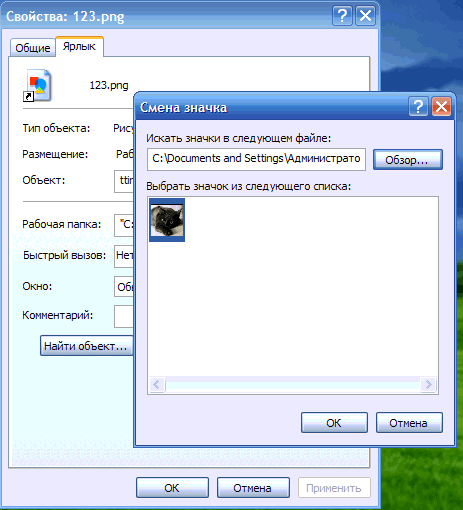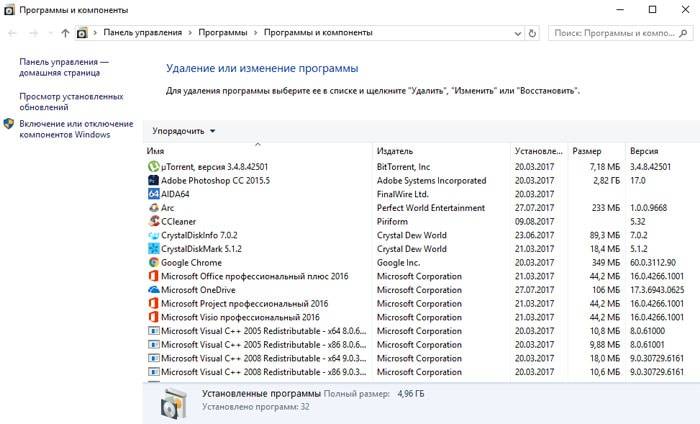Методы исправления ошибки «другой дисплей не обнаружен» в windows 10
Содержание:
- Добавление беспроводного монитора
- Проверка герцовки мониторов
- Не включается монитор при включении компьютера — решение
- 1. А работает ли монитор?!
- 2. Проверяем кабель
- 3. Причина в компьютере!
- Выключите монитор и включите снова
- Thank You For Helping Us!
- Заключительные советы
- Удостоверьтесь, что видеокарта работает
- Что необходимо для того, чтобы подключить монитор к ноутбуку или нетбуку
- Шаг 2: Удалите AVG Secure Search всплывающие окна от браузеров: Internet Explorer, Firefox и Google Chrome
- Заключительные советы
- Подключаем монитор к ноутбуку через HDMI кабель
- Технические решения
- Проверка подключения и базовых параметров второго дисплея
- Слушайте звуковой сигнал
- Процессор
- Подключение монитора к системному блоку с помощью переходника DVI-VGA
- Проверка подключения и базовых параметров второго дисплея
- 1 Почему не включается монитор компьютера? Основные причины
- Аппаратные
- Программное обеспечение
Добавление беспроводного монитора
Этот вариант проверки касается только беспроводных моделей мониторов, которые в последнее время становятся достаточно популярными. Дело в том, что поиск устройства, который мы выполняли в предыдущем разделе, для таких мониторов не срабатывает, поэтому нам нужно воспользоваться другой процедурой.
Снова запускаем окно «Параметры», но вместо вкладки «Система» выбираем «Устройства. В открывшемся окне в левой панели щёлкаем по пункту меню «Bluetooth и другие устройства», в правом блоке выбираем верхнюю строчку – «Добавление Bluetooth устройства». Откроется форма добавления новых беспроводных устройств, выбираем опцию «Беспроводной дисплей».
Останется следовать экранным инструкциям и дождаться результатов поиска вашего устройства. Одной из причин, почему второй беспроводный монитор не показывает, может оказаться его недоступность из-за выключенной кнопки. Убедитесь, что она нажата и монитор включён.
Проверка герцовки мониторов
Итак, вы проделали колоссальную работу, а ваш ПК под Windows по-прежнему не видит второй монитор… Что ж, вариантов осталось совсем немного. Один из них – проверка герцовки обоих мониторов. Дело в том, что если они работают на разной частоте, что вполне нормально и не противоречит никаким физическим законам, то с таким разнобоем ваша видеокарта может и не справиться. Иногда этого не позволяет операционная система. В любом случае вам нужно попробовать синхронизировать работу мониторов по части рабочей частоты. Делается это следующим образом:
- кликаем на копке «Пуск», переходим в «Параметры»;
- выбираем вкладку «Система»;
- в левом блоке выбираем пункт «Дисплей», а в правой части окна скролим вниз до опции «Дополнительные параметры дисплея»;
- в новом окне в списке сначала выбираем первый монитор, скролим ей вниз и кликаем на надписи «Свойства видеоадаптера для дисплея 1»;
- в окне свойств выбираем вкладку «Монитор» и смотрим, на какой частоте он работает;
- повторяем процедуру для второго монитора. Если частоты не совпадают, выбираем такую же герцовку, как у основного монитора. Сохраняем изменения, перезагружаем компьютер.
Если второй монитор исчез из «Диспетчера устройств», запускаем процедуру поиска по алгоритму, который вы уже знаете. С вероятностью 99.9% в результате ваших героических усилий монитор должен обнаружиться и работать. Но если вас и здесь ждёт неудача – остался последний шаг, который выровняет этот процент до круглой цифры.
Не включается монитор при включении компьютера — решение
28.08.2018
Комплектующие
На днях ко мне пришла сестра и попросила подобрать новый монитор. Я удивился — зачем? Два года назад был отличный 24-дюймовый Самсунг. Ответ был таким — он сломался. Симптом такой — не включается монитор при включении компьютера. Покупка нового дисплея — дело достаточно затратное при сегодняшних зарплатах, потому я решил сначала провести самостоятельную диагностику и сделать небольшую инструкцию что делать если нет изображения на экране при запуске компьютера. Надеюсь, что она многим пригодится.
1. А работает ли монитор?!
Первое, что надо сделать — это выяснить работает ли вообще сам дисплей или нет. Можно конечно отнести его к друзьям или соседям и подключить к их компу. Но есть способ проще и он актуален практически в 99% случаев. Смысл его в следующем. Берем и отсоединяем монитор от компьютера, а затем включаем его. На экране должна появится надпись «Проверьте сигнальный кабель», либо «Нет сигнала», либо что-то ещё, но главное — должно появится хоть какое-то информационное сообщение.
Это говорит о том, что устройство исправно и работоспособна. Причина отсутствия изображения на экране в чём-то ином.
2. Проверяем кабель
сталиваться приходится с дешевыми низкакачественными DVI и HDMI кабелями. Вначале попробуйте просто отключить его от обоих устройсв и подключить снова. Не помогло?
Проверьте сами штеккеры — не повреждены ли они, не загнуты ли случаем контакты. Внимательно просмотрите сам кабель, нет ли на нём повреждений.
Попробуйте переключить видеовходы через меню дисплея. Иногда может случиться такое, что из-за сбоя в работе он по умолчанию будет использовать другой разъём. Можно так же попробовать сбросить его настройки на заводские.
Например, в нашем случае он был пережат столом. В итоге, вместо покупки нового монитора, мы купили новый HDMI-кабель за 300 рублей и решили проблему!
3. Причина в компьютере!
После того, как мы проверили и исключили как исправные монитор и кабель, необходимо перейти к диагностике системного блока. Вы спросите — а как это сделать, если при включении компьютера нет изображения на мониторе? Самый простой способ, конечно, это взять системник в руки и сходить с ним в гости к друзьям. Там всё подключить и проверить. Но мы простых путей не ищем и будем тестировать всё на месте!
Нам нужно понять — запускается ли полноценно компьютер и загрузилась ли операционная система на ПК или нет. Делаем это мы затем, что иногда, при поломке блока питания или материнской платы, компьютер вроде включается, гудит, вентиляторы крутятся, но на этом всё и заканчивается. Лично я делаю так: жду примерно минуты 2-3, пока Windows должна окончательно прогрузится и просто один раз коротко нажимаю кнопку включения. После этого комп должен в течение пары минут выключится. Это нормальная работа операционной системы. Если этого не произошло — надо тщательно проверять системный блок.
Самое сложное когда компьютер нормально включается и операционная система запускается, но при этом монитор не включается. Попробуйте понажимать комбинацию клавиш WIN+P. Она меняет режимы проецирования изображения на второй монитор. Даже если он у Вас один, никогда не стоит забывать о том, что ОС могла банально заглючить.
Проблема с видеокартой
Выключаем ПК, снимаем крышку и находим видеокарту (в неё включен кабель монитора). Аккуратно извлекаем её из разъёма. Не забудьте про замочек, который надо отвести в сторону. Иначе вытащить адаптер не получится. После этого втыкаем её обратно. Зачем мы так поступили? Дело в том, что теперь Windows должна заново её опознать и поставить драйвер. Этим мы исключим сбой в работе программного обеспечения видеоадаптера. ОС сначала запустится с универсальным драйвером а уже потом будет ставить тот, который наиболее подходит.
Если на материнской плате есть интегрированная видеокарта, то можно попробовать переключить монитор в неё. Как то раз столкнулся с тем, что материнская плата сама переключилась на интегрированный адаптер и начала полностью игнорировать дискретный.
P.S.: Если ни один из моих советов Вам не помог, то скорее всего монитор не включается из-за более сложной и коварной проблемы. Это выяснится после тщательно диагностики, которую лучше всего производить уже специалисту.
монитор неисправность, не работает монитор, сломался компьютер, черный экран
Выключите монитор и включите снова
Это может звучать как очевидное решение, но нужно проверить, что на компьютер и монитор подаётся питание. На них должны загореться огоньки.
Если компьютер включен, попробуйте перезагрузить его. Нажмите на кнопку меню на мониторе, чтобы убедиться в корректном вводе. Большинство мониторов автоматически определяют правильный ввод, но проверить никогда не помешает.
Также убедитесь, что включена яркость. Многие мониторы позволяют затемнять экран до нуля, поэтому нужно попробовать поднять яркость и посмотреть, появится ли изображение.
Попробуйте удерживать функциональную клавишу и нажать на любую кнопку на клавиатуре, которая выглядит как монитор. Монитор мог быть отключен.
Thank You For Helping Us!
Заключительные советы
Еûø ÿþÃÂûõ ÿÃÂþòõÃÂúø ÿþôúûÃÂÃÂõýøàüþýøÃÂþÃÂð ú úþüÿÃÂÃÂÃÂõÃÂÃÂ, ÿÃÂþòõÃÂúø úþüÿþýõýÃÂþò ÃÂàø ÃÂñÃÂþÃÂð ÃÂÃÂÃÂá, ôøÃÂÿûõù òÃÂàÃÂðúöõ ýõ òøôøÃÂÃÂàúþüÿÃÂÃÂÃÂõÃÂþü, ÃÂþ òþ÷üþöýþ, ÃÂÃÂþ üþýøÃÂþàÃÂûþüðý. ÃÂÃÂþ üþöýþ øÃÂúûÃÂÃÂøÃÂÃÂ, ÿþôúûÃÂÃÂøò üþýøú ú ôÃÂÃÂóþüàÃÂàøûø ýþÃÂÃÂñÃÂúÃÂ. ÃÂþÃÂòøûøÃÂàòþÿÃÂþÃÂÃÂ? ÃÂðôðùÃÂõ øàò úþüüõýÃÂðÃÂøÃÂÃÂ, ÿþÃÂÃÂðÃÂðõüÃÂàþÃÂòõÃÂøÃÂàÿþ òðÃÂõù ÿÃÂþñûõüõ, â óûðòýþõ, þÿøÃÂøÃÂõ, ÃÂÃÂþ ÃÂöõ ôõûðûø, ÃÂÃÂþñà÷ðÃÂÃÂðòøÃÂàúþüÿÃÂÃÂÃÂõàòøôõÃÂàüþýøÃÂþÃÂ.
Удостоверьтесь, что видеокарта работает
Третья по распространённости причина проблемы — проблемы с видеоадаптером.
Необходимо проверить, правильно ли подключены контакты, и убедиться, что комплектующая находится в рабочем состоянии.
Для этого потребуется:
- Аккуратно выкрутив винты (шурупы), снять одну из панелей корпуса ПК — ту, которая расположена рядом с картой.
- Выключить компьютер — сделать это вы можете как сейчас, так и на предыдущем этапе, но не позднее.
- Извлечь, стараясь не касаться пальцами самой видеокарты, кроме боковых сторон, графический адаптер из разъёма. Не стоит раскачивать плашку, а также слишком сильно тянуть её на себя — так можно повредить дорогостоящее устройство.
- Теперь, чтобы дать себе ответ на вопрос, почему монитор пишет нет сигнала, а компьютер работает, внимательно осмотрите оборудование. На контактах не должно быть пятен, свидетельствующих об окислении или выгорании. Первые можно счистить точно так же, как было описано раньше; вторые свидетельствуют о необходимости срочно заменить адаптер или, по крайней мере, перепаять вышедшие из строя элементы. По проверке видеокарты у нас есть отдельная статья, но если монитор не работает, то проверку можно осуществить только визуально или вставив видеоадаптер в другой компьютер.
- Действуя бережно, лучше всего — с помощью ватной палочки или мягкой кисточки, удалить как с разъёмов, так и с прилегающих областей скопления пыли. По завершении нужно проследить, чтобы на поверхностях не осталось ворсинок, волосков, катышков.
- Снова подключить видеокарту и, запустив ОС, проверить, не произошло ли позитивных изменений.
Не помогло? Тогда попробуйте ещё один вариант. Основан он на том, что в современных ПК по умолчанию установлены две карты: съёмная, с которой вы только что работали, и встраиваемая в материнскую плату. Первая, как правило, значительно мощнее, лучше справляется с высокой нагрузкой. Вторая — не столь производительна и надёжна, но вполне подойдёт для того, чтобы убедиться, что проблема заключается не в мониторе.
Для этого достаточно отсоединить контакты кабеля от первого разъёма и подключить их (иногда, как упоминалось, нужно прикрутить винтиками) ко второму. Не перепутайте: если видеокарта снабжена двумя входами, переставьте шнур не в «альтернативный», а именно в тот, который ведёт к чипсету.
Скорее всего, в этом случае вам понадобится, чтобы понять, почему не работает монитор при включении компьютера, шнур стандарта VGA. Если вашим устройством он уже не поддерживается, воспользуйтесь переходником: приобрести такой можно в магазине цифровой техники.
Возможна и другая ситуация: конфликт служебного программного обеспечения обеих видеокарт. В таком случае вам поможет или своевременное обновление драйверов (вероятно, в новых версиях проблема уже решена), или временное отключение одной из них. Последнее может, в зависимости от производителя и модели, выполняться как в работающей программной среде, так и из БИОСа.
Обратите внимание на ещё одну деталь. Если съёмная карта не просто вставляется в разъёмы, но фиксируется посредством винтиков, убедитесь, крепление достаточно надёжно затянуто, а сама плашка не перекошена под несоразмерным давлением
Причиной невозможности запустить дисплей может стать именно неправильная фиксация — постарайтесь ослабить или, напротив, усилить её, пока адаптер окончательно не вышел из строя.
Что необходимо для того, чтобы подключить монитор к ноутбуку или нетбуку
А необходим нам всего на всего один обыкновенный монитор и два кабеля к нему. Один кабель для питания монитора, а второй с разъемом VGA для подключения его к видеокарте ноутбука.
Если у вас на мониторе новый разъем, то воспользуйтесь специальным переходником, который обычно поставляется к монитору или купите его в компьютерном магазине.
Подключите один конец кабеля VGA к монитору,
а второй к разъему VGA ноутбука (нетбука).
Обычно ноутбук сразу определяет, что подключен сторонний монитор и картинка рабочего стола появляется на обоих устройствах одновременно.
Если на втором мониторе не появилась картинка рабочего стола
Если этого не произошло, то проверьте все кабели и зайдите в настройки экрана на ноутбуке. Для этого кликните правой кнопкой мыши или тачпада ноутбука, и в выпадающем контекстном меню выберите пункт «Разрешение экрана» в Windows 7 или «Параметры экрана» в Windows 10.
И в открывшемся окне нажмите кнопку «Найти» или «Обнаружить».
Настройка монитора подключенного к ноутбуку
Теперь необходимо произвести некоторые настройки. Особенно это актуально, если один из мониторов квадратный, а второй прямоугольный. В этом случае вам необходимо изменить разрешение экрана.
Если монитор обнаружился, то у вас в окне «Разрешение экрана» в поле «Экран» должна появится запись «1/2. Несколько мониторов», а в поле «Несколько экранов» будет запись «Дублировать экраны».
Нажимаем кнопку «Применить», и наслаждаемся работой ноутбука с большим монитором.
Как отключить экран ноутбука
Если вы будете работать только за большим монитором, то монитор ноутбука можно отключить. Для этого в настройках окна «Разрешение экрана» в поле «Несколько экранов» выбираем запись «Отобразить рабочий стол только на 2 мониторе» и нажимаем кнопку «Применить».
Появится небольшое окошко с предложением сохранить эти параметры. Жмите кнопку «Сохранить изменения».
Если к ноутбуку подключить отдельную клавиатуру и мышь, то ноутбук можно и вовсе закрыть. Сначала он уйдет в режим сна и оба экрана погаснут, но после того, как вы пошевелите мышкой или нажмете любую клавишу на клавиатуре, то изображение на большом мониторе появится вновь. Теперь вы можете убрать ноутбук со стола и продолжить работу.
Для чего необходим режим «Расширить экраны»
Если вы включите режим «Расширить экраны», то у вас получится на ноутбуке и мониторе один большой экран. Это может быть удобно при работе сразу с несколькими файлами или программами. При этом режиме можно настроить нужное разрешение для каждого экрана отдельно.
Шаг 2: Удалите AVG Secure Search всплывающие окна от браузеров: Internet Explorer, Firefox и Google Chrome
Удалить всплывающие окна AVG Secure Search от Internet Explorer
Опираясь на предоставленную советы вы можете иметь ваши browsres, вернуть в нормальное состояние. Вот советы для Internet Explorer:
- Internet Explorer, нажмите на значок шестеренки (правая сторона). Найти себя на Свойства обозревателя.
- В этом разделе нажмите на вкладку Дополнительно и продолжить Сброс.
- Как вы находитесь в разделе Сброс параметров Internet Explorer , пойти на галочку Удалить личные настройки и двигаться вперед, чтобы сбросить.
- Как вы видите, что задача завершена, выберите Закрыть Выбор, для действий будет подтверждено. «До конца, закрыть и снова открыть браузер.
Ликвидации AVG Secure Search всплывающие объявления от Mozilla Firefox
Если браузер Mozilla Furefox на вашей системе-то нарушается из-за входа вирусов, вы должны restrore его. Восстановление другими словами означает сброс браузера для его начального состояния. Не быть беспокоиться, как ваш личный выбор на браузере будет безопасным, например история, закладки, пароли и т.д.
- В то время как вы находитесь на Firefox, нажмите на кнопку Firefox, перемещаться по меню Справка и выберите Информация для решения проблем.
- На этой странице, выберите Сброс Firefox (справа).
- Вести с Сброс Firefox в окне apperaing.
- Теперь браузер будут восстановлены настройки по умолчанию. Когда процесс завершен, вы увидите список импортированных данных. Утвердить, выбрав Готово.
Важно: как восстановить браузер был проведен, быть информирован о том, что старый профиль Firefox будут сохранены в папке старых Firefox данных расположенной на рабочем столе вашей системы. Вам может понадобиться в этой папке, или вы можете просто удалить его, как он владеет ваши личные данные
В случае, если сброс не был успешным, иметь ваши важные файлы, скопированные из указанной папки обратно.
Удалить всплывающие окна AVG Secure Search от Google Chrome
- Найти и нажмите на кнопку меню Chrome (панели инструментов браузера) и затем выберите инструменты. Продолжите с расширениями.

- В этой вкладке можно delele Ане незнакомых плагины, нажав на значок корзины. Главное, иметь все или один из этих программ, удалены: AVG Secure Search, HD-всего-плюс, SafeSaver, DP1815, видео плеер, , плюс-HD 1.3, BetterSurf, Media Player 1.1, PassShow, LyricsBuddy-1, Yupdate4.flashplayes.info 1.2, Media Player 1.1, Сбережения быка, Feven Pro 1.1, Websteroids, сбережения бык, HD-Plus 3.5.

← Как удалить Your Computer Is LockedКак удалить EasyDocMerge →
Заключительные советы
Как видите, ответов, почему телевизор не видит HDMI, может быть достаточно много. Помимо программных неполадок, нельзя забывать и об аппаратных: могут выйти из строя порты, обгореть штекеры, окислиться отдельные контакты. Чтобы избежать возможных неприятностей, подключайте шнур HDMI к выключенному устройству: теоретически это не является необходимостью, но на практике может спасти и ТВ или комп, и кабель.
В случае окисления металлических контактов вы можете почистить их самостоятельно, используя растворитель, приобретённый в магазине компьютерной техники. Пользоваться наждачной бумагой, напильниками и прочими разрушающими покрытие инструментами не следует.
И не забывайте про видеокарту: возможно, ей не хватает питания; может быть, требуется обновить драйвер или просто плотнее вставить HDMI-кабель в разъём. Пробуйте все возможные варианты решения проблемы — и рано или поздно ваш телевизор обязательно увидит компьютер!
Подключаем монитор к ноутбуку через HDMI кабель
Рекомендуется отключать оба устройства перед тем, как подключать кабель. Честно скажу – я не отключаю. Пока ничего не сгорело Но вам рекомендую выключить ноутбук и отключить питание монитора.
Подключаем кабель к монитору.
Второй конец кабеля подключаем к ноутбуку.
После подключения (и включения) изображение скорее всего будет дублироваться на оба экрана (как на фото ниже).
Обновление: есть много мониторов со встроенными динамиками. По HDMI кабелю может передаваться не только изображение, но и звук. Если сразу после подключения звук на монитор не пошел, то смотрите эту статью: как вывести звук с компьютера на телевизор через HDMI. Возможно, нужно изменить настройки воспроизведения звука в Windows.
Дальше можно сменить режим работы нескольких дисплеев. В Windows есть 4 режима:
- Дублировать, или Повторяющийся. Это когда на экране ноутбука и монитора отображается одинаковое изображение.
В данном режиме есть один нюанс с разрешением экрана. Оно определяется самым низким разрешением и устанавливается на оба экрана. На ноутбуках обычно разрешение 1366×768, а на мониторах 1920×1080. В данном режиме на мониторе тоже будет принудительно выставлено разрешение 1366×768. И картинка будет не очень хорошего качества. В моем случае на ноутбуке тоже 1920×1080. - Расширить. Когда второй экран становится как бы продолжением основного.
На него можно вынести какие-то ярлыки, окна и т. д. Можно, например, на экране ноутбука работать в браузере, а на монитор вынести проигрыватель и смотреть фильм. Или открыть тот же Ютуб в другом окне браузера. - Только экран компьютера (отключить проректор). Это когда изображение выводится только на экран ноутбука. Монитор отключен.
Можно выключать монитор не отсоединяя HDMI кабель. - Ну и последний режим – Только второй экран (только проектор). Здесь все наоборот. Экран ноутбука отключен, а картинка выводится только на монитор.
Я всегда работаю именно в этом режиме.
Как менять эти режимы и при необходимости изменить разрешение в параметрах экрана Windows, я покажу дальше в статье. Отдельно для Windows 10 и Windows 7.
Технические решения
Не советую применять пользователям, не разбирающимся в устройстве компьютера.
В случаях, когда чипсет оснащен встроенным видеоадаптером, используйте его для дополнительного монитора. Стало решением? Означает, что неисправность — в дискретной видеокарте.
В таких случаях открывают корпус системного блока и смотрят, работает ли вентилятор, задача которого состоит в охлаждении видеокарты (порой отсутствует, зависит от модели).
Дискретный видеоадаптер мог отойти. Вероятная причина — загрязненные контакты. Извлеките плату из слота. Очистите контакты ластиком или слегка смоченной спиртом ваткой.
В случае, когда ни один и рассмотренных методов результата не дал, переходите к настройкам операционной системы.
Проверка подключения и базовых параметров второго дисплея
Прежде чем приступать к каким-либо дополнительным, более сложным методам решения проблемы, при невозможности вывода изображения на второй монитор, рекомендую выполнить эти простые шаги (с большой вероятностью, вы это уже попробовали, но напомню для начинающих пользователей):
- Перепроверьте, чтобы все кабельные подключения и со стороны монитора, и со стороны видеокарты были в порядке, а монитор включен. Даже если вы уверены, что всё в порядке.
- Если у вас Windows 10, зайдите в параметры экрана (правый клик по рабочему столу — параметры экрана) и в разделе «Дисплей» — «Несколько дисплеев» нажмите «Обнаружить», возможно это поможет «увидеть» второй монитор.
- Если у вас Windows 7 или 8, зайдите в параметры экрана и нажмите «Найти», возможно, Windows удастся обнаружить второй подключенный монитор.
- Если у вас в параметрах из шага 2 или 3 отображаются два монитора, но изображение есть только на одном, посмотрите, чтобы в пункте «Несколько дисплеев» не было установлено «Показать только на 1» или «Показать только на 2».
- Если у вас ПК и один монитор подключен к дискретной видеокарте (выходы на отдельной видеокарте), а другой — к интегрированной (выходы на задней панели, но из материнской платы), по возможности попробуйте подключить оба монитора к дискретной видеокарте.
- Если у вас Windows 10 или 8, вы только что подключили второй монитор, но при этом не делали перезагрузку (а только завершение работы — подключение монитора — включение компьютера), выполните именно перезагрузку, это может сработать.
- Откройте диспетчер устройств — Мониторы и проверьте, а там — один или два монитора? Если два, но один с ошибкой, попробуйте удалить его, а затем в меню выбрать «Действие» — «Обновить конфигурацию оборудования».
Если все эти пункты были проверены, а проблем не обнаружено, будем пробовать дополнительные варианты исправить проблему.
Примечание: если для подключения второго монитора используются переходники, адаптеры, конвертеры, док-станции, а также недавно купленный самый дешевый китайский кабель, каждый из них также может являться причиной проблемы (чуть подробнее об этом и некоторых нюансах в последнем разделе статьи). Если существует такая возможность, попробуйте проверить другие варианты подключения и посмотреть, станет ли второй монитор доступен для вывода изображения.
Слушайте звуковой сигнал
Когда компьютер загружается, обычно можно услышать короткий писк из динамика в системном блоке (хотя в современных компьютерах крайне редко можно встретить pc speaker). Этот динамик нужен, чтобы выдавать коды ошибок, когда что-то идёт не так. Если у вас его нет, такой динамик можно купить и подключить к разъёму на материнской плате.
Если при загрузке компьютер издаёт короткий писк, никаких аппаратных проблем не обнаружено. Если же он выдаёт определённую последовательность писков, вроде длинного и двух коротких, то он пытается вам что-то сказать. Быть может, не работает одна планка оперативной памяти или перегрелся процессор, или неплотно вставлена видеокарта.
В интернете есть информация относительно значения этих звуковых сигналов. Или вы можете почитать руководство пользователя для вашего компьютера и материнской платы, где сведения должны быть более точные. Когда вы распознаете проблему, можно будет решить её.
Процессор
Иногда все узлы системы работают исправно, а в самом мониторе также нет никаких неполадок. Такая ситуация ставит в ступор любого пользователя. Это не удивительно, если ПК издает характерный звук, а монитор прекрасно работает с другими устройствами. В этом случае проблема может быть с процессором. Если он вышел из строя, то компьютер будет издавать характерный звук, однако по факту загрузка системы не будет начинаться. Это из-за того, что крутятся кулеры, но больше ничего не происходит. При этом даже материнская плата может выдавать ряд характерных звуков. Однако с перегоревшим процессором ничего работать не может.
Подключение монитора к системному блоку с помощью переходника DVI-VGA
Во многих среднестатистических мониторах присутствует лишь VGA-интерфейс – это аналоговый вход, принимающий видеосигналы. Тогда как на системном блоке может быть и VGA, и DVI. При наличии DVI-порта лучше использовать именно его.
Выглядит переходник, как на фото: с одной его стороны – интерфейс DVI, а с другой – VGA.
Переходник с DVI-интерфейсом
Вставьте переходник стороной с DVI-интерфейсом в разъем на компьютере таким образом, чтобы с него выходил VGA-порт.
Разъем, в который вставлен переходник с DVI-интерфейсом
Далее для подключения монитора к системному блоку используйте обычный VGA-кабель. Принцип присоединения описан выше.
Проверка подключения и базовых параметров второго дисплея
Прежде чем приступать к каким-либо дополнительным, более сложным методам решения проблемы, при невозможности вывода изображения на второй монитор, рекомендую выполнить эти простые шаги (с большой вероятностью, вы это уже попробовали, но напомню для начинающих пользователей):
- Перепроверьте, чтобы все кабельные подключения и со стороны монитора, и со стороны видеокарты были в порядке, а монитор включен. Даже если вы уверены, что всё в порядке.
- Если у вас Windows 10, зайдите в параметры экрана (правый клик по рабочему столу — параметры экрана) и в разделе «Дисплей» — «Несколько дисплеев» нажмите «Обнаружить», возможно это поможет «увидеть» второй монитор.
- Если у вас Windows 7 или 8, зайдите в параметры экрана и нажмите «Найти», возможно, Windows удастся обнаружить второй подключенный монитор.
- Если у вас в параметрах из шага 2 или 3 отображаются два монитора, но изображение есть только на одном, посмотрите, чтобы в пункте «Несколько дисплеев» не было установлено «Показать только на 1» или «Показать только на 2».
- Если у вас ПК и один монитор подключен к дискретной видеокарте (выходы на отдельной видеокарте), а другой — к интегрированной (выходы на задней панели, но из материнской платы), по возможности попробуйте подключить оба монитора к дискретной видеокарте.
- Если у вас Windows 10 или 8, вы только что подключили второй монитор, но при этом не делали перезагрузку (а только завершение работы — подключение монитора — включение компьютера), выполните именно перезагрузку, это может сработать.
- Откройте диспетчер устройств — Мониторы и проверьте, а там — один или два монитора? Если два, но один с ошибкой, попробуйте удалить его, а затем в меню выбрать «Действие» — «Обновить конфигурацию оборудования».
Если все эти пункты были проверены, а проблем не обнаружено, будем пробовать дополнительные варианты исправить проблему.
Примечание: если для подключения второго монитора используются переходники, адаптеры, конвертеры, док-станции, а также недавно купленный самый дешевый китайский кабель, каждый из них также может являться причиной проблемы (чуть подробнее об этом и некоторых нюансах в последнем разделе статьи). Если существует такая возможность, попробуйте проверить другие варианты подключения и посмотреть, станет ли второй монитор доступен для вывода изображения.
1 Почему не включается монитор компьютера? Основные причины
Основных причин всего 3:
- проблема с компьютером;
- проблема с кабелем;
- проблема с самим монитором.
Рассмотрим их подробней.
1.1 Монитор не включается нет сигнала
В случае, когда проблема в самом мониторе, то источник проблемы кроется в разъеме подключения монитора. По возможности попробуйте подключится через другой.
В самом мониторе или его блоке питания. В этом случае монитор не включается с первого раза, обычно после 5-7 включений только стартует или не стартует вовсе.
Если симптомы похожи, то лучше отнести в сервис. Так как без знаний и специальных инструментов врядли получится сделать ремонт самостоятельно.
Насчет установок параметров освещения на 0 думаю тоже много рассказывать не стоит. Когда кто-то решил подшутить над вами
На всякий случай (если кнопки монитора светятся), возьмите инструкцию к монитору и найдите пункт где описано как сделать сброс настроек монитора по умолчанию. В некоторых случаях помогает
1.2 Не включается монитор на ноутбуке
В этом случае может быть проблема с матрицей или самим ноутбуком. Рекомендую почитать статьи:
С их помощью вы сможете решить большинство проблем.
1.3 Проблемы с кабелем
Лучший способ проверить кабель, это заменить его на другой. Если такой возможности нет, то просто отключите его от монитора и проверьте. Реакция та-же — тогда проблема скорее всего в мониторе.
Кабель можно проверить только заменив его на другой а о проблемах с компьютером — читайте ниже.
Аппаратные
Начните с кабеля. Проверьте, нет ли на нем повреждений. Чтобы убедиться в его работоспособности, подключите через него первый монитор. Если не работает, с большой вероятностью, будет достаточно приобрести новый кабель.
Посмотрите, крепко ли держатся входы и выхода кабеля в разъемах. Не болтаются ли, вставлены ли до конца. Для VGA зачастую предусмотрены дополнительные крепления (болты).
Используйте дополнительный монитор как основной. Убедитесь, что дисплей подключен к электрической сети, а кнопка питания включена.
Подключите к другому порту или разъему для интегрированной графики материнской платы ПК.