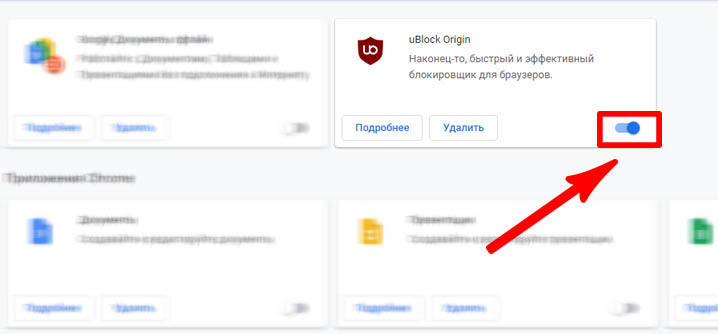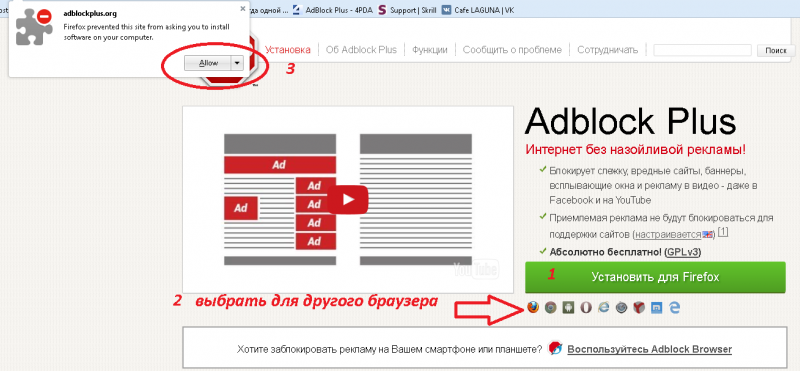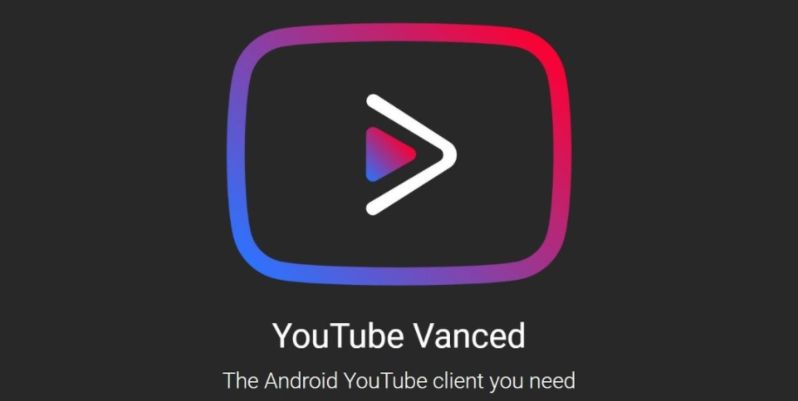Извините,за рекламу
Содержание:
- Возможные варианты
- Диагностика причин
- Как отключить отдельные клавиши?
- Инструкция
- Другие методы чистки клавиатуры на компьютере или ноутбуке
- Радикальный способ заблокировать клавиатуру
- Сколько зарабатывают ТОП-овые блогеры Инстаграм?
- Перспективы развития «Яндекс.Объявлений»
- Как временно отключить клавиатуру на ноутбуке
- Разблокировка клавиатуры на лэптопе
- Метод 2: создание макроса вручную
- Зачем нужно блокировать клавиатуру?
- Отключаем клавиатуру ноутбука через диспетчер устройств
- Безликий бездарь – Рингтон на будильник
- Делаем так, чтобы при нажатии на кнопки отображались только цифры
- Property Values
- У AMD только процессоры Ryzen 5000 получат поддержку Smart Access Memory
- Как заблокировать экран компьютера в Windows 7
- Инструкция, как разблокировать клавиатуру на ноутбуке
- Как заблокировать клавиатуру на ноутбуке
Возможные варианты
Необходимо понимать, что в системе не существует встроенного и прямого способа отключить клавиатуру на ноутбуке. Видимо, разработчики решили, что владельцу мини-компьютера это не понадобится, потому как это основная панель управления. Конечно, подключить сторонний аксессуар тоже можно, но это будет не так удобно, только если компьютер не находится на каком-либо возвышении или довольно большом расстоянии.
Рассмотрим основные способы, которые позволят отключить работоспособность клавиш, что может понадобиться для самых разных целей. Кроме того, методы отключения делятся также на те, которые приведут ко временному прекращению работы и к постоянному. Это следует также учитывать при выборе, потому что кому-то необходимо выключить панель управления навсегда, чтобы она не мешала корректному функционированию устройства, а другой пользователь предпочтёт только временное отключение.
Как отключить клавиатуру на ноутбуке — Windows 10
Это последняя версия данной операционной системы, которая устанавливается по умолчанию на всех современных моделях ноутбуков, которые приобретаются в магазине. Определить, что у вас именно эта версия очень просто — она отличается по интерфейсу от всех остальных и имеет чёрную нижнюю панель в противовес голубым интерфейсам 7 и многих других версий.
Что же сделать, чтобы отключить клавиатуру в этом случае?
Первый и самый простой способ — это установка специального приложения, которое называется Kid Key Lock. С его помощью можно выключить не только клавиатуру, но и отдельные кнопки мыши или других аксессуаров/встроенных элементов ноутбука. Единственным препятствием может стать, что приложение доступно только на английском языке, но те, кто им не владеет, могут легко воспользоваться переводчиком, чтобы разобраться в многообразии предоставленных параметров и возможностей.
- Другим вариантом станет удаление или отключение драйверов для клавиатуры. Сделать это можно с помощью «Диспетчера устройств». Устаревание или отсутствие драйверов является одной из самых частых причин того, почему не работает тот или иной аксессуар на обычном компьютере или встроенный элемент на ноутбуке. Для восстановления работы понадобится скачать нужные файлы с официального сайта производителя и установить. Также можно воспользоваться диском, который идёт в комплекте с устройством.
- Ещё один метод, связанный с Диспетчером устройств, предполагает более большое количество производимых действий. Нужно найти вкладку «Клавиатура» и открыть её сведения. После этого выберите «ИД оборудования», нажав на него правой кнопкой мышки или тачпада — это встроенная сенсорная панель управления в ноутбуках и нетбуках. В открывшемся контекстном меню необходимо кликнуть на «Копировать». В открывшемся поле для ввода напишите gpedit. msc. Следующим шагом станет переход на другую вкладку «Ограничения на установку устройств». Её можно отыскать в «Конфигурации компьютера». На параметр «Запретить установку устройств» нужно нажать дважды. После этого ставим галочку напротив «Также применить для..» и кликаем на «Показать». Теперь вставляем информацию из буфера обмена и применяем настройки.
После этого необходимо обязательно перезагрузить ноутбук.
Как отключить клавиатуру на ноутбуке — Windows 8
Способ, описанный ниже, можно попробовать и на других версиях, но чаще всего он используется с Windows 8. Суть его состоит в том, чтобы непросто удалить драйвер, а заменить его другим, но несовместимым.
Сделать это достаточно просто. Снова переходим в Диспетчер устройств и переходим к разделу «Клавиатура». После этого нужно войти в Свойства и кликнуть по кнопке «Обновить драйвер». Затем вам будет предложено один из драйверов, имеющихся на компьютере.
Затем выберите любой драйвер для другой клавиатуры — например, ранее подключавшейся внешней. Подойдёт любая модель и производитель, в данном случае это не играет значения.
Как отключить клавиатуру на ноутбуке — Windows 7
На этой версии можно попробовать отключить панель управления с помощью командной строки. Для этого войдите в параметр «Все программы», который легко найти, нажав «Пуск». Затем вам понадобится вкладка «Стандартные», а после «Командная строка». Следующий нужный пункт «Запуск от имени администратора». В открывшееся поле введите rundll132 keyboard, disable. Затем необходимо применить настройки
Обратите внимание, что для сброса данной команды понадобится ввести в командную строку другой текст — а это значит, что вам будет необходима другая клавиатура
Диагностика причин
Пользователь должен определить причину, по которой выключилась клава на ноутбуке. Их может быть несколько:
- блокировка через горячие клавиши на ноутбуке, зажатые случайно во время игры;
- слетевшие драйвера от клавиатуры на ноутбуке;
- вирусные приложения;
- повреждение шлейфов во время разборки или сборки ноутбука.
Горячие клавиши
На гаджете можно блокировать ввод с клавы специальными горячими клавишами. На различных моделях лэптопов они могут меняться. Представленные ниже описания подходят к любой модели ноутбуков, будь то Acer, HP, Леново или Asus.
Разблокировать часть клавиатуры, состоящую из цифр на ноутбуке Леново можно клавишами: Fn + NumLock.
Перечислим основные сочетания:
- Одновременное нажатие кнопки отключения Fn + NumLock возможно в процессе игры пользователем на ноутбуках с полной клавиатурой.
- Fn + F12, F10 и т.д. – для моделей с укороченной клавиатурой: без блока с цифрами справа. Клавиша F…, блокирующая клавиатуру обычно помечается иконкой.
- Fn + Esc — сочетание этих кнопок характерно для полноразмерных клавиатур и укороченных.
Проверка драйверов
Если разблокировка с помощью клавишей включения не помогает, то нужно проверить драйвера. Последние могут пропадать из-за воздействия посторонних вирусных программ. Но о вирусах в следующем блоке. Сейчас представим инструкцию, как проверить, стоят ли драйвера для клавиатуры:
- Кликнуть «Пуск». Эта кнопка располагается в левом углу экрана лэптопа.
- В правой части открывшегося меню нажать «Панель управления».
- Клацнуть по графе просмотр и открыть пункт «Крупные значки».
- Найти пункт «Клавиатура». Щелкнуть его левой кнопкой мыши.
- Откроется окно, в котором пользователь увидит две вкладки. Выбрать под названием «Оборудование».
- Если в разделе «Состояние» в этой вкладке пользователь увидит надпись: «Устройство работает нормально», то драйвера стоят на месте.
Если она до сих пор выключена, то теперь следует проверить ноутбук на вирусы.
Вирусы
Вирусы – это специальные программы, разработанные злоумышленниками, которые способны воровать информацию с компьютера и даже блокировать его работу. Заразить ими лэптоп пользователь может, скачивая нелицензионные программы с сомнительных сайтов.
Провести проверку на вирусы можно с помощью встроенного в Windows защитника от вирусов или установив сторонний антивирус: Касперский, Eset Nod32, Avast. Необходимо:
- Запустить утилиту.
- Кликнуть по пункту в антивирусной программе «Сканирование на вирусы».
- Подождать, пока закончится сканирование.
- Если программа обнаружит вирусы, то она выдаст информацию на экран и спросит пользователя: удалять их или отправить в карантин.
- После того как будут вирусы удалены, необходимо перезагрузить ноутбук.
Если не удалось активировать клавиатуру таким образом, то, возможно, возникла аппаратная неисправность.
Аппаратная неисправность
Этот вид неполадок происходит по двум причинам:
- Пролитая вода, кофе на ноутбук. Даже капля сможет повредить микросхемы клавиатуры на ноутбуке и вывести ее из строя.
- Самостоятельная разборка и сборка ноутбука. Возможно пользователь повредил шлейф или неправильно его вставил. При повреждении поможет только замена клавиатурного блока. Если же пользователь просто неправильно шлейф вставил в блок, то необходимо разобрать ноутбук снова и аккуратно ввести конец шлейфа в нужное отверстие.
Далее читатель познакомится со способами включения клавиатуры.
Как отключить отдельные клавиши?
Порой необходимо «вывести из строя» не всю клавиатуру, а лишь отдельные кнопки. Как это сделать? Давайте рассмотрим пару вариантов:
- Нужно отключить клавиши-цифры в правой части клавиатуры. Это просто. Зажимаем кнопки Fn и NUM LOCK. На некоторых устройствах достаточно нажать лишь вторую клавишу. Иногда можно отключить цифровую часть клавиатуры и комбинацией «Fn+F11».
- Порой необходимо отключить горячие клавиши. Для этого нажимаем комбинацию «Win+R». В окне вводим «gpedit.msc». Затем кликаем ОК. Через дерево меню проходим в «Конфигурация пользователя». Далее нам нужен подраздел «Административные шаблоны». В нём жмём на «Компоненты Виндовс». Далее ищем «Проводник Windows». Справа находим «Отключить сочетания клавиш Windows+X», кликаем по ней 2 раза. В открывшемся окошке ставим галочку на «Включить». Нажимаем ОК и .
Инструкция
Давайте непосредственно перейдем к решению вопроса. Сразу приведем самый простой способ, при помощи которого вы сможете быстро привести в рабочее состояние устройство. На каждом портативном компьютере присутствует специальная кнопка Fn, которая используется вместе с другими клавишами от F1 и до F12. Вам необходимо посмотреть все эти элементы, на них вы сможете заметить небольшие изображения. Если вы найдете значок с клавиатурой, то это уже очень хорошо. Для включения вам следует первым делом нажать кнопку Fn вместе с клавишей, на которой изображена панель управления ПК. Если ваш портативный компьютер не поддерживает подсветку, тогда сочетание этих клавиш будет отвечать за включение, а также отключение кнопок. Как мы уже писали ранее, не на всех устройствах может присутствовать специальная функция включения или отключения управления, а соответственно, этот способ не всегда подходит.
Другие методы чистки клавиатуры на компьютере или ноутбуке
Если вам надо очистить панель быстро, и она не сильно загрязнена, то возьмите простую мягкую салфетку, а также щетку, оснащенную мягким ворсом. Их можно использовать с применением специальных моющих средств, которые могут расщеплять даже устаревшие пятна с поверхности клавиш клавиатуры.
Для чистки клавиатуры часто применяются специальные устройства, которые называют «лизунами». «Лизун» — это цветная желейная тряпка. Несмотря на свой оригинальный внешний вид, она состоит из экологически чистых и биоразлагаемых материалов, с помощью которых можно убрать загрязнения. Кроме этого, с помощью «лизуна» можно избавиться от засоров и бактерий, которые находятся на поверхности устройства.
Алгоритм действий следующий:
- вынимаем тряпку из упаковки и кладем на поверхность;
- поскольку «лизун» небольшой и не сможет охватить всю клавиатуру, то чистить поверхность нужно со стороны крайнего угла;
- лежа на поверхности, тряпка растекается, поэтому нужно дать ей время рассредоточиться по ней;
- в это время она покрывает грязь и пыль, потом ее снимают нерезким движением, чтобы она не порвалась.
Такой «лизун» можно использовать не один раз, до того момента, пока он не перестанет вбирать в себя грязь и пыль. С помощью такого приспособления можно почистить быстро клавиатуру разной степени загрязненности.
Кроме «лизуна», есть и другое современные приборы для чистки. Например, мини-пылесосы, которые работают от компьютера через специальный порт. Они оснащены специальными насадками для удаления грязи и ее высасывания. Модель такого прибора применяют в зависимости от его мощности.
Профессиональный способ чистки
Если у вас есть хотя бы минимальный опыт работы с компьютерной техникой, то можете в домашних условиях опробовать профессиональный способ. Выглядит он так:
- снимите все клавиши с помощью небольшой плоской отвертки. Ее следует подсунуть под один угол клавиши и слегка ее приподнять, вынув из гнезда;
- если речь идет о чистке клавиатуры на мембранной основе клавиш, то нужно правильно запомнить схему их расположения, можете для этого их сфотографировать;
- тампон смочите в специальной жидкости и протрите все поверхности устройства, но не слишком их увлажняйте. Вместо тампона можно применять косметический диск, ватные палочки или пинцет с ваткой;
- клавиши и мембраны положите в сито и натрите моющим средством, затем оставьте так на 5 минут, после чего промойте под горячей проточной водой;
- каждую помытую деталь выложите на чистую ткань и просушите;
- затем внутренние поверхности протрите силиконовой смазкой, нанесенной на вату;
- установите клавиши обратно.
Радикальный способ заблокировать клавиатуру
Можно удалить драйвера клавиатуры в диспетчере устройств Windows. После этого клавиатура перестанет работать, но восстановить её работу может оказаться не так уж просто, поэтому мы не рекомендуем этот способ.
- Зайдите в панель управления — диспетчер устройств. Выберите в нём пункт «Клавиатуры».
- Откроется меню с установленными клавиатурами. Нажмите правой кнопкой мыши по клавиатуре, а затем «удалить».
Заблокировав клавиатуру этим способом, вы затрудните другим пользователям жизнь, любой начинающий пользователь не будет понимать, в чём дело. Но обычно для восстановления драйверов нужно переподключить клавиатуру к компьютеру и он предложит отыскать и установить драйвера для нового устройства.
Это все способы, о которых мы бы хотели Вам рассказать. Пользуйтесь компьютером, а особенно — клавиатурой, лишь во благо. И обязательно блокируйте её, если кто-то вздумал воспользоваться ею во вред.
Голос за пост — плюсик в карму! 🙂
В процессе работы за ПК нам иногда становится необходима блокировка клавиатуры. Нужным это становится по разным причинам, основная – наличие в доме маленького (или не очень) ребенка, который воспринимает клавиши клавиатуры, как одну из забавных игрушек. Немалый вред может принести и ваш кот, который обожает спать на клавиатуре, нажимая и активируя при этом сотню горячих клавиш на компьютере. Блокировка также не помешает, если вы решили за просмотром фильма избавить недра клавиатуры от накопившейся пыли и крошек.
Для того, чтобы активировалась блокировка клавиатуры существует несколько способов. Первое, что приходит в голову — вытащить провод из входа на компьютере. Мы бы настоятельно не рекомендовали столь радикальный метод, поскольку он может привести к поломке контроллера порта и, как следствие, необходимости замены клавиатуры или мыши. Посетители различных форумов часто советуют использовать сочетание клавиш Win + L, при нажатии которых включается блокировка всей системы. Это работает и это безопасно, но не слишком продуктивно, если на компьютере работает в данный момент проигрыватель фильма или музыки, выполняется антивирусная проверка или очистка системы. Кнопка деактивации есть далеко не у каждой клавиатуры, тем более, ее нет у ноутбука. Поэтому мы предлагаем вам применить один из оптимальных способов:
- Использовать возможности вашего компьютера;
- Установить за минуту специальную программу блокировки.
Сколько зарабатывают ТОП-овые блогеры Инстаграм?
Перспективы развития «Яндекс.Объявлений»
На все вопросы CNews о планах компании по запуску в «Яндекс.Объявлениях» платных объявлений, оплаты за «поднятие» объявлений», рекламы, службы доставки от продавца к покупателю и других потенциальных усовершенствованиях сервиса в пресс-службе «Яндекса» заявили, что по традиции в компании предпочитают не рассказывать о своих планах до момента официального анонса.
Тем не менее, в «Яндексе» заверили CNews, что представленный сегодня каталог объявлений будет расти и дополняться новыми возможностями, при этом о запуске некоторых из них будет объявлено уже «в ближайшее время».
- Короткая ссылка
- Распечатать
Как временно отключить клавиатуру на ноутбуке
Если клавиатуру ноутбука требуется отключить на некоторое время, действовать можно двумя способами: используя встроенные возможности Windows или сторонние приложения. Первый вариант предпочтителен, поскольку он не требует загрузки из интернета специальных утилит, то есть уменьшает риск заражения компьютера вирусом. При этом второй вариант удобнее в случае, если включать/выключать клавиатуру на ноутбуке приходится по несколько раз за день.
Отключение клавиатуры через командную строку
Чтобы отключить клавиатуру на ноутбуке средствами Windows, потребуется воспользоваться командной строкой. Для этого:
- Запустите ;
- Пропишите в ней команду:
rundll32 keyboard, disable
- Когда команда будет прописана, нажмите Enter.
После столь простой манипуляции клавиатура на ноутбуке перестанет работать. Включить ее можно также через командную строку, использовав команду rundll32 keyboard, enable
.
Отключение клавиатуры сторонними приложениями
Программ, которые позволяют с легкостью отключить клавиатуру, огромное множество. Рассказывать о них обо всех нет смысла, поскольку функциональность и принцип работы подобных приложений подобны. Рассмотрим пример отключения клавиатуры при помощи приложения Toddler Keys:
Обратите внимание:
При установке приложения рекомендуем снять галочки с пунктов «Lock Drive Doors» и «Disable Power Button». Галочки в данных пунктах устанавливаются автоматически при инсталляции программы, и они блокируют дисковод и кнопку включения/выключения компьютера
Чтобы разблокировать клавиатуру после ее блокировки приложением Toddler Keys, необходимо снять галочку с пункта «Lock Keyboard».
Разблокировка клавиатуры на лэптопе
Причиной блокировки клавиатуры могут быть как ранее упомянутые горячие клавиши, так и некоторых другие факторы.
Способ 1: Сочетание клавиш
Данный метод снятия блокировки подойдет на случай, когда вы нажали клавиши на клавиатуре, вследствие чего она и перестала работать. В зависимости от разновидности ноутбука, нужные кнопки могут отличаться:
- На полнокнопочной клавиатуре обычно достаточно нажать «Fn+NumLock»;
На лэптопах с укороченной клавиатурой нужно нажать кнопку «Fn» и вместе с ней одну из верхних клавиш от «F1» до «F12».
В большинстве случаев нужная кнопка обозначена специальной иконкой с изображением замка — именно ее и необходимо нажать в комбинации с «Fn».
Способ 2: Настройки оборудования
Клавиатура вполне может быть деактивирована системными средствами Windows. Чтобы включить ее, потребуется перейти к настройкам оборудования.
Способ 3: Специальный софт
При использовании чужого ноутбука с заблокированной клавиатурой может быть такое, что владелец устройства специально установил для этих целей программу. Обойти подобный софт весьма проблематично и намного проще воспользоваться внешней периферией.
Обычно такие программы имеют собственный набор горячих клавиш, нажатие которых позволяет разблокировать клавиатуру. Следует попробовать следующие сочетания:
- «Alt+Home»;
«Alt+End»;
«Ctrl+Shift+Del» с последующим нажатием «Esc».
Встречаются подобные блокировки редко, но все же и они заслуживают внимания.
Способ 4: Удаление вирусов
Помимо целенаправленной блокировки клавиатуры пользователем, то же самое могут делать некоторые разновидности вредоносных программ, особенно если на ПК отсутствует антивирус. Исправить проблему вы можете, прибегнув к специальным программам, позволяющим найти и удалить зараженные файлы.
Подробнее:Программы для удаления вирусов с компьютераКак проверить компьютер на вирусы без установки антивируса
Помимо софта, также можно воспользоваться онлайн-сервисами, описанными нами в одной из инструкций.
Подробнее: Онлайн-проверка компьютера на вирусы
Завершив очистку системы от вирусов, дополнительно нужно скачать и установить программу CCleaner. С ее помощью можно удалить мусор с компьютера, в том числе файлы и ключи реестра, которые могли быть созданы вредоносным ПО.
Подробнее: Очистка ПК с помощью CCleaner
Если ни один способ из данной инструкции не принес должных результатов, стоит задуматься о возможных неполадках клавиатуры. О методах диагностики и устранении неисправностей мы рассказали в соответствующей статьей на сайте.
Подробнее: Не работает клавиатура на ноутбуке
Метод 2: создание макроса вручную
Зачем нужно блокировать клавиатуру?
Прежде чем начать, мне хотелось бы сказать пару слов о том, зачем вообще нужна блокировка. Многие живут без нее и всё у них нормально. Но, как говориться, «От сумы до тюрьмы не зарекайся». Всё может произойти. Чаще всего блокировка требуется:
Чтобы ваши детки случайно что-то не нажали, пока вы отошли в туалет, например; Любителям домашних животных данная функция может также быть весьма полезна. Не знаю как вы, но мой кот порой ведет себя по-негодяйски
И чтобы привлечь к себе внимание, он может пройтись по ноутбуку, причем в тот момент, когда за ним сижу я. Если вы вдруг решили почистить клавиатуру от пыли или прочего шлака, но при этом не хотите отключать ваш ноут, то просто произведите блокировку.
Как видите, данная функция весьма полезна, поэтому давайте перейдем к ее осуществлению.
Отключаем клавиатуру ноутбука через диспетчер устройств
Не менее популярен и другой способ. Он также позволяет быстро отключить встроенную клавиатуру на ноутбуке. Что для этого нужно? Вам понадобится диспетчер устройств. Кроме того, потребуется выполнить следующее:
- Заходим в диспетчер устройств. Для этого в windows 8 и 10 кликаем правой клавишей мышки на пуск. После чего выбираем одноименную строку. На ноутбуке с windows 7 проще всего нажать комбинацию клавиш Win+R и ввести команду «devmgmt.msc».
- Как только попали в диспетчер устройств, ищем в списке клавиатуру. Кликаем на нужный пункт правой кнопкой мыши (чаще всего он подписан как «Стандартная клавиатура»).
- В следующем окне выбираем «Отключить». Если такого варианта нет, то жмём на «Удалить».
- Далее подтверждаем отключение устройства.
Безликий бездарь – Рингтон на будильник
Делаем так, чтобы при нажатии на кнопки отображались только цифры
Иногда требуется заблокировать устройство ввода таким образом, чтобы был активен только цифровой набор символов. Это удобно при работе с большим объемом числовых данных на ноутбуках с укороченной клавиатурой, где для нормальной цифровой панели не хватает места.
Чтобы можно было ввести любой цифровой набор символов при нажатии на буквы, на некоторых моделях лэптопов предусмотрены следующие сочетания клавиш:
- Fn и F11,
- Fn и Num Lock.
Если эти комбинации не работают, вероятно, подключение цифровой панели для вашего устройства не предусмотрено. В вашем случае можно подключить к ноутбуку через USB-порт полноразмерное устройство ввода или же работать с цифровой экранной клавиатурой.
Property Values
У AMD только процессоры Ryzen 5000 получат поддержку Smart Access Memory
Как заблокировать экран компьютера в Windows 7
Большинство пользователей компьютера (в т.ч. офисных работников) редко когда беспокоятся о сохранности конфиденциальной информации, отлучаясь от компьютера покурить или попить кофе, оставляя при этом на рабочем столе открытыми множество документов и других файлов.
А ведь в это время любой сотрудник может подойти к не заблокированному компьютеру и подсмотреть, а в худшем случае, скопировать ценную информацию.
Умный пользователь, даже перед коротким отлучением от компьютера, перво-наперво просто заблокирует экран монитора.
Есть несколько способов заблокировать компьютер, тем самым защитив конфиденциальную информацию от посторонних глаз и рук.
Нажать сочетание клавиш Ctrl + Alt + Del, а затем нажать на кнопку «Блокировать компьютер».
Третий способ:
Создать ярлык на рабочем столе. Для этого:
1. На Рабочем столе кликнуть правой кнопкой мышки и в контекстном меню проводника выбрать меню «Создать»-«Ярлык»
2. В поле «Укажите расположение объекта» напечатайте: rundll32.exe user32.dll, LockWorkStation и нажмите «Далее»
3. Введите желаемое Имя ярлыка и нажмите кнопку «Готово»
На Рабочем столе появится ярлык для запуска функции блокировки экрана компьютера. Сам значок ярлыка можно поменять на свой.
Спасибо за внимание!
liwihelp.com
Инструкция, как разблокировать клавиатуру на ноутбуке
- в трее нажмите правой клавишей мышки по значку программы;
- в появившемся окне снимите галочку с Lock Keyboard.
Внимание, если вы блокируете клавиатуру и тачпад (или мышь) с помощью функции Lock Keyboard/Mouse, то предварительно переведите метод ввода в режим ENG (английский язык). Это вам понадобится для разблокировки, так как необходимо будет набрать слово quit
В случае, если вы забыли это сделать и уже заблокировали клавиатуру и тачпад, поступите следующим образом:
- нажмите Ctrl+Alt+Delete для входа в режим, где тачпад будет активен;
- переведите раскладку с русского на английский язык с помощью специального значка, который находится справа внизу;
- нажмите Esc;
- напечатайте слово quit.
9 345клавиатура
Как заблокировать клавиатуру на ноутбуке
Используйте сочетание клавиш
Некоторые производители, будучи обеспокоены данной проблемой, встраивают функцию отключения клавиатуры в интерфейс ноутбуков. Обычно для активации блокировки необходимо нажать сочетание функциональных кнопок. Например, на некоторых моделях фирмы Asus клавиатура блокируется с помощью нажатия клавиш Fn+Pause.
Изучите инструкцию вашего компьютера или просто поэкспериментируйте с сочетанием функциональных клавиш, возможно, ваш гаджет имеет встроенную службу блокировки клавиатуры.
Воспользуйтесь специальными программами
Если на вашем ноутбуке отсутствует функция отключения клавиш, то решение проблемы невозможно без установки специальной утилиты.
Наиболее популярные программы по блокировке клавиатуры ноутбука от детей:
- Blok;
- Toddler Keys.
Обе утилиты являются абсолютно бесплатными, их без труда можно найти и скачать в интернете. Они одинаково хороши, поэтому вы можете выбрать любую из них в зависимости от вашего личного предпочтения.
Первая программа – Blok – является русской разработкой, которая создавалась специально для блокировки клавиатуры и тачпада от детей. Она достаточно удобна и проста в обращении. Утилита позволяет отключать перечисленные устройства совместно с монитором или без него (полезно, когда вы включаете ребёнку на ноутбуке мультфильмы). Кроме этого, программа Blok имеет функцию, которая может в автоматическом режиме отключать по заданному времени компьютер.
Для использования Blok необходимо:
- инсталлировать и запустить утилиту;
- в появившемся окне выбрать один из режимов блокировки.
- нажать клавишу OK.
Программа деактивирует клавиатуру и тачпад через шесть секунд после подтверждения операции. Для разблокировки просто нажмите Ctrl+Alt+Delete, а затем Esc.
Toddler Keys – утилита, которая позволяет на время деактивировать не только клавиатуру и тачпад у ноутбука, но и кнопку питания и дисковод.
Для блокировки клавиатуры через Toddler Keys необходимо:
- установить утилиту;
- после завершения инсталляции в трее должен появится значок TК, по которому необходимо кликнуть правой кнопкой мышки;
- во всплывшем меню убедиться, что установлены галочки на пунктах Disable Power Button и Lock Drive Doors (если вы желаете, чтобы также деактивировались кнопка питания и дисковод);
- щёлкнуть по строке Lock Keyboard.