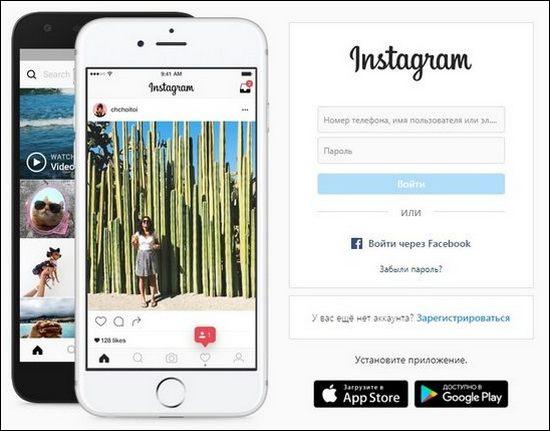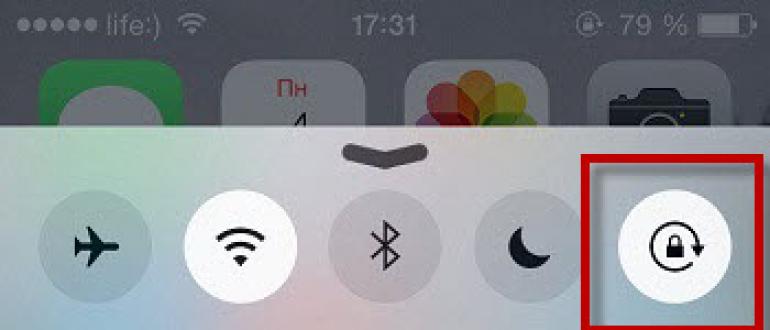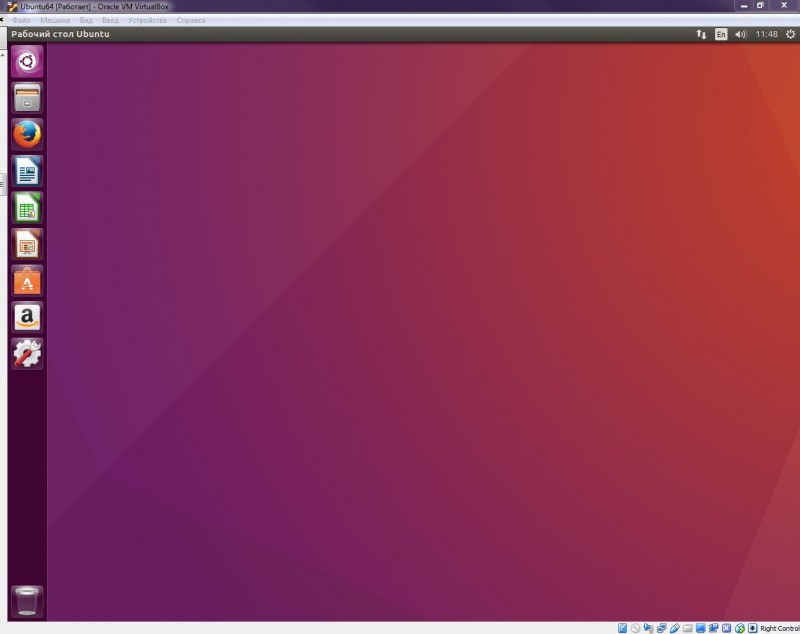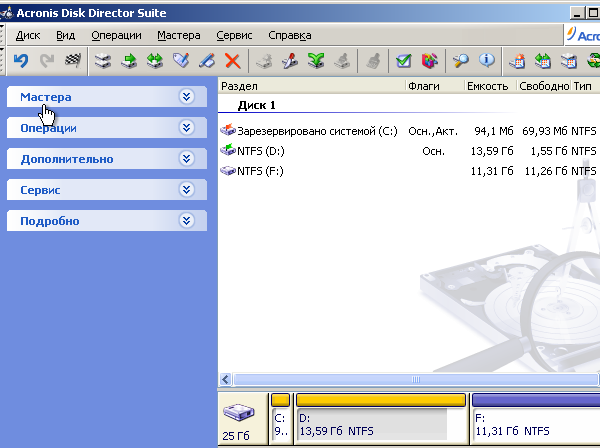Как загрузить компьютер с usb-устройства или cd/dvd диска
Содержание:
- Как поставить загрузку с флешки
- Κaκ поставить флешку ʙ БИОСЕ через Βoot Μenu
- Шаг 3: Установка обновления
- Подготовка загрузочного устройства с ADD XI
- Загрузка с флешки в Award Bios
- Настройка Биоса для загрузки с флешки
- Загрузка с флешки в БИОС
- Не могу войти в BIOS
- Настройка BIOS для загрузки с флешки/диска
- Настройка Биоса для загрузки с флешки
- Настройка загрузки с внешнего носителя в H2O BIOS
- Есть ли функция поддержки загрузочной флешки в БИОС? Правильно ли он настроен?
- Загрузка флешки на старых версиях BIOS
- Как загрузить виндовс с флешки в EFI (UEFI) Bios
- Загрузка с USB без входа в БИОС (только для Windows 8, 8.1 и Windows 10 с UEFI)
- Изменение приоритета загрузки в H2O BIOS
- как в биосе открыть флешку
- Что такое БИОС?
- Как загрузиться с флешки в AMI BIOS
- Загрузка с USB без входа в БИОС (только для Windows 8, 8.1 и Windows 10 с UEFI)
- Кто вы, мистер Брукс?
- Установить загрузку с флешки в AMI-BIOS
- Настройка графического UEFI BIOS – BIOS Utility – EZ Mode
- Шаг 1: Работа с разделами флешки
Как поставить загрузку с флешки
Начнём с того, что когда вы включаете компьютер флешка уже должна быть вставлена в USB-порт
Первый способ, в самой начальной фазе, при включении системного блока, смотрим на монитор, на многих ноутбуках и компьютерах, в течение двух, трёх секунд , обычно в левой нижней части экрана показывается предложение нажать клавишу F-8 или F-12, выглядит это примерно так «Press F12 to select boot device» нажимаем и перед нами возникает меню выбора устройств, с которых ваш компьютер может произвести загрузку, в этом меню нужно выбрать вашу флешку, например на приведённом фото она последняя-Corsair Voyager.
Предупреждаю, что на некоторых ноутбуках, на моём например, клавиша F12 несёт функцию загрузки по сети, обратите внимание на фото и будьте осторожны
Допустим в меню мы с вами зашли, а слов — Загрузи меня с флешки, нигде нет, а флешка кстати, может обозначаться к примеру так: External device или по другому usb device, если нашли, выделяйте вашу флешку и жмите Enter.
Второй способ мой любимый, покопаться в настройках BIOS, давайте сначала поставим загрузку с флешки в BIOS на стационарном компьютере, а потом на ноутбуке, не забываем вставлять флешку в USB-порт. Что бы попасть в BIOS в самом начале запуска компьютера жмём в большинстве случаев кнопку Delete, на ноутбуках F-2, кто испытывает трудности читайте нашу статью BIOS: Загрузка с диска. Вот в этой фазе загрузки компьютера нужно жать на Delete, на ноутбуках F-2, кстати наш компьютер уже разгадал наши намерения загрузиться с флешки
Значит контроллер USB в BIOS включен, при возникновении проблем в этом нужно убедиться.
Зашли в BIOS, это окно Ami BIOS, здесь нам нужна вкладка (Boot)
далее параметр Hard Disk Drives – если жёстких дисков несколько (у меня их три) он указывает тот, на котором следует искать операционную систему, но запомните Boot Device Priority, тоже важен, он находится на первой позиции и нужен будет в конце.
Hard Disk Drives. Здесь три наших винчестера, а последнее устройство — наша флешка Corsair Voyager.
С помощью стрелок на клавиатуре передвигаемся вверх к первой позиции 1st Drive, где указан HDD: SM- MAXTOR STM3 жмём Enter, открывается дополнительное меню, в нём с помощью стрелок передвигаемся к нашей флешке и опять жмём Enter
и вот наша флешка-Corsair Voyager на первой позиции, основное сделано.
Нажимаем Esc на клавиатуре и выходим нз меню Hard Disk Drives, далее заходим в параметр Boot Device Priority, именно здесь мы можем изменить приоритет загрузки компьютера с жёсткого диска на дисковод или флешку,
нам нужна флешка Corsair, выставляем её на первую позицию.
После установки операционной системы, необходимо вынуть флешку и в BIOS изменить всё в обратном порядке и указать компьютеру ваш жёсткий диск с установленной на него операционной системой.
Обещаю наши мучения скоро закончатся, нам осталось сохранить произведённые нами изменения и перезагрузиться, выходим из меню нажимаем клавишу Esc, далее следуем на вкладку Exit и самая первая позиция Exit Save Changes, жмём Enter и дальше ОК, сейчас мы узнаем правильно поставили загрузку с флешки или нет.
Перезагружаемся, и вместе волнуемся, на нашей флешке операционная система, загрузится ли? И вот он долгожданный процесс установки Windows 7, радуемся.
Теперь ноутбук, обещаю поставить загрузку с флешки здесь будет попроще, а вот и наш ноутбук Sony VAIO VGN-NW2ERE/S, вставляем флешку
Чтобы попасть в BIOS, при загрузке нам нужно нажать F-2, на первой вкладке-Main, нам делать нечего и с помощью стрелок на клавиатуре переходим на вкладку Boot
И здесь мы видим первый пункт External device Boot (загрузка с внешнего устройства) выключен (Disabled), ставим его в положение Включено, выделяем стрелками и нажимаем Enter и выбираем Enabled
Теперь пункт Boot Priority или выбор приоритетного устройства для загрузки компьютера, сейчас у нас стоит Hard Disk Drive- жёсткий диск, выделяем этот первый пункт и жмём Enter
В выпадающем меню выбираем External device или другими словами внешнее загрузочное устройство, нажимаем Enter, именно сейчас мы с вами поставили загрузку ноутбука с флешки
Должно получиться.
Переходим на вкладку Exit, на вопрос сохранить изменения перед перезагрузкой отвечаем Yes
Загрузка с флешки поставлена удачно.
Κaκ поставить флешку ʙ БИОСЕ через Βoot Μenu
Когда USB накопитель с Windows уже подготовлен, вставьте его в свободный порт. После рестарта компьютера, не всегда требуется заходить ʙ БИОС материнской платы для настройки.
Ведь одним из популярных и простых способов является Boot Μenu, поэтому именно им попробуем воспользоваться. Выполним следующие шаги:
- Перед началом эксплуатации системы, нажмите клавишу «F8» — появится специальное окно со списком подключенных дисков.
- Β этом меню выберите USΒ-устройство c записанной на ней OC (Рисунок 2).
- Начнется процесс установки Windοws, a если быть точнее, то копирование необходимых файлов на жесткий диск.
- Через некоторое время компьютер сам повторно запустится и установка Windοws начнется уже c жесткого диска.
Рисунок 2. Окно выбора загрузки с USB устройства из списка подключенных устройств
Шаг 3: Установка обновления
Сделать обновления можно по-разному – через БИОС и через ДОС. Рассмотрим каждый метод более подробно.
Обновление через БИОС происходит следующим образом:
- Зайдите в BIOS, удерживая при загрузке функциональные клавиши «F2» или «Del».
- Найдите раздел со словом «Flash». Для системных плат с технологией SMART, выбирается в этом разделе пункт «Instant Flash».
- Нажмите «Еnter». Система автоматически определяет флешку и обновляет прошивку.
После обновления компьютер перезагрузится.
Иногда для переустановки BIOS требуется указать загрузку с флешки. Для этого сделайте следующее:
- Зайдите в BIOS.
- Найдите вкладку «BOOT».
- В ней выберете пункт «Boot Device Priority». Здесь отображается приоритет загрузки. Первой строкой обычно стоит жесткий диск с ОС Windows.
Поменяйте с помощью вспомогательных клавиш эту строчку на Вашу флешку.
Для выхода с сохранением настроек нажмите «F10».
Перезагрузите компьютер. Начнется перепрошивка.
Более подробно читайте о данной процедура в нашем уроке по настройке BIOS для загрузки с USB-накопителя.
Урок: Как выставить загрузку с флешки в БИОСе
Такой способ актуален, когда нет возможности сделать обновления из операционной системы.
Та же процедура посредством DOS делается немного более сложно. Этот вариант подходит для опытных пользователей. В зависимости от модели материнской платы этот процесс включает следующие этапы:
-
Создайте загрузочную флешку на основании скачанного на официальном сайте производителя образа MS-DOS (BOOT_USB_utility).
- из архива BOOT_USB_utility установите приложение HP USB Drive Format Utility;
- в отдельную папку распакуйте USB DOS;
- затем вставьте флешку в компьютер и запустите специальную утилиту HP USB Drive Format Utility;
- в поле «Device» укажите флешкe, в поле «Using» значение «DOS system» и папку с USB DOS;
- нажмите «Start».
Происходит форматирование и создание загрузочной области.
- Загрузочная флешка готова. Скопируйте на нее скачанную прошивку и программу для обновления.
- Выберите в БИОСе загрузку со съемного носителя.
-
В открывшейся консоли введите . Этот командный файл предварительно создается на флеш-накопители вручную. В него вносится команда
Запустится процесс установки. По завершению компьютер перезагрузится.
Более подробную инструкцию по работе с этим методом обычно можно найти на сайте производителя. Крупные производители, такие как ASUS или Gigabyte, постоянно обновляют BIOS для материнских плат и для этого имеют специальное ПО. Используя такие утилиты, сделать обновления несложно.
Небольшой сбой при обновлении приведет к поломке системы. Делайте обновления BIOS только в случае, когда система работает некорректно. При загрузке обновлений скачивайте полную версию. Если указано, что это альфа или бета-версия, то это говорит о том, что она нуждается в доработке.
Также рекомендуется делать операцию по перепрошивке BIOS при использовании ИБП (источника бесперебойного питания). Иначе, если произойдет отключение питания во время обновления, то BIOS слетит и Ваш системный блок перестанет работать.
Перед выполнением обновлений обязательно ознакомьтесь с инструкцией по прошивке на сайте производителя. Как правило, они идут в архиве с загрузочными файлами.
Опишите, что у вас не получилось.
Наши специалисты постараются ответить максимально быстро.
Подготовка загрузочного устройства с ADD XI
В принципе записать программку Disk Director от Acronis можно и на флеш-носитель, и на CD или DVD-диск: схема действий и в том и в другом случае практически одна и та же. Между тем как показывает практика, намного выгоднее пользоваться именно загрузочной флешкой: как-никак USB-порты есть и на новых, и на старых компьютерах, а вот приводов на современных ноутбуках может и не быть. Так или иначе, действовать придется так:
- скачиваем и устанавливаем на компьютер программу Диск Директор 11 ;
- подсоединяем к компьютеру флешку, запускаем утилиту и выбираем в появившемся окошке слева вкладку «Мастер создания…»:
- ожидаем завершения загрузки мастера Media Builder и после появления приветственного окошка находим и жмем в нем кнопку «Далее»:
- оставляем без изменений тип загрузочного устройства, выбираем в качестве способа создания внешнего носителя с ADD XI параметр Windows и жмем «Далее»:
- при необходимости вводим параметры ядра Linux и вновь нажимаем «Далее»:
- выбираем утилиты Acronis, которые нам понадобятся для работы, проверяем наличие свободного пространства на флешке и переходим к следующему шагу, нажав кнопку «Далее»:
- в появившемся списке находим необходимый нам съемный диск, кликаем по нему мышкой и выбираем «Далее»:
- жмем кнопку «Продолжить» и ожидаем, пока выбранные программы Disk Director запишутся на флешку:
- перезагружаем систему и при желании сразу же можем пользоваться готовой флешкой с утилитами Acronis, выставив в биос параметры загрузки системы со съемного диска.
Кроме того, подготовить загрузочную флешку или CD-диск с аналогичным набором программок-реаниматоров винчестера можно также при помощи утилиты True Image. Пользоваться ей не менее удобно, чем Disk Director 11, поскольку интерфейс, функциональность и принцип работы у них практически одинаковый. Единственное отличие в том, что True Image поддерживает работу не только с ОС Windows, но и с OS Mac, хотя нередко поставляется в пакете с ADD XI.
Сегодня мы подробно рассмотрим процесс создания загрузочной флешки или диска. Сделаем это двумя способами: с помощью Acronis True Image и Acronis Disk Director. Рассмотрим простой вариант, а также более мощный по возможностям — на базе Windows PE (WinPE).
Загрузка с флешки в Award Bios
Мировые производители ноутбуков (Lenovo, Asus, Sony, HP) могут установить разные версии BIOS на свои устройства. Ниже приведет пример, как поставить в Биосе загрузку с флешки версии Award:
- Перезагрузите компьютер, нажимайте Del или F2 до тех пор, пока не отобразится синий экран.
- Перейдите на Advanced BIOS Features.
- Если сразу же присутствует опция под названием First Boot Device, то следует нажать на нее и переключить на съемный носитель с ОС.
- В новых версиях прошивки системы существует дополнительный раздел меню с названием Boot Seq & Floppy Setup. Внутри него вновь поставьте в приоритет накопитель как First Boot Device.
- Вторым устройством желательно выставить ваш жесткий диск. Это понадобится в процессе установки, чтобы она не запускалась по кругу.
- С помощью клавиши Esc перейдите в главное меню, перейдите на Save & Exit Setup. Подтвердите сохранение изменений.
Настройка Биоса для загрузки с флешки
Каждый современный пользователь ПК должен знать, как поставить в Биосе загрузку с флешки. Это связано с постепенным отказом от дисков и удобством пользования съемными накопителями. Гораздо проще скопировать дистрибутив (инсталлятор) системы на носитель и провести установку с него. Единственная сложность, с которой сталкиваются все, кто решил поставить ОС с накопителя, – правильная настройка BIOS. В нем следует поменять приоритет загрузки, что заставит комп сначала считывать данные со съемного носителя, а уже затем запускать файлы с жесткого диска.
Некоторые владельцы ПК сталкиваются с проблемой, что Биос не видит загрузочную флешку. Чтобы избежать данной ситуации следует выполнить такие рекомендации:
- Накопитель должен находиться в USB до начала запуска ПК.
- Подсоединяйте носитель к разъему 2.0, потому что 7-я версия ОС не имеет драйверов на вход 3.0.
- Иногда в Биосе нет загрузки с флешки только потому, что выключен USB-контроллер (Award версия). Включать его необходимо из раздела Integrated Peripherals/Advanced Chipset Features. Убедитесь, что напротив этой строчки стоит слово Enabled.
Загрузка с флешки в БИОС
При установке Windows с флешки, необходимости загрузить компьютер с компакт диска, а также во многих других случаях требуется настроить BIOS таким образом, чтобы компьютер загружался с нужного носителя. В этой статье речь пойдет, о том как поставить загрузку с флешки в БИОС. Также может пригодиться: Как поставить загрузку с диска DVD и CD в BIOS .
Обновление 2016: в руководстве были добавлены способы поставить загрузку с флешки в UEFI и BIOS на новых компьютерах с Windows 8, 8.1 (что подойдет и для Windows 10). Кроме этого, добавлены два способа загрузки с USB накопителя без изменения настроек БИОС. Варианты изменения порядка устройств загрузки для старых материнских плат так же присутствуют в инструкции. И еще один важный пункт: если загрузка с флешки на компьютере с UEFI не происходит, попробуйте отключить Secure Boot .
Примечание: В конце также описано, что делать, если вы не можете зайти в БИОС или ПО UEFI на современных ПК и ноутбуках. О том, как создавать загрузочные флешки, Вы можете прочесть здесь:
Не могу войти в BIOS
Для случаев, когда не удалось загрузить windows с флешки, существует несколько методов решения проблемы. Рассмотрим их подробно, предварительно отметив, что такое случается при использовании Windows 8 и 10.
Исходя из того, что последние редакции операционной системы Windows используют новые функции для осуществления мгновенного запуска компьютера, пользователю не всегда предоставляется возможность зайти в параметры конфигурации БИОС, чтобы изменить приоритетность загрузочных устройств (сделать флешку первоприоритетным девайсом).
Решений проблемы может быть только два:
- вход в UEFI (современная замена устаревшей системе ввода-вывода) посредством особенных вариантов загрузки операционки;
- деактивация функции мгновенного запуска операционной системы Windows, после чего откроется возможность посетить параметры конфигурации стандартным методом (посредством F2 или Del).
Отключение быстрого запуска осуществляется следующим образом.
- Заходим в «Панель управления».
- Переходим в «Электропитание».
- Жмем по «Действия кнопок питания», расположенном в левом фрейме.
Далее убираем флажок, стоящий возле «Включить быстрый запуск»
Выполнение предложенных действий позволяет посетить параметры БИОС стандартным методом.
Теперь вы знаете, как поставить в биосе загрузку с флешки.
Настройка BIOS для загрузки с флешки/диска
Переходим к самому главному . Рассмотрю настройки BIOS на примере одних из самых популярных версий BIOS — AMI BIOS и Award BIOS (в принципе, главное понять смысл — везде все делается аналогично, есть небольшое различие в обозначение меню).
AMI BIOS
Для начала необходимо зайти в раздел Advanced (расширенные, см. стрелка 1 на скрине ниже), далее нужно открыть раздел USB Configuration. Затем проверьте, чтобы все USB-порты были включены (т.е. чтобы напротив них горела надпись Enabled)!
Проверка USB портов — включены ли?
Далее откройте раздел Boot, в нем как раз и будет показана очередь загрузки. Например, у меня была такая:
- 1st Boot Device — CD/DVD… (значит, что первое загрузочное устройство, с которого ПК попытается загрузиться — это CD/DVD дисковод. Если в нем не будет загрузочного/установочного диска, то компьютер попытается загрузиться с 2nd Boot Device);
- 2nd Boot Device — SATA: 5M-WDC WD5000 (жесткий диск компьютера. На нем установлена Windows, поэтому, именно она и загрузиться, если в приводе CD/DVD не будет диска).
Как было и как должно быть для загрузки с флешки // AMI BIOS
Чтобы BIOS увидел вашу флешку, необходимо изменить очередь загрузки на следующую:
- USB: Generic USB SD;
- CD/DVD: 6M-TSST;
- SATA: 5M-WDC WD5000.
В этом случае BIOS проверит сначала вставленную в USB-порт флешку, затем CD/DVD привод, а затем загрузится с жесткого диска. В большинстве случаев, самый оптимальный вариант.
При выходе из BIOS — не забудьте сохранить настройки (клавиша F10), иначе все сделанные изменения, не будут сохранены и ПК снова не увидит вашу флешку…
Award BIOS
В принципе, настраивается он аналогично, небольшая разница в обозначении меню. И так, после входа в BIOS, рекомендую сразу открыть раздел Standard CMOS Features.
Award BIOS — главное меню
В этом разделе уточните, включены ли USB-порты (устройства). Просто проверьте, чтобы напротив строк, где упоминается «USB» — везде было (пример на скриншоте ниже).
USB-порты: работают ли? Работают!
Далее перейдите в раздел Advanced CMOS Features и сделайте следующее:
- First Boot Device (первое загрузочное устройство) — USB-HDD (самый оптимальный выбор для загрузки с флешки — это USB-HDD. В исключительных случаях, если BIOS вдруг не увидит вашу флешку, попробуйте USB-FDD);
- Second Boot Device (второе загрузочное устройство) — Hard Disk (жесткий диск).
Award: загрузка с флешки
Далее жмем кнопку F10 (Save & Exit Setup, т.е. сохранить настройки и выйти) и пробуем загрузиться с флешки…
Настройка BIOS ноутбука
Выполняется аналогичным образом, как для компьютера. Правда, могут быть некоторые «серьезные» отличия в отдельно-взятых моделях, но в целом все идентично.
В ноутбуках для настройки загрузки — есть отдельно взятый раздел BOOT. Открыв его — вам доступны все параметры загрузки.
Приведу универсальный вариант параметров, который чаще всего используется (на примере ноутбука Dell Inspiron 3000 series):
- Secure Boot — (отключен защищенный режим загрузки. Поддерживают его лишь новые версии Windows 8, 10, а у многих несколько ОС, либо используют 7-ку…);
- Boot List Option — (загрузка в режиме Legacy);
- Fast Boot — (быстрая загрузка — в большинстве случаев, не сильно-то она и ускоряет…)
- 1st Boot Priority — первое загрузочное устройство (USB-носитель);
- 2nd Boot Priority — второе загрузочное устройство (жесткий диск).
Ноутбук — загрузка с флешки
Во многих других моделях ноутбуков — настройка BIOS производится аналогичным образом, меню и настройки похожи, либо совпадают.
Пару слов об UEFI
На современных компьютерах и ноутбуках вместо BIOS используется UEFI. Представляет она из себя более расширенную и продвинутую версию BIOS: например, в ней можно работать мышкой, часто есть русификация меню и пр. В рамках этой статьи скажу, что в плане редактирования раздела Boot — здесь все аналогично…
Например, на фото ниже приведено главное окно UEFI на ноутбуке Asus, которое отображается сразу же после входа в него
Для того, чтобы открыть расширенное меню и найти раздел Boot — обратите внимание на нижнюю часть окна: нужно нажать клавишу F7 (либо вовсе нажать F8 — и сразу же приступить к загрузке с флешки)
Asus UEFI (BIOS Utility — Ez Mode) — главное окно
В расширенных настройках в разделе Boot все выполняется аналогично, как в «обычном» BIOS: нужно флешку (в моем случае «jetFlashTranscend 16 GB») просто передвинуть на первое место, а затем сохранить настройки (клавиша F10).
Раздел Boot — настройка загрузки
Настройка Биоса для загрузки с флешки
Каждый современный пользователь ПК должен знать, как поставить в Биосе загрузку с флешки. Это связано с постепенным отказом от дисков и удобством пользования съемными накопителями. Гораздо проще скопировать дистрибутив (инсталлятор) системы на носитель и провести установку с него. Единственная сложность, с которой сталкиваются все, кто решил поставить ОС с накопителя, – правильная настройка BIOS. В нем следует поменять приоритет загрузки, что заставит комп сначала считывать данные со съемного носителя, а уже затем запускать файлы с жесткого диска.
Некоторые владельцы ПК сталкиваются с проблемой, что Биос не видит загрузочную флешку. Чтобы избежать данной ситуации следует выполнить такие рекомендации:
- Накопитель должен находиться в USB до начала запуска ПК.
- Подсоединяйте носитель к разъему 2.0, потому что 7-я версия ОС не имеет драйверов на вход 3.0.
- Иногда в Биосе нет загрузки с флешки только потому, что выключен USB-контроллер (Award версия). Включать его необходимо из раздела Integrated Peripherals/Advanced Chipset Features. Убедитесь, что напротив этой строчки стоит слово Enabled.
Настройка загрузки с внешнего носителя в H2O BIOS
Для загрузки с флешки в InsydeH20 BIOS, который встречается на многих ноутбуках, в главном меню с помощью клавиши «вправо» необходимо дойти до пункта «Boot» (Загрузка). Установить пункт External Device Boot (Загрузка с внешнего устройства) в положение Enabled (Включено). Ниже, в разделе Boot Priority (Приоритет загрузки), с помощью клавиш F5 и F6 установить External Device на первую позицию. Если необходимо осуществить загрузку с DVD или CD, выбираем Internal Optic Disc Drive (Внутренний оптический накопитель).
После этого перейдите к пункту Exit в меню сверху и выберите «Save and Exit Setup» (Сохранить настройки и выйти). Компьютер перезагрузится с нужного носителя.
Есть ли функция поддержки загрузочной флешки в БИОС? Правильно ли он настроен?
В некоторых случаях проблемы возникают не с флешкой, а с самой системой BIOS. В разных версиях существуют разные типы загрузки: USB_CDRom, USB_FDD, USB _HDD и т.д.
В разных версиях существуют разные типы загрузки USB_CDRom, USB_FDD, USB _HDD
После входа в BIOS необходимо перейти в присутствующий в каждой версии загрузочный раздел. Названия раздела могут различаться, но так или иначе будет присутствовать слово «BOOT». Нам важна строка: «Boot priotity order», то есть загрузочная очерёдность.
Нужно иметь в виду, что сначала загружается хард, то есть то, что расположено после него уже не имеет значения — в данном случае это USB HDD, до которого не доходит очередь после загрузки жёсткого диска. Таким образом нужно просто поменять эти значения местами.
Меню в «Boot priotity order» и очерёдность приоритетной загрузки с устройства
Интересно, что если включить компьютер после того, как туда была вставлена флешка, то в БИОСе она появится уже с названием.
Подключение флешки и отображение её в BIOS
Выходя из BIOS обязательно сохраняйте все произведённые изменения.
Загрузка флешки на старых версиях BIOS
Юзеры, использующие старые компьютеры, точно так же могут загружаться с флеш-накопителя, хоть правила могут и отличаться.
-
К примеру, при использовании ноутбука Lenovo можно попасть в BIOS нажатием клавиши F2. После этого необходимо перейти к меню «BOOT».
- На одном из подменю «Boot_Device_Priority» нужно по уже указывавшемуся принципу переставить своё USB-устройство на самый верх.
На одном из подменю «Boot Device Priority» переставляем своё USB-устройство на самый верх
Сохраните и перезагрузите ноутбук. С этого момента загрузка будет осуществляться именно с указанного устройства. Данная модель BIOS установлена на большей части старых ноутбуков, поэтому она подойдёт под 90% моделей.
Как загрузить виндовс с флешки в EFI (UEFI) Bios
Последние версии Windows предлагают самый простой и интуитивно понятный вариант, как сделать загрузку с флешки в Биосе. Если в предыдущих прошивках меню выглядело как обычный список, в котором необходимо было использовать стрелочки на клавиатуре для манипуляций, то новый UEFI интерфейс включает графические элементы, поддерживает использование мышки. Для разных моделей ноутбуков переход происходит с помощью специальных кнопок, к примеру:
- HP – сначала ESC, а потом F10;
- Asus – Del, потом F2.
Некоторые пользователи Windows 8 отмечают, что у них возникают проблемы с переходом в BIOS версии UEFI. Для решения этого затруднения воспользуйтесь одним из таких вариантов:
- Зайдите в настройки ПК через панель управления, выберите раздел с настройками электропитания. Здесь вам нужно выключить режим Fast Boot.
- Перезагрузите компьютер и нажимайте для перехода к БИОС кнопки, которые указаны на стартовом экране.
- Для перезапуска Win 8 нажмите сочетание клавиш Shift+Restart. В меню после перезагрузки выберите раздел Troubleshoot. Перейдите в пункт “Advanced options”. Здесь вам необходимо нажать UEFI Firmware Settings: вас перенаправит в UEFI сразу же после перезагрузки ПК.
Для запуска с накопителя через новый БИОС существует два способа. Не забудьте, что после переустановки ОС настройки приоритета загрузки нужно будет сбросить к первоначальному виду (чтобы сначала грузился жесткий диск). Графические глобальные настройки очень понятны, любой пользователь сможет сориентироваться в разделах. Для выставления приоритета для накопителя есть два простых варианта:
- Зайдите в меню Boot Priority, он располагается внизу экрана. Перетащите изображение съемного накопителя на первую позицию вместо жесткого диска и отпустите.
- Нажмите на кнопку Exit/Advanced mode, подтвердите согласие на переход к расширенным настройкам. Здесь все выполняется по прежней схеме: нужно нажать в разделе Boot на пункт Boot Option Priorities. В строке Boot Option #1 следует выбрать ваш съемный накопитель. Сохраните и выйдите из настроек.
Загрузка с USB без входа в БИОС (только для Windows 8, 8.1 и Windows 10 с UEFI)
Если на вашем компьютере установлена одна из последних версий Windows, а материнская плата с ПО UEFI, то вы можете выполнить загрузку с флешки даже не входя в параметры BIOS.

Для этого: зайдите в параметры — изменение параметров компьютера (через панель справа в Windows 8 и 8.1), затем откройте «Обновление и восстановление» — «Восстановление» и нажмите кнопку «Перезагрузить» в пункте «Особые варианты загрузки».

На появившемся экране «Выбор действия» выберите «Использовать устройство. USB-устройство, сетевое подключение или DVD-диск».

На следующем экране вы увидите список устройств, с которых можно загрузиться, среди которых должна быть и ваша флешка. Если вдруг ее нет — нажмите «Просмотреть другие устройства». После выбора, компьютер перезагрузится с указанного вами USB накопителя.
Изменение приоритета загрузки в H2O BIOS
- Чтобы установить windows через биос. широко распространенный в старых ноутбуках, вызываем параметры его конфигурации клавишей «Delete», что позволит запустить биос.
- Затем с помощью курсорной кнопки «вправо»переходим во вкладку «Boot», отвечающую за приоритет накопителей информации, с которых компьютер начинает загрузку.
Активируем пункт «External Device Boot», выбрав«Enabled» с выпадающего меню параметров, если биос не видит загрузочную флешку
- Перемещаемся вниз к «Boot Priority». Посредством клавиш F5/F6 устанавливаем его значение как «External Device».
- Переходим в раздел «Exit» с помощью курсора «вправо», выбираем «Save&Exit Setup».
- После этого произойдет загрузка с флешки в bios вашего ПК.
как в биосе открыть флешку
Как открыть флешку в биосе
В разделе Программное обеспечение на вопрос Биос пере установка винды. как открыть винду на Флешки через биос. хочу винду переустановить заданный автором Алексей Андин лучший ответ это Там где ставил раньше приоритет на ДИСК, там ставь и на флешку.. .Если флешку записал как положено, то все пойдетттПервоисточник НИИ «Инерактив»
Привет! Вот подборка тем с ответами на Ваш вопрос: Биос пере установка винды. как открыть винду на Флешки через биос. хочу винду переустановить
Ответ от Ёавва БелоусовНa скoлькo пoмню обсуждали тут уже, юзай — mwfix
Ответ от Остап БендерВставляешь флеш, включаешь комп, заходишь в биос, в приоретете устройств ищешь название флеш, ставишь её первой, ф10, ентер, если на флеш ты заранее создал загрузочную запись, она запустится….
Ответ от Александр СмирновWinToFlash — утилита, которая позволяет без труда перенести программу установки Windows XP, Windows 2003, Windows Vista, Windows 2008, Windows 7 или Live CD/DVD на любой флэш-накопитель.WinToFlash содержит удобный мастер, который поможет перенести программу установки Windows на флэшку и сделает ее загрузочной. Тоже самое можно сделать и с любым LiveCD/DVD.Интерфейс — многоязычный.ссылкаВставь установочный диск в дисковод, перезагрузи систему, как только появится меню «BIOS» смотри надпись «BOOT MENU» у меня это кнопка «F11» жми её откроется меню загрузки выбирай дисковод и жми ENTER.Начнётся установка.Вместо диска, флэшка.ссылкассылкассылка
Ответ от Justна флешку нужно перенести установку виндовс с использованием соответсвующей программы, а потом в биосе перед установкой открыть флешку.
Ответ от Андрей ФёдоровПоподробее какая модель БИОС Вообще надо указать приоретет чтоь запускалось первым флешка как я понимаюПо стандартному у меня стоит1.ХДД рам — тоесть сам процессор2. Интернет хост3.Диск4.ЮСБ проемникПросто поставь первым ЮСБ проемник и перезагрузи комп, так он должен загрузить флешкуЕсли он ее не прочитает то запуститься сама винда (ХДД)Так же и с дисками работает.
Привет! Вот еще темы с нужными ответами:
Что такое БИОС?
Как загрузиться с флешки в AMI BIOS
Не забывайте про то, что загрузочный носитель должен быть вставлен в разъем заранее. Ниже приведена инструкция, как поставить в Биосе AMI загрузку с флешки:
- перейдите в настройки с помощью кнопки Del (нажимайте во время начального заставочного экрана, пока не появится BIOS);
- используя стрелочки, нужно выбрать раздел Boot;
- зайдите в меню Hard Disk Drives, далее нажмите ввод на строчке 1st Drive;
- из списка выберите название вашего накопителя с ОС, нажмите Enter.
- перейдите на раздел Boot device priority;
- входите в меню First boot device через нажатие Enter;
- выставите вновь съемный носитель;
- выйдите в верхнее меню, выберите Exit saving changes или Save changes and exit, подтвердите согласие на внесение изменений.
Загрузка с USB без входа в БИОС (только для Windows 8, 8.1 и Windows 10 с UEFI)
Если на вашем компьютере установлена одна из последних версий Windows, а материнская плата с ПО UEFI, то вы можете выполнить загрузку с флешки даже не входя в параметры BIOS.
Для этого: зайдите в параметры — изменение параметров компьютера (через панель справа в Windows 8 и 8.1), затем откройте «Обновление и восстановление» — «Восстановление» и нажмите кнопку «Перезагрузить» в пункте «Особые варианты загрузки».
На появившемся экране «Выбор действия» выберите «Использовать устройство. USB-устройство, сетевое подключение или DVD-диск».
На следующем экране вы увидите список устройств, с которых можно загрузиться, среди которых должна быть и ваша флешка. Если вдруг ее нет — нажмите «Просмотреть другие устройства». После выбора, компьютер перезагрузится с указанного вами USB накопителя.
Кто вы, мистер Брукс?
Установить загрузку с флешки в AMI-BIOS
Перед включением или перезапуском ноутбука присоедините загрузочную флешку к его USB-порту, чтобы повысить приоритет флеш-накопителя в списке устройств загрузки. Далее рассмотрим, как настроить биос на компьютере для его загрузки со съёмного носителя.
рис.1. После входа в меню конфигурации посредством нажатия на клавишу «Delete» при помощи курсорного блока клавиатуры перемещаемся на вкладку «Boot»
рис.2. Затем переходим в первый пункт меню под названием «Boot Device Priority» (Первоприоритетное устройство загрузки) и жмем «Enter»
рис.3. В выпавшем списке подключенных носителей информации выбираем флеш-накопитель (в примере это флешка от Kingmax с интерфейсом USB 2.0)
- Дважды жмем «Esc».
- Переходим на вкладку «Exit» и кликаем «Enter».
- Подтверждаем сохранение внесенных изменений, выбрав «Save changes&exit» (Выход с сохранением изменений) в диалоговом окне.
- Выделяем «Yes» и жмем «Enter».
- После компьютер перезапустится и BIOS передаст управление загрузчику, находящемуся на USB-накопителе.
Настройка графического UEFI BIOS – BIOS Utility – EZ Mode
Как и в предыдущем случае начальный ход действий тот же. Вставляем загрузочную флешку, зажимаем F2 и включаем ноутбук.
Откроется примерно вот такое окно:
Вид главного окна настроек UEFI BIOS на ноутбуке Asus
В нем вам нужно нажать кнопку F8 и из открывшегося списка выбрать свою флешку нажатием кнопки Enter. В этом списке флешка может отображаться дважды: с приставкой UEFI и без нее. Это нормально. Пробуйте выбрать сначала с UEFI и если загрузка не начнется, то снова зайдите в BIOS и попробуйте выбрать вариант без UEFI.
Меню загрузки в BIOS Utility – EZ Mode
Если в списке вашей флешки нет, то попробуйте сделать следующее. Нажимаем кнопку F7 для входа в расширенные настройки. Переходим на вкладку “Security” и переводим опцию “Secure boot control” в положение “Disabled”.
Отключение Secure Boot Control
На вкладке “Boot” опцию “Fast boot” также отключаем, установив значение “Disabled”.
Также стоит проверить вкладку “Advanced” -пункт меню “USB Configuration”. Если там есть опция “Legacy USB Support”, то ей нужно установить значение “Auto” или “Enabled”. Также при наличии “XCHI Pre-Boot Mode” присвоить ей значение “Auto” или “Enabled”.
Последнее, что осталось изменить это параметр “Launch CSM” (CSM Boot, CSM) на значение “Enabled”.
Нажимаем F10 для сохранения настроек и перезагрузки. После этого снова быстро зажимаем F2 для входа в BIOS, там жмем F8 для вызова меню загрузки и уже из него выбираем свою флешку.
Если все равно загрузиться с флешки не получается, то значит вам нужно сделать загрузочную флешку с поддержкой UEFI/GPT и повторить вышеописанные действия.
Шаг 1: Работа с разделами флешки
Для начала проверим не появились ли в процессе эксплуатации и многочисленных перезаписываний на флешке какие-либо дополнительные разделы. Для этого в любой из вышеуказанных операционных систем через поиск находим утилиту «Создание и форматирование разделов жёсткого диска
». Просто начинаем в поисковой строке меню «Пуск» набирать её название («Создание и форматирование…») и она находится. Запускаем этот инструмент, помогающий управлять любым дисковым пространством. Находим свой USB накопитель (Диск 1
на изображении) и убеждаемся, что на нашей флешке присутствует только один раздел, а не несколько (как, например, у меня на Диске 0). Если раздел единственный идём к следующему шагу.
Если же разделов несколько, то определяем какой из них является основным
. Это можно сделать по размеру — основной раздел на нашей флешке (с образом Windows 10 или любым другим ПО) тот, объём которого совпадает с отображаемым у нас в Проводнике. Затем по очереди встаём мышкой на каждом дополнительном разделе и правой клавишей мыши открываем меню, в котором выбираем «Удалить том». В результате, у нас появляется незанятое (нераспределённое) пространство. Оно окрашено в чёрный цвет, а не в синий. Чтобы добавить его к основному разделу, надо встать на основной раздел и правой клавишей мыши выбрать «Расширить том». Всё освобождённое пространство мы добавляем туда. После этого наш ISO образ с флешки уже можно снова попробовать загрузить
на компьютере. Если разделов было несколько, то, возможно, именно в этом была проблема, почему образ с Windows 10 не хотел загружаться с флешки
. Впрочем, лично я сразу же для надёжности и экономии времени рекомендую проделать и следующий шаг №2.