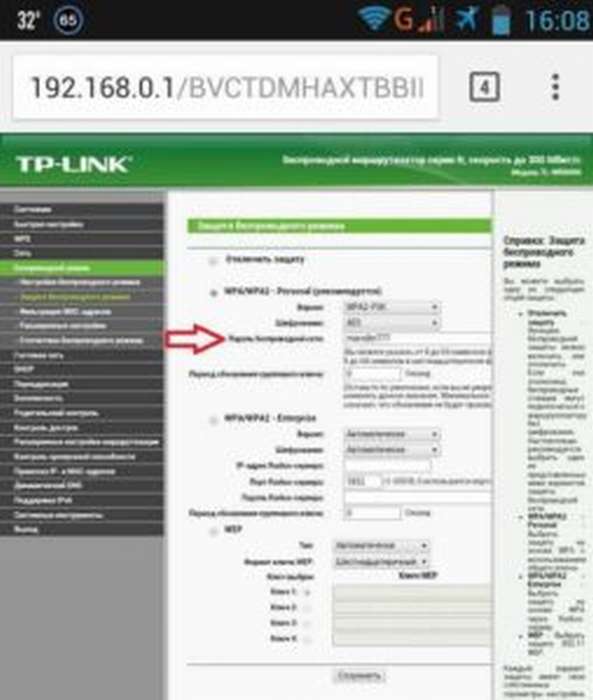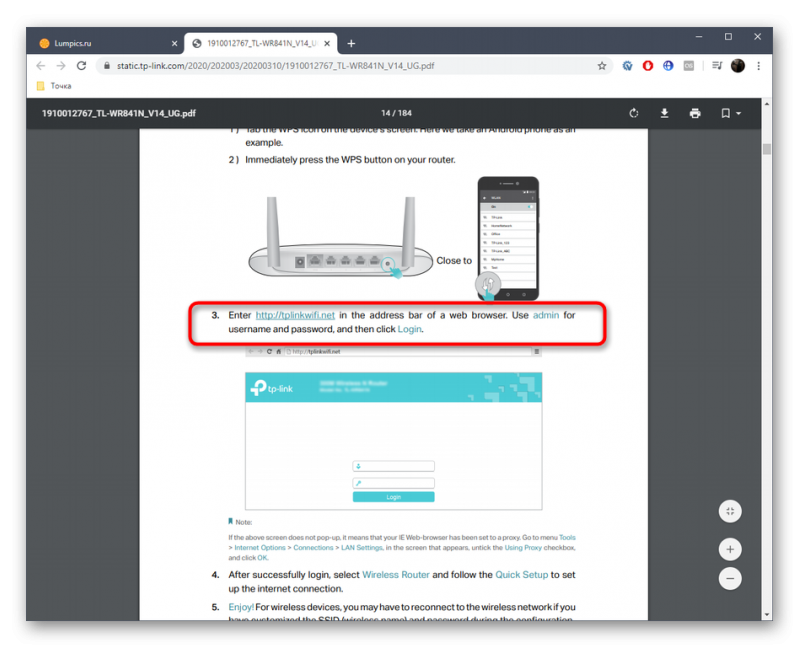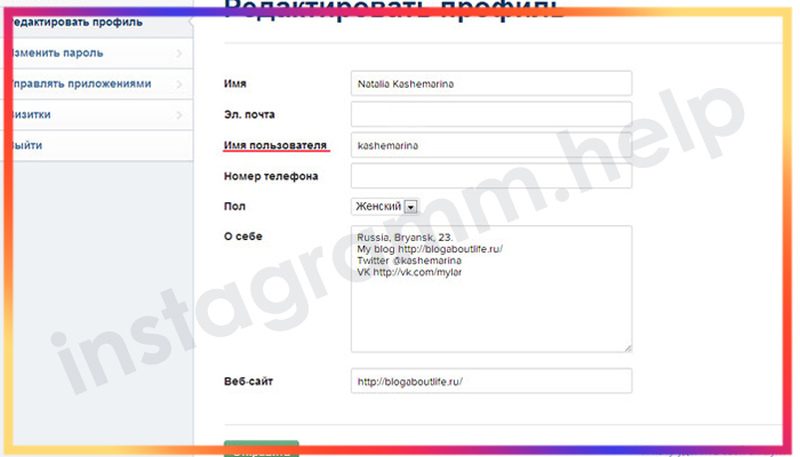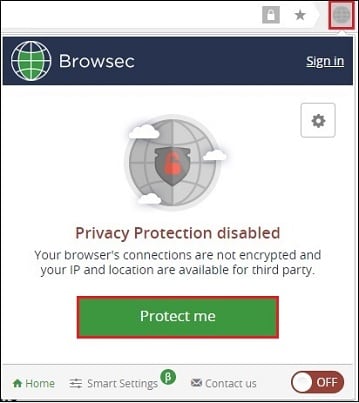Как найти пароль от wi-fi
Содержание:
- Как узнать пароль от Wi-Fi если компьютер подключен через кабель
- Используем windows
- В настройках роутера
- На компьютере
- Второй способ (работает на Mac OS)
- Брутфорс
- Смотрим пароль от своего Wi-Fi в настройках роутера
- Пошаговая инструкция по смене пароля
- Шаг 1. Подключаете роутер к компьютеру/ноутбуку
- Шаг 2. Определяете локальный IP-адрес
- Шаг 3. Страница входа в настройки роутера
- Шаг 4. Логин и пароль
- Шаг 5. Настройки беспроводной сети и безопасность
- Шаг 6. Меняем пароль от Wi-Fi
- Шаг 7. Тип безопасности
- Шаг 8. Имя беспроводной сети
- Шаг 9. Смена пароля роутера
- Как посмотреть ключ от WiFi с помощью программ
- Как в ОС Windows XP определить пароль Wi Fi
- Как сменить пароль Wi-Fi для TP-Link
- Перехват трафика
- Книги и видео по теме
- Как узнать забытый пароль от WiFi с помощью программы WirelessKeyView
- Определяем пароль Wi Fi при помощи сторонних программ
Как узнать пароль от Wi-Fi если компьютер подключен через кабель
Способ 1 — найти пароль на наклейке
В этом случае задача несколько сложнее. Однако, она всё же выполнима, поэтому ниже я расскажу несколько вариантов как узнать пароль от вайфая, даже если компьютер подключен по кабелю. Итак, в вашем распоряжении роутер и компьютер. Самый простой способ узнать пароль от Wi-Fi — посмотреть его на наклейке, которая находится внизу на роутере. Если вы никогда не меняли пароль, то он должен подойти.
Способ 2 — подключиться без пароля через WPS
В 99% случаев этот вариант помогает, но что делать если пароль уже был изменён или наклейки по какой-то причине нет? Идём дальше. Ещё один простой вариант — подключиться к сети через WPS. Как это сделать можно прочитать на нашем сайте: как подключиться к вайфай без пароля. Естественно, этот способ подходит только если wi-fi роутер находится в зоне досягаемости, то есть если вы можете потрогать его руками.
Способ 3 — найти пароль в роутере или поменять его
Что делать, если наклейки нет, WPS на роутере отключен или вообще отсутствует? Есть ли шанс получить пароль? Да, конечно, шанс есть всегда. Идём дальше. Следующий шаг — вызов специалиста попытка найти пароль в настройках роутера. Однако, прежде чем продолжить, хочется предупредить вас — это будет гораздо сложнее, чем всё, что описано выше. Вас это не испугало? Тогда читайте дальше.
Для начала нужно IP адрес роутера. Обычно это:
- (мобильные роутеры)
Попробуйте ввести эти адреса в браузере там, где вводится адрес сайта. Если появится страница с запросом пароля или состоянием устройства — вы в правильном месте. Если ни один из адресов выше не подходит, попробуйте найти IP адрес с помощью статьи на нашем сайте: как узнать ip адрес роутера либо попробуйте следующее:
- Откройте сетевые подключения или нажмите Win + R и наберите
- Нажмите правой кнопкой на сетевое соединение и выберите «Состояние»
- Выберите «Сведения»
- Найдите пункт «Шлюз по умолчанию IPv4»
В этом примере IP адрес роутера был изменён вручную, поэтому его нужно было искать таким образом
Итак, когда IP адрес роутера вам известен, нужно найти пароль или в крайнем случае его поменять. На данный момент существует просто десятки роутеров с различными прошивками, поэтому крайне сложно дать инструкции для каждого из них. Но я всё же постараюсь дать общее понимание картины и думаю вы без труда справитесь с этой задачей.
Всё что вам нужно сделать — это зайти в настройки роутера и посмотреть/изменить пароль. Зная IP адрес, введите его в адресную строку браузера.
Почти на всех роутерах стоит пароль. Если его не меняли, в 95% случаях логин и пароль . Ещё комбинации (логин пароль):
- admin admin
- admin пусто
- admin 1234
Итак, если вы нашли правильный логин и пароль, перед вами должна появиться страница роутера. Далее вам нужно найти настройки Wi-Fi. Если интерфейс на английском, ищите слова , , . Также один из этих пунктов может быть спрятан в одном из разделов, например, . Какой бы роутер у вас ни был, в нём обязательно будет раздел, связанный с Wi-FI. Если интерфейс на русском языке, ищите настройки беспроводной сети.
Когда настройки Wi-Fi найдены, дело за малым. Найдите настройки безопасности () беспроводной сети. На некоторых роутерах такой раздел может отсутствовать. Если его нет, значит все настройки находятся на одной странице. Теперь, когда вы нашли настройки Wi-Fi, найдите слово или или .
Если рядом с паролем есть кнопка «показать» или «show», нажмите её и вы увидите ваш пароль. Если её нет, просто поменяйте пароль на удобный для вас. Если вы не разобрались с настройками роутера, посмотрите раздел настройка роутера. С большой вероятностью там будут настройки для вашей модели.
Используем windows
Открываем «Сетевые подключения»
- Узнать ключ от вайфая в windows несложно. Для этого:
- Ищем значок соединения с сетью и нажимаем на него.
- Кликаем по нужному подсоединению.
- Появляется небольшое окошко.
- Переходим во вкладку безопасность.
- Остается узнать пароль.
Мы описали способ получения пароля на примере Windows 7. Но он подходит и для других версий windows.
Лезем в настройки роутера
Этот способ подходит тем, у кого не настроен доступ к вайфай. Или он был потерян из-за переустановки системы, а также других изменений в компьютере. Итак, приступим:
- Заходим в веб интерфейс роутера. Для этого используется ip адрес и логин с паролем. Все это можно найти на самом маршрутизаторе, перевернув его на обратную сторону.
- Переходим на страницу настроек роутера, где находим пароль.
логин и пароль на задней стороне роутера
Но этот способ не подходит тем, у кого были поставлены специфические настройки роутера. Обычно это делают малоизвестные провайдеры с сомнительным доступом к сети. В таких случаях помогает возвращение устройства к заводским настройкам.
Возвращаем роутер к заводским настройкам
Если вы не можете попасть в настройки маршрутизатора и узнать пароль от сети вайфай, то можно полностью сбросить настройки вашего маршрутизатора.
Итак, берем роутер, поворачиваем его на бок и ищем небольшое отверстие с надписью reset. Берем небольшую иголку или скрепку и аккуратно нажимаем на него. Держим несколько секунд и выключаем роутер, не отпуская Reset. Все настройки должны вернуться к заводским, с данными о которых можно ознакомиться на обратной стороне устройства.
Используем телефон на платформе android
Если ваш телефон когда-либо использовать домашнюю сеть, то данные о wi-fi соединении должны были сохраниться. Но как их найти? Для на вашем устройстве должны быть ROOT права. Самый безопасный способ их получения — Kint root (легко находится в google play). Но пользуйтесь ими на свой страх и риск и не устанавливайте приложения из непроверенных источников.
Если ваше устройство имеет root, то узнать ключ wifi можно следующими двумя способами:
- С помощью известных файловых менеджеров (ES проводник и другие). Открываем папку data/misc/wifi и находим там небольшой документ wpa_supplicant.conf. Открываем его и видим данные обо всех известных соединениях. Ищем нужное.
- Еще один способ, но более легкий. Ищем приложение, которые показывает данные доступных сетей. Оптимальный вариант — WIFI password, который несложно найти в гугл плее.
Но помните, что разработчики телефонов не одобряют использование ROOT прав. Но без них невозможно узнать данные о wi-fi соединениях.
В настройках роутера
Если рассмотренные выше методы не сработали, можно посмотреть на ноутбуке пароль от ВайФая через роутер. Это вариант хорош для всех операционных систем и подойдет даже в том случае, когда ПК не знает искомый набор символов. К примеру, вы переустановили систему на ПК и не можете вспомнить пароль от своего WiFi. В таких обстоятельствах нужно заглянуть в настройки роутера — устройства, которое «раздает» Интернет.
Чтобы узнать нужные сведения, действуйте так:
- подключите устройств к ПК с помощью сетевого провода (должен идти в комплекте);
- откройте браузер и пропишите в верхней строке (где вводится адрес) 192.168.1.1., а после жмите «Ввод»;
- укажите логин и пароль.
Если ничего не происходит, можно попробовать другие комбинации. Как правило, нужно поменять последние две цифры на 0.1. или 1.0. В крайнем случае, загляните на нижнюю часть роутера, где должны быть данные для входа или IP-адрес. Логин и пароль по умолчанию admin (возможны и другие варианты).
Чтобы узнать свой ключ, сделайте следующее:
- перейдите в раздел беспроводного режима;
- посмотрите в правую часть раскрывающегося экрана.
Чтобы узнать свой пароль от WiFi, достаточно найти строчку «Password», «Key» или другую (в зависимости от модема). Если этот метод не помог, можно вернуть роутер к первоначальным настройкам, а впоследствии снова задать все параметры (в том числе и необходимый ключ). Для это найдите кнопку Reset, сработайте и удерживайте ее 10-15 секунд. После этого не забудьте настроить устройство.
Для удобства рассмотрим, как узнать пароль от своего WiFi для разных типов роутера:
TP-Link. Вводите в браузере указанный выше IP (в любой из комбинаций), а после указываем логин и пароль. Далее найдите ссылку Wireless и в выпадающем списке выберите Wireless Security. Чтобы узнать свой код, с правой стороны найдите строчку Wireless Password, где и прописан интересующий ключ WiFi.

Linksys. Перейдите в настроечный раздел, найдите строку Беспроводная сеть и войдите в подраздел. Далее идите в безопасность WiFi и посмотрите в графу под названием «Идентификационная фраза».

D-Link. Чтобы посмотреть на компе пароль от Wi Fi, войдите в свой роутер по стандартному принципу, перейдите в раздел Wi-Fi и выберите настройки безопасности. С правой стороны будет строчка «Ключ шифрования PSK». В ней вы можете узнать интересующий набор символов.

Tenda. После входа в настройки системы войдите в секцию Wireless Setting, а далее Wireless Security. В нижней части экрана появится графа Key с интересующим паролем.

ASUS. Вход в роутер происходит аналогичным образом, после чего идите в раздел «Состояние системы» и найдите строку «Ключ WPA-PSK».
ZyXEL. Для начала войдите в настройки устройства, перейдите в сеть Вай Фай (значок снизу). В графе «Ключ сети» можно узнать свой пароль от ВайФая на ноутбуке. Сразу запишите его в надежном месте, чтобы в дальнейшем не забыть.

Теперь вы знаете, где узнать пароль от своего ВайФая через комп вне зависимости от модели подключенного устройства.
На компьютере
Сейчас я покажу, как посмотреть пароль от вайфая на примере Windows 10. Инструкция также подойдет и для Windows 7, 8.
Через Панель управления
1. Нажмите кнопку «Пуск».
2. Откройте Панель управления. В Windows 10 для этого напечатайте Панель управления прямо в открытом меню.

3. Перейдите в раздел «Центр управления сетями и общим доступом».

4. В меню «Тип доступа подключения» будет имя Wi-Fi сети. Нажмите на него.

5. Откроется информация о подключении. Щелкните по кнопке «Сведения».

6. Перейдите во вкладку «Безопасность».
7. Кликните по пункту «Отобразить вводимые знаки». В строке «Ключ безопасности сети» отобразится пароль.
На заметку. Вход в систему должен быть выполнен с правами администратора.
С помощью командной строки
1. Откройте «Пуск» и напечатайте cmd
Сверху появится подсказка «Командная строка», а ниже будет пункт «Запуск от имени администратора» — нажмите на него.

2. Запустится командная строка от имени администратора. Напечатайте или скопируйте в неё код: netsh wlan show profiles
Затем нажмите клавишу Enter на клавиатуре.

Отобразится список всех сохраненных на компьютере беспроводных сетей.

3. Далее введите в командную строку следующий код: netsh wlan show profiles name=(название сети) key=clear
Например, чтобы узнать пароль от сети «Home», нужно ввести команду: netsh wlan show profiles name=Home1 key=clear

И нажмите клавишу Enter.
Команда покажет всю информацию о выбранной сети, в том числе и пароль.

Через бесплатную программу
WirelessKeyView
После загрузки установите программу на компьютер и запустите ее с ярлыка WiFi Password Decryptor. В открывшемся окне вы увидите данные от беспроводных сетей.

Через роутер
Роутер — это устройство, через которое вы получаете доступ к беспроводной сети. У него есть своя панель управления, и в ней можно посмотреть пароль от вайфая.
Для доступа к панели управления роутером нужно знать данные для входа в нее. Обычно они указаны на задней части роутера.

Как войти в панель управления:
- Открыть на компьютере любой браузер (например, Google Chrome).
- Напечатать в адресную строку IP адрес роутера и нажать Enter.
- Ввести логин и пароль для входа, который прописан на задней части роутера.

На заметку. Если у вас повреждена информация на наклейке, попробуйте войти по IP адресу 192.168.0.1 или 192.168.1.1. В меню авторизации введите логин admin без пароля или напечатайте логин admin и пароль admin. Эти данные чаще всего прописываются по умолчанию.
Далее я покажу, где посмотреть пароль от Wi-Fi в панели управления популярных устройств.
Не все модели имеют меню как на картинках, но принцип одинаковый. Чаще всего данные для входа можно посмотреть во вкладке «Настройки беспроводной сети».
TP-Link
Откройте в меню вкладку «Беспроводной режим».

Данная модель работает в двух беспроводных диапазонах и под каждым из них написано имя беспроводной сети (SSID) и пароль.
Asus
Эта модель работает в двух диапазонах: их можно переключать, нажимая на вкладки «2,4GHz» и «5GHz». В пункте «Имя сети» будет показано название сети для подключения, в пункте «Ключ WPA-PSK» указан пароль.
По умолчанию он зашифрован точками. Просто нажмите на эти точки для получения информации.

D-Link
Откройте меню «Настройки безопасности».

Код доступа написан в строке «Ключ шифрования».

ZyXEL
В меню роутера ZyXEL Keenetic данные можно посмотреть во вкладке «Wi-Fi» в пункте «Ключ сети».

Если не получилось
Если не получается подключиться к роутеру по воздуху, нужно соединиться с ним физически. Для этого понадобится сетевой кабель RJ-45: один конец подключите в гнездо роутера (оно чаще всего желтого цвета), а другой — в сетевую карту компьютера.

Затем войдите в панель управления по инструкции .
Иногда бывает, что настройщик поменял IP адрес по умолчанию и при попытке входа появляется ошибка «Не удается получить доступ к сайту». В этом случае посмотрите IP адрес через «Панель управления» Windows.
1. Откройте «Панель управления».
2. Перейдите в «Центр управления сетями и общим доступом».
3. Нажмите в пункте «Тип доступа подключения» на «Ethernet».

4. Щелкните по кнопке «Сведения».

5. Появятся данные о подключении. Нас интересует пункт «Шлюз по умолчанию», так как через него компьютеры получают доступ к сети.

6. Напечатайте IP адрес шлюза в строке браузера и нажмите Enter — откроется меню для входа в настройки роутера.
Второй способ (работает на Mac OS)
-
Откройте программу Finder. Это синий, похожий на лицо значок на панели Dock. В отличие от Windows, на Маке вам не следует подсоединяться к сети, для того чтобы найти от неё пароль.
-
Нажмите «Переход». Этот значок, как и другие системные функции управления в MacOS, расположен в верхней половине рабочего пространства и его легко обнаружить.
- Нажмите «Утилиты». Этот раздел тоже появится после того, как вы нажмёте на «Перейти».
-
Откройте приложение «Связка ключей».
-
Найдите название своей сети и два раза кликните по нему. Вы можете отсортировать список ключей по алфавиту, нажав на значок «Имя» в списке опций открытой утилиты «Связка ключей».
- Поставьте галочку «Показать пароль».
-
При появлении запроса введите пароль администратора. Данный пароль вы используете для входа в ваш Mac OS. Правильный ввод пароля вашей учётной записи заставит пароли для Wi-Fi-сетей всегда отображаться в соответствующем поле.
Брутфорс
Брутфорс – это банальный подбор всех возможных комбинаций символов, из которых может состоять пароль. Это, пожалуй, самый простой способ, который только можно придумать, поскольку тут не нужны особенные знания или сложное программное обеспечение. Но, с другой стороны, сложность способа заключается в том, что это достаточно муторно и процесс может занять очень много времени, если хозяин установил достаточно сложный пароль.
 Подбираем пароль из всех возможных комбинаций символов, которые он может содержать
Подбираем пароль из всех возможных комбинаций символов, которые он может содержать
-
Для начала попробуйте самые распространенные пароли. Банальные 12345678 и qwertyui устанавливаются достаточном большим количеством пользователей и вполне вероятно, что у вашего соседа установлен один из таких. Также можете подумать, какой пароль установили бы сами. А если вы хорошо знакомы с хозяином роутера, можно попробовать дату его рождения или какую-либо другую значимую для него комбинацию символов.
- Если не один из самых простых и вероятных паролей не подошел, придется последовательно подбирать различные комбинации символов. Конечно, можно делать это все вручную, но страшно представить, сколько на это уйдет времени. Кроме того, пока вы вручную переберете хотя бы десятую часть возможных вариантов, никуда подключаться уже не захочется.
Автоматический подбор комбинаций
Не обязательно проводить эту операцию вручную. Есть достаточно много программ, которые автоматически последовательно подбирают комбинации. Это гораздо быстрее и проще для пользователя. Но стоит иметь в виду, что поиск подходящей комбинации может занять достаточно долгое время, даже если использовать специальное программное обеспечение. Простой пароль вроде qwertyui можно взломать меньше чем за минуту, а вот на расшифровку /#7&//.’ уйдет очень много времени.
 Для автоматического подбора паролей от Wi-Fi используем программу WiFi Crack
Для автоматического подбора паролей от Wi-Fi используем программу WiFi Crack
WiFi Crack
Одна из программ для автоматического подбора паролей — WiFi Crack. Пользоваться ей очень легко.
- Скачиваем программу с любого сайта, распространяющего подобный софт.
-
Запускаем файл и видим перед собой простой интерфейс.
-
Вверху в строке «Refresh» выбираем сеть, которую необходимо взломать и активируем программу нажатием кнопки «Scan for Access points».
-
Ожидаем завершения процесса сканирования сетей, щелкаем по активной кнопке, в нашем случае «Wi-Fi WPA», со списком найденных сетей.
-
В разделе «Select Target Access Point» щелкаем по нужной сети.
-
В нижней части окна кликаем по кнопке «Browse», что бы выбрать файл со словарем возможных паролей.
-
Настроив параметры, нажимаем кнопку «Wi-Fi Attack» и ждем завершения процесса.
-
Конечным результатом работы программы станет надпись с паролем под строчкой «Finished» в самом низу окна.
-
Возвращаемся в интерфейс программы и щелкаем по кнопке «Key Database».
-
В открытом окне вы увидите информацию по подключению, включая пароль от Wi-Fi.
Смотрим пароль от своего Wi-Fi в настройках роутера
Этот способ хорош тем, что только благодаря ему можно узнать пароль, который компьютер и вовсе не знает. Например, была переустановлена Windows, а пароль от своего вайфая вы не помните и теперь не можете подключиться. Так вот в этом случае поможет роутер.
Роутер – эта та штука, которая «раздает» Интернет. Выглядит он примерно так:
В его настройках среди прочего хранится пароль. Чтобы его найти, нужно подключить роутер к компьютеру через сетевой шнур (обычно он идет в комплекте).
Если компьютер помнит пароль и подключается к сети, то можно этого не делать.
1. Открываем браузер (программу для Интернета), в адресной строке печатаем 192.168.1.1 и нажимаем кнопку Enter на клавиатуре.
Чаще всего после этого появляется запрос логина/пароля. Если этого не произошло, попробуйте другие адреса: 192.168.0.0, 192.168.0.1,или 192.168.1.0. Но если и они не подходят, тогда возьмите роутер, переверните его и найдите на наклейке его IP адрес.
У меня, например, и на наклейке не было адреса. Тогда я переписал с нее модель роутера (в моем случае Huawei HG8245A) и вбил в поисковик запрос «huawei hg8245a ip адрес». Оказалось, что адрес по умолчанию другой, как, собственно, и логин с паролем.
2. В появившемся окне вводим логин admin и пароль admin.
Обычно эти данные подходят (если их никто специально не менял). Но могут быть и другие варианты, например, root или user. Они обычно написаны на самом роутере – на наклейке с другой стороны.
3. Открываем вкладку Wireless (Беспроводной режим) или WLAN и там ищем пароль. Часто он находится в пункте Wireless Security (Настройки безопасности или Защита беспроводного режима).
Как правило, пароль написан в графе, где есть слово Key, Password или Пароль. Часто, чтобы его увидеть, нужно снять галочку.
Кстати, бывает, он написан сразу же при открытии настроек роутера.
Если не помогло
Тогда можно сбросить все настройки роутера к заводским. Но в этом случае его придется самостоятельно настраивать: указывать параметры подключения к Интернету, имя сети и пароль.
Для сброса настроек на роутере есть маленькая глубоко запрятанная кнопочка Reset (обычно она находится сзади).
Зажимаем ее каким-нибудь острым предметом на секунд десять. После этого все установки будут сброшены, и роутер будет как новенький – останется только его настроить.
Пошаговая инструкция по смене пароля
С настройкой роутера сможет справиться далеко не каждый пользователь, и даже у того, кто уже сталкивался с подобной процедурой и немного разбирается в данном вопросе, на это может уйти немало времени. Легко и быстро справиться с задачей поможет подробная инструкция. Рассмотрим пошагово, как установить или поменять пароль на Wi-Fi роутере.
Шаг 1. Подключаете роутер к компьютеру/ноутбуку
В первую очередь роутер должен быть подключён к компьютеру, так что если это не так, подключаем. Интернет-кабель нужно вставить в разъём роутера WAN, сетевой шнур, идущий в комплектации к маршрутизатору. Подключаем одним концом в совместимый порт компьютера, другим в разъём LAN или 1, 2, 3, 4 роутера.
Шаг 2. Определяете локальный IP-адрес
Чтобы получить доступ к настройкам Wi-Fi роутера и изменить пароль, в адресной строке браузера нужно указать IP-адрес, узнать который можно несколькими способами:
- Посмотреть информацию на корпусе устройства, где будет указан адрес и данные для входа (логин и пароль).
- Открыть раздел «Сетевые подключения» (например, с помощью консоли «Выполнить» (Win+R) и команды ncpa.cpl), нажать по Беспроводной сети ПКМ — «Состояние» — «Сведения…». В строке «Шлюз по умолчанию Ipv4» будет нужный адрес.
- Открываем «Этот компьютер» («Мой компьютер»), выбираем «Сеть». В разделе «Сетевая инфраструктура» будет отображаться название роутера, жмём ПМК — «Просмотр веб-страницы устройства» или «Свойства» — вкладка «Сетевое устройство», здесь в блоке сведений об устройстве напротив пункта «Веб-страница» будет адрес, нажатием на который можно перейти к странице, открывающейся в браузере.
- Узнать у провайдера, сообщив модель сетевого устройства и данные для идентификации.
Шаг 3. Страница входа в настройки роутера
Попасть на страницу настроек устройства можно через любой браузер. Выясняем IP-адрес (чаще всего это 192.168.1.1 или 192.168.0.1, но может быть и другой) и открываем страницу, после чего в появившемся окошке вводим логин и пароль.
Шаг 4. Логин и пароль
По умолчанию обычно используются логин admin и такой же пароль (или пустой) — эти сведения можно увидеть на корпусе сетевого устройства, но если войти со стандартными данными авторизации не удалось, возможно, они уже менялись. Если вы не владеете этой информацией, то можно сбросить настройки к заводским значениям с помощью специальной кнопки Reset на роутере, при этом настраивать маршрутизатор придётся заново.
Шаг 5. Настройки беспроводной сети и безопасность
В кабинете потребуется перейти в раздел «Беспроводной режим» — «Защита беспроводного режима» и находим здесь «Пароль беспроводной сети». Раздел может называться и по-другому, например, Wireless или WLAN, а пароль располагаться прямо в нём или в подразделе защиты или Wireless Security.
Шаг 6. Меняем пароль от Wi-Fi
Вот мы и подобрались к нужному пункту. Теперь в соответствующей строке (может называться «Пароль PSK», «Ключ безопасности») следует заменить старый пароль Wi-Fi новым, после чего сохраняем его. Настройки вступят в силу после перезагрузки маршрутизатора.
Шаг 7. Тип безопасности
Теперь проверяем используемый тип безопасности (название может отличаться в зависимости от устройства). Защита может быть разных типов:
- WEP — устаревший и небезопасный вариант.
- WPA — более современная защита, совместимая с различными ОС и устройствами.
- WPA2 — усовершенствованная версия WPA (Personal рекомендуется для использования в домашней сети, Enterprise подходит для офисов).
Выбираем WPA2 с шифрованием AES для использования дома, на многих роутерах параметр стоит по умолчанию, но если нет, меняем.
Шаг 8. Имя беспроводной сети
Сразу же можно поменять и имя сети (SSID). Стандартное название лучше менять при первой настройке роутера, оно будет отображаться в списке доступных Wi-Fi точек. Для изменения имени идём в раздел «Беспроводная сеть» (Wireless или др. в зависимости от модели роутера). В строке «Имя беспроводной сети» или SSID меняем стандартное название и сохраняем изменения. Они вступят в силу после перезагрузки маршрутизатора.
Шаг 9. Смена пароля роутера
Код доступа по умолчанию для Wi-Fi роутера оставлять тоже не стоит, действия, как сменить пароль также отличаются зависимо от модели устройства. Менять данные маршрутизатора можно в разделе «Система» (может иметь другое название, например, «Управление», «Эксплуатация» и пр.), вводим в соответствующую строчку новый ключ безопасности для входа и сохраняем.
Как посмотреть ключ от WiFi с помощью программ
Если рассмотренные варианты не подходят, можно воспользоваться другим способом — установить одну из специальных программ на ПК. Рассмотрим, что делать, если человек забыл свой пароль от ВайФая, как посмотреть на компьютере эти данные с помощью следующего софта:
WiFi Password Decryptor — популярная программа, предназначенная для восстановления и получения данных о коде ВайФая учетной записи. Ее плюсы состоят в легкости управления, удобной системе навигации, большой скорости обработки информации, легкости копирования паролей и расширенных возможностях. Система обеспечивает защиту конфиденциальных сведений от посторонних. После установки нужно открыть доступные профили ФайФай и нажать на необходимый. Этого достаточно, чтобы посмотреть секретный код.
Wireless Key View. На вопрос, как на компьютере посмотреть пароль от WiFi, многие рекомендуют указанную программу. Она имеет небольшие размеры, успешно устанавливается на все ОС, позволяет восстанавливать ключи и надежно хранит личную информацию. После установки нужно кликнуть на Start Recovery, выбрать интересующий профиль и посмотреть код ВайФая.
WiFi Password Revealer. Это еще одна программка, позволяющая посмотреть и восстановить забытые данные для входа. Плюсы — высокая скорость сканирования и отражения доступных сетей, автоматическое сохранение ключей, шифрование данных и способность обнулять пароли. Во время скачивания нужно установить язык, а после пуска выбрать профиль, нажать плюс возле него и посмотреть код ВайФай на ПК.
Как в ОС Windows XP определить пароль Wi Fi
Рассмотрим как узнать пароль в wifi сети на Виндовс XP. Данное действие немного сложнее, если сравнивать с операционными системами, такими как Виндовс 7, 10. Но так или иначе, это реализовать можно, что прямо сейчас мы и покажем, как это выполнить.
Клацаем на меню «Пуск» выбираем «Настройки» и «Панель управления», там находим и жмем на пункт «Мастер беспроводных сетей».
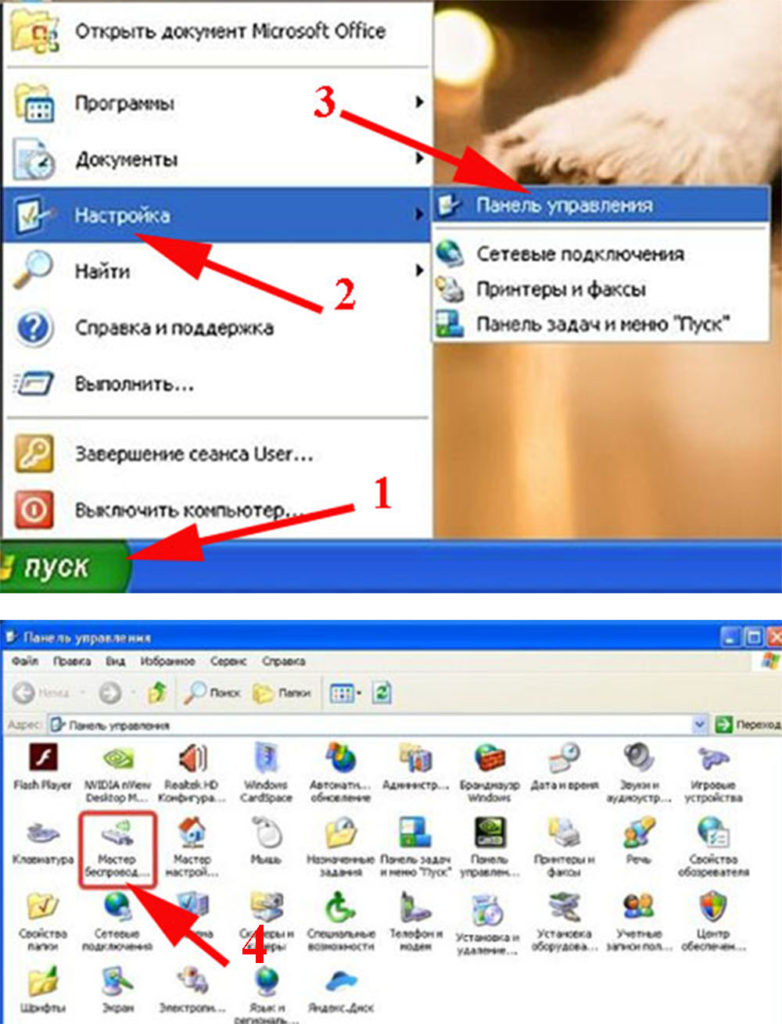
В окне которое выскочило выбираем клавишу «Далее», после этого ставим точку в разделе «Добавить новые компьютеры или устройства сети» и «Далее».
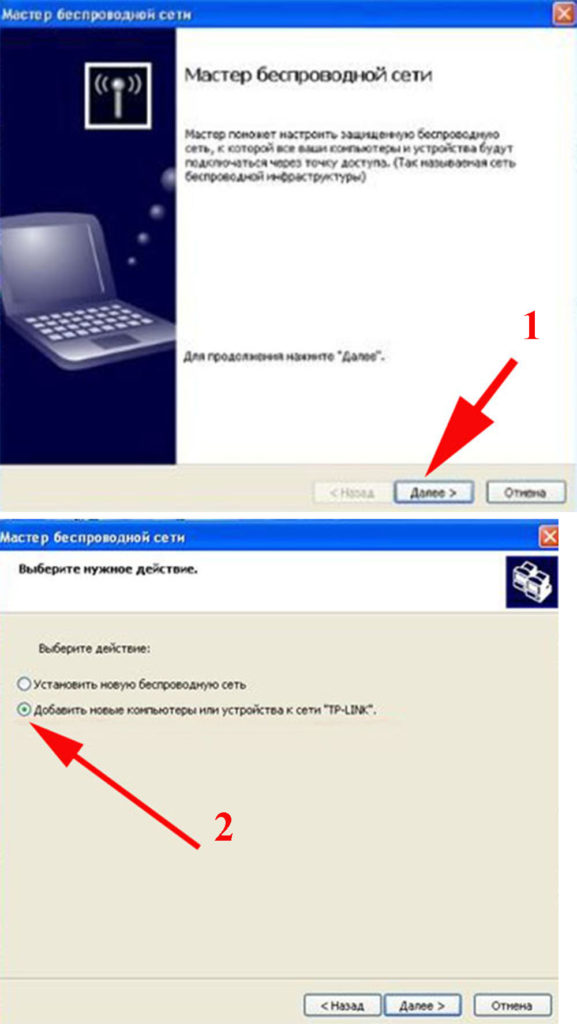
Потом в окне выбираем способ установки сети, ставим точку в пункт «Установить сеть вручную»В финишном окне жмем на кнопку «Напечатать параметры сети». После нажатия вы увидите текстовый документ с всевозможными настройками вай фай. Там так же находится и ключ который нам необходим. Строка, где он написан, будет называться «Ключ сети (WEP/WPA-ключ)».
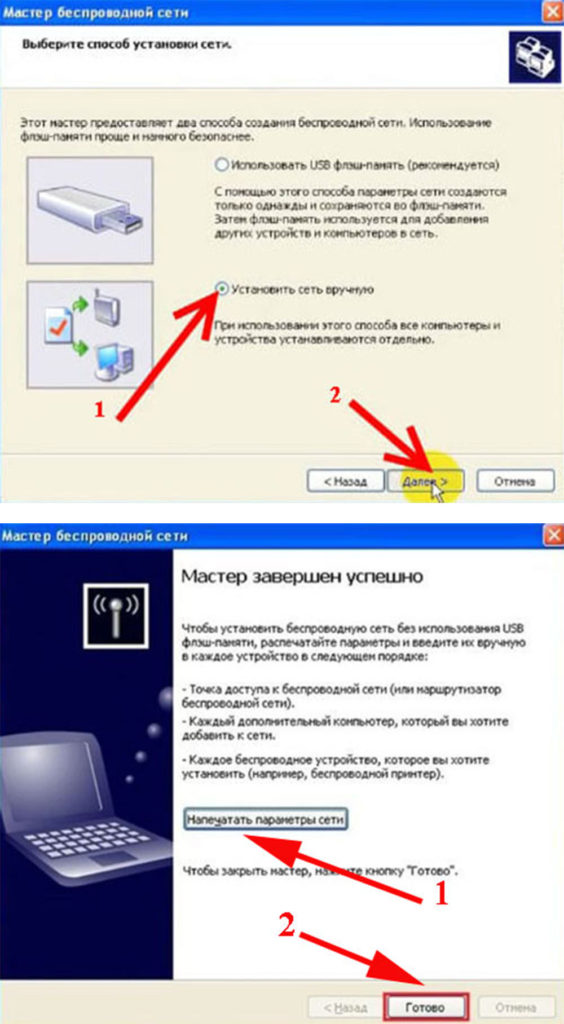
Как сменить пароль Wi-Fi для TP-Link
TP-Link — один из самых известных производителей сетевого оборудования. Маршрутизаторы этого бренда успешно используются для домашних и корпоративных сетей. Бюджетные модели этой марки ценятся как оптимальное соотношение стоимости и возможностей, а топовые устройства радуют бескомпромиссной функциональностью. Недаром многие провайдеры интернет-услуг зачастую рекомендуют устройства этого производителя как некий негласный эталон.
В разных версиях моделей TP-Link немного отличаются принцип входа в “админку” и вид веб-конфигуратора. Однако общий подход полностью соответствует описанному выше алгоритму. В этом можно убедиться на примере востребованной модели TL-WR841N. Для смены пароля нужно выполнить следующие шаги:
- Включить компьютер, подключенный к маршрутизатору. Рекомендуется, чтобы подключение было выполнено с помощью кабеля.
- Запустить любой браузер, ввести в строке адреса IP маршрутизатора для доступа к веб-интерфейсу и нажать Enter. По умолчанию этот адрес — 192.168.1.1, http://192.168.0.1, tplinkwifi.net либо tplinklogin.net. Если вход не удалось выполнить, нужно узнать IP-адрес компьютера методом, представленным в пункте 2 предыдущего раздела. Либо выполнить сброс роутера, как описано там же.
- После появления окна авторизации ввести имя пользователя и пароль для доступа к панели настроек. По умолчанию они одинаковы — admin. Если владелец уже поменял их — ввести новые данные. Если войти не удается, сбросить роутер к заводским настройкам и использовать базовые логин/пароль.
- После входа в веб-интерфейс перейти на раздел Wireless — Wireless Security (Беспроводная сеть — Защита беспроводной сети). Выбираем тип защиты WPA/WPA2, в поле Version проставляем Automatic (либо WPA2-PSK), в поле Encription указываем Automatic. В поле PSK Password вводим новый пароль. Нажимаем кнопку Save внизу страницы.
- Далее система настроек роутера предложит выполнить перезагрузку (Reboot). Нужно подтвердить это действие. После перезагрузки будет действовать новый пароль, так что для доступа к сети нужно будет во всех настройках сетевого подключения указать новый код.
Эта схема работает для большинства моделей данной марки. На дне корпуса многих устройств расположена вся необходимая информация для входа. Там же может быть указан уникальный пароль для доступа к беспроводной сети, установленный по умолчанию.
В разных прошивках немного отличаются разделы веб-интерфейса. Так, для маршрутизаторов с поддержкой стандарта G путь к настройкам следующий: Basic Settings — Wireless — Wireless Settings (Основные настройки — Беспроводная сеть — Настройки беспроводной сети). В этом разделе можно включить пункт “Защита беспроводного соединения” (Enable Wireless Security), и далее как в пункте 4 предыдущего списка.
Для модемов Trendchip соответствующие настройки следует искать в разделе Interface Setup — Wireless (Настройка интерфейса — Беспроводная сеть).
Для двухдиапазонных маршрутизаторов Archer нужно перейти на вкладку “Базовые настройки” и выбрать “Беспроводной режим”. Там можно сменить код для доступа к каждой из беспроводных сетей (на 2.4 гГц и 5 гГц). Чтобы не только изменить пароль, но и выбрать тип защиты, нужно зайти в “Дополнительные настройки” — “Беспроводной режим” — “Настройки беспроводного режима”.
Для перезагрузки роутера во многих моделях существует отдельный пункт настроек. Он может находиться в Management — Reboot (Управление — Перезагрузка) или Advanced Setup — SysRestart (Расширенные настройки — Перезагрузка). А в новых прошивках для этого существует отдельная кнопка в верхнем правом углу панели настроек.
Перехват трафика
Это, пожалуй, самый надежный, но вместе с тем и довольно-таки тяжелый способ. Чтобы им воспользоваться, нужно не просто иметь представление о беспроводной сети, но и понимать принцип работы роутера и шифрования паролей.
Изначально сигнал интернета передается по кабелю. Кабель, передающий сигнал подключается к роутеру. А уже роутер распространяет сигнал «по воздуху». Пароль устанавливается в самом роутере и когда мы вводим его со своего устройства, сигнал с паролем передается в маршрутизатор. От роутера поступает ответ с установленным паролем и если пароль введен верно, происходит подключение. Если же нет, подключения не происходит.
 Схема перехвата трафика
Схема перехвата трафика
Так или иначе, а роутер дал нам ответ с установленным на нем паролем. После подключения, он обменивается со всеми подключенными устройствами информацией. Ее называют пакетами данных. При желании и достаточно компьютерной грамотности, эти пакеты данных можно перехватить и, расшифровав их, получить пароль, который был установлен на роутере.
Но как уже говорилось ранее, способ этот достаточно сложный, ведь чтобы его реализовать потребуется высокий уровень знаний в сфере компьютерной техники. Но можно и просто воспользоваться специальной программой CommView, инструкция к которой была описана выше.
Книги и видео по теме
Есть много книг про взлом Wi-Fi. Есть очень специфичные, но неполные. А есть прям очень короткие вырезки со всеми интересными моментами. Вот таким вырезками я и решил с вами поделиться. Книги на английском языке, но про современные методы на русском и не пишут. Так что из личной подборки. На авторство не претендую, кому понравится – платите авторам. Есть все методы выше, даже чуть больше, с примерами и инструкциями:
А это уже целая глава из последнего руководства EC-Council по подготовке этичных хакеров. Тоже урвал из открытых источников, сведения хоть и на английском, но зато актуальны на текущий момент. Пролистайте – там все в картинках и даже есть лабораторные работы. Все то же самое, но красиво.
А вот и видео последнего руководства парой лет ранее, но зато на русском языке:
https://youtube.com/watch?v=_Lohr_LQ51s
На этом заканчиваю – смотрите, изучайте. Информации выше достаточно, чтобы легко взломать любой Wi-Fi на любом роутере (и даже на школьном). Здесь вопрос только времени и ваших умений.
Как узнать забытый пароль от WiFi с помощью программы WirelessKeyView
Если описанный выше способ восстановления забытых паролей вам по каким-то причинам не подошел, то вы можете попробовать воспользоваться программой WirelessKeyView.
Для того чтобы узнать забытый пароль от WiFi, просто запустите данную программу на своем компьютере с правами администратора. После этого программа отобразит список WiFi сетей, информация о которых сохранена на компьютере. Пароль от WiFi сети можно будет посмотреть в колонке «Key (Ascii)».
При необходимости вы можете скопировать пароль. Для этого кликните по нужной WiFi сети правой кнопкой мышки и выберите пункт «Copy Key (Ascii)».
Определяем пароль Wi Fi при помощи сторонних программ
Изучим две самые популярные среди пользователей программы, при помощи которых есть возможность посмотреть или восстановить пароли на ПК сохраненных вай фай сетей.
Первая утилита WirelessKeyView
Данная программа не нуждается в установки на ПК и имеет маленький размер 80 kb. Утилита подходит для Виндовс 10, 8.1, 8, 7, Vista, XP. Всех желающих установить данную утилиту предупреждаем, что антивирусы пищат на нее как на потенциально вредоносный вирус. Поэтому ставим не боясь, все в порядке.
Запускать необходимо от имени Администратора. В появившемся окошке вы заметите длинный список, в нем указана информация такая как: название сети, шифрование, password.
Если вас заинтересовала данная утилита можете скачать с сайта разработчика. После загрузки распакуйте и запустите. Иногда вайфай точки не отображаются, как их найти в таком случае? Все очень просто, необходимо клацнуть на кнопку обновить .
Вторая утилита WiFi Password Decryptor
При помощи этой программы можно восстановить давно забытые или и вовсе потерянные ключи WiFi сети.
Пользоваться данной утилитой очень просто, клацаете «Начать восстановление». За считанные секунды WiFi Password Decryptor покажет SSID и password.
Большой плюс этой программы, она бесплатная и расшифровывает все типы паролей WEP(64 и 128 бит), WPA, WPA2, AES и TKIP.Если вам понравилась данная программа можете загрузить её с сайта разработчика. После загрузки разархивируйте и установите на ноутбук. Все, можно пользоваться.
Третья утилита Wireless Password Recovery
Wireless Password Recovery – это отличный инструмент, с помощью которого несложно восстановить забытые ключи от Wi-Fi сетки. В утилите есть около десяти различных способов, для восстановления WPA/WPA2 ключей Wi-Fi сетей. Эта программа хорошо подходит для специалистов в сфере сетевой безопасности, но и для домашнего использования она неплохо подходит. Для пользователей, которым нужно восстановить утерянный ключ беспроводной сети, эта утилита поможет в данном вопросе. Скачать можно .
https://youtube.com/watch?v=5lVuaH3541o