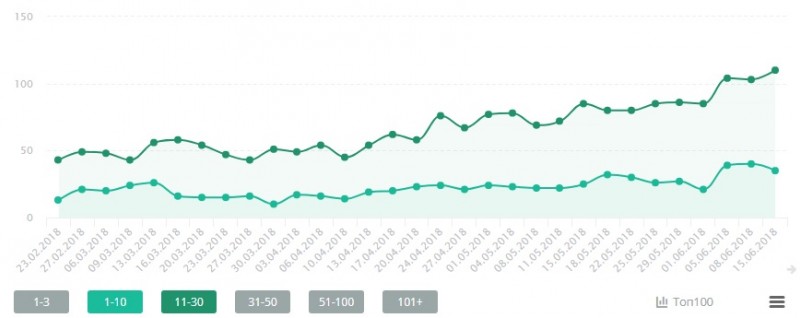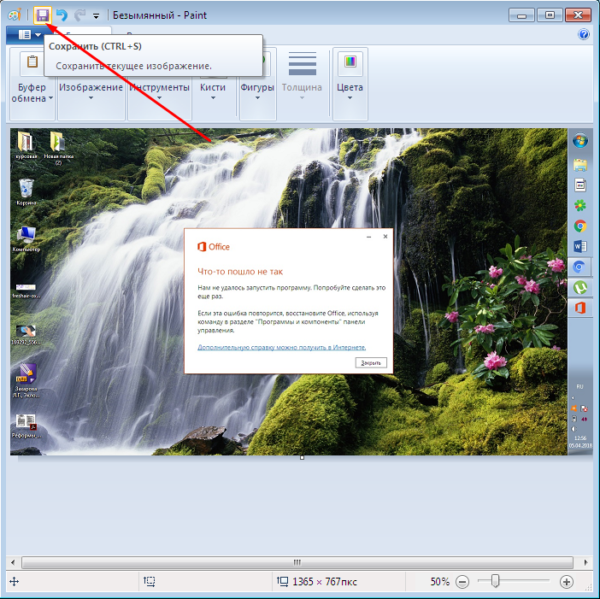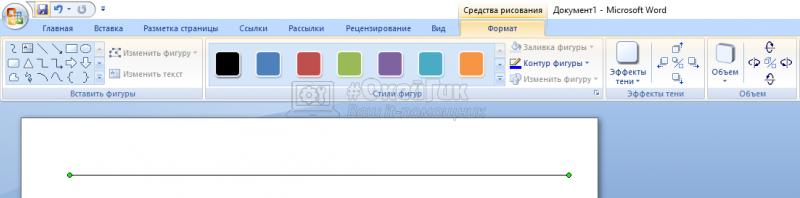5 простых способов как узнать ключ продукта ос windows 10
Содержание:
- Восстанавливаем на панели меню кнопку «Закладки»
- Способ 1. С помощью PowerShell посмотреть ключ Windows 10
- Варианты просмотра кода активации в Windows 10
- Просмотр ключа установленной Windows 10 с помощью PowerShell
- Как узнать активирована ли Windows 10?
- Как узнать лицензионный ключ установленной Windows 10
- Утилитой ProduKey
- ShowKeyPlus
- Как узнать ключ при помощи сторонних приложений
- Как узнать предустановленный ключ
- Еще две программы, чтобы узнать ключ продукта Windows 10
- PowerShell
- Способы вызова окна «Run»
- Отличие Install Key от OEM Key
- Введите ключ продукта Windows 10 – что это?
- «Magical Jelly Bean Keyfinder» достанет ключ продукта из дистрибутива Windows 10
- Программы для платной активации
- Show Key Plus
- OEM Windows 10 – что это?
- Просмотр ключа продукта установленной Windows 10 и OEM-ключа в ShowKeyPlus
- Как проверить, активирована ли Windows 10?
- В чем отличие Installed Key от OEM Key?
- Еще две программы, чтобы узнать ключ продукта Windows 10
Восстанавливаем на панели меню кнопку «Закладки»
Ну, что? Доигрались со своим браузером? Все, что собирали долгие месяцы и годы, исчезло? Не переживайте. Дело поправимое.
Во-первых, Ваши закладки никуда не делись: лежат в недрах компьютера и ждут, когда Вы их вызволите оттуда.
Во-вторых, Вы их можете даже сейчас посмотреть. На панели меню нажмите кнопку «Вид»:
У Вас откроется вот такое окно:
Нажимаете на «Панели инструментов» на «Боковую панель» и далее на «Закладки». И слева на экране монитора у Вас появится почти такое же окно, как у Вас было ранее:
Вы, конечно, видите, что нет любимой строчки «Добавить страницу». Да и «Управление закладками» как-то не просматривается. Но, по крайней мере, стало чуть спокойнее: сами закладки на месте и ими даже можно пользоваться.
Но проблема восстановления кнопка «Закладки» осталась. Мой совет пригодится только тем, кто устанавливал у себя тулбар Delicios:
Именно этот тулбар «повинен» в исчезновении Вашей кнопки. Но, как говорил герой «Кавказской пленницы», «кто нам мешает, тот нам и поможет». Щелкните по этому Delicios и у Вас откроется выпадающий список. Нижняя часть которого выглядит так:
Вот по этой надписи Show Bookmarks Menu Вам и надо кликнуть.
Результат: Ваша кнопка «Закладки» на месте.
А тем, у кого нет тулбара Delicios я помочь не могу: у меня ни разу раньше не «улетала» кнопка «Закладки». Ищите в Интернете. В крайнем случае обратитесь на форум Mozilla FireFox, поищите там.
Способ 1. С помощью PowerShell посмотреть ключ Windows 10
Попробуем узнать ключ продукта без использования сторонних программ. Этот способ подходит для операционных систем Windows 8.1 и Windows 10. Перед этим рекомендуем включить отображение расширений файлов. Так как дальше Вам понадобится самостоятельно изменить расширение файла.
- Откройте блокнот и вставим туда текст следующего содержания:
function Get-WindowsKey { param ($targets = ".") $hklm = 2147483650 $regPath = "Software\Microsoft\Windows NT\CurrentVersion" $regValue = "DigitalProductId" Foreach ($target in $targets) { $productKey = $null $win32os = $null $wmi = "\\$target\root\default:stdRegProv" $data = $wmi.GetBinaryValue($hklm,$regPath,$regValue) $binArray = ($data.uValue) $charsArray = "B","C","D","F","G","H","J","K","M","P","Q","R","T","V","W","X","Y","2","3","4","6","7","8","9" ## decrypt base24 encoded binary data For ($i = 24; $i -ge 0; $i--) { $k = 0 For ($j = 14; $j -ge 0; $j--) { $k = $k * 256 -bxor $binArray $binArray = ::truncate($k / 24) $k = $k % 24 } $productKey = $charsArray + $productKey If (($i % 5 -eq 0) -and ($i -ne 0)) { $productKey = "-" + $productKey } } $win32os = Get-WmiObject Win32_OperatingSystem -computer $target $obj = New-Object Object $obj | Add-Member Noteproperty Computer -value $target $obj | Add-Member Noteproperty Caption -value $win32os.Caption $obj | Add-Member Noteproperty CSDVersion -value $win32os.CSDVersion $obj | Add-Member Noteproperty OSArch -value $win32os.OSArchitecture $obj | Add-Member Noteproperty BuildNumber -value $win32os.BuildNumber $obj | Add-Member Noteproperty RegisteredTo -value $win32os.RegisteredUser $obj | Add-Member Noteproperty ProductID -value $win32os.SerialNumber $obj | Add-Member Noteproperty ProductKey -value $productkey $obj } } - Сохраните файл с расширением .ps1. Я просто его сохранил и только потом уже переименовал. Можно при сохранении указать формат файла, для этого нужно в поле тип файла выбрать Все файлы вместо Текстовых документов.
- После этого запустите Windows PowerShell от имени Администратора. Для этого, можно начать набрать PowerShell в поле поиска и кликнув по нему правой кнопкой мыши выбрать Запустить от имени администратора.
- В PowerShell введите следующую команду: Set-ExecutionPolicy RemoteSigned и подтвердите её выполнение (ввести Y и нажать Enter в ответ на запрос).
- Введите команду: Import-Module C:\key.ps1 (в данной команде указывается путь к сохранённому файлу со скриптом, совсем необязательно его сохранять на системном диске).
- Последним шагом необходимо выполнить команду Get-WindowsKey, после чего будет выведен ключ продукта установленной на компьютере Windows 10.
В принципе ничего сложно нет. При необходимости можно скачать готовый файл, который достаточно будет запустить. Если же такая необходимость будет, мы его создадим и добавим. Для этого уже придётся воспользоваться одним из лучших архиваторов для Windows 10.
Варианты просмотра кода активации в Windows 10
Существует несколько программ, с помощью которых можно просмотреть ключ активации ОС Виндовс 10. Рассмотрим более подробно некоторые из них.
Способ 1: Speccy
Speccy — мощная, удобная, русскоязычная утилита, функционал которой предполагает просмотр полной информации об операционной системе, а также аппаратных ресурсах персонального компьютера. Также с ее помощью можно узнать код, с помощью которого была активирована Ваша версия ОС. Для этого нужно следовать этой инструкции.
- Скачайте приложение с официального сайта и установите его на свой ПК.
- Откройте Speccy.
- В главном меню перейдите в раздел «Операционная система», а после просмотрите информацию в графе «Серийный номер».

Способ 2: ShowKeyPlus
ShowKeyPlus — еще одна утилита, благодаря которой можно узнать код активации Windows 10. В отличии от Speccy, ShowKeyPlus не нужно инсталлировать, достаточно просто загрузить это приложений с сайта и запустить его.
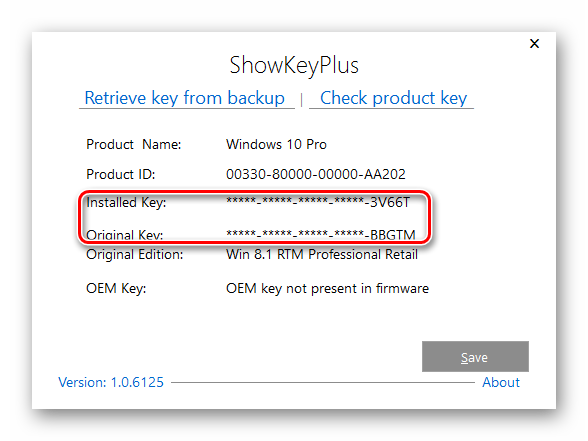
Способ 3: ProduKey
ProduKey — небольшая утилита, которая также не требует инсталляции. Достаточно просто скачать ее с официального сайта, запустить и просмотреть нужную информацию. В отличии от других программ, ProduKey предназначена только для отображения ключей активации и не нагромождает пользователей лишней информацией.
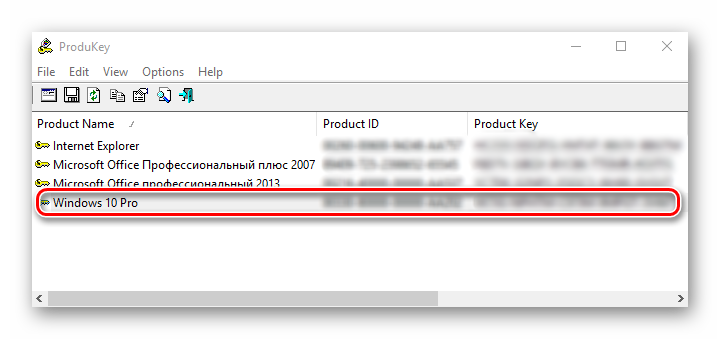
Способ 4: PowerShell
Узнать ключ активации можно и встроенными инструментами Виндовс 10. Среди них особое место занимает PowerShell — командная оболочка системы. Для того, чтобы просмотреть желаемую информацию, необходимо написать и выполнить специальный скрипт.
Для этого выполните следующую последовательность действий.
- Откройте «Блокнот».
- Скопируйте в него текст скрипта, представленный ниже и сохраните созданный файл с расширением «.ps1». Например, 1.ps1.
$Object = $wmi.GetBinaryValue($regHKLM, $regPath,$DigitalProductId)
$DigitalProductId = $Object.uValue
If($DigitalProductId)
{
$ResKey = ConvertToWinkey $DigitalProductId
$OS = (Get-WmiObject «Win32_OperatingSystem» | select Caption).Caption
If($OS -match «Windows 10»)
{
if($ResKey)
{
$value =»Windows Key: $ResKey»
$value
}
Else
{
$w1=»Скрипт предназначен только для Windows 10″
$w1| Write-Warning
}
}
Else
{
$w2=»Скрипт предназначен только для Windows 10″
$w2| Write-Warning
}
}
Else
{
$w3=»Возникла непредвиденная ошибка при получении ключа»
$w3| Write-Warning
}
}
Function ConvertToWinKey($WinKey)
{
$OffsetKey = 52
$isWindows10 = ($WinKey/6) -band 1
$HF7 = 0xF7
$WinKey = ($WinKey -band $HF7) -bOr (($isWindows10 -band 2) * 4)
$с = 24
$Symbols = «BCDFGHJKMPQRTVWXY2346789»
do
{
$CurIndex = 0
$X = 14
Do
{
$CurIndex = $CurIndex * 256
$CurIndex = $WinKey + $CurIndex
$WinKey = ::Floor(($CurIndex/24))
$CurIndex = $CurIndex % 24
$X = $X — 1
}
while($X -ge 0)
$с = $с- 1
$KeyResult = $Symbols.SubString($CurIndex,1) + $KeyResult
$last = $CurIndex
}
while($с -ge 0)
$WinKeypart1 = $KeyResult.SubString(1,$last)
$WinKeypart2 = $KeyResult.Substring(1,$KeyResult.length-1)
if($last -eq 0 )
{
$KeyResult = «N» + $WinKeypart2
}
else
{
$KeyResult = $WinKeypart2.Insert($WinKeypart2.IndexOf($WinKeypart1)+$WinKeypart1.length,»N»)
}
$WindowsKey = $KeyResult.Substring(0,5) + «-» + $KeyResult.substring(5,5) + «-«+ $KeyResult.substring(10,5) + «-«+ $KeyResult.substring(15,5) + «-«+ $KeyResult.substring(20,5)
$WindowsKey
}
GetKey
Запустите PowerShell от имени администратора.
Перейдите в каталог, где сохранен скрипт с помощью команды «cd» и последующего нажатия клавиши Enter. Например, cd c:// (переход на диск С).
Выполните скрипт. Для этого достаточно написать и нажать Enter.
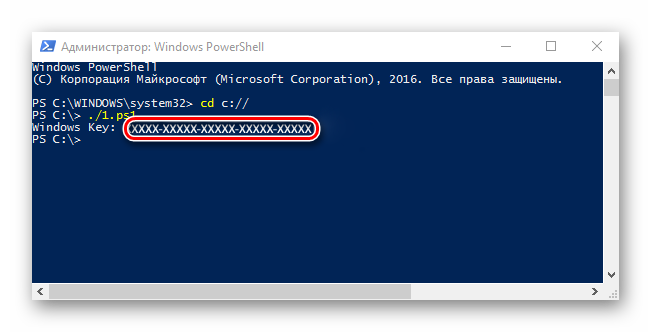
Если при запуске скрипта у Вас появилось сообщение о том, что выполнение сценариев запрещено, то введите команду , а затем подтвердите свое решение клавишей «Y» и Enter.

Очевидно, что воспользоваться сторонними программами намного проще. Поэтому если Вы не опытный пользователь, то остановите свой выбор именно на установке дополнительного ПО. Это сохранит Ваше время.
Опишите, что у вас не получилось.
Наши специалисты постараются ответить максимально быстро.
Просмотр ключа установленной Windows 10 с помощью PowerShell
Там, где можно обойтись без сторонних программ, я предпочитаю обходиться без них. Просмотр ключа продукта Windows 10 — одна из таких задач. Если же вам проще использовать бесплатную программу для этого, пролистайте руководство ниже. (Кстати, некоторые программы для просмотра ключей отправляют их заинтересованным лицам)
Простой команды PowerShell или командной строки, для того чтобы узнать ключ установленной в настоящий момент времени системы не предусмотрено (есть такая команда, показывающая ключ из UEFI, покажу ниже. Но обычно требуется именно ключ текущей системы, отличающийся от предустановленной). Но можно воспользоваться готовым скриптом PowerShell, который отображает необходимую информацию (автор скрипта Jakob Bindslet).
Вот что потребуется сделать. Прежде всего, запустите блокнот и скопируйте в него код, представленный ниже.
#Main function
Function GetWin10Key
{
$Hklm = 2147483650
$Target = $env:COMPUTERNAME
$regPath = "Software\Microsoft\Windows NT\CurrentVersion"
$DigitalID = "DigitalProductId"
$wmi = "\\$Target\root\default:stdRegProv"
#Get registry value
$Object = $wmi.GetBinaryValue($hklm,$regPath,$DigitalID)
$DigitalIDvalue = $Object.uValue
#If get successed
If($DigitalIDvalue)
{
#Get producnt name and product ID
$ProductName = (Get-itemproperty -Path "HKLM:Software\Microsoft\Windows NT\CurrentVersion" -Name "ProductName").ProductName
$ProductID = (Get-itemproperty -Path "HKLM:Software\Microsoft\Windows NT\CurrentVersion" -Name "ProductId").ProductId
#Convert binary value to serial number
$Result = ConvertTokey $DigitalIDvalue
$OSInfo = (Get-WmiObject "Win32_OperatingSystem" | select Caption).Caption
If($OSInfo -match "Windows 10")
{
if($Result)
{
$value ="ProductName : $ProductName `r`n" `
+ "ProductID : $ProductID `r`n" `
+ "Installed Key: $Result"
$value
#Save Windows info to a file
$Choice = GetChoice
If( $Choice -eq 0 )
{
$txtpath = "C:\Users\"+$env:USERNAME+"\Desktop"
New-Item -Path $txtpath -Name "WindowsKeyInfo.txt" -Value $value -ItemType File -Force | Out-Null
}
Elseif($Choice -eq 1)
{
Exit
}
}
Else
{
Write-Warning "Запускайте скрипт в Windows 10"
}
}
Else
{
Write-Warning "Запускайте скрипт в Windows 10"
}
}
Else
{
Write-Warning "Возникла ошибка, не удалось получить ключ"
}
}
#Get user choice
Function GetChoice
{
$yes = New-Object System.Management.Automation.Host.ChoiceDescription "&Yes",""
$no = New-Object System.Management.Automation.Host.ChoiceDescription "&No",""
$choices = ]($yes,$no)
$caption = "Подтверждение"
$message = "Сохранить ключ в текстовый файл?"
$result = $Host.UI.PromptForChoice($caption,$message,$choices,0)
$result
}
#Convert binary to serial number
Function ConvertToKey($Key)
{
$Keyoffset = 52
$isWin10 = ($Key/6) -band 1
$HF7 = 0xF7
$Key = ($Key -band $HF7) -bOr (($isWin10 -band 2) * 4)
$i = 24
$Chars = "BCDFGHJKMPQRTVWXY2346789"
do
{
$Cur = 0
$X = 14
Do
{
$Cur = $Cur * 256
$Cur = $Key + $Cur
$Key = ::Floor(($Cur/24))
$Cur = $Cur % 24
$X = $X - 1
}while($X -ge 0)
$i = $i- 1
$KeyOutput = $Chars.SubString($Cur,1) + $KeyOutput
$last = $Cur
}while($i -ge 0)
$Keypart1 = $KeyOutput.SubString(1,$last)
$Keypart2 = $KeyOutput.Substring(1,$KeyOutput.length-1)
if($last -eq 0 )
{
$KeyOutput = "N" + $Keypart2
}
else
{
$KeyOutput = $Keypart2.Insert($Keypart2.IndexOf($Keypart1)+$Keypart1.length,"N")
}
$a = $KeyOutput.Substring(0,5)
$b = $KeyOutput.substring(5,5)
$c = $KeyOutput.substring(10,5)
$d = $KeyOutput.substring(15,5)
$e = $KeyOutput.substring(20,5)
$keyproduct = $a + "-" + $b + "-"+ $c + "-"+ $d + "-"+ $e
$keyproduct
}
GetWin10Key
Сохраните файл с расширением .ps1. Для того, чтобы сделать это в блокноте, при сохранении в поле «Тип файла» укажите «Все файлы» вместо «Текстовые документы». Сохранить можно, например, под именем win10key.ps1
После этого, запустите Windows PowerShell от имени Администратора. Для этого, можно начать набирать PowerShell в поле поиска, после чего кликнуть по нему правой кнопкой мыши и выбрать соответствующий пункт.
В PowerShell введите следующую команду: Set-ExecutionPolicy RemoteSigned и подтвердите ее выполнение (ввести Y и нажать Enter в ответ на запрос).
Следующим шагом, введите команду: C:\win10key.ps1 (в данной команде указывается путь к сохраненному файлу со скриптом).
В результате выполнения команды вы увидите информацию о ключе установленной Windows 10 (в пункте Installed Key) и предложение сохранить ее в текстовый файл. После того, как вы узнали ключ продукта, можете вернуть политику выполнения скриптов в PowerShell к значению по умолчанию с помощью команды Set-ExecutionPolicy restricted
Как узнать активирована ли Windows 10?
Условно все версии Windows можно поделить на 4 типа:
- Не активированные. У них нет доступа к последним обновлениям системы, рабочий стол черный, а в углу высвечивается сообщение с просьбой активировать Windows.
- Временные. Они выдаются на 3 месяца, а после истечения срока действия система переводится в неактивное состояние.
- Пиратские. Если использовалась активацию через командную строку с помощью специальных утилит, вроде KMS Auto, отличить взломанную версию системы от лицензионной очень сложно. Для этого придется использовать косвенные факторы: наличие этикетки на корпусе ноутбука, лицензионный диск с фирменными наклейками в комплекте.
Лицензионные. Открывают доступ ко всем функциям системы.
Узнать об активации можем в разделе «Система», куда легко попасть, если нажать правой кнопкой мыши (ПКМ) по ярлыку «Этот компьютер» на рабочем столе и выбрать «Свойства». Необходимая информация находится в графе «Активация Windows».
Важно! Не существует абсолютно рабочего способа, как проверить ключ Windows 10 на подлинность. Возможно, имеющийся код лицензии всего лишь слит в сеть
Он сработает, но даст временный результат. Пусть это даст не 100% эффект, но проверить подлинность можем через то же меню «Активация Windows». Чтобы обновить ключ продукта в лицензионной Windows 10 , достаточно нажать «Изменить ключ продукта» и ввести новый.
Как узнать лицензионный ключ установленной Windows 10
Лицензионный ключ продукта представляет собой код из 25 символов — его используют не только для активации системы, но и для переустановки, поэтому лучше его знать и не терять. Так как активация Windows 10 проходит в фоновом режиме, пользователю никак не сообщается код, и его нужно посмотреть самостоятельно. Для этого существует несколько способов:
- с помощью специальных программ;
- через окно свойств системы (см. пункт 1 выше);
- через параметры системы (см. пункт 2 выше);
- с помощью скриптов.
Проще всего посмотреть код через параметры системы или окно свойств, но эти методы не всегда доступны — по каким-то причинам компьютер может не отображать цифры или выдавать сообщение «Нет данных». Поэтому приходится прибегать к специальным программам для просмотра лицензионного ключа или к скриптам.
Утилиты для просмотра кода активации можно скачать с официальных сайтов и установить их на свой ПК. Их несколько, вот самые простые:
-
Speccy — русскоязычное приложение с удобным интерфейсом, которое показывает всю информацию об ОС, в том числе и её серийный номер: он находится в разделе «Операционная система»;
-
ProduKey — утилита, которой не нужна установка, нужно только скачать её и запустить, ключ активации сразу же отобразится в информационном окне;
-
ShowKeyPlus тоже не требует установки, приложение просто загружается с официального сайта и запускается. Серийный номер показывается на экране.
Кроме того, лицензионный ключ можно узнать, выполнив специальный скрипт. Этот способ будет сложнее описанных выше, но иногда по каким-то причинам установка сторонних приложений на компьютер недоступна. Тогда задача выполняется при помощи собственной оболочки Windows PowerShell.
Сначала нужно открыть программу «Блокнот» и создать в ней файл с расширением .ps1: для этого в поле «Тип файла» проставляется значение «Все файлы», а расширение вписывается руками. В файл следует скопировать следующий скрипт:
Далее следует запустить саму оболочку Windows PowerShell: нажать сочетание клавиш Win+R, а в появившемся окне ввести «powershell» — это самый быстрый способ. В открывшемся окне нужно набрать команду cmd и наименование каталога, где хранится файл, созданный в «Блокноте», нажать клавишу Enter, затем ввести имя скрипта в виде: «./имя файла.ps1» и снова нажать Enter.
Утилитой ProduKey
Программа ProduKey показывает ключ Windows и других продуктов Microsoft: Office, Internet Explorer, Edge. Главное ее достоинство – нет необходимости устанавливать утилиту на ПК.
- Скачайте и запустите ProduKey от имени администратора.
- Ключи Windows и продуктов Microsoft отобразятся в главном окне утилиты.
Утилита определяет ключи ОС, установленных на удаленных и локальных устройствах, а также позволяет получить ключ из реестра еще не загруженной Windows. Эта функция полезна при переустановке системы, когда потребуется заново ее активировать.
- В панели инструментов ProduKey нажмите кнопку «Select source» и укажите, какую именно копию ОС использовать для загрузки исходных данных.
ShowKeyPlus
Узнать ключ активации операционной системы при помощи этой простой в использовании и бесплатно распространяемой утилиты так же просто, как убрать пароль с Виндовс 10. Всё, что нужно пользователю, это:
Скачать (ссылка — github.com) архив с программой.
Запустить исполняемый файл, имеющий расширение EXE — прямо из архива или предварительно распаковав в любой удобный каталог.
Сразу после запуска пользователь увидит окно приложения, содержащее информацию о Windows 10, включая уникальный номер продукта, а также ключи OEM и Install.
И указать программе путь до файла резервной копии.
Чтобы сохранить данные, приведённые на экране, достаточно щёлкнуть по кнопке Save.
И определить, в каком каталоге должен быть сохранён текстовый файл с ключами.
Как узнать ключ при помощи сторонних приложений
Все нижеописанные способы требуют загрузки дополнительных бесплатных или частично бесплатных программ. Ничего сложного они не выполняют, поэтому весить будут немного. Сторонние программы упрощают поиск OEM и Install ключа, их стоит использовать в том случае, если вышеописанные способы по каким-то причинам не сработали.
Все приложения, представленные в списке, популярны и безопасны, то есть, используя их, вы не рискуете поделиться своим ключом с посторонним лицом. Но быть уверенным в безопасности программы можно только в том случае, если она была загружена с официального сайта разработчика, а не со стороннего ресурса.
ShowKeyPlus
Особенность программы в том, что она не требует установки. Загруженный файл достаточно открыть, после чего на экране появится некоторая информация о системе, в том числе OEM и Install ключ. Неперегруженный интерфейс позволяет с лёгкостью узнать все необходимые данные.
Видео: как узнать ключ с помощью ShowKeyPlus
ProduKey
Универсальная программа, позволяющая узнать лицензионный ключ Windows и остальных программ, установленных на компьютере
Обратите внимание на первый столбец, чтобы найти ОС, и на третий столбец, чтобы узнать ключ. Программа не умеет определять OEM Key, но отлично справляется с поиском установочного ключа
Magical Jelly Bean Keyfinder
Данная утилита, как и предыдущая, предназначена для поиска всех лицензионных ключей, имеющихся на компьютере. Она автоматически определяет, какой тип ключа используется для активации Windows, и выводит его. Также вы получите некоторую дополнительную информацию о системе.
Speccy
Приложение Speccy предоставляет подробную информацию о компьютере и всех его комплектующих. Лицензионный ключ можно увидеть в разделе «Операционная система» в строке «Серийный номер».
Существует два вида ключей — OEM Key и Install Key. Узнать их можно как системными средствами, так и с помощью сторонних приложений. Главное, не сообщайте свой ключ никому, кроме операторов официальный технической поддержки Microsoft, иначе вашей лицензией сможет воспользоваться злоумышленник.
Как узнать предустановленный ключ
Этот способ чаще всего подходит только владельцам ноутбуков, так как именно туда часто именно предустонавливают ОС. Но и владельцы некоторых моделей ПК могут узнать предустановленный в UEFI ключ.
Для этого запустите командную строку (не путать с PowerShell из предыдущего пункта) и там введите запрос:
wmic path softwarelicensingservice get OA3xOriginalProductKey
В ответ система выдаст вам информацию о предустановленном ключе, если он есть. Если его нет – что тоже бывает очень часто, вы можете не получить никакого ответа.
Как альтернативный вариант вы можете использовать тот же самый PowerShell, со следующей командой:
(Get-WmiObject -query "select * from SoftwareLicensingService").OA3xOriginalProductKey
Оба варианта приводят к одинаковому результату – вы узнаете заранее установленный ключ, если он был в системе. Данную информацию можно использовать для отката к заводской версии и восстановлению ПК после критичной проблемы.
Еще две программы, чтобы узнать ключ продукта Windows 10
Если по той или иной причине ShowKeyPlus для вас оказался неподходящим вариантом, можно использовать следующие две программы:
- NeoSmart OEMKey — показывает, если таковой присутствует, ключ из UEFI, то есть OEM ключ лицензионной системы, предустановленной производителем вашего компьютера или ноутбука. Если такого ключа нет, то вы увидите сообщение как на скриншоте ниже. Скачать программу можно бесплатно с официального сайта https://neosmart.net/OemKey/
- NirSoft ProduKey — бесплатная утилита, отображающая ключи установленных продуктов Microsoft, в том числе Windows 10. Программа доступна для загрузки с официального сайта https://www.nirsoft.net/utils/product_cd_key_viewer.html
PowerShell
Второй способ получения ключа с помощью встроенного функционала – использование командной строки PowerShell, которая доступна только на Windows 10 (x64). С ее помощью вы получите информацию о Product Key, то есть номер текущей версии ОС.
- Запустите Блокнот и скопируйте в него текст из этого файла. После этого сохраните файл в любую папку с расширением .ps. Теперь нужно запустить PowerShell от имени администратора. Для этого зайдите в поиск и введите название на английском языке (1). Теперь кликните ПКМ по иконке и в меню выберите «Запустить от имени администратора» (3).

- В окне командной строки введите команду Set-ExecutionPolicy RemoteSigned и нажмите Enter на клавиатуре. Далее необходимо указать путь до файла с расширением .ps1. Если вы сохранили его непосредственно на рабочий стол, то команда будет выглядеть так:
C:\Users\ваше имя пользователя\Desktop\winkey.ps1

В строке Installed Key будет указан 25-значный код вашей операционной системы. Вы можете сохранить его в отдельный текстовый файл. Теперь разберемся, где проверить серийный номер на OEM версию ОС.
Способы вызова окна «Run»
Отличие Install Key от OEM Key
Оба типа ключа существуют для одной цели — активации Windows. Но подтверждение лицензии может быть выполнено в разное время: до появления системы на диске, во время установки или после неё.
Итак, если вы подтверждали лицензию самостоятельно, то стоит узнавать Install Key. Если компьютер был куплен с уже активированной Windows, актуальным будет OEM Key. Но не исключено, что ваша версия операционной системы изначально активирована не из-за вшитого ключа, а потому, что продавец самостоятельно ввёл Install Key. Вспомните про данный вариант, если выяснится, что OEM ключ отсутствует.
Значение ключей может совпадать, если вы ничего не вводили самостоятельно. Но в большинстве случаев имеется либо один ключ, либо значения ключей различны. Например, если у вас была Windows 7 или 8, активированная посредством OEM, то переход на Windows 10 во время бесплатной раздачи или после её окончания вызовет генерацию Install Key, который будет отличаться от изначального ключа OEM.
Введите ключ продукта Windows 10 – что это?
Несложно догадаться, что такое цифровая лицензия Windows 10 . Это вшитый код продукта, позволяющий официально пользоваться активированной версией системы.
В соответствующее окно нужно ввести действующий ключ ОС. Ключи Windows 10 Home и других модификаций обычно вшиты в BIOS (возможно, даже привязаны к HWID) или просто скрыты в системе. Однако, для этого у читателя должна быть лицензионная Windows. Тогда на ноутбуке можем посмотреть текущий код Windows 10 и использовать его в своих целях.
Стоит знать! Существуют и сайты, нелегально распространяющие Windows 10 license key, но это противозаконно, да и крайне сложно найти рабочий ключ.
«Magical Jelly Bean Keyfinder» достанет ключ продукта из дистрибутива Windows 10
Утилита «Magical Jelly Bean Keyfinder» имеет уникальную функцию определения product key как в установленной системе, так и в дистрибутивах Windows — на компакт-дисках и в образах формата .ico.
Найденный ключ с ее помощью можно сохранить в файл.
«Magical Jelly Bean Keyfinder» выпускается в двух версиях — бесплатной и коммерческой. Чтобы вытянуть ключ из загруженной Windows 10, достаточно бесплатной.
Коммерческая версия позволяет сканировать системы на удаленных компьютерах, вытягивать ключи из BIOS (UEFI), определять серийные номера продуктов Adobe и пользоваться техподдержкой.
Цена лицензии — от $ 29.95.
Важно! В отличие от «ProduKey», бесплатная версия «Magical Jelly Bean Keyfinder» требует инсталляции на ПК и помимо себя пытается установить ненужное рекламное ПО. В этом, пожалуй, и есть его главный недостаток.
Программы для платной активации
Этих программ существует несколько.
Мы перечислим их основные названия: Direct Access, Education Home Pro Enterprise, Microsoft Application Virtualization и многие другие.
Такие программы можно найти на сайте: ElStore.
Все они находятся под полной защитой Виндовс.
Подобные программы способны обеспечить безопасность ваших файлов.
Они способны расширять технические возможности рабочего стола, переводить устройство в режим планшета и имеют другие преимущества над бесплатными утилитами.
Единственный минус – не все могут люди позволить купить такое аппаратное обеспечение.
Show Key Plus
OEM Windows 10 – что это?
Возможно, у кого-то остался не отвеченный вопрос, касающийся разницы между обычным ключом и OEM. Основное различие между ними – тип установки. OEM Windows является предустановленной операционной системой, которую поставили в компьютер еще на заводе. Остальные ключи – это коды от ОС, инсталлированных пользователями.
Это все быстрые и эффективные способы определения лицензионного ключа Windows 10. Стандартные средства системы полезны тогда, когда есть физический доступ к компьютеру. Программы уже обеспечивают удаленное извлечение ключа или позволяют определить код с обычного накопителя без необходимости запуска системы.
Просмотр ключа продукта установленной Windows 10 и OEM-ключа в ShowKeyPlus
Есть множество программ для описываемых здесь целей, о многих из которых я писал в статье Как узнать ключ продукта Windows 8 (8.1) (подойдет и для Windows 10), но мне больше других приглянулась найденная недавно ShowKeyPlus, которая не требует установки и отдельно показывает сразу два ключа: установленной в текущий момент системы и OEM ключ в UEFI. Заодно сообщает, для какой именно версии Windows подходит ключ из UEFI. Также с помощью этой программы можно узнать ключ из другой папки с Windows 10 (на другом жестком диске, в папке Windows.old), а заодно проверить ключ на валидность (пункт Check Product Key).
Все, что нужно сделать — запустить программу и посмотреть отображаемые данные:
- Installed Key — ключ установленной системы.
- OEM Key (Original Key) — ключ предустановленной ОС, если она была на компьютере, т.е. ключ из UEFI.
Также эти данные можно сохранить в текстовый файл для дальнейшего использования или архивного хранения, нажав кнопку «Save». Кстати, проблема с тем, что порой разные программы показывают разные ключи продукта для Windows, как раз и появляется из-за того, что некоторые из них смотрят его в установленной системе, другие в UEFI.
Как узнать ключ продукта Windows 10 в ShowKeyPlus — видео
Скачать ShowKeyPlus можно со страницы https://github.com/Superfly-Inc/ShowKeyPlus/releases/
Как проверить, активирована ли Windows 10?
Перед тем, как искать ключ в системе, проверьте наличие активации вашей копии. Сделать это очень просто. Для решения проблемы выполните следующие действия:
- Кликните правой кнопкой мыши по ярлыку «Этот компьютер» на рабочем столе и в контекстном меню выберите пункт «Свойства».
- В открывшемся окне вы увидите информацию по поводу вашей системы (технические данные, оценка производительности и т.д.). В подразделе «АктивацияWindows» должна быть надпись: «АктивацияWindows выполнена», как показано на скриншоте:
Теперь вы знаете, как проверить, активирована ли установленная копия ОС. Сейчас можно приступать к поиску лицензионного ключа для вашей Windows 10.
В чем отличие Installed Key от OEM Key?
Задаваясь вопросом определения лицензионного ключа действующей на компьютере операционной системы, следует разобраться в таких понятиях, как Installed Key и OEM Key. По сути, они оба являются лицензионными ключами Windows, но между ними имеются некоторые отличия. Различается и способ их определения.
Installed Key представляет собою установочный ключ действующей на компьютере операционной системы. Его можно определить на тех ноутбуках и стационарных компьютерах, на которые Windows ставилась пользователями самостоятельно с диска или в виде цифровой копии, приобретенной через интернет и активированной.
OEM Key является лицензионным ключом версии Windows, которая изначально была установлена на компьютере. Информация о ключе OEM зашивается в материнскую плату ноутбука или стационарного компьютера, и ее изменить нельзя.
Таким образом, если на компьютере в момент покупки была установлена операционная система Windows 8, которая позже обновилась до Windows 10, информация о ключах OEM и Installed будет отличаться. При этом, желая установить на новый компьютер Windows 8, надо будет вводить ключ OEM – только он сработает с данной версией операционной системы. Installed Key подойдет, если вы пожелаете установить Windows 10.
Внимание: Использовать имеющийся OEM или Installed ключ можно только для той версии операционной системы, которая установлена на компьютере. Нельзя ввести ключ от Basic версии Windows 10 для Professional сборки
Еще две программы, чтобы узнать ключ продукта Windows 10
Если по той или иной причине ShowKeyPlus для вас оказался неподходящим вариантом, можно использовать следующие две программы:
- NeoSmart OEMKey — показывает, если таковой присутствует, ключ из UEFI, то есть OEM ключ лицензионной системы, предустановленной производителем вашего компьютера или ноутбука. Если такого ключа нет, то вы увидите сообщение как на скриншоте ниже. Скачать программу можно бесплатно с официального сайта https://neosmart.net/OemKey/
- NirSoft ProduKey — бесплатная утилита, отображающая ключи установленных продуктов Microsoft, в том числе Windows 10. Программа доступна для загрузки с официального сайта https://www.nirsoft.net/utils/product_cd_key_viewer.html