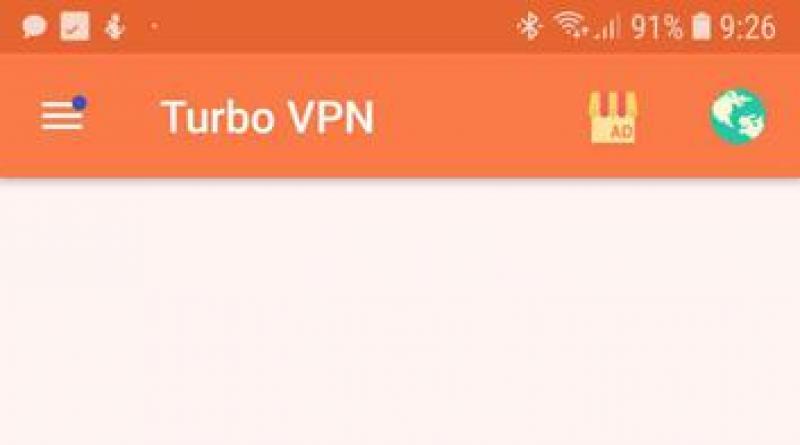Как узнать ключ windows 10 с помощью командной строки, плюс еще метод с реестром
Содержание:
- Командная строка
- Отличие Install Key от OEM Key
- Как узнать ключ установленной windows 7, 8?
- Как проверить, активирована ли Windows 10?
- Способы вызова окна «Run»
- Неправильный ключ продукта
- Как настроить подключение?
- Speccy
- Скрипт для извлечения ключа Windows 7
- ProduKey
- Как зарегистрировать почту на Яндексе
- Где смотреть ключ?
- Мебель для гостиной в деревянном доме
- «ShowKeyPlus» подскажет ключ текущей Windows 10 и ее предшественника
- Show Key Plus
- «Magical Jelly Bean Keyfinder» достанет ключ продукта из дистрибутива Windows 10
- Ключи для windows 7 Ultimate
- Узнаем ключ Windows 10 с помощью VBScript
- Как проверить, активирована ли Windows 10?
- Как измерить емкость аккумулятора с помощью тестера?
- Отличие Install Key от OEM Key
Командная строка
Перед началом работы следует условиться: мы не делаем различий между OEM- и Install-ключами, а также их разновидностями. В зависимости от способа активации и политики производителя пользователь увидит конкретный серийный номер — он и будет искомым кодом. Возможно также, что вместо реального ключа юзер получит набор из одинаковых букв — в таком случае следует попробовать любой другой способ или обратиться в официальную поддержку Microsoft; впрочем, даже такой шаг не даёт стопроцентной гарантии успеха.
Самый простой и в то же время действенный способ узнать установленный в системе ключ активации — запустить командную строку, после чего ввести и применить несложную, единую для всех версий ОС команду. Сделать это не сложнее, чем зайти в БИОС на Windows 10; пользователю понадобится:
Открыть меню «Пуск» и, проскроллив вниз, развернуть список «Служебные».
Чтобы избежать возможных ошибок и необходимости перезапуска утилиты — кликнуть правой клавишей мыши по заголовку «Командная строка».
И выбрать в выпадающем меню опцию «Запуск от имени администратора».
В открывшемся чёрном окошке ввести основную команду wmic.
И добавить к ней через один пробел дополнительную часть path softwarelicensingservice get OA3xOriginalProductKey — после чего нажать на клавишу Enter.
В результате пользователь увидит в том же окошке уникальный двадцатипятизначный ключ продукта Windows 10 — при правильном отображении он должен быть разделён дефисами на блоки по пять символов.
Точно того же результата юзер добьётся, воспользовавшись продвинутым терминалом Windows 10 — PowerShell; самый простой способ вызвать утилиту — кликнуть правой клавишей мыши по флажку «Пуск» и выбрать запуск от имени администратора.
Отличие Install Key от OEM Key
Ранее для активации ОС требовался серийный номер гаджета, расположенный на обороте корпуса. После внедрения Виндовс 10 от этого решения разработчики отказались и ввели ключи активации. Выглядят они одинаково, представляют собой 25-значный код, состоящий из цифр и латинских букв. Но между ними существуют различия, касающиеся времени подтверждения лицензии.
Ключ Install Key действует на стационарном ПК или ноутбуке ОС. Клиент приобретает его в реестре ключей онлайн-магазина Microsoft либо покупает установочный диск ОС. Далее самостоятельно вводит цифровое и буквенное значение в специальное поле.
Оригинальный ключ OEM Key обычно уже установлен на ПК. Данные о нем уже включены в материнскую плату цифрового устройства, изменить которую невозможно. Приобретается OEM Key уже с работающей официально системой, установленной на ПК.
Если лицензия подтверждена владельцем ПК, то ему потребуется ключ активации Install Key. Изначально активированная «десятка» в компьютере или ноутбуке говорит о том, что в нем уже имеется лицензионный ключ OEM Key. Но не исключен тот факт, что менеджеры самостоятельно могут ввести значение Install Key, желательно перед покупкой техники спросить об этом моменте.
Применять ключи можно только для того продукта, который установлен на ПК. Ввести значение невозможно, если оно изначально предназначалось для другой версии ОС.
Как узнать ключ установленной windows 7, 8?
В этой статье мы затронем вопрос о том, как узнать ключ в установленной ОС системе windows 8 (в ОС windows 7 процедура практически не отличается). В windows 8 ключ активации представляет собой набор из 25 символов, разделенных на 5 частей по 5 символов в каждой части.
Кстати, важный момент! Ключ можно использовать только для той версии windows, для которой он предназначен. Например, ключ для версии Pro нельзя использовать для версии home!
Наклейка с ключом установленной ОС windows
Для начала нужно сказать, что есть две версия ключа: OEM и Retail.
OEM — этот ключ можно использовать для активации windows 8 только на том компьютере, на котором он был активирован ранее. На другом компьютере использовать этот же ключ запрещается!
Retail — это версия ключа позволяет использовать его на любом компьютере, но только на одном одновременно! Если вы хотите установить его на другой компьютер, вам придется удалить windows с того, с которого вы «забираете» ключ.
Обычно, при покупке компьютера или ноутбука, вместе с ним в комплекте идет установленная windows 7, 8, а на корпусе устройства можно встретить наклейку с ключом для активации ОС. На ноутбуках, кстати, эта наклейка снизу.
К сожалению, очень часто эта наклейка со временем стирается, выгорает на солнце, пачкается пылью и пр. — в общем, становится не читаемой. Если у вас такое произошло, а вы хотите переустановить windows 8 — не отчаивайтесь, ключ установленной ОС можно узнать достаточно легко. Чуть ниже мы рассмотрим пошагово, как это делается…
Узнаем ключ с помощью скрипта
Для выполнения процедуры — вам не нужно обладать никакими знаниями в области создания скриптов. Все достаточно просто и с этой процедурой справится даже начинающий пользователь.
1) Создаем на рабочем столе текстовый файл. См. картинку ниже.
2) Далее открываем его и копируем в него следующий текст, расположенный ниже.
Set WshShell = CreateObject(«WScript.Shell») regKey = «HKLM\SOFTWARE\Microsoft\windows NT\CurrentVersion\» DigitalProductId = WshShell.RegRead(regKey & «DigitalProductId») Win8ProductName = «windows Product Name: » & WshShell.RegRead(regKey & «ProductName») & vbNewLine Win8ProductID = «windows Product ID: » & WshShell.RegRead(regKey & «ProductID») & vbNewLine Win8ProductKey = ConvertToKey(DigitalProductId) strProductKey =»windows 8 Key: » & Win8ProductKey Win8ProductID = Win8ProductName & Win8ProductID & strProductKey MsgBox(Win8ProductKey) MsgBox(Win8ProductID) Function ConvertToKey(regKey) Const KeyOffset = 52 isWin8 = (regKey(66) \ 6) And 1 regKey(66) = (regKey(66) And &HF7) Or ((isWin8 And 2) * 4) j = 24 Chars = «BCDFGHJKMPQRTVWXY2346789» Do Cur = 0 y = 14 Do Cur = Cur * 256 Cur = regKey(y + KeyOffset) + Cur regKey(y + KeyOffset) = (Cur \ 24) Cur = Cur Mod 24 y = y -1 Loop While y >= 0 j = j -1 winKeyOutput = Mid(Chars, Cur + 1, 1) & winKeyOutput Last = Cur Loop While j >= 0 If (isWin8 = 1) Then keypart1 = Mid(winKeyOutput, 2, Last) insert = «N» winKeyOutput = Replace(winKeyOutput, keypart1, keypart1 & insert, 2, 1, 0) If Last = 0 Then winKeyOutput = insert & winKeyOutput End If a = Mid(winKeyOutput, 1, 5) b = Mid(winKeyOutput, 6, 5) c = Mid(winKeyOutput, 11, 5) d = Mid(winKeyOutput, 16, 5) e = Mid(winKeyOutput, 21, 5) ConvertToKey = a & «-» & b & «-» & c & «-» & d & «-» & e End Function
3) Затем закрываем его и сохраняем все содержимое.
4) Теперь меняем расширение этого текстового файла: с «txt» на «vbs». Если у вас проблемы с заменой или отображением расширения файла, прочитайте вот эту статью: https://pcpro100.info/rasshirenie-fayla/
5) Теперь, этот новый файл, достаточно запустить, как обычную программу и перед нами всплывет окно с ключом установленной windows 7, 8. Кстати, после нажатия на кнопку «OK» — покажется более подробная информация о установленной ОС.
В этом окне будет представлен ключ. На данном скриншоте он размыт.
Заключение
В статье мы рассмотрели один из самых легких и быстрых способов узнать ключ установленной windows 8. Рекомендуется его записать на установочный диск или документы на компьютер. Тем самым вы его больше не потеряете.
Кстати, если наклейки на вашем ПК нет — возможно ключ можно найти на установочном диске, который часто идет вместе с новыми компьютерами.
Удачного поиска!
Социальные кнопки:
pcpro100.info
Как проверить, активирована ли Windows 10?
Способы вызова окна «Run»
Неправильный ключ продукта
При проверке ключей перечисленными выше способами, ключ продукта Windows может отобразиться в таком виде: «BBBBB-BBBBB-BBBBB-BBBBB-BBBBB».
Это значит, что ваш компьютер активирован корпоративным MAK или VLK ключом. Операционная Windows не сохраняет такие ключи, поэтому программы их не видят.
В Windows 10 используется новый метод проверки подлинности системы (не для всех случаев в Windows 10). Запись об активации хранится на серверах Майкрософт и не отображается на компьютере. После переустановки, Windows самостоятельно активируется в течение некоторого времени.
Сохранение лицензии зависит от изменения конфигурации оборудования компьютера. В случае замены материнской платы, серверы активации Microsoft аннулируют лицензию для данного компьютера. ОС Windows предложит приобрести новый ключ продукта.
Как настроить подключение?
Большинству пользователей кажется самым сложным именно настройка маршрутизатора, на самом деле это достаточно просто. Любой может самостоятельно установить роутер TP Link, Zyxel, ASUS, D-Link или любой другой, а мы поможем решить эту проблему.
Для начала стоит узнать настройки своего провайдера, проще всего просто позвонить в техподдержку и спросить. Консультанты провайдеров охотно помогают пользователям в процессе настройки, подсказывая, что и где нажать, как и какие окна заполнять. Однако не всегда операторы горячей линии проявляют сговорчивость, тогда придётся искать через поисковые системы нужные параметры и отлаживать работу роутера самостоятельно.
Для начала, надо открыть веб-интерфейс, иногда его называют панелью управления, для этого потребуется:
- Открыть на компьютере любой браузер.
- В адресную строку надо ввести IP-адрес маршрутизатора, он стандартен и зависит от модели устройства. Чаще всего это 192.168.0.1 или 192.168.1.1.
- Логин и пароль также стандартны. Как правило, логин — admin, а пароль — 1234 или admin. Иногда эти данные можно найти на корпусе устройства.
- Откроется окно панели управления.
Установка Вай Фай роутера TP Link дома может пройти проще, если использовать не веб-интерфейс, а специальную программу от TP Link — Tether. При этом настаивать надо те же параметры, что и в веб-интерфейсе.
Чтобы подключить интернет, потребуется:
- Тип подключения. Настраивается во вкладке «Интернет», «Сеть» или «Network», чаще всего используется тип PPPoE. В некоторых моделях надо выбрать из выпадающего списка, иногда требуется создать новое подключение типа PPPoE или настраивать имеющееся.
- Имя пользователя и пароль. Надо установить в той же вкладке, что и тип подключения. Логин и пароль индивидуальны для каждого пользователя, найти их можно в договоре с провайдером.
- Параметры IP. Также настраивается во вкладке интернет, чаще всего используются автоматические параметры или Dynamic IP.
Режим подключения. Этот параметр надо искать в меню «Настройки». Для того чтобы получать интернет от провайдера и распределять его внутри домашней сети, надо выбрать режим «Роутер» или «Интернет-центр».
На этом заканчивается подключение к провайдеру, но все же как установить дома самостоятельно Вай Фай роутер, ведь беспроводное соединение также требует настройки? Об этом мы и расскажем далее.
Speccy
Бесплатная программа Speccy от известной компании Piriform, производителя CCleaner и другого программного обеспечения. С официального сайта можно скачать переносную (portable) версию Speccy. Существует платная версия программы с расширенными возможностями.
Программа предоставляет пользователю подробную информацию об аппаратном обеспечении компьютера, также с помощью приложения можно узнать лицензионный ключ установленной Windows.
Запустите программу Speccy, в разделе «Операционная система» отобразится версия установленной операционной системы, ее серийный номер (ключ активации).
Скрипт для извлечения ключа Windows 7
Дело в том, что ключ хранится в реестре Windows, но в шифрованном двоичном формате. Такой ключ невозможно использовать.
Вы можете легко создать простой VBScript, который будет считывать значения из реестра, а затем перевести его в формат, который вам нужен для переустановки.
Скопируйте и вставьте следующий текст в блокнот:
Function ConvertToKey(Key)
Const KeyOffset = 52
i = 28
Chars = «BCDFGHJKMPQRTVWXY2346789»
Do
Cur = 0
x = 14
Do
Cur = Cur * 256
Cur = Key(x + KeyOffset) + Cur
Key(x + KeyOffset) = (Cur \ 24) And 255
Cur = Cur Mod 24
x = x -1
Loop While x >= 0
i = i -1
KeyOutput = Mid(Chars, Cur + 1, 1) & KeyOutput
If (((29 — i) Mod 6) = 0) And (i <> -1) Then
i = i -1
KeyOutput = «-» & KeyOutput
End If
Loop While i >= 0
ConvertToKey = KeyOutput
End Function
При сохранении файла задайте ему расширение vbs:
Теперь запустите получившийся файл двойным кликом мыши:
Скрипт покажет окно, в котором будет ваш ключ.
ProduKey
Ещё одна бесплатно распространяемая программа — от известнейшего разработчика Nir Sofer. Пользоваться ею не труднее, чем отключить обновление Виндовс 10; юзеру, желающему пойти этим путём, следует:
Скачать (ссылка — nirsoft.net) архив со страницы разработчика — ссылка расположена в самом низу. При этом необходимо учитывать разрядность своей Windows 10: 32 (верхняя ссылка) или 64 (вторая по счёту) бита.
Запустить, не распаковывая, исполняемый файл.
В открывшемся окошке пользователь увидит ключ продукта Windows 10 — как уже упоминалось, он может быть как OEM, так и Install.
Серийный номер, представленный на экране, можно скопировать, кликнув по нему правой клавишей мыши и выбрав соответствующую опцию в контекстном меню.
Или сохранить в файл из расположенного в верхней консоли меню File.
Как зарегистрировать почту на Яндексе
Вероятно, вы знаете о том, что для обозначения адреса электронной почты используется специальный значок. Вот такой — @. В русском языке он, непонятно почему, называется «собакой». Все, что до этого значка – это название вашего почтового ящика. Все, что после – это указание на почтовый сервис, на котором он находится. Когда у вас будет почта на Яндексе, ваш почтовый ящик будет иметь окончание @yandex.ru.
Здесь, вроде бы, все понятно, кроме логина. Логин – это та комбинация, которая будет стоять до значка @ и служить названием вашего почтового ящика. Заполните и нажимайте «Дальше». Перед вами появится еще одно окошко.
Пожалуйста, отнеситесь серьезно к ответу на секретный вопрос. Оно нужен для того, чтобы вы могли восстановить пароль к вашему почтовому ящику, если вы вдруг его забудете. Для этой же цели служит адрес другой электронной почты (если он у вас, конечно, есть), а также номер вашего мобильного телефона. Кстати, привязанный телефон пригодится вам и, если вы захотите воспользоваться другими сервисами Яндекса, например, электронным кошельком Яндекс.Деньги. поэтому внимательно заполните предложенные поля и нажимайте «Зарегистрировать». Если все было сделано правильно, то перед вами должно появиться вот такое окошко.
Нажимайте «Начать пользоваться почтой» и переходите в ваш новый почтовый ящик.
Где смотреть ключ?
В те времена, когда виртуальное пространство не было общедоступным, ключ активации операционной системы указывался на фирменной наклейке изготовителя. Располагалась информация на корпусе устройства сбоку или на задней крышке.
В случае отсутствия наклейки, информацию о коде искали:
В операционной системе
- Используя БИОС (BIOS)
- Используя ПО.
Чтобы узнать ключ активации на Windows 10 пользователю нужно выполнить действия:
- Открыть Панель управления или щёлкнуть правой кнопкой мыши на рабочем столе или на значке “Мой компьютер”.
- В появившемся диалоговом меню выбрать строчку “Свойства”.
- Просмотреть сведения о активации операционной системы и найти код активации.
Мебель для гостиной в деревянном доме
Поскольку гостиная – это главная комната в доме, в которой вы принимаете гостей и проводите совместно с семьей время, то в ней обязательно должен быть какой-то центр. Тот, вокруг которого логически выстроена вся интерьерная композиция.
В обычной квартире этим центром чаще всего является телевизор и диван, а вот в деревянном доме идеальным вариантом станет камин. Вокруг этого камина и нужно расставить мебель и другие предметы интерьера, которые по возможности должны быть из натуральных материалов. Оптимальное решение – это деревянная мебель с естественной фактурой и расцветкой.
Что касается стилевого решения, то в любом стиле, будь то кантри, прованс, эко стиль или альпийский, мебель из массива ручной работы будет смотреться одинаково хорошо.
Такая мебель может быть даже не крашеной, иметь простую обработку, что позволит максимально сохранить ее естественный вид. А для того чтобы она служила долгое время ее просто пропитывают специальным составом, который предотвращает ее от горения и гниения. Сверху можно покрыть ее лаком. Какую же мебель уместнее всего разместить в интерьере гостиной частного дома?
- При наличии свободного пространства можно поставить хороший обеденный стол и мягкие стулья в центре комнаты, но если гостиная небольшая, то альтернативой станет журнальный столик, на который можно поставить чашечку кофе или положить журнал.
- Уместными будут обычные кресла или кресла-качалки возле камина.
- Обязательно нужно поставить в гостиной диван.
- В комнате прямоугольной формы вдоль стены можно расставить шкафы или комоды.
Текстиль и освещение
Дизайн гостиной в деревянном доме включает в себя наличие правильно подобранного текстиля и продуманного освещения. В такой гостиной непременно будут находиться скатерти, занавески, пледы, коврики. Несколько советов, которые могут помочь в создании уютной обстановки.
- Текстиль в деревянном доме, как и все другие материалы должен быть естественным и натуральным. Поэтому предпочтение отдавайте таким тканям как хлопок, лен, которые прошли минимальную обработку. Занавески из таких тканей прекрасно украсят окно.
- Придаст роскошь и насыщенность интерьеру обивка мебели из такой ткани как бархат, жаккард, на которых изображен крупный рисунок.
- Для освещения гостиной частного дома можно использовать как люстру, лапочки которой сделаны в виде свечей, так и настенные светильники. Они будут гармонично сочетаться с люстрой. Оригинально будет смотреться люстра, напоминающая деревянное колесо, в гостиной, выполненной в стиле кантри. Можно в зоне отдыха поставить торшер.
- На креслах и на диване можно разложить мягкие пледы, которые сделают атмосферу комнаты уютной и теплой.
- На полу можно положить небольшие длинноворсовые мягкие коврики.
Итак, дизайн гостиной в деревянном доме может быть самым разным, но концептуальная основа все же будет одна – это деревянные стены. И будет не разумным, если самое натуральное и экологически чистое будет скрыто под синтетическими и искусственными материалами. Выберите такой стиль оформления гостиной, который подчеркнет все его достоинства и будет гармонировать с вашими ощущениями. Пусть гостиная наполнится жаром семейного очага, теплотой и искренностью всех присутствующих.
Интересное:
Дизайн интерьера гостиной с кирпичной стеной
Дизайн проект интерьера гостиной своими руками
Дизайн интерьера гостиной-кабинета
Как сделать красивый дизайн гостиной
Фрески в интерьере гостиной
Шикарные интерьеры гостиной комнаты
Дизайн интерьера проходной гостиной
Цветы в гостиной — оформление интерьера
«ShowKeyPlus» подскажет ключ текущей Windows 10 и ее предшественника
Небольшая, простая утилитка «ShowKeyPlus» — единственный продукт, который смог определить ключ установленной ОС Windows 10 и ее предшественницы Windows 7 («семерка» в нашем примере была обновлена до «десятки»).
Как и «ProduKey» от NirSoft, она не требует инсталляции и не распространяет рекламу, ее достаточно скачать и запустить. Ключи продуктов отображаются в основном окне. Нажатием «Save» их можно скопировать и сохранить в текстовом файле.
Кроме того, «ShowKeyPlus» умеет извлекать product key из реестра незагруженной ОС. Кликните для этого «Retrieve key from backup» и укажите путь к источнику — файлу Software, который находится в каталоге Буква_раздела\Windows\system32\config.
Обратите внимание! Еще одна полезная ее функция — это определение версии Windows по известному product key. Она незаменима, когда имеющиеся у вас ключи не подходят для активации Windows 10, поскольку принадлежат другой системе
Чтобы использовать возможность, перейдите во вкладку «Check product key».
Утилита «ShowKeyPlus», как и «ProduKey» от NirSoft, отлично справляется со своими задачами и не имеет недостатков.
Все упомянутые в обзоре программы необходимо скачивать только с официальных сайтов. Продукты, загруженные непонятно откуда, могут передать product key вашей системы злоумышленникам.
Как узнать ключ продукта Windows 7, 8.1, 10
Сразу после выхода новой ОС Windows 10, все стали интересоваться, как узнать ключ установленной Windows 10, хотя в большинстве случаев он не требуется
Show Key Plus
«Magical Jelly Bean Keyfinder» достанет ключ продукта из дистрибутива Windows 10
Утилита «Magical Jelly Bean Keyfinder» имеет уникальную функцию определения product key как в установленной системе, так и в дистрибутивах Windows — на компакт-дисках и в образах формата .ico.
Найденный ключ с ее помощью можно сохранить в файл.
«Magical Jelly Bean Keyfinder» выпускается в двух версиях — бесплатной и коммерческой. Чтобы вытянуть ключ из загруженной Windows 10, достаточно бесплатной.
Коммерческая версия позволяет сканировать системы на удаленных компьютерах, вытягивать ключи из BIOS (UEFI), определять серийные номера продуктов Adobe и пользоваться техподдержкой.
Цена лицензии — от $ 29.95.
Важно! В отличие от «ProduKey», бесплатная версия «Magical Jelly Bean Keyfinder» требует инсталляции на ПК и помимо себя пытается установить ненужное рекламное ПО. В этом, пожалуй, и есть его главный недостаток.
Ключи для windows 7 Ultimate
Приветствую всех в своем уютном блоге. Сегодня пополняю коллекцию ключей и активаторов свежими ключами для последних релизов/сборок windows 7 (включая 7600, 7601). Т.е. после ввода лицензионного ключа активации, Вы больше не увидите сообщение рода:
И так далее. Все это пустяк, который как я говорил выше, можно решить при помощи ключа активации.
Ключи обновления Windows Anytime Upgrade ===================== Ultimate: 342DG-6YJR8-X92GV-V7DCV-P4K27 Professional: YKHFT-KW986-GK4PY-FDWYH-7TP9F Professional: 32KD2-K9CTF-M3DJT-4J3WC-733WD HomePremium: 7JQWQ-K6KWQ-BJD6C-K3YVH-DVQJG HomePremium: 6RBBT-F8VPQ-QCPVQ-KHRB8-RMV82 HomePremium: VQB3X-Q3KP8-WJ2H8-R6B6D-7QJB7
Windows 7 PROFESSIONAL ключи ===================== YKHFT-KW986-GK4PY-FDWYH-7TP9F 2WCJK-R8B4Y-CWRF2-TRJKB-PV9HW 32KD2-K9CTF-M3DJT-4J3WC-733WD PT9YK-BC2J9-WWYF9-R9DCR-QB9CK 74T2M-DKDBC-788W3-H689G-6P6GT 237XB-GDJ7B-MV8MH-98QJM-24367 GMJQF-JC7VC-76HMH-M4RKY-V4HX6 H9M26-6BXJP-XXFCY-7BR4V-24X8J 2V8P2-QKJWM-4THM3-74PDB-4P2KH 862R9-99CD6-DD6WM-GHDG2-Y8M37 2W3CX-YD4YJ-DF9B2-V27M6-77GMF
Ключ Активация Windows 7 ULTIMATE Максимальная ===================== FJGCP-4DFJD-GJY49-VJBQ7-HYRR2 VQ3PY-VRX6D-CBG4J-8C6R2-TCVBD 2Y4WT-DHTBF-Q6MMK-KYK6X-VKM6G 342DG-6YJR8-X92GV-V7DCV-P4K27 MHFPT-8C8M2-V9488-FGM44-2C9T3 6K2KY-BFH24-PJW6W-9GK29-TMPWP 49PB6-6BJ6Y-KHGCQ-7DDY6-TF7CD YJJYR-666KV-8T4YH-KM9TB-4PY2W 2WX6M-X2HKM-86X8X-2QD44-F3FGJ
Windows 7 HOME PREMIUM ключи ===================== VQB3X-Q3KP8-WJ2H8-R6B6D-7QJB7 38JTJ-VBPFW-XFQDR-PJ794-8447M 2QDBX-9T8HR-2QWT6-HCQXJ-9YQTR 7JQWQ-K6KWQ-BJD6C-K3YVH-DVQJG 6RBBT-F8VPQ-QCPVQ-KHRB8-RMV82 C6MHH-TRRPT-74TDC-FHRMV-XB88W 39QDH-D7MHH-WDMTD-TM2R9-KM7DB 4FG99-BC3HD-73CQT-WMF7J-3Q6C9 27GBM-Y4QQC-JKHXW-D9W83-FJQKD 38GRR-KMG3D-BTP99-TC9G4-BBDJJ 2P2P9-CM3F8-FTV6P-PC7CX-8TFF7 4G3GR-J6JDJ-D96PV-T9B9D-M8X2Q CQBVJ-9J697-PWB9R-4K7W4-2BT4J HWDFB-YVFG4-3TJ7F-Q3WMT-7B6PH H4JWX-WHKWT-VGV87-C7XPK-CGKHQ 6B88K-KCCWY-4F8HK-M4P73-W8DQG 6GF36-P4HWR-BFF84-6GFC2-BWX77 2XPWB-Q64BJ-W8CT3-WJTWT-4DQ99 TTJQ7-4PFJC-6JFJ8-B22VD-VXW88
Windows 7 STARTER ключи активации ===================== RDJXR-3M32B-FJT32-QMPGB-GCFF6 6K6WB-X73TD-KG794-FJYHG-YCJVG 36Q3Y-BBT84-MGJ3H-FT7VD-FG72J RH98C-M9PW4-6DHR7-X99PJ-3FGDB 273P4-GQ8V6-97YYM-9YTHF-DC2VP 22P26-HD8YH-RD96C-28R8J-DCT28 2W4DJ-JFFJV-DMCPP-2C3X8-883DP 2XGHP-9TQK2-8CF28-BM2P2-8FRX8 PV9BD-YBRX6-CTMG6-CCMJY-X8XG7 32J2V-TGQCY-9QJXP-Q3FVT-X8BQ7 TGBKB-9KBGJ-3Y3J6-K8M2F-J2HJQ 7W842-2HCPJ-BC3MJ-B79K6-TD2HQ
Windows 7 HOME BASIC ключи ===================== MB4HF-2Q8V3-W88WR-K7287-2H4CP 89G97-VYHYT-Y6G8H-PJXV6-77GQM 36T88-RT7C6-R38TQ-RV8M9-WWTCY DX8R9-BVCGB-PPKRR-8J7T4-TJHTH 22MFQ-HDH7V-RBV79-QMVK9-PTMXQ 2P6PB-G7YVY-W46VJ-BXJ36-PGGTG 9DBMT-GXRWM-6Q9Y3-WMYM8-FJCBW 2TY7W-H4DD4-MB62F-BD9C3-88TM6 YV7QQ-RCXQ9-KTBHC-YX3FG-FKRW8
Узнаем ключ Windows 10 с помощью VBScript
Этот скрипт был создан для извлечения product key из Windows 8, но с успехом работает и на Windows 10.
Ключи обеих систем хранятся в реестре в зашифрованном виде, а средства VBScrit, входящие в состав Windows, позволяют их расшифровать.
Порядок запуска скрипта
Откройте блокнот и скопируйте в него приведенный ниже код.
Set WshShell = CreateObject(«WScript.Shell») regKey = «HKLM\SOFTWARE\Microsoft\Windows NT\CurrentVersion\» DigitalProductId = WshShell.RegRead(regKey & «DigitalProductId»)
Win8ProductName = «Windows Product Name: » & WshShell.RegRead(regKey & «ProductName») & vbNewLine Win8ProductID = «Windows Product ID: » & WshShell.RegRead(regKey & «ProductID») & vbNewLine Win8ProductKey = ConvertToKey(DigitalProductId) strProductKey =»Windows 8 Key: » & Win8ProductKey Win8ProductID = Win8ProductName & Win8ProductID & strProductKey
MsgBox(Win8ProductKey) MsgBox(Win8ProductID)
Function ConvertToKey(regKey) Const KeyOffset = 52 isWin8 = (regKey(66) \ 6) And 1 regKey(66) = (regKey(66) And &HF7) Or ((isWin8 And 2) * 4) j = 24 Chars = «BCDFGHJKMPQRTVWXY2346789» Do Cur = 0 y = 14 Do Cur = Cur * 256 Cur = regKey(y + KeyOffset) + Cur regKey(y + KeyOffset) = (Cur \ 24) Cur = Cur Mod 24 y = y -1 Loop While y >= 0 j = j -1 winKeyOutput = Mid(Chars, Cur + 1, 1) & winKeyOutput Last = Cur Loop While j >= 0 If (isWin8 = 1) Then keypart1 = Mid(winKeyOutput, 2, Last) insert = «N» winKeyOutput = Replace(winKeyOutput, keypart1, keypart1 & insert, 2, 1, 0) If Last = 0 Then winKeyOutput = insert & winKeyOutput End If a = Mid(winKeyOutput, 1, 5) b = Mid(winKeyOutput, 6, 5) c = Mid(winKeyOutput, 11, 5) d = Mid(winKeyOutput, 16, 5) e = Mid(winKeyOutput, 21, 5) ConvertToKey = a & «-» & b & «-» & c & «-» & d & «-» & e End Function
- Сохраните файл под любым именем с расширением .vbs. При сохранении необходимо выбрать тип «все файлы».
- Дважды кликните по созданному vbs-файлу. Лицензионный ключ Windows 10 будет показан в небольшом окне на рабочем столе.
К преимуществам этого способа можно отнести простоту, безопасность и полную прозрачность операций. К недостаткам — возможность ошибок при копировании, которые сделают скрипт невыполнимым.
Как проверить, активирована ли Windows 10?
Перед тем, как искать ключ в системе, проверьте наличие активации вашей копии. Сделать это очень просто. Для решения проблемы выполните следующие действия:
- Кликните правой кнопкой мыши по ярлыку «Этот компьютер» на рабочем столе и в контекстном меню выберите пункт «Свойства».
- В открывшемся окне вы увидите информацию по поводу вашей системы (технические данные, оценка производительности и т.д.). В подразделе «Активация Windows» должна быть надпись: «Активация Windows выполнена», как показано на скриншоте:
Теперь вы знаете, как проверить, активирована ли установленная копия ОС. Сейчас можно приступать к поиску лицензионного ключа для вашей Windows 10.
Как измерить емкость аккумулятора с помощью тестера?
Отличие Install Key от OEM Key
Оба типа ключа существуют для одной цели — активации Windows. Но подтверждение лицензии может быть выполнено в разное время: до появления системы на диске, во время установки или после неё.
Итак, если вы подтверждали лицензию самостоятельно, то стоит узнавать Install Key. Если компьютер был куплен с уже активированной Windows, актуальным будет OEM Key. Но не исключено, что ваша версия операционной системы изначально активирована не из-за вшитого ключа, а потому, что продавец самостоятельно ввёл Install Key. Вспомните про данный вариант, если выяснится, что OEM ключ отсутствует.
Значение ключей может совпадать, если вы ничего не вводили самостоятельно. Но в большинстве случаев имеется либо один ключ, либо значения ключей различны. Например, если у вас была Windows 7 или 8, активированная посредством OEM, то переход на Windows 10 во время бесплатной раздачи или после её окончания вызовет генерацию Install Key, который будет отличаться от изначального ключа OEM.