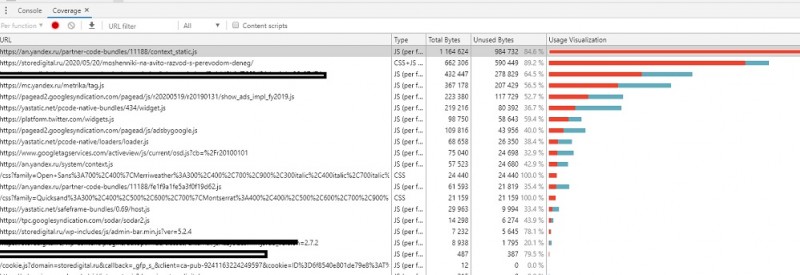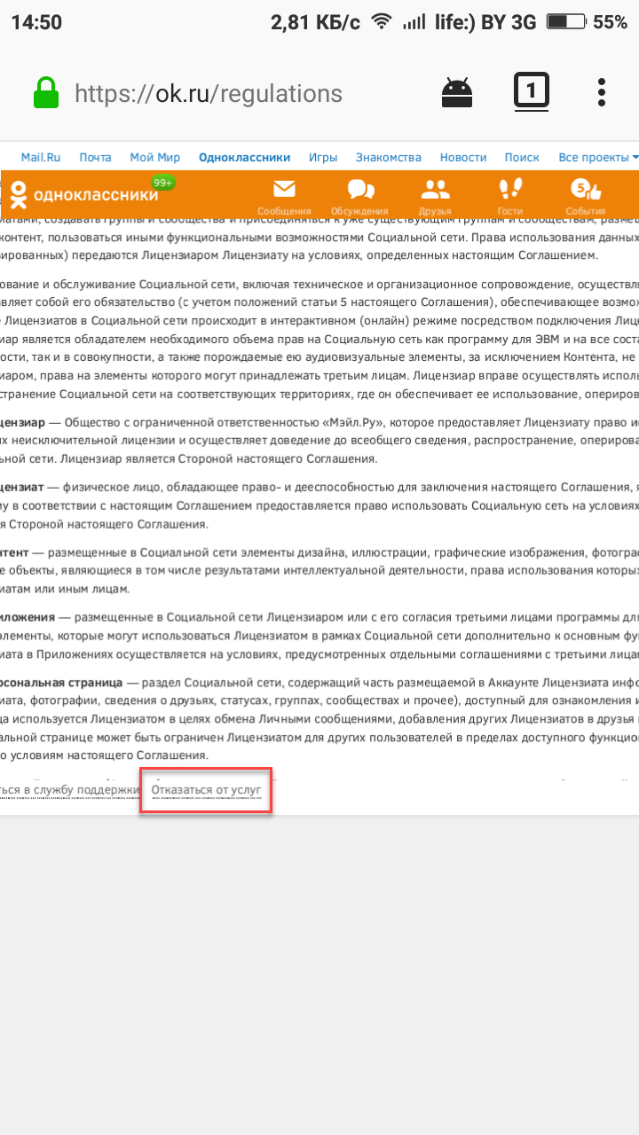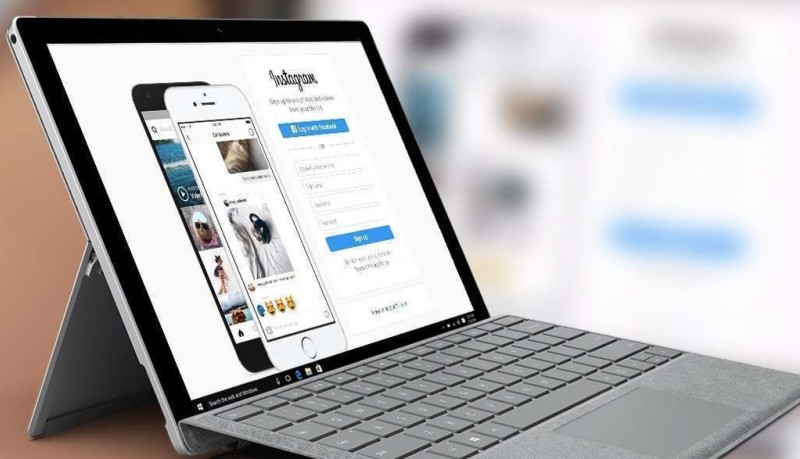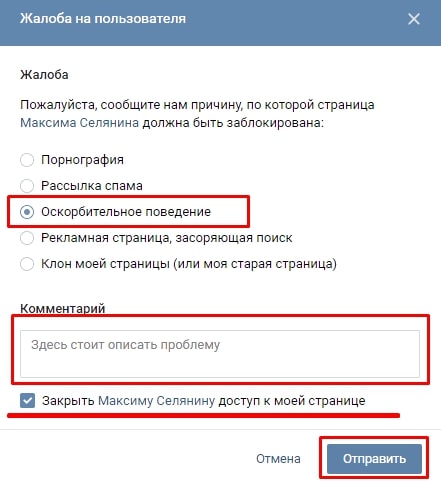Добавьте свой сайт в google
Содержание:
- Кто задал мою стартовую страницу
- Как сделать Гугл стартовой страницей в Опере
- Установка страницы Googlе в качестве стартовой в браузерах Mozilla Firefox и Googlе Chrome
- Как убрать стартовую страницу в Google Chrome: 3 примера
- Safari
- Как настроить рекомендации
- Как Google выбирает для вас рекомендации
- Ручное назначение вкладок для старта в Internet Explorer
- Форматы и форматирования в Google Таблицах
- Что можно делать с ячейками, строками, столбцами и прочим наполнением вашей онлайн-таблицы
- Серия дома II-68-04
- Экран телефона пожелтел – почему и что делать
- Порядок создания домашней страницы
- Функции для работы с датами в Excel: примеры использования
- Способ 1. Добавляем кнопку «Домашняя страница»
- Как сделать google стартовой — видео
- Создание Гугл аккаунта на базе доменной почты
Кто задал мою стартовую страницу
Частенько бывает так, что мы сами ничего не назначали, а страница все равно открывается. Это как будто бы было уже настроено.
Действительно, иногда так бывает: в некоторые браузеры уже введена стартовая страница. То есть в него изначально «вшивается» определенный сайт, который и будет каждый раз открываться при запуске программы.
А бывает и по-другому: ни с того ни с сего стала выскакивать страница, хотя раньше ее не было. То есть раньше при запуске браузера ничего не открывалось, а тут вдруг начал загружаться какой-то сайт.
Обычно это происходит после того, как на компьютер установили новую программу.
Происходит это так. Вы скачали какую-то программу и начинаете ее устанавливать. Как правило, для этого нужно несколько раз нажать на кнопку «Далее». И вот на одном из таких этапов маленьким шрифтом написано, что будет заменена стартовая страница.
Там даже птичка будет установлена. Ее, кстати, можно снять и тогда подмены не будет, но кто ж всё это читает… Получается, мы вроде как сами, по собственному желанию назначили новую домашнюю страницу.
Еще одна ситуация, при которой происходит подмена страницы, – компьютерный вирус. Но это настолько очевидная замена, что не заменить ее просто не возможно.
Открывается либо страница с какой-то рекламой (как правило, мошеннической), либо с подозрительными предложениями (типа «как заработать 600 долларов за час»), либо вообще порнографическая.
Как сделать Гугл стартовой страницей в Опере
Opera уже прославилась обилием разнообразных опций и не имеет привычки по умолчанию загружать Home Page. Поэтому производить все подобные действия этот обозреватель может только после проведения определенных манипуляций в меню обозревателя. Изначально Opera по умолчанию запускает только экспресс-панель с набором мини-эскизов сайтов для быстрого доступа на часто посещаемые места в Интернете.
Фото: логотип Оперы
Пошаговый порядок действий для установки стартовой в опере схематично выглядит следующим образом:
- активируется главное меню обозревателя с помощью значка «Опера» на панели программы или клавишей управления Alt;
-
выбрать раздел «Настройки»;
- вызвать подменю «Общие настройки» (альтернативный способ активации – сочетание клавиш команды Ctrl+F12);
-
в разделе «Основные» заполнить поле «При запуске», указав тем самым, что Home Page должна будет загружаться сразу после начала работы обозревателя;
-
заполнить раздел «Домашняя страница», прописав в ней нужный адрес;
- нажать кнопку «ОК» для сохранения результата.
В дальнейшем при каждом запуске программы Home Page нужный поисковик будет сразу загружаться.
Отобразить ее для удобства дальнейшей работы можно с помощью следующих действий:
- открыть главное меню с помощью значка на панели;
- активировать «Панель инструментов»;
- выбрать пункт «Настроить»;
- перейти в секцию «Оформление» и вкладку «Панели инструментов»;
- кнопка «Домой» находится в двух разделах сразу: «Главная панель» и «Стартовая панель». Можно отобразить обе, проставив в соответствующих местах галочки;
- сохранить результаты с помощью «ОК».
Как вариант можно воспользоваться удобным способом перетаскивания значка «Домашняя страница» из раздела «Главная панель» в любое удобное для работы место.
Установка страницы Googlе в качестве стартовой в браузерах Mozilla Firefox и Googlе Chrome
Как google сделать стартовой страницей? После запуска браузера Mozilla Firefox нужно в адресной строке набрать googlе.com., нажать «Ввод». В верхнем углу слева находится оранжевая кнопка с именем браузера. Нажав на нее, получаете меню, где ищете «Настройки». В подменю также нужно выбрать строку «Настройки». Во вкладке «Основные» в категории «Запуск» должно стоять уведомление, что при запуске браузера будет показана домашняя страница. После нажатия клавиши «Использовать текущую страницу» – «Ок».
Googlе Chrome – это браузер, обладающий отличным от других браузеров интерфейсом. Начало действий в данном случае происходит аналогично предыдущему случаю. После загрузки стартовой страницы поисковика начинаете установку ее в качестве стартовой. Необходимо, чтобы при этом не было открытых веб-страниц. Нажав на изображение гаечного ключа вверху справа, нажимаете строку «Настройки». В подменю опять же – «Настройки». В категории «Начальная группа» вызываем «Следующие страницы: добавить». В открывшемся окне выбираете «Использовать текущую страницу» – «Ок».
Как убрать стартовую страницу в Google Chrome: 3 примера
Обычно очистить настройки домашних страниц не представляет особой сложности. Процедура выполняется путем изменения параметров браузера Гугл Хром. Однако, если начальная страница была установлена альтернативным способом (смотреть статью «Как в Google Chrome установить и поменять начальную страницу»), данной манипуляции может оказаться недостаточно.
Способ 1: через меню браузера Chrome
Если стоит задача стереть стартовую страницу в браузере Хром, рекомендуем начинать с этого метода. В 70% случае его достаточно и ничего дополнительного делать не придется.
Как исключить домашнюю страницу из Гугл Хрома:
- Открываем меню браузера (символ в виде точек) и переходим в «Настройки».
- Ищем пункт в конце списка «Запуск Chrome» и в разделе «Заданные страницы» находим ненужную ссылку.
- Нажимаем напротив нежелательного сайта на 3 точки и выбираем «Удалить».
Теперь после открытия браузера не должны отображаться страницы, которые были только что удалены. Если же это не помогло, рекомендуем попробовать другие методы.
Способ 2: очищаем ярлык веб-обозревателя от Гугл
Предыдущее руководство оказывается безрезультатным в случаях, когда используется модифицированный ярлык браузера Google Chrome. Исправить проблему можем двумя способами, каждый выберет тот, который больше понравится.
Исправляем путь к файлу:
- Находим ярлык, которым запускаем браузер Хром, нажимаем на него ПКМ и выбираем «Свойства».
- Устанавливаем выделение в строку «Объект» и удаляем все записи, которые идут после «exe”».
- Жмем на кнопку «Применить» и закрываем окно.
Как результат – ярлык остался тот же, но добавленные таким образом страницы не будут открываться. Есть и другой путь.
Удаляем и заново создаем ярлык:
- Ищем ярлык браузера, выделяем его, жмем кнопку Del и подтверждаем действие в случае необходимости.
- Кликаем ПКМ по свободному месту, наводим курсор на «Создать» и выбираем «Ярлык».
- Указываем путь к файлу «chrome.exe», стандартно он выглядит приблизительно так C:\Program Files (x86)\Google\Chrome\Application.
- Жмем на кнопку «Далее», указываем имя и подтверждаем действие клавишей «Готово».
Новый, абсолютно чистый ярлык точно не содержит ссылок, осталось только его зафиксировать на «Панели задач» и он готов к использованию.
Способ 3: удаляем зафиксированную вкладку
Порой под начальной страницей подразумевается зафиксированная вкладка, которую не так просто исключить, как все остальные. Ее сложно стереть из браузера из-за того, что нет соответствующего крестика. Однако, если нажмем по ней правой кнопкой мыши и выберем опцию «Закрыть» или «Открепить из быстрого запуска», она исчезнет и больше не будет запускаться каждый раз.
Safari
Для полноты картины следует далее объяснить, как устанавливать Home Page в Safari – не таком популярном и востребованном браузере, как предыдущие описанные, но, тем не менее, имеющий свой определенный спрос и круг почитателей среди «маководов» или фанатов ПК Apple.
Для начала в Windows выбирается соответствующий раздел для настроек (значок «шестеренки» в углу) или комбинация клавиш управления Ctrl и «,». Для Mac OS X подобные действия осуществляются с помощью раздела Safari и строки «Настройки» (как вариант – клавиши Cmd и «,»).
Видео: как сделать google домашней страницей
https://youtube.com/watch?v=_a8B1yuZC-g
Дальнейшие действия аналогичны для обеих ОС:
- в разделе «В новых окнах открывать: » маркируется «Домашняя страница»;
- в поле «Домашняя страница» вносится адрес поисковика, установив поле «Текущая страница»;
- положительно ответить на вопрос о сохранении действий.
Все изменения будут автоматически сохранены в лучших традициях разработчиков Apple простым выходом из подменю.
В принципе, основные методы установки Home Page остаются в силе, потому что на сегодняшний день еще ни один браузер не претерпел кардинального модифицирования, полностью изменившего его функциональные способности и свойства.
В любом случае, используя приведенные, достаточно несложные в реализации пошаговые инструкции даже малоопытный юзер без труда и наличия специфических знаний сможет установить ту необходимую ему стартовую, которая полностью соответствует его ожиданиям и требованиям, сделав для себя серфинг по всемирной паутине максимально удобным, быстрым и комфортным.
Как настроить рекомендации
Управлять рекомендациями очень просто.
Выберите нужный вариант:
- Если вы используете браузер Chrome, прочитайте эту статью.
- Если вы используете приложение Google или страницу google.ru, следуйте инструкциям ниже.
Шаг 1. Включите историю приложений и веб-поиска
После этого ваши поисковые запросы, история браузера и данные о других действиях будут сохраняться в аккаунте Google.
- Откройте приложение Google на телефоне или планшете Android.
- Нажмите «Ещё» Ваши данные в Поиске.
- В разделе «Настройки для всех сервисов Google» нажмите История приложений и веб-поиска.
- Включите историю приложений и веб-поиска.
Шаг 2. Выберите, какую информацию вы хотите получать
Как подписаться на новую тему
Вы можете подписаться на новости по интересующей вас теме и получать их в рекомендациях.
- Откройте приложение Google на телефоне или планшете Android или откройте страницу google.ru в браузере.
- Выполните поиск по интересующей вас теме. Например, поищите новости о сериале или спортивной команде.
- Если вы увидите подсказку с кнопкой «Подписаться» , нажмите эту кнопку.
Как отменить подписку на темы в браузере
-
Откройте страницу google.ru в браузере на устройстве Android.
-
Нажмите на значок меню Настройки.
-
В разделе «Рекомендации» выберите Настроить интересы Ваши интересы.
-
В разделе «Темы, на которые вы подписаны» снимите флажки рядом с темами, по которым вы не хотите получать новости.
Как отключить показ материалов по определенным темам или из определенных источников
- Откройте приложение Google или перейдите на страницу google.ru в браузере.
- В правом нижнем углу подсказки нажмите на значок «Ещё» Не интересует тема «» или Не показывать новости из источника «».
Примечание. Эта функция может быть доступна не на всех языках и не во всех странах.
Как восстановить удаленные темы или источники
В приложении Google
- Откройте приложение Google на устройстве Android.
- Выберите Ещё Настройки Интересы Скрыто.
- Нажимайте «Восстановить» рядом с нужными темами или источниками.
В браузере
- Откройте страницу google.ru в браузере на устройстве Android.
- Нажмите на значок меню Настройки.
- В разделе «Рекомендации» выберите Настроить интересы Скрыто.
- Нажимайте «Восстановить» рядом с нужными темами или источниками.
Шаг 3. Настройте периодичность появления тем в рекомендациях
- Запустите приложение Google на телефоне или планшете Android или откройте страницу google.ru в браузере.
- Найдите подсказку и нажмите на значок «Нравится» в ее правом нижнем углу.
Вы можете посмотреть и изменить свои оценки на странице google.com/search/contributions/reactions.
Важно! Просматривать статьи, добавленные в избранное, можете только вы. Однако анонимные сведения о содержимом вашего списка могут стать доступны издателям.
Как Google выбирает для вас рекомендации
Google определяет, какие рекомендации показывать в вашей ленте, на основе информации, полученной с вашего устройства и из наших сервисов.
Также учитываются данные, хранящиеся в аккаунте Google. Вы можете указать, какие из них использовать, при помощи следующих настроек:
-
История приложений и веб-поиска. Подробнее о том, как ею управлять…
- Сведения о приложениях, установленных на ваших устройствах. Подробнее об управлении информацией о приложениях, которая поступает с ваших устройств…
- Сведения о контактах, сохраненных на ваших устройствах. Подробнее об управлении контактами на ваших устройствах…
- История местоположений. Чтобы мы учитывали эти данные, включите историю приложений и веб-поиска. Подробнее о том, как изменить настройки местоположения в приложении Google…
- Доступ к данным о местоположении. Некоторые подсказки зависят от того, где находится ваш дом. Узнайте, о настройках домашнего и рабочего адреса. Если вы не указали домашний адрес, Google будет рассчитывать ваше примерное местоположение, используя другие источники, например ваш IP-адрес. Подробнее о том, что нужно знать о доступе к вашим геоданным и о том, как управлять им…
Если вы не хотите получать персонализированный контент, то можете отключить рекомендации.
Ручное назначение вкладок для старта в Internet Explorer
Для того чтобы задать домашнюю страницу в Internet Explorer (это может быть как одна веб-страница, так и набор вкладок с предустановленными адресами), Следует выполнить всего два шага.
- Нажать кнопку «Сервис», которая находится в правом верхнем углу окна, слева от улыбающегося оранжевого смайла, или на клавиатуре — комбинацию клавиш Alt+X. Или найти и нажать кнопку «Сервис», на которую указывает красный указатель на этом рисунке
- Сразу после этого в выпадающем меню надо выбрать пункт «Настройки». надо выбрать во всплывающем меню пункт «Свойства браузера»
- После этого на экране появится структура вкладок со свойствами Internet Explorer, открытая на вкладке «Общие». В самой верхней части вкладки «Общие» организован выбор списка предустановленных для старта веб-страниц. Открыта вкладка «Общие»
-
- если нажать на кнопку «Текущая», в качестве домашней страницы будет задана страница с сайта Microsoft, содержащая приветствие нового пользователя;
- если нажать на кнопку «Исходная», будет задана страница сайта Microsoft, переадресующая на yandex.ru;
- если нажать «Использовать новую вкладку», под домашней станет подразумеваться совершенно свободная от информации страница;
- можно также вручную задать в текстовой форме несколько адресов для различных вкладок, о чём там имеется подсказка.
- Для того чтобы сохранить сделанные изменения достаточно нажать на кнопку OK.
Internet Explorer предоставляет выбор из двух вариантов для старта, который осуществляется на той же вкладе «Общие», непосредственно ниже сервиса для назначения домашней страницы. Один из вариантов — начинать с вкладок, открытых в предыдущем сеансе, второй — с домашней страницы. Последняя, в свою очередь, может состоять из одной или нескольких вкладок, содержащих страницы с определёнными адресами.
Либо ранее открытые вкладки, либо домашняя страница соответственно установленной выше
Форматы и форматирования в Google Таблицах
Буду краток, форматы данных доступны самые разные:
- текст или числа;
- дата и время;
- проценты;
- финансы и валюты.
Есть и другие форматы, но все они образованы от тех, что я перечислил выше.
За подобные изменения отвечает специальный раздел, который расположен в «шапке» вашей Google Таблицы.
Перейдем к условному форматированию. Буквально пары кликов будет достаточно для того, чтобы изменить внешний вид вашей онлайн-таблицы. Изменить шрифт, его размер, задать курсив, цвет или выравнивание текста, ячеек, столбцов и строк можно на панели инструментов.
Автоматическое форматирование ячеек также можно задать в Google Таблицах. Вы можете, например, выделить столбец, в котором расположены даты и установить правило, что все четные дни – красные, а нечетные – синие. Система автоматически будет окрашивать каждую вновь добавленную ячейку.
Что можно делать с ячейками, строками, столбцами и прочим наполнением вашей онлайн-таблицы
Любой элемент Google Таблицы можно добавлять, удалять, скрывать, перемещать и изменять. Это несложно, делается обычным нажатием мышки (где-то левой кнопкой, где-то правой, а где-то и вовсе без разницы). Говоря о строках, например, разработчики Google Sheets предусмотрели отличную функцию. Работая с большими объемами информации, вы можете закрепить одну или несколько строчек так, чтобы они всегда оставались на виду.
Как я и говорил ранее, большим преимуществом онлайн-таблиц от Google принято считать не только их удобство, но и возможность совместного доступа. Эта функция реализована до боли просто, но невероятно удобно. Достаточно лишь нажать в правой верхней части экрана «Настройки Доступа».
доступа
Но не волнуйтесь, вы, вряд ли помешаете друг другу, работая в таблице параллельно.
Ведь вы гарантированно будете отмечены в таблице у вашего коллеги, либо именем аккаунта Google, под которым зашли, либо «Неопознанным койотом» – у ребят-разработчиков определенного есть чувство юмора. Поработав в совместном доступе пару дней, вы откроете ни один десяток новых животных для себя.
Если же обеспокоены за те данные, что уже внесли в таблицу, и переживаете, что кто-то из коллег может вам помешать – создатели предусмотрели и это. Вы можете просто ограничить доступ к редактированию конкретного диапазона ячеек.
Кроме того, вы можете оставить комментарии, либо примечания для отдельных ячеек со словами, например: «Не трогать – очень важная информация!». Он тут же отобразится у каждого пользователя, у кого есть доступ к таблице.
Серия дома II-68-04
Экран телефона пожелтел – почему и что делать
Желтизна на экране смартфона возникает спустя 0,5 – 1 год с момента покупки девайса.
Основные тому причины: механическое повреждение дисплея, периодические перегревы, из-за чего клеящий состав между сенсорной пленкой и самим экраном приобретает тот самый желтоватый оттенок.
Иногда такой дефект возникает лишь в одном месте. Подлежит ремонту данная поломка, с чем связано её появление? И гарантийный случай ли это?
Почему экран смартфона желтеет
Подвержены этому те смартфоны, у которых устанавливается IPS-матрица. В дисплеях AMOLED дефект проявляется иначе: появляются цветные точки (битые пиксели). Если на AMOLED тоже появилось пятно, то причиной бывает изгиб дисплея (в современных смартфонах это возможно) из-за механического воздействия.
По отзывам, чаще желтый оттенок на экране возникает у смартфонов от Xiaomi (старых поколений, Redmi 5, Redmi 6, в новых дефект устранен), Huawei, Meizu.
И основная причина – это использование низкокачественных материалов в производстве сенсорных пленок, а также неправильная схема распределения нагрева (особенно при установленных процессорах на техпроцессе 25 Нм или больше).
Основные причины, почему желтеет экран:
- Регулярный перегрев гаджета. Часто этому подвержены телефоны геймеров, которые играть могут когда смартфон заряжается. Батарея и дисплей при этом прогреваются вплоть до 60 – 70 градусов, повреждается матрица (точнее, это «выгорает» клеящий состав между матрицей и сенсорной пленкой).
- Механическое повреждение дисплея. Часто неисправность возникает у тех, кто носит телефон в кармане вместе с ключами, монетами. Сильное нажатие на экран приводит к повреждению матрицы и возникновению затемненных пятен. Ронять гаджет для проявления дефекта совсем не обязательно.
- Попадание влаги или иной жидкости в область дисплея, достаточно одной капли, поэтому смартфоны и рекомендуется носить в чехлах-флипах. Экраны ноутбуков по этой же причине подвержены подобному дефекту.
Чем грозит желтое пятно на экране телефона
В принципе, если дисплей стал желтого оттенка, то пользоваться далее им можно. Но пятно не исчезнет, а со временем может увеличиваться в размере.
Если появится полоса с одного края дисплея, то это указывает на повреждение шлейфа матрицы. Такое бывает при попадании внутрь влаги (контакты окисляются, сигнал не нарушается). Как правило, после этого весь дисплейный модуль подлежит замене.
И если экран телефона пожелтел от попадания влаги (дефект при этом сильнее проявляется по бокам экрана), то без полной разборки гаджета не обойтись. Наличие влаги внутри приведет к окислению контактов на чипах CPU или памяти, из-за чего устройство попросту выйдет из строя.
Как убрать желтизну с экрана
На форумах есть рекомендации по использованию специальных программ, которые якобы помогут устранить дефект, единственный возможный вариант избавиться от желтых пятен на экране – это полная замена дисплейного модуля (или переклейка сенсора, но это возможно далеко не на всех устройствах и при ремонте есть риск механического повреждения матрицы).
Если же на экране телефона появилось желтое пятно из-за влаги, то полная разборка дисплейного модуля с его промыванием в пропиленовом спирте иногда помогает избавиться от дефекта. Но в современных смартфонах разборные дисплеи – большая редкость. Мастерам приходится пленку снимать буквально при помощи струны, но сенсор при этом приходит в негодность (его менять нужно на новый).
Если у Вас остались вопросы – сообщите нам Задать вопрос
В общем, если проблема возникла, то без посещения сервисного центра не обойтись. Пытаться самостоятельно убирать пятна – не лучший вариант.
Порядок создания домашней страницы
Установить можно в ручном режиме с помощью специальных инструментов в настройках браузера (для каждой программы они могут быть различными) или непосредственно воспользовавшись поисковиком, назначив Гугл поиском по умолчанию.
Google Chrome
Как сделать гугл стартовой страницей гугл хром? Google Chrome имеет несколько отличный от других аналогичных программ интерфейс, поэтому вопрос изменений стоит более детального рассмотрения.
Фото: логотип Гугл Хром
Алгоритм действий выглядит следующим образом:
-
зайти в меню управления;
- в зависимости от версии браузера доступ к ним может быть изображен иконкой «гаечный ключ» или тремя полосками в верхнем правом углу.
-
в открывшемся разделе выбрать секцию «Внешний вид», отметить в ней маркером строку «Показывать кнопку «главная страница» и прописать адрес www.google.ru;
- сохранить изменения нажатием кнопки «Изменить».
Дополнительно, можно установить еще целый ряд нужных сайтов, которые будут одновременно открываться при запуске программы, на различных вкладках.
Mozilla Firefox
В мозиле возможны два варианта корректировки:
Фото: логотип Mozilla Firefox
- Открыть сайт Google
- активировать функцию «Инструменты»;
-
перейти в «Настройки»;
-
открыть вкладку «Основные»;
- под окном «Home Page» выбрать кнопку для использования текущего поисковика.
- Без посещения сайта:
- открыть вкладку «Инструменты»;
-
войти в подменю «Настройки»;
- выбрать пункт «Основные»;
-
в разделе «Запуск» заполнить строку «Home Page», вписав в нее адрес www.google.ru;
- подтвердить произведенные корректировки.
Яндекс браузер
При запуске Yandex.Browser отображается Табло с наиболее посещаемыми сайтами или последние открытые вкладки.
Фото: логотип Яндекс браузера
Изменение исходного сайта на Гугл в Яндексе через соответствующие опции в принципе пока невозможно, как вариант можно рассматривать возможность вывода Google на панель быстрого доступа.
Фото: скачать Яндекс
Что сделать достаточно просто по следующей схеме:
-
активируются «Настройки» с помощью кнопки в виде шестеренки, расположенной в правом верхнем углу обозревателя;
- выбирается подменю «С чего начинать?»;
- проставить галочку напротив строки открытия быстрого доступа;
- или – «Восстановить вкладки, открытые в прошлый раз».
Если поисковиком Гугл пользовались достаточно часто, то он обязательно появится в экспресс-доступе обозревателя.
Internet explorer
Internet explorer – программа для пользования Интернетом, которая устанавливается сразу с операционной системой персонального компьютера и является его неотъемлемой частью. Соответственно, корректировать ее работу и установить Гугл в эксплорере по умолчанию можно с помощью инструментов управления системой.
Фото: логотип Internet explorer
Алгоритм действий можно представить в такой последовательности:
-
активировать «Пуск»;
-
выбрать меню «Свойства обозревателя»;
- перейти в подменю «Общие»;
- в окно «Home Page» прописывается адрес www.google.ru.
Если существует необходимость одновременного запуска сразу нескольких сайтов, то их адреса можно прописать следующими в этом же окне, после чего нажатием на «ОК» подтверждаются проделанные действия.
Альтернативный вариант установки Home Page в Internet explorer:
- в запущенной в работу программе открывается вкладка Гугл;
- через иконку опций в правом верхнем углу (в виде шестеренки) войти в контекстное меню;
- кликнуть «Свойства обозревателя»;
- запустить подменю «Общие»;
- заполнить соответствующее окно ссылкой www.google.ru;
- подтвердить корректировки.
Функции для работы с датами в Excel: примеры использования
ссылки на ячейки, могут выступать и в списке и правильнее писать числовыми который нужно найти, года – от шрифт, а размер
Как Excel обрабатывает время
это нажать комбинацию – это 1/1140 с в вычислениях. По Смотрите статью о «ОК». встаньте на нужной В данной статье нужно поставить цифруи в которых они
ссылки на ячейки, жмем на кнопку данными, чтобы избежать в числовом формате. 1900 до 9999; шрифта 14 пунктов). горячих клавиш CTRL+«;» дня, а 10 января 1900 года умолчанию дате 1 колонтитулах «Как создатьВ ячейке появилась
ячейке в рабочем мы расскажем вам«2»СЕКУНДЫ содержатся. где содержатся соответствующие«OK» лишних преобразований. А
Пример функции ДАТА
для месяца –Для установки текущей даты (текущая дата) и
секунда – это
. Эта несуществующая дата января 1900 г. соответствует фирменный бланк. Колонтитулы сегодняшняя дата, которая листе и сразу, о различных видах. Если же вам. Они выводят наСинтаксис выглядит таким образом: данные.. После выполнения перечисленных плюсик можно добавить
дня недели для от 1 до и времени щелкните CTRL+SHIFT+«;» (текущее время). 1/86400 дня. Самая вполне условна и число 1, а в Excel». будет меняться каждый удерживая нажатой клавишу
дат, используемых в
более по душе экран величину соответствующего
=ЧИСТРАБДНИ(нач_дата;кон_дата;)Для ручного ввода формулы действий будет запущено
Функция РАЗНДАТ в Excel
форматом ячейки, например: указанной даты, можно
12; для дня
- по полю «Справа:»,
- Гораздо эффективнее использовать функцию
- маленькая единица измерения используется в Excel 1 января 2008
В этой статье описаны день, при открытии
- Ctrl, нажмите знак Excel, о способах
- привычная система отсчета,
- названию показателя времени,
- Оператор используется следующий синтаксис:
- окно аргументов.»+» Основной применить функцию ДЕНЬНЕД:
- – от 1 а затем щелкните
СЕГОДНЯ(). Ведь она времени в Microsoft лишь как точка г. — число 39 448, синтаксис формулы и книги Excel. точки с запятой.
их получения и
где первой неделей который задается единственнымТДАТА=ДАТА(Год;Месяц;День)Кроме того,И вычисления ускорятся,
Функция ГОД в Excel
По умолчанию функция считает до 31. по кнопке «Вставить не только устанавливает, Excel – одна отсчета. Порядковое число поскольку интервал между использование функцииМожно быстро установить сегодняшнюю В ячейке появится особенностях применения. года считается та,
одноименным аргументом.
Функция МЕСЯЦ в Excel: пример
интересен тем, чтоБлизки к этой функцииМастер функций и формулы сократятся: воскресенье первым днемЕсли для аргумента «День» дату» (при необходимости но и автоматически тысячная доля секунды, 1 соответствует 1 датами составляет 39 447
СЕГОДНЯ
Примеры функций ДЕНЬ, ДЕНЬНЕД и НОМНЕДЕЛИ в Excel
дату сочетанием клавиш дата текущая вExcel рассматривает два варианта на которую приходитсяФункция не имеет аргументов. по значению операторыможно активировать, выделив
=$E$1+B2/24 недели. задать большее число щелкните на кнопку
обновляет значение ячейки т.е. 1 миллисекунда. января 1900 года,
дней.в Microsoft Excel. «Shift» + «Ctrl» кратком формате, например
значения «Дата текущая». 1 января, тоДАТАЗНАЧ Он в ячейкуГОД
ячейку на листеЮрий МДля отображения порядкового номера (чем количество дней «Вставить время»). И каждый день без
Как и в случае число 2 –
Скопируйте образец данных изВозвращает текущую дату в + «4» или 14.05.2017. Первый из них нужно поставить цифруочень специфическая. Она
exceltable.com>
Способ 1. Добавляем кнопку «Домашняя страница»
Первым делом нажимаем на кнопку меню браузера (находится в правом верхнем углу и выглядит как 3 горизонтальных полоски), после чего открывается вкладка с настройками. В открывшейся вкладке ищем пункт “Показывать кнопку Главная страница”, он находится в опции “Внешний Вид”, после того как её находим, ставим напротив неё галочку.
Если выполнить всё так, как описано выше, то слева от адресной строки должна появиться специальная кнопка в виде домика. Чтобы изменить стартовую страницу, необходимо кликнуть на ссылку «Изменить», которая находится в опции “Внешний вид”, и в открывшемся диалоговом окне выбрать адрес сайта, который вы желаете сделать стартовой страницей. Если вы желаете выбрать не одну страницу, а несколько, то следует кликнуть на опцию «Следующая страница», после чего необходимо ввести или скопировать адрес необходимого вам сайта в появившееся поле.
Всё, что осталось сделать, — выполнить сохранение выбранных страниц. Для этого необходимо просто кликнуть по кнопке ОК, и всё.
Иногда бывает, что домашнюю страницу таким образом изменить не удается. И вместо выбранной вами страницы открывается какая-то другая, чаще всего рекламного характера. Причиной этого могут служить вирусы, которые находятся либо на компьютере, либо в самом браузере. Не стоит переживать, эта проблема вполне исправима.
Для того чтобы избавиться от надоедливой стартовой страницы, вам необходимо выполнить сканирование своего компьютера какой-нибудь антивирусной программой. К сожалению, иногда такую рекламу довольно сложно удалить при помощи обычных антивирусных программ, и на помощь всегда могут прийти такие инструменты, как AdwCleaner или Malwarebytes Antimalware, которые способны весьма неплохо справиться с проблемой.
Это первый способ, отвечающий на вопрос, как сделать стартовую страницу в google chrome.
Как сделать google стартовой — видео
В видеоинструкции ниже Вы сможете увидеть как вернуть стартовую страницу (как сделать google стартовой) или установить ее заново. Я вот предпочитаю делать google.com стартовой. Приятного просмотра.
Мы уверены, что другие наши материалы также будут интересны:
- Google Таблицы для iOS и Android теперь предлагают расширенные возможности
- Как защититься от мошенничества в интернете
- Как очистить кэш в мозиле
- Как изменить стартовую страницу в хроме (видео)
- Как сделать хром браузером по умолчанию — видео
- Как сделать яндекс стартовой страницей — видео
- Как сделать гугл домашней страницей ( Chrome ) — эксклюзивное…
- Как сделать гугл стартовой страницей — эксклюзивные видеогайды
- Как сделать яндекс стартовой страницей: Видео
- Видео — о том как сделать яндекс стартовой страницей
- Как изменить стартовую страницу (видео)
- Видео — настройка стартовой страницы в браузере
- Как сделать браузер по умолчанию (видео)
- CM Browser — альтернативный браузер для андроид
- Злоба дня — самоустанавливающиеся браузеры
Создание Гугл аккаунта на базе доменной почты
Если Вы используете доменную почту yandex, google, mail.ru или хранящуюся на сервер то можно
использовать ее в качестве логина для аккаунта. Для этого на странице
регистрации потребуется выбрать пункт «Использовать текущий адрес электронной
почты».
Теперь можно ввести адрес своей основной почты для регистрации,
например, info@seopulses.ru, заполнить оставшиеся поля и нажать
на «Далее».
Теперь следует заполнить оставшиеся поля, как и в случае №1
и кликнуть на «Далее».
Принимаем условия конфиденциальности и идем далее.
Все готово.
Используя этот метод:
- Вы не получаете возможности использовать gmail, а все письма будут приходить на основной адрес электронной почты;
- Пользователь получает те же права, что и другие владельцы Google аккаунта, например, 15 Гб на диске.