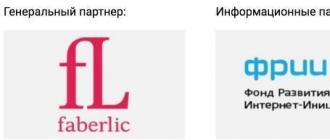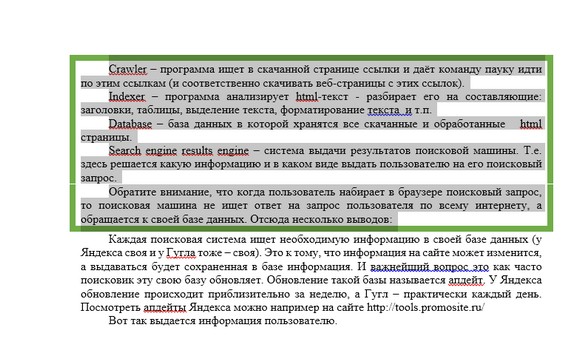Как сделать брошюру в ворде: пошаговая инструкция
Содержание:
- Введение
- Расставляем картинки и заголовки
- Как еще можно сделать брошюру
- Способ второй: используя шаблоны
- 7. Используйте изображения в одном стиле или цветовой гамме
- Как правильно делать буклеты, брошюру для проекта
- Встроенные буклеты в Word 2013
- Как делать брошюру: своими руками или заказать у дизайнера?
- Некоторые советы при подготовке брошюр в программе Word
- Разблокировка Flash Player в Internet Explorer
- InDesign и QuarkXPress
- Как сделать буклет в ворде
- Способ 1: Publisher
- Постраничный план
- Как сделать буклет в ворде
- Раздача рекламных листовок: 4 важных нюанса, которые нужно учесть
- Как сделать брошюру на Word
- 3. Выберите цветовую палитру, связанную с тематикой буклета с двумя фальцами
- 9. Включите таймлайн для лучшего представления истории
- Как сделать буклет в паблишере (или ворде). Пошаговая инструкция
- Создание брошюры или книги в Word
Введение
Наряду с множеством полезных операций, в текстовом редакторе Microsoft Word можно создать буклет, который является стандартным листом формата A4, сложенным вдвое. Специализированное оформление такого буклета извещает клиентов и сотрудников организации о создании новой продукции, планируемом мероприятии. На самом деле, создать красивый фешенебельный буклет совсем не просто, для этого необходимо иметь профессиональные навыки дизайнера. Правда, обычному пользователю может быть достаточно сделать более простую листовку посредством текстового редактора Word. В таком случае будет достаточно лишь базовых знаний ПК. В нижеприведённой статье представлена пошаговая инструкция, способствующая созданию простого, но эффектного буклета в Ворде.
Расставляем картинки и заголовки
Именно картинки организуют композицию нашего буклета. Поэтому начинаем с них. Если текстовые и графические блоки шаблона нам где-то мешают, тем хуже для них – отрабатываем команду Delete.
Изменить шаблон
Я подумал, что WALL-E – это прикольная иллюстрация для моей концепции, нашел фото и поставил. Так как это буклет для частного некоммерческого использования, мне не нужно выкупать авторские права на это фото – и я просто скачал ее из Гугла. Фото я растянул на 2 полосы, все ненужные элементы дизайна – снес. Текст на фоне фотографии не читался, и я засунул под него желтый прямоугольник (все дизайнеры нашей Студии будут в истерике, когда увидят – зато текст читается). Пользоваться паблишером довольно просто – все меню, как в ворде. Удобно!
Кстати, очень полезная кнопочка «Очистить все форматирование». Когда я не смог победить подчеркивание в шаблоне – я воспользовался ей, и все исчезло!
Очистить форматирование
На внутренней стороне буклета мне пришлось подгонять заранее подготовленный текст под шаблон макета. В итоге я дописывал текст прямо в макете.
Размещаем текст
Как еще можно сделать брошюру
Если понятно, в какой программе можно сделать буклет, брошюру, но их использование невозможно по причине отсутствия навыков работы или же не подходит функционал, ассортимент необходимых инструментов, то в данном случае лучше использовать онлайн-редакторы. Сегодня таких программ достаточно большое количество, поэтому обычному человеку, который далек от дизайна, разработки рекламной полиграфии, есть из чего выбрать.
Как сделать брошюру своими руками, не прилагая усилий, быстро и не обучаясь этому мастерству в популярных программах? Например, можно выбрать конструктор буклетов под названием Canva. Здесь можно выбрать шаблон из тысячи вариантов, подобрать из библиотеки фотографии и графику, написать текст, предварительно подобрав шрифт. Далее можно установить фон, цветовую палитру, другие элементы, а затем просто распечатать брошюру в формате PDF.
В какой программе создавать буклеты и брошюры – это понятно, но часто бывает так, что необходимо не только быстро разработать макет, но и сразу же выполнить печать. Именно поэтому многие типографии и копи-центры предлагают комплексные услуги. Это означает, что не нужно выбирать, в какой программе создать буклет, брошюру или другую рекламную полиграфию. Достаточно зайти на сайт компании, воспользоваться ее онлайн-конструктором и полученный результат отправить в специальной форме непосредственно в типографию. Предварительно указывают количество экземпляров, тип бумаги, наличие дополнительных элементов, которые не представлены в конструкторе. Доработанный вариант обязательно согласовывается с заказчиком и только потом отправляется в печать.
Способ второй: используя шаблоны
Те, кто давно пользуется программой, знают, что такое шаблоны Word и как они облегчают жизнь. С их помощью можно в несколько кликов сделать красивый буклет, сейчас будет рассказано как.
-
Откройте программу.
-
В меню «Файл» кликните по «Создать из шаблона».
-
Выполните поисковой запрос со словом «брошюра» (это то же, что и буклет).
-
Выберите для себя шаблон и нажмите по нему дважды.
После этого шаблон загрузится и откроется в программе. Вам останется всего-навсего ввести необходимый текст. Как можно заметить, в Word шаблонов буклета очень много, поэтому вы точно сможете подобрать что-то интересное.
7. Используйте изображения в одном стиле или цветовой гамме
Использование фотографий в одном стиле или цветовой гамме придает буклету намного более профессиональный вид.
Лучше всего использовать фотографии, которые не только выполнены в одной цветовой гамме, но и вызывают одинаковые чувства. Как если бы эти фотографии были созданы одним фотографом или во время одной фотосессии.
Рекомендую подробно описать в брендбуке или руководстве по стилю, какие фотографии вам нужны. Это поможет дизайнерам, с которыми вы будете работать, соблюдать единство стиля при создании буклетов.
Взгляните, к примеру, на следующий шаблон буклета с двумя фальцами:
В этом примере дизайнер использовал подборку таинственных фотографий темных тонов, которые в совокупности создают потрясающий эффект. К тому же каждое изображение сильно контрастирует со светлым фоном, что дает интересные переходы от темного к светлому и наоборот.
Как правильно делать буклеты, брошюру для проекта
В какой программе делать буклеты, как сделать брошюру для проекта – все это очень важно знать, чтобы рекламная продукция нашла свою аудиторию и начала работать так, как это необходимо заказчику. В первую очень важно помнить, что знать, в какой программе делают буклеты и брошюры – это не самое главное
Более важно – понимать, как произвести правильное впечатление, укрепить доверие и персонализировать отношения между компанией и клиентом. Все это можно сделать при помощи грамотной постановки целей и выбранного дизайна.
С помощью дизайна брошюры действительно можно увеличить продажи и повысить узнаваемость компании. Для этого есть несколько простых советов:
- стремиться к простоте,
- думать с позиции покупателя или клиента,
- обеспечить удобную навигацию,
- заменить сложные объемы несколькими простыми слоями
- подобрать оригинальную форму.
Незначительных деталей в таких моментах, как сделать брошюру своими руками, не бывает. Это материал, который способен усилить подаваемый образ, геометрические фигуры вместо сложных изображений и фото, добавление позитивных эмоций в общей картинке и многое другое. Но справиться с такой работой самостоятельно сложно, поэтому лучше доверять ее профессионалам.
В том случае, если Вы готовите макет к печати в типографии, рекомендуем также учесть следующие советы:
- Узнайте требования типографии.В любом случае, при верстке макета следует запрашивать технические требования к макету у типографии. Также специалисты типографии могут подсказать о многих подводных камнях. Например, если качество печатного оборудования не самое высокое, то старайтесь не делать мелкие детали из большого количества цветов.
- Отступы и поля — эти требования также следует узнать у типографии.
- Цветовая модель как правило используется CMYK, но иногда можно применять и EPS.
- Не ставьте элементы нумерации страниц слишком близко к краю. Это связано с толщиной журнала.
- Договоритесь с типографией, кто будет делать спуск полос на формат печатной машины со всеми шкалами и метками. Как правило, эту работу выполняют специалисты типографии, но все же стоит уточнить.
handmade
pos-материалы
Блокноты, ежедневники
Инструкции сервиса pagbac.ru
История
Новости
Обзор рынка
Онлайн инструменты
Открытки
Печать на одежде
Плакаты
Подарки
Потребителю
Производству
Расходники полиграфии
Технологии печати
Упаковка
Фирменный стиль
верстка
где заказать
дизайн
книги и фильмы
партнеры и клиенты
печать книг
печать на сувенирах
принты для одежды
рекламные агентства
свадебная полиграфия
удаленная работа
фирменная полиграфия
фотопечать
шелкография
широкоформатная печать
1+
Встроенные буклеты в Word 2013
Обновлённый текстовый редактор предлагает нам также воспользоваться уже добавленными в документ шаблонами буклетов. Смотрим и выбираем их из вкладки Файл — «Создать Буклет». Вариантов предложено не так много, но есть возможность выбрать наиболее подходящий и менять его под свои задачи. После выбора нужного буклета он откроется и сохранится как отдельный документ.
В заключение отметим, что какие бы задачи не предстояло решить с помощью Word, брошюра несомненно станет креативной альтернативой обычному документу, так что фантазируйте и творите смело, процесс увлечёт Вас без остатка!

Буклет представляет собой рекламный продукт, который состоит из одного листа бумаги. Он складывается два раза и в итоге получится три колонки для рекламы.
Главной особенностью буклета является краткость рекламного текста, изложенного в нем.
Такие виды буклетов можно легко заказать в любой фирме, которая занимается рекламой или полиграфией. Однако его можно сделать и самому, используя программу для набора текста Microsoft Office Word.
Сейчас вы узнаете, как можно сделать буклет в ворде.
Запускаете Microsoft Office Word, перед вами появится пустая страница. Теперь нужно сменить ее ориентацию. Для этого выбираете пункт меню «Разметка страницы», а в нем нажимаете на «Ориентация» и выставляете «альбомная». Лист повернется на боковую сторону (станет альбомным).

Теперь нужно настроить параметры верхних, нижних и боковых полей. Выставляете эти параметры по одному сантиметру в ширину.
Чтобы это сделать, в этой же закладке меню «Разметка страницы» нажимаете на пункт «Поля» и нажимаете на него, откроется окно с уже готовыми шаблонами полей. Выбираете в самом низу пункт «Настраиваемые поля».

Откроется окно настроек полей, в котором выставляете четыре параметра по одному сантиметру и нажимаете «Ок». Ниже на рисунке все наглядно показано.

В этом же меню нажимаете на пункт «Колонки» и разделяете листок на три колонки.

Листок поделится на три части, но сразу вы этого не увидите, пока не начнете вводить текст. Не забывайте о том, что буклет нужно будет несколько раз согнуть. Для удобства сгибания листа проставьте разметку в виде линий между столбцами документа.
Как вести себя если вас окружают хамы
В какой позе лучше спать
Чтобы это сделать, в этом же пункте меню («Разметка страницы») нажимаете на надпись «Колонки» и в нем выбираете «Другие колонки».

В открывшемся окне ставите галочку напротив пункта «Разделитель» и нажимаете «Ок».

После проделанных действий при заполнении колонки вы увидите вертикальную разделительную черту на листе.

Теперь наполняете готовый шаблон текстом и фотографиями, затем распечатываете его. Сгибаете и используете в рекламных целях.
Как делать брошюру: своими руками или заказать у дизайнера?
О том, как сделать брошюру много информации представлено в интернете, на различных тематических сайтах и форумах. Но у каждого, кому предстоит такая работа, возникает вопрос – стоит ли заниматься такой работой самостоятельно или лучше заказать у дизайнера? С одной стороны – можно сэкономить на разработке макета, подобрать тот вариант, который будет полностью соответствовать требованиям. Но с другой стороны – только профессионал сможет выполнить работу качественно, быстро создать макет, предложить несколько вариантов. Как делать брошюру – каждый решает для себя сам, но предварительно нужно взвесить все за и против, прежде, чем приступать к работе. Если все-таки было принято решение самостоятельно заняться созданием такого рекламного материала, то в данном случае нужно учитывать множество нюансов
В первую очередь важно выбрать, в какой программе создавать буклеты, брошюры
Некоторые советы при подготовке брошюр в программе Word
Приведенная ниже информация касается, по большей своей части, ответа на вопрос, как в ворде распечатать брошюру на листе а4.
- Как правило, брошюры бывают сложенные вдвое или втрое. Сложенные вдвое изгибаются лишь один раз, что предоставляет четыре панели. Сложенные втрое изгибаются два раза и предоставляют шесть панелей.
- Необходимо четко понимать, как изображение на экране (документ Word) преобразуется в реальную брошюру на листе бумаги, поскольку брошюры печатаются с двух сторон и ваш документ Word будет иметь две страницы, первая будет являться внутренней и вторая внешней. Брошюра с одним перегибом будет обладать двумя наружными и двумя внутренними панелями, в то время как лист с двумя перегибами будет обладать тремя внутренними и тремя внешними панелями.
- Если ваша панель инструментов в программе Word имеет стандартный вид (Файл, Редактировать, Вид, Вставка, …), то вы пользуетесь версией Word 2003 или более старой.
- Помните, что вы должны печатать брошюру, используя двухстороннюю печать. Если вы не знаете как это сделать, прочтите соответствующую статью в Википедии.
Разблокировка Flash Player в Internet Explorer
InDesign и QuarkXPress
Это профессиональные программы, которые используются во всем мире. С помощью них удастся создать оригинальные буклеты, реализовать все свои задумки, касающиеся его дизайна. Их стоимость достаточно высокая, а обучение потребует определенных временных и, возможно, финансовых затрат. Они обладают огромным функционалом, поэтому их используют не только новички в области дизайна, но и профессионалы.
Независимо от того, какую из перечисленных программ Вы выберете, нет никаких гарантий, что буклет будет выглядеть профессионально. Существует множество требований к его созданию – количество точек на дюйм, резкость линий, насыщенность цвета и многое другое. Разработать высококачественный, конкурентно-способный буклет, учитывая все эти особенности, сможет только профессионал.
Как сделать буклет в ворде
Совет! Прежде чем приступать к исполнению, нужно представить, что буклет это информация, которая размещена на листе формата А4. У него есть внутренняя и внешняя стороны. На внутренней — информация, внешняя — обложка. Лист А4 делится на три части и затем сворачивается. Осознав это проще приступать к созданию буклета.
Microsoft Word 2003, 2007, 2010, 2013 предоставляет инструмент для изготовления буклетов. В зависимости от версии есть особенности этой процедуры.
Но каждая из них предоставляет два способа:
- сделать буклет самостоятельно;
- использовать готовые шаблоны.
Word 2003 с помощью шаблона
- Меню «Файл» содержит пункт «Создать…». Выбрав его, с правой стороны экрана увидим панель «Создание документа».
- В блоке «Создание с помощью шаблона» выбираем «Общие шаблоны…».
- В открывшемся окне во вкладке «Публикации» выбираем «Брошюра».
При этом откроется окно, в котором нужно вводить заданный текст и, используя подсказки, сформировать необходимый вам, буклет. Можно задействовать предлагаемый стиль по умолчанию или выбрать другие стили. После ввода информации одной и второй стороны буклета останется распечатать и свернуть втрое лист.
Как сделать буклет в ворде 2007: пошаговая инструкция
В этих версиях процедура отличается тем, что в меню «Файл» → «Создать» выбираем «Буклет» и из предлагаемого набора буклетов используем более подходящий под наши требования. Вносим информацию и печатаем. Все просто.
Данная процедура может вызвать затруднения в части правильного размещения информации. Небольшое пространственное воображение исключит трудности. Как сделать буклет в ворде: пошаговая инструкция:
- В Word 2007, 2010 в блоке «Разметка страницы» выбираем альбомную ориентацию.
- Выставляем верхнее, нижнее, правое и левое поля по одному сантиметру.
- В этом же блоке «Разметка страницы», кнопка «Колонки».
- Выбираем три колонки (проспект делают и с другим количеством колонок).
- Если хотим видеть полосы между колонками ставим птичку на пункте «Разделить».
- В Word 2013 этот пункт расположен по пути как на рисунке.
Теперь страница разделена на три части.
Вносим нужную информацию. Первая страница:
- первая колонка — титульное изображение, логотип, название и т.п;
- вторая и третья колонки — текст, несущий содержание о продукте или услуге;
Вторая страница:
- первая колонка — контактные данные (телефоны, факсы, электронные адреса и адреса web-страниц (при складывании это последняя колонка проспекта);
- вторая колонка заполняется рисунком, либо общим фоновым цветом.
Для эстетики и привлекательности обе страницы заполняют фоновым рисунком. Также рекомендуем ознакомится с возможностями Word по написанию текста вертикально.
Важно! Положение фонового рисунка следует выбрать «за текстом».
Следующий этап — отправка проспекта на печать. Настройки печати зависят от марки и модели принтера. При односторонней печати придется переворачивать страницу вручную.
Важно! При двусторонней нужно правильно выставить переплет — «Переворачивать страницы относительно короткого края».
Если у вас возникли вопросы по продуктам Microsoft, напишите нам. Мы постараемся помочь.
Способ 1: Publisher
Постраничный план
Я выделяю план в отдельный шаг, хотя по сути дела – это завершение подготовки к дизайну буклета. Главная задача постраничного плана – прикинуть, влезет ли в выбранный мною формат все то, что я хочу там расположить. Ну и у меня, когда я рисую или делаю что-то из бумаги, по ходу дела появляются какие-то идеи о том, что написать или что где расположить.
Постраничный план, внутренние полосы
Постраничный план, внешняя сторона
Ну в общем у меня получилось как-то так. И сразу в голове начало рождаться несколько вариантов расположения, захотелось придумать какие-то другие колонки, все блестящие идеи не влезли на листочек… Это нормально. Готовый продукт – это всегда «последний черновик» и он никогда не будет идеальным – всегда есть что улучшить. Но нужно в каком-то месте остановиться – и сделать продукт, иначе так можно всю жизнь размышлять над одним буклетом. А он этого не стоит.
Как сделать буклет в ворде
Microsoft Word 2003, 2007, 2010, 2013 предоставляет инструмент для изготовления буклетов. В зависимости от версии есть особенности этой процедуры.
Но каждая из них предоставляет два способа:
- сделать буклет самостоятельно;
- использовать готовые шаблоны.
Word 2003 с помощью шаблона
- Меню «Файл» содержит пункт «Создать…». Выбрав его, с правой стороны экрана увидим панель «Создание документа».
- В блоке «Создание с помощью шаблона» выбираем «Общие шаблоны…».
- В открывшемся окне во вкладке «Публикации» выбираем «Брошюра».

При этом откроется окно, в котором нужно вводить заданный текст и, используя подсказки, сформировать необходимый вам, буклет. Можно задействовать предлагаемый стиль по умолчанию или выбрать другие стили. После ввода информации одной и второй стороны буклета останется распечатать и свернуть втрое лист.
Как сделать буклет в ворде 2007: пошаговая инструкция
В этих версиях процедура отличается тем, что в меню «Файл» → «Создать» выбираем «Буклет» и из предлагаемого набора буклетов используем более подходящий под наши требования. Вносим информацию и печатаем. Все просто.
Данная процедура может вызвать затруднения в части правильного размещения информации. Небольшое пространственное воображение исключит трудности. Как сделать буклет в ворде: пошаговая инструкция:
- В Word 2007, 2010 в блоке «Разметка страницы» выбираем альбомную ориентацию.
- Выставляем верхнее, нижнее, правое и левое поля по одному сантиметру.
- В этом же блоке «Разметка страницы», кнопка «Колонки».
- Выбираем три колонки (проспект делают и с другим количеством колонок).
- Если хотим видеть полосы между колонками ставим птичку на пункте «Разделить».
- В Word 2013 этот пункт расположен по пути как на рисунке.
Теперь страница разделена на три части.
Вносим нужную информацию. Первая страница:
- первая колонка — титульное изображение, логотип, название и т.п;
- вторая и третья колонки — текст, несущий содержание о продукте или услуге;
- первая колонка — контактные данные (телефоны, факсы, электронные адреса и адреса web-страниц (при складывании это последняя колонка проспекта);
- вторая колонка заполняется рисунком, либо общим фоновым цветом.
Для эстетики и привлекательности обе страницы заполняют фоновым рисунком. Также рекомендуем ознакомится с возможностями Word по написанию текста вертикально.
Следующий этап — отправка проспекта на печать. Настройки печати зависят от марки и модели принтера. При односторонней печати придется переворачивать страницу вручную.
Если у вас возникли вопросы по продуктам Microsoft, напишите нам. Мы постараемся помочь.
Раздача рекламных листовок: 4 важных нюанса, которые нужно учесть
1. Покрываемая аудитория при раздаче листовок.
Изготовление рекламных листовок — только половина работы, ведь до попадания в нужные руки это просто бумажки.
Прежде, чем распространять рекламные листовки, нужно определиться со способом их доставки до клиента. И здесь всё зависит от того, кто Ваша целевая аудитория. В определенных случаях эффективной будет раздача рекламных листовок у торговых центров или метро. Такой вариант хорош, когда Вы сами находитесь вблизи от места распространения, чтобы получивший листовку мог быстро к Вам прийти, а не откладывать свой визит на неопределенный срок. Закладка рекламных листовок под дворники припаркованных автомобилей подойдет тем, чьи клиенты автовладельцы. Если Вам интересны жители определенных районов или домов, то хороший эффект может дать раскладка рекламных листовок по ящикам. Есть также вариант вложения листовок в журналы и газеты, что, кстати, обойдется дешевле, чем в самих печатных СМИ.
Вариантов масса, ограничены они в основном Вашей фантазией.
2. Для чего используется раздача листовок.
Распространение рекламных листовок – это редкий маркетинговый инструмент с быстрым эффектом. Этот метод позволяет достаточно быстро, обычно в срок от двух до семи дней, массово привлечь новых потенциальных клиентов в точку продаж.
Кроме быстрого притока новых клиентов, рекламные листовки могут давать и отсроченный эффект. При наличии дополнительного бонуса (скидки, подарка при покупке, схемы метро, таблицы размеров и прочее) получивший листовку вероятнее сохранит ее, а значит в тот момент, когда Ваш товар или услуга понадобятся, Ваша компания и предложение попадутся на глаза клиенту раньше всех конкурентов.
Эффективна раздача рекламных листовок и при необходимости быстрого информирования потенциальных покупателей о выходе новинок, снижении цен или их скором росте и прочее.
Рекламные листовки могут выступать не только как самостоятельный маркетинговый канал. Они также прекрасно справляются с ролью дополнительного инструмента продвижения, усиливая эффект любых акций и промо-мероприятий.
Раздачу листовок в местах с высокой проходимостью можно усилить хорошей работой промоутеров. Добавьте им фирменные речевки или слоганы, вооружите краткой шпаргалкой с ответами на возможные вопросы, и Вы получите многократный рост эффективности от распространения рекламных листовок.
3. Отдача от раздачи листовок. К сожалению, прогнозировать эффективность от распространения рекламных листовок крайне трудно. Согласно статистике, эффективность данного инструмента колеблется от 0,5 до 10%. Разбег довольно большой, к тому же достоверность и чистоту данных цифр не проверить. Всё-таки на эффективность влияет очень много факторов, поэтому глупо давать какие-либо прогнозы по данному поводу. С уверенностью можно утверждать только тот факт, что распространение рекламных листовок эффективно только при большом тираже – не менее 1000 штук.
4. Как увеличить эффективность раздачи листовок:
Во-первых, при первом же взгляде на Вашу рекламную листовку получивший ее должен сразу понять – для него это предложение или нет. Кому не актуально — скорее всего откажется, а целевая аудитория наверняка зацепится.
Во-вторых, важно ответственно подойти к выбору мест распространения рекламных листовок. В идеале это должно быть сочетание большой проходимости и целевой аудитории
Проще говоря, раздачу листовок надо делать в местах, где больше всего тех, кто с высокой вероятностью может быть Вашим клиентом.
В-третьих, помимо места немаловажную роль играет время распространения рекламных листовок. К примеру, утром в понедельник у метро люди спешат на работу и не очень восприимчивы к информации.
В-четвертых, потратьте время и силы на подготовку промоутеров. Расскажите заранее, кому следует давать листовки, чтобы не «стрелять из пушки по мухам», подготовьте фирменные речевки и фразы. Также не помешает шпаргалка по основным вопросам, которые могут задать потенциальные клиенты. Ну и, конечно, позаботьтесь о контроле за работой промоутеров, чтобы не ждать у окна эффекта от кучи рекламных листовок, просто скинутых в ближайшую мусорку.
Как сделать брошюру на Word
Брошюры и буклеты могут быть невероятно эффективными маркетинговыми инструментами для предприятий любых форм, размеров и отраслей. Используйте их для рекламы новых продуктов, ознакомления клиентов с вашим бизнесом или даже для распространения меню! Если у вас небольшой бизнес, вы можете захотеть выпускать листовки по схожим причинам. Однако, если у вас нет доступа к программам для дизайна, таким как Adobe Photoshop или Illustrator, или просто нет денег, чтобы нанять графического дизайнера, вы можете не знать, с чего начать разработку брошюры! К счастью, существует доступных вариантов для создания специальной брошюры.Хотите верьте, хотите нет, но если у вас есть Microsoft Word на вашем компьютере, вы можете создать свою собственную брошюру или брошюру, выполнив следующие простые шаги. Мы рассмотрим, как создать брошюру с нуля, а также как сделать ее, используя готовый шаблон!
Создание собственной брошюры в Word
Я использую Microsoft Office 2010. Если у вас другая версия Office, снимки экрана ниже могут выглядеть немного иначе, но общий процесс должен быть очень похожим, независимо от того, какая у вас версия.
- Откройте новый документ Word.
- В РАЗМЕЩЕНИЕ СТРАНИЦЫ> НАСТРОЙКА СТРАНИЦЫ откройте диалоговое окно для получения дополнительных параметров.
- В диалоговом окне измените все поля MARGINS на 0,5 ” и измените ОРИЕНТАЦИЮ на« Пейзаж ». Нажмите ОК , чтобы закрыть диалоговое окно.
- Затем щелкните раскрывающийся список COLUMNS под PAGE LAYOUT . Для традиционного сложения буклетов выберите вариант ТРИ столбца .
Попытка представить себе, как будет выглядеть брошюра в распечатанном и сложенном виде, может сбить с толку. Посмотрите на графики ниже, чтобы увидеть, в какие столбцы вам следует поместить информацию в брошюре, чтобы она правильно распечаталась в конце.
Приведенный выше пример является результатом моей попытки создать брошюру Displays2go с нуля
Я использовал стили заголовков Word для заголовков, шрифт Arial размера 10 для основного текста, а затем вставил несколько изображений с моего компьютера, чтобы сделать дизайн немного более привлекательным! Если вы читаете брошюру слева направо, когда она все еще находится в шаблоне Word, дизайн может выглядеть немного странно и не по порядку.Важно помнить, что если вы правильно сложите буклет, сложенный втрое, порядок будет совпадать!. Если вы хотите, чтобы ваша брошюра, сложенная втрое, открывалась на внутренних страницах, просто заполните два шаблона Word с 3 столбцами
После печати просто прикрепите два листа друг к другу перед складыванием. Для получения действительно профессионального вида используйте двустороннюю печать!
Если вы хотите, чтобы ваша брошюра, сложенная втрое, открывалась на внутренних страницах, просто заполните два шаблона Word с 3 столбцами. После печати просто прикрепите два листа друг к другу перед складыванием. Для получения действительно профессионального вида используйте двустороннюю печать!
Использование бесплатных шаблонов
Microsoft Word предоставляет бесплатные шаблоны брошюр, складываемых втрое, для пользователей, которые могут загрузить и заполнить их собственной информацией.Эти шаблоны брошюр содержат настройки страницы, интервалы и даже некоторые элементы дизайна, все они встроены и готовы к использованию. Эти шаблоны отлично подходят даже для самого начинающего дизайнера.
Чтобы получить доступ к шаблону брошюры, откройте Word и перейдите в ФАЙЛ> НОВЫЙ . Здесь вы увидите раздел под названием «Доступные шаблоны» и под ним раздел под названием «Шаблоны Office.com»
В строке поиска введите «брошюра» и выберите дизайн, который вам больше всего нравится! Обратите внимание, что для этого шага вам понадобится доступ в Интернет. После того, как вы выбрали шаблон, который вам больше всего нравится, выберите его и нажмите СКАЧАТЬ (или дважды щелкните значок шаблона)
Затем шаблон откроется в отдельном текстовом документе! Все, что вам нужно сделать, это заполнить шаблон желаемым текстом, заголовками и изображениями!
Показывайте свои брошюры с гордостью!
Теперь, когда вы создали свои собственные брошюры, с гордостью демонстрируйте их в своем бизнесе! Мы предлагаем широкий выбор держателей для брошюр, которые идеально подходят для демонстрации ваших умело сделанных еды на вынос.
3. Выберите цветовую палитру, связанную с тематикой буклета с двумя фальцами
При выборе цветовой палитры для рекламного буклета важно не останавливаться на определенных цветах только потому, что они хорошо смотрятся вместе. Старайтесь использовать цвета, связанные с темой буклета
Старайтесь использовать цвета, связанные с темой буклета.
Например, создавая буклет с информацией о туроператоре, используйте цвета бренда. А если делаете буклет об экологических инициативах бренда, остановитесь на палитре естественных цветов.
В данном туристическом буклете использована цветовая гамма, характерная для природы и культуры рекламируемого региона. Выбранный дизайнером оттенок голубого цвета идеально соответствует теме буклета, начиная от лазурных вод Греции и заканчивая бело-голубыми домами Санторини.
А поскольку цветовая палитра характерна именно для этого региона, то и подобрать подходящие по цвету стоковые фотографии оказалось довольно легко. Если вам нужно создать туристический буклет, ознакомьтесь с нашей коллекцией шаблонов туристических буклетов.
9. Включите таймлайн для лучшего представления истории
Если хотите рассказать историю компании или раскрыть механизмы какого-либо процесса, используйте таймлайн! Таймлайн, или временной график, может сделать простой и понятной даже самую сложную бизнес-идею, процесс или тему.
А с учетом того, что в буклете не так много места, таймлайн выгоден тем, что позволяет дать достаточно много информации, не перегружая страницу.
Приведенный выше бизнес-буклет компании Bloomberg — это очень удачный пример таймлайна. В нем уместилась вся история компании от года основания до наших дней.
Если бы это был просто текст на несколько абзацев, то мало кто стал бы его читать. А так вместе со значками и иллюстрациями получилась яркая и увлекательная история.
Как сделать буклет в паблишере (или ворде). Пошаговая инструкция
Создание брошюры или книги в Word
Создание книги или брошюры
-
Перейдите в раздел Макет и щелкните значок запуска диалогового окна Параметры страницы в правом нижнем углу.
-
На вкладке поля измените параметр для нескольких страниц на книжный сгиб. Ориентация автоматически меняется на альбомную.
Совет: Если документ длинный, может потребоваться разделить его на несколько брошюр, а затем соединить их в одну книгу. В разделе число страниц в брошюре выберите нужное количество страниц в каждой брошюре.
-
Чтобы зарезервировать пространство внутри внутреннего сгиба для привязки, выберите и увеличивайте значения внутренних полей .
-
Перейдите на вкладку » документ » и выберите Размер бумаги. Конечный размер буклета — это одна из половины размера страницы.
Совет: Вы можете оформить свою брошюру, используя различные средства. Например, чтобы добавить границы к каждой странице, на вкладке Макет окна Параметры страницы нажмите кнопку Границы.
-
Нажмите кнопку ОК. Если в документе уже есть содержимое, текст будет отформатирован автоматически, но вам может потребоваться вручную настроить такие объекты, как изображения и таблицы.
Параметры печати брошюр
При печати брошюры проверьте параметры печати, чтобы убедиться, что вы печатаете на обеих сторонах листа, а листы переворачиваются, как нужно.
-
Щелкните Файл > Печать.
-
Если принтер поддерживает автоматическую печать на обеих сторонах, измените Печать однойстороны для печати на обеих сторонах листа. Выберите параметр Переворачивать страницы относительно короткого края, чтобы текст на обратной стороне не был перевернут.
-
Если ваш принтер не поддерживает автоматическую двустороннюю печать, выберите Печать вручную на обеих сторонах и вставляйте страницы в принтер при появлении соответствующего запроса. Чтобы страницы печатались правильно, переворачивайте их относительно короткого края бумаги согласно инструкциям принтера.
Совет: Чтобы документ выглядел профессионально, вы можете добавить номера страниц в верхний или нижний колонтитул. Дополнительные сведения можно найти в статье Добавление номеров страниц.
См. также
Создание буклета с помощью шаблона Word
Буклет: советы по нумерации страниц.
Создание разных колонтитулов для четных и нечетных страниц
Создание книги или брошюры
-
Перейдите к макету > полей > настраиваемых полей.
-
Изменение параметра » несколько страниц » на » книжный сгиб«. Ориентация автоматически меняется на альбомную.
Совет: Если документ длинный, может потребоваться разделить его на несколько брошюр, а затем соединить их в одну книгу. В разделе число страниц в брошюре выберите нужное количество страниц в каждой брошюре.
-
Чтобы оставить место для переплета, увеличьте значение параметра Переплет.
-
Вы можете оформить свою брошюру, используя различные средства. Например, чтобы добавить границы к каждой странице, на вкладке Макет окна пользовательские поля выберите пункт границы.
-
Нажмите кнопку ОК.
Если в документе уже есть содержимое, текст будет отформатирован автоматически, но вам может потребоваться вручную настроить такие объекты, как изображения и таблицы.
-
Перейдите в раздел файл > Параметры страницы и проверьте размер бумаги. Помните, что конечный размер брошюры — половина размера бумаги. Убедитесь в том, что в принтер загружена бумага необходимого размера.
Параметры печати брошюр
При печати брошюры проверьте параметры печати, чтобы убедиться, что вы печатаете на обеих сторонах листа, а листы переворачиваются, как нужно. Если принтер поддерживает автоматическую печать на обеих сторонах, выполните указанные ниже действия.
-
На вкладке Файл выберите пункт Печать.
-
В разделе Двусторонняявыберите брошюра.
Совет: Чтобы документ выглядел профессионально, вы можете добавить номера страниц в верхний или нижний колонтитул. Дополнительные сведения можно найти в статье Добавление номеров страниц.
Примечание: Если принтер не поддерживает автоматическую печать на обеих сторонах, вам потребуется напечатать каждую страницу вручную.
См. также
Создание буклета с помощью шаблона Word
Буклет: советы по нумерации страниц.
Создание разных колонтитулов для четных и нечетных страниц