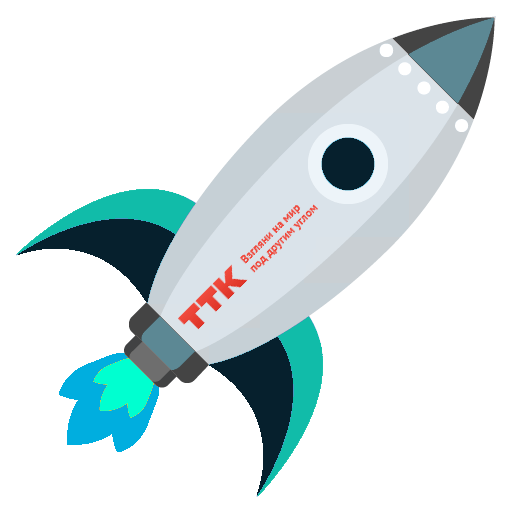Как проверить ваш роутер на работоспособность
Содержание:
- Содержание
- Минимальная и максимальная скорость Wi-Fi
- Позиции
- Как восстановить работу девайса
- Прошивка
- Чистка Ватсап через проводник
- Сбитые настройки
- Определение скорости сети – 2 нюанса
- От чего зависит уровень сигнала WiFi
- Теперь рассмотрим случаи, когда роутер грузится и дает возможность войти в админ-панель.
- Как еще узнать скорость интернета на телефоне
- Неправильно горят/мигают индикаторы на роутере
- Параметры
- Не горит лампочка «Интернет» на роутере, так как не работает порт WAN
- Надо ли снимать краску?
- Драйверы звуковой карты
- Симптомы заражения
- Признаки стороннего подключения к Wi-Fi
- Включение модуля
- Как проверить номер на Билайне
- Шаблон новогодних букв для вырезания из бумаги, распечатать трафарет буква В
- Как исправить ошибку ITunes 14 с помощью dr.fone
- Каналы Wi-Fi — что это такое и какие они бывают
- Способы проверки чужих подключений к вай-фаю
- Поэтапные шаги
Содержание
Минимальная и максимальная скорость Wi-Fi
Для комфортного веб-серфинга скорости WiFi в 10 Мбит/с более чем достаточно. Для онлайн-игр важна не скорость, а значение ping (до 50 мс), тогда как канала в 2 Мбит/с тоже будет достаточно. Для просмотра онлайн-фильмов или их скачивания на жесткий диск требуется скорость хотя бы от 40 Мбит/с (для каждого подключенного устройства).
При выборе же роутера рекомендуется покупать те, у которых минимальная заявленная скорость составляет 300 Мбит/с. Пропускная способность WiFi стандарта 801.11n на один канал составляет 150 Мбит/с (72 Мбит/с на Download и Upload одновременно). Ещё следует учитывать количество устройств, которые планируется подключать к WiFi. Чем их больше – тем более производительный роутер потребуется (так как заявленные 300 Мбит/с будут разделены между всеми «потребителями»).
Итак, проверка с помощью Speedtest – оптимальный вариант тестирования скорость WiFi. Сервис бесплатный, мультиязычный (есть и русская версия сайта), поддерживает подключения и более 1 Гбит/с (актуально, если используется сеть WiFi на частоте 5 ГГц), не требователен к мощности ПК (для удачной диагностики достаточно и 1-ядерного ПК уровня Pentium 4).
Позиции
Топвизор
Платный сервис, который собирает позиции строго в XML-выдаче: так, как она была сформирована поисковым роботом, без учета персонализации и прочих настроек.
Сбор позиций можно автоматизировать, установив его периодичность. Также можно сравнить позиции по одним и тем же запросам между несколькими сайтами, что облегчает анализ конкурентов.
Сервис может собрать список сайтов из ТОП 20, ТОП 30, ТОП 50, ТОП 100 выдачи по нескольким запросам, отобразить динамику изменения позиций за нужный период и с помощью специальной функции «Радар» рассказать о том, какие изменения произошли в коде и контенте сайта.
Цена: в Топвизоре пользователь платит за каждую проверку позиции по одной фразе. Цена проверки может отличаться в зависимости от тарифа, например, на тарифе XS без абонентской платы проверка позиции в Яндексе стоит 5 копеек. При частом использовании данного сервиса выгоднее оформить платную подписку на один из тарифов (S, M, L или XL), поскольку стоимость проверок обратно пропорциональна стоимости подписки на тариф. Минимальная стоимость подписки на тариф S – 999 рублей.
LINE.PR-CY
Аналог Топвизора, функционал которого позволяет без особых затрат собрать позиции и даже посмотреть, как дела у конкурентов.
Цена: бесплатно можно проверить позиции 100 первых ключевых фраз, далее цена проверки одного слова в одной поисковой системе составит 0,025 руб.
SimilarWeb
Зарубежный сервис, который выдает информацию о распределении трафика на сайте: например, какая доля приходит с органики, контекстной рекламы и соцсетей.
Можно сравнить данные по конкурентам и посмотреть, по каким ключевым словам пользователи переходят на сайт из органической выдачи Google или на каких еще сайтах они бывают.
Цена: ежемесячная подписка стоит $199.
Как восстановить работу девайса
Примените описанные ниже шаги. Их выполнение – тоже своеобразная проверка роутера на работоспособность. Причём, эти шаги помогут как в случае заражения вирусом, так и сбоя в его работе:
Устраните возможную причину заражения: установите антивирус на ПК, включите фаервол. Также хороший вариант – не хранить пароли в браузере. И само собой, смените стандартный логин и пароль «admin / admin», который используется для входа в настройки маршрутизатора. Если компьютер защищён, то позитивный ответ на вопрос, может ли роутер поймать вирус, становится менее вероятным.
- Проверить Wi Fi роутер на вирусы онлайн возможно, только проверив и сам компьютер. Этот пункт вытекает из предыдущего: следите за защитой ПК, регулярно его проверяйте, и проблемы с вирусами вам не страшны.
- Обновите драйвер. Для этого зайдите на сайт производителя и найдите там ПО для вашей модели. Пользуйтесь только официальными страницами. Драйвер, скачанный из непроверенных источников, сам может оказаться вирусом. После этого, установите ПО на компьютер.
- Сброс настроек. Достаточно найти на роутере небольшую кнопку Reset. Нажать её обычно можно только при помощи тонкого острого предмета. Помните, что нажав на Reset, вам придётся настроить устройство заново. Это действие вернёт настройки DNS в состояние по умолчанию. Если вирус не переписал прошивку устройства, а лишь поменял таблицы адресации, работоспособность гаджета будет налажена.
Если предыдущие шаги не помогли, понадобится переустановить прошивку. Эта операция выполняется только при проводном подключении ПК и роутера: обновлять прошивку по Вай Фай нельзя. Скачайте ПО на официальном сайте производителя и распакуйте архив. Далее зайдите в веб-интерфейс маршрутизатора и найдите пункт, связанный с обновлением прошивки. Это последнее действие, как почистить роутер от вирусов, и оно должно помочь во всех случаях. Конечно же «чистым» от вирусов должен быть и ПК, чтобы заражение не произошло заново.
После сброса настроек или переустановки прошивки, вам потребуется выполнить настройки заново. Для этого:
- зайдите в браузере на адрес маршрутизатора. Обычно это 192.168.0.1, однако может быть и другой адрес. Проверить это можно на наклейке снизу девайса;
- там же указан логин и пароль, используемые по умолчанию. Обычно это admin и admin;
- в большинстве роутеров есть так называемая быстрая настройка. Выполнив её, вы восстановите работу девайса;
иногда может потребоваться вернуть имя сети (SSID) и её пароль, которые были установлены до сброса. Тогда ваши устройства, которые ранее «знали» сеть, смогут снова подключиться к ней автоматически.
К слову, если вы можете выполнить предыдущие шаги, то ваше устройство скорее всего исправно. Понять, что роутер сгорел, достаточно просто – он перестаёт работать. Даже могут перестать светиться лампы индикации.
Чаще всего, выполнив сброс, обновив драйвера и прошивку, вы вернёте работоспособность гаджета. Но если после всех проделанных действий функции девайса доступны только частично, а выполненные операции не помогли, то придётся обратиться к провайдеру или в сервисный центр. Надеюсь, что с помощью инструкции выше вы с лёгкостью решите неисправность девайса.
Прошивка
Следует выполнять, если все предыдущие методы не принесли результата и работа модема не возобновлена. Прошивка выполняется на домашнем устройстве, который соединен с модемом при помощи провода таким образом:
- требуется отыскать модель устройства на корпусе или в инструкции к оборудованию;
- отыскать новую микропрограмму на официальном сайте технической поддержки для выбранной модели;
- состав архива, который имеет вид файла с расширением .bin, следует сохранить в нужной папке (лучше, чтобы путь сохранения не имел названий с русскими буквами);
- открыть веб-интерфейс параметров изделия и выбрать путь «Системные инструменты» — «Обновление встроенного программного обеспечения»;
- указать место сохранения архивных файлов и выбрать пункт «Обновить».
Выполнится прошивка, после чего произойдет обновление и настройка оборудования. Вероятнее все, неполадка больше не проявится.
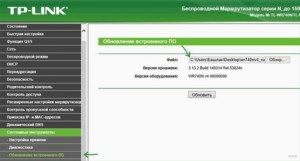
Чистка Ватсап через проводник
Многие смартфоны под управлением Андроид имеют функцию встроенного проводника, или менеджера файлов. Если нет, то подходящее функциональное приложение можно скачать из Google Play, чтобы получить доступ к файлам системы. В связи с тем, что Ватсап устанавливается именно во встроенную память смартфона, чтобы очистить папки, с хранящимися в них медиаданными понадобится именно менеджер файлов.
- Откройте «Проводник» и перейдите в раздел внутреннего хранилища.
- Здесь в конце списка системных папок найдите папку с именем WhatsApp.
- В ней ещё несколько папок. Все медиаданные хранятся в папке Media.
- И также в ней данные распределены по категориям. Смело очищайте содержимое этих папок.
Вы удивитесь, но в этих папках может храниться несколько гигабайт мусора. Очистка WhatsApp и других мессенджеров позволит существенно разгрузить память телефона
Особенно важно удалить видео из Ватсапа, так как они больше всего занимают место
Сбитые настройки
По какой причине не работает роутер TP-Link? Следующий вариант развития событий — это сбившиеся настройки модема. Все равно, по какой причине произошел сбой. Привести к сбросу настроек может что угодно. Но факт остается фактом — доступ в Интернет не может быть предоставлен. Как следствие, роутер отказывается от работы в полную силу.
Чтобы исправить ситуацию, рекомендуется обратиться к провайдеру. Кстати, он поможет понять, все ли настроено правильно. Не работает роутер ASUS (или любой другой модели)? Один звонок провайдеру — и проблема, скорее всего, будет решена.
В случае неправильно выставленных настроек оператор по телефону поможет установить правильные параметры. После этого компьютер рекомендуется перезагрузить и проверить работоспособность интернета. Провайдер сообщит, все ли хорошо с настройками. Если это так, но все равно не работает роутер, тогда придется искать причину в другом месте.
Определение скорости сети – 2 нюанса
Прежде чем разбираться, как проверить скорость вай фай, определимся с парой деталей. Эти нюансы являются важными для понимания того, что измеряется. Для измерения скорости Wi-Fi достаточно измерить скорость обмена внутри сети. Однако работать с сетью Интернет на такой же скорости не получится. Поэтому имеющиеся инструменты работают с глобальной сетью.
Скорость сети и скорость обмена данными
Распространённой ошибкой является попытка посмотреть скорость сети через состояние подключения. Заключается эта ошибка в том, что пользователь видит надпись «Скорость 100Мбит/с» и считает это скоростью сети. На практике же это скорость именно сети, а не соединения с глобальной сетью. Такую же скорость покажет это окно, если отключить интернет.
Указанная в «Состоянии сети» скорость лишь показывает, что большую скорость эта сеть иметь не может. Меньше она бывает. Например, когда на оборудовании провайдера установлено ограничение скорости. Показанное выше окно будет показывать 100Мбит/с. Фактически же скорость передачи данных будет равна указанному ограничению.
На роутер может приходить и не 100Мбит/с
Второй нюанс вытекает из первого. Если WiFi подключён к сети Интернет, то он показывает ту скорость, которую может поддержать сам. Так, 100 Мбит/с могут превратиться в 56, если маршрутизатор не способен «раздавать» с большей скоростью. Беспроводные соединения могут сами по себе отщипывать кусок скорости. Если проверка проводится по проводному соединению она покажет одно значение. Если же по беспроводному, то она покажет какую часть скорости «отщипнул» маршрутизатор.
От чего зависит уровень сигнала WiFi
Основные характеристики беспроводной сети: область покрытия, скорость передачи данных и качество соединения. На них влияет множество факторов. Часть из них находится в самом роутере, а часть – во внешней среде:
- тип протокола 802.11 – B/G/N/AC;
- мощность передатчика;
- антенны и их число;
- длина проводов, которые подсоединены к антенне;
- местонахождение роутера;
- материалы поверхностей и стен;
- преграды в квартире (мебель, техника, зеркала);
- помехи от других устройств, маршрутизаторов за стенами и т.п.
Наиболее эффективным считают стандарт 802.11n. Зона его действия – до 150 метров на открытой местности и 50 метров в условиях помещения. Сигнал WiFi передаётся радиоволнами. Это надёжный способ связи, но иногда помехи для него оказываются очень неожиданными. Например, проверка мощности WiFi сигнала показывает, что радиоволны WiFi могут затухать от таких препятствий, как листва деревьев. Это происходит потому, что листва и ветки содержат воду, а вода экранирует сигналы. Поэтому дождь и туман тоже ослабляют Вай Фай (но меньше, чем густая листва). Тот же эффект у кирпичных и металлических поверхностей. Также на волны 802.11b и 802.11g ощутимо влияют помехи, вызванные микроволновой печью.

Относительно остальных показателей, не всегда всё так просто. Например, в некоторых случаях можно улучшить качество соединения, понизив силу мощности передатчика. Чтобы знать, в чём проблема вашего соединения, стоит провести измерение WiFi сигнала. Для этого используются как специальные детекторы, так и приложения, установленные на девайсы. Проверка WiFi сигнала онлайн оказывается ненужной, ведь вам нужно проконтролировать всё непосредственно «на местности» вблизи роутера. После того, как вы поймёте, нормально ли работает сеть, можно проверить скорость интернета.
Теперь рассмотрим случаи, когда роутер грузится и дает возможность войти в админ-панель.
Войдя в админ-панель первым делом я бы рекомендовал перешить из панели роутер последней прошивкой. Возможно, проблемы с роутером исчезнут сами собой.
Вариант с пробитыми (выгоревшими) портами LAN мы уже рассмотрели выше. Больше к ним возвращаться не будем.
Выявляем неисправность, если роутер стартует и есть возможности зайти в админ-панель.
| Неисправность (симптом) | Решение |
| 1. При подключении кабеля WAN светодиод не загорается, или загорается, но подключения к Интернет нет и в админ-панели в разделе WAN написано что WAN-кабель не подключен. | Обрыв в цепях порта WAN. Смотрим согласующий трансформатор порта WAN и резисторы возле него. У меня было несколько случаев обрыва трансформатора или резисторов. Теоретически, возможно и межвитковое замыкание в трансформаторе, но у меня ни одного такого случая не было. Если трансформатор и тезисторы исправны, проблема скорее всего все же в порту WAN процессора. |
| 2. При подключении кабеля LAN светодиод не загорается, или загорается, но подключения к роутеру нет. Невозможно зайти в админ-панель с этого порта LAN |
Все то же самое как и вышедля порта WAN. Смотрим согласующий трансформатор порта WAN и резисторы возле него. |
| 3. Периодически роутер перегружается. |
Смотрим осциллографом на питание после стабилизатора. может потребоваться замена конденсаторов или микросхемы. Как вариант — смотрим тепловой режим процессора. У меня были случаи, когда после наклейки на процессор сверху небольшого радиатора роутер начинал работать стабильно. |
| 4. Слабый сигнал Wi-Fi. | Были случаи. Первым делом я подкидываю другую антенну с донора (благо запчастей хватает). В моем случае проблема исчезала. Если перепайка антенны не помогла, можно смотреть цепочку от антенны до процессора, мне ни разу не пришлось. |
| 5. Периодически отваливается Wi-Fi | В моем случае была проблема с процессором. Перепаял с донора и все заработало. Можно для очистки совести заменить антенну, хотя врядли это поможет. Скорее всего с таким роутером нет особого смысла возиться. Это будет нерентабельно. |
Как еще узнать скорость интернета на телефоне
Существует три способа для замера скорости соединения на телефоне:
- Через специальные приложения.
- Через онлайн-сервисы.
- Через внутренние настройки.
Достаточно просто скачать специальные приложения, которые помогут измерить скорость интернета на телефоне. Также установив виджет приложения на главный экран, можно постоянно отслеживать количество использованного трафика и скорость связи.
Для андроида подойдут следующие приложения:
- Meteor (OpenSignal).
- Network Master –Speed Test.
- Internet Speed Meter Lite.
- V-Speed (тест скорости).
Для операционной системы IOS подойдут такие приложения:
- wiTest.
- Интернет Спидтест.
- SpeedSmart Speed Test.
- Speedcheck Internet Speed Test.
Также проверить скорость интернета на смартфоне можно с помощью онлайн-сервисов:
- Speedtest.net
- 2IP
- PR-CY
- Яндекс.Интернетометр
Третий способ: использовать внутренние настройки:
На странице настроек найдите Строку состояния и кликните на Настройки Уведомления. Активируйте функцию Отображения текущего состояния сети. После этого отобразится виджет скоростного режима сети интернет.
Средняя и максимальная скорость мобильного интернета
Современные провайдеры используют покрытие 4g, благодаря которому можно быстро открыть любой сайт и просмотреть видео. В согласии с технологией 4g максимальная скорость интернета может достигать 375 мбит/сек, при этом средняя скорость составляет около 20 мбит/сек. Средней скорости достаточно для мгновенного открытия сайта любой сложности.
Покрытие 3g предоставляет такие возможности: максимальная скорость 42 мбит/сек, а средняя около 6 мбит/сек. Мобильный телефон может автоматически переключаться с технологии 4g на 3g при ухудшении соединения. Это позволяет всегда быть на связи независимо от качества связи.
Неправильно горят/мигают индикаторы на роутере
Индикаторы, которые есть практически на каждом маршрутизаторе, сигнализируют о возможных неисправностях, или поломках. Например: если не мигает индикатор Wi-Fi, значит беспроводная сеть по какой-то причине не работает.
За что отвечает определенный индикатор и режимы его работы должны быть описаны в инструкции, которая была в комплекте. В зависимости от производителя и модели, эта информация может отличатся.
Если, например, горят и не гаснут все индикаторы, или горит только лампочка питания (power), иногда с индикатором в виде шестеренки, то это очень часто говорит об аппаратной поломке маршрутизатора.

А если это произошло в момент обновления прошивки, то возможно есть шанс восстановить маршрутизатора. Как это я делал с TP-Link в этой инструкции.
Но как показывает практика, странное поведение индикаторов на роутере означает именно поломку в железе. Первым делом нужно сделать сброс настроек. Но это не часто помогает. И в большинстве случаев приходится покупать новый маршрутизатор. Так как ремонт этой техники не всегда оправдан. Так что статья с советами по выбору маршрутизатора может вам пригодится.
Послесловие
Разумеется, что в рамках одной статьи собрать все неисправности и их решения невозможно. К тому же, на рынке очень много разных производителей и разных моделей маршрутизаторов, у всех подключен разный интернет и разные устройства. А от этого так же многое зависит. Те самые ошибки, симптомы и проблемы могут сильно отличатся. Ну и нужно понимать, что это техника, а любая техника ломается. Иногда бывают такие случаи и поломки, что придать им какое-то логическое объяснение просто невозможно.
Когда появляется какая-то неисправность, многие просто уверены, что это что-то в настройках. Нужно нажать на одну кнопочку и все заработает. Возможно я вас огорчу, но это не так. Точнее, не всегда так. Маршрутизаторы часто ломаются, в них что-то перегорает, выходят из строя блоки питания, сгорают LAN и WAN порты. Понятно, что починить это своими руками и в домашних условиях практически невозможно.
Чтобы понять в чем проблема, и как ее решить, попробуйте проанализировать после чего возникала неисправность, в чем может быть дело, как ведут себя другие устройства и т. д.
18
Сергей
Ошибки и поломки
Параметры
Не горит лампочка «Интернет» на роутере, так как не работает порт WAN
Довольно редко, но иногда случается и такое, что порт WAN не виден в роутере, поскольку он не работает. Например, сгорел из-за скачка напряжения в электросети. Это бывает, если вы подключили устройство не через стабилизатор напряжения, а напрямую к розетке. Лампочка индикатора «Internet» тоже гореть не будет.
В таком случае самое простое, это пойти и купить новый маршрутизатор. Если же есть время и силы повозиться, то как вариант выхода из ситуации — найти альтернативную прошивку, в которой можно назначить в качестве интернет-порта «WAN» назначить локальный «LAN». Во многих кастомных микропрограммах такая возможность существует.
Не помогло
Надо ли снимать краску?
Перед началом работ важно оценить покрытие – процесс сдирания декора долгий, требует терпения. И если есть возможность не браться за процедуру шлифовки, мытья, грунтовки – все это придется делать перед окрашиванием, то лучше избежать процессов. Если покрытие целое, без бугров и неровностей, краска не отщелкивается – старый декор вполне пригоден для базового основания нового слоя краски
Во всех других случаях покрытие надо убрать
Если покрытие целое, без бугров и неровностей, краска не отщелкивается – старый декор вполне пригоден для базового основания нового слоя краски. Во всех других случаях покрытие надо убрать.
Также снимают старую краску, если:
- полы предполагается шпаклевать и покрывать лаком;
- на деревянной основе есть пятна плесени, грибка;
- цветовое решение нового слоя светлее, чем старый декор.
Драйверы звуковой карты
Следующие, что нужно сделать — удостовериться, что стоят нужные драйверы звуковой карты и они работают.
Неподготовленному пользователю необходимо проверять подобные моменты: если в диспетчере устройств в разделе «Звуковые игровые и видеоустройства» вы замечаете пункты, что-то вроде NVIDIA High Definition Audio, AMD HD Audio, аудио Intel для дисплеев — по всей видимости система Windows не видит звуковую кару и возможно, что она не задействована в BIOS (на некоторых системных платах и ноутбуках это имеет место) или слетел драйвер с нее.
А то что вы обнаруживаете — это устройства для вывода динамика по HDMI или Display Port, которые относятся к выходам вашей видеокарты.
Если вы кликнули правой кнопкой мыши по аудио карте в диспетчере устройств затем выбрали Обновить драйвер и впоследствии автоматического поиска обновленных драйверов вам сказали, что наиболее подходящие драйверы для данного устройства уже установлены — это не значит что у вас на самом деле установлены правильные драйвера: просто в центре обновлений Windows не нашлось других актуальных.
Драйверы для аудио Realtek и другие могут удачно инсталлироваться из сторонних пакетов драйверов (драйвер паков), но не всегда при этом правильно работать — необходимо устанавливать драйверы от производителя конкретного оборудования оборудования (например от Asus, Samsung и т.д.).
В целом, если звуковая карта видна в диспетчере устройств, наиболее правильные шаги по установке подходящего драйвера будут следующие:
- Переходите на официальную страницу вашей системной платы или вашей марки ноутбука (например вводите в поисковике название Asus) и идете в раздел «Техподдержка».
- Выбираете в списке вашу модель или сделаете с помощью формы и загрузите предлагаемые драйверы для вашего оборудования (звуковой карты, видеокарты, wifi адаптера и т.д.). Как правило для звуковых карт драйвера помечены как Audio. Если предположим у вас стоит Windows 10, а на официальном сайте драйверы только для предыдущих версий Windows 7 или 8 — уверенно загружайте их.
- Откройте диспетчер устройств и удалите в разделе Звуковые игровые и видеоустройства вашу аудио карту (правый клик — Удалить — поставить галочку «Удалить приложения драйверов для этого устройства» если подобная отобразится). После удаления, установите драйвер, который был сохранен на первом шаге. По окончанию инсталляции проверьте заработало ли устройство.
Еще один, иногда действующий вариант (подходит для тех случаев когда «вчера все работало») — взглянуть в свойства звуковой карты на вкладку «Драйвер» и если там доступна кнопка «Откатить» нажмите на неё (время от времени Windows может автоматом обновить драйвера на неподходящие).
Заметка: если в диспетчере устройств отсутствует звуковая карта, в этом случае, возможно карта просто отключена в BIOS системной платы.
Посмотрите в BIOS (UEFI) во вкладках Advanced/Peripherals/Onboard Devices что то связанное с Onboard Audio и удостоверьтесь что этот параметр активен (Enabled).
Симптомы заражения
Роутер может заразиться одним из двух вирусов:
- вирусом, тормозящим скорость интернета различными способами. Например, подобное вредоносное программное обеспечение сбивает настройки прошивки или начинает загружать на компьютер некоторый рекламный вирусный контент;
- вирусом, который подменяет адреса сайтов. Выглядит это так: пользователь заходит на любой известный безопасный сайт, а вирус изменяет DNS таким образом, что пользователь попадает на рекламный сайт или видит рекламные баннеры там, где их не размещали владельцы сайтов. Подобный вирус опасен ещё и тем, что он может перебросить вас на сайт, содержащий другие вирусы.
В любом случае, если вы заметили некорректную работу роутера, стоит проверить его на наличие вирусов, тем более, избавиться от них очень легко.
Признаки стороннего подключения к Wi-Fi
Понять, что к вашему Wi-Fi подключились посторонние устройства, можно по следующим признакам:
- Снижение скорости Интернета. Видео начинают зависать при просмотре онлайн, страницы в браузере открываются с ощутимой задержкой, файлы скачиваются медленнее — все это указывает на то, что в беспроводной сети появились новые устройства. При распределении трафика на несколько гаджетов происходит падение скорости вай-фай.
- Активность индикатора беспроводного соединения на роутере. Если соответствующий индикатор продолжает подавать сигналы, когда ни одно из ваших устройств не подключено к Интернету, значит, Wi-Fi пользуются посторонние.
- Проблемы с доступом к сайтам и требования вводить капчу при переходе на веб-страницы. Это значит, что с вашего IP-адреса одновременно отправляются запросы с нескольких устройств, а интернет-ресурсы расценивают подобные действия как подозрительные.
Включение модуля
И так в этой главе, мы попробуем все возможные варианты, включения беспроводной сети. Самый просто вариант — это просто нажать на значок беспроводной сети в правом нижнем углу экрана. Далее в открывшемся меню найти нужную сеть, нажать на неё, а при подключении ввести правильный пароль.
Установка драйверов
Писать это я здесь не буду, так как у меня есть подробная статья для всех ноутбуков. Поэтому переходим по этой ссылке
Не обращайте внимание, что она написана для Windows 7, так как это не имеет значения. Инструкции подробно объясняет установку драйверов для всех операционных систем семейства Microsoft
Как проверить номер на Билайне
Шаблон новогодних букв для вырезания из бумаги, распечатать трафарет буква В
Как исправить ошибку ITunes 14 с помощью dr.fone
Каналы Wi-Fi — что это такое и какие они бывают
Под ними подразумеваются частоты, на которой функционирует точка доступа пользователя. Проблемы часто возникают в многоквартирных домах:
- из-за услуги, предоставляемой одним провайдером;
- аналогичных маршрутизаторов;
- применении канала из первого или третьего слота.
Практически все оборудование транслирует связь на чистоте 2,4 ГГц, а у аппаратуры нового поколения этот параметр равен 5 ГГц. На территории России допускаются каналы от 1 по 13 — весь вай-фай работает в этом диапазоне.
Какой канал выбрать для Wi-Fi 5 ГГц:
| 1 полоса | 2 полоса | 3 полоса |
| 36 | 52 | 149 |
| 40 | 56 | 153 |
| 44 | 60 | 157 |
| 80 | 64 | 161 |
| 100 | ||
| 104 |
Каждая из полос работает на определенной частоте в диапазоне 5 ГГц. Они распределены неравномерно.

Частотные показатели для диапазона в 2,4 ГГц
Способы проверки чужих подключений к вай-фаю
Основные способы, как можно узнать кто подключился к моему Wi-Fi роутеру без разрешения перечислены ниже.
Через настройки роутера
Перед тем, как посмотреть подключенные устройства к Wi-Fi через программное обеспечение маршрутизатора, необходимо зайти в настройки гаджета и проверить список подключений. Для этого нужно знать IP-адрес роутера (его можно найти в документации или на корпусе, чаще всего используется 192.168.0.1) и пароль для входа.
Пошаговый план действий таков:
- Открывают любой браузер.
- В адресную строку вводят IP-адрес маршрутизатора.
- Когда на экране появится окно входа в меню роутера, вводят логин и пароль в соответствующие поля.
- Находят раздел управлением беспроводного режима, и знакомятся со списком устройств, подключенных к сети.
Список подключенных станций в меню роутера TP-LINK
Далее следует определить, все ли отображаемые гаджеты принадлежат пользователю, для этого можно:
- Сверить IP- и MAC-адреса подключений всей домашней техники (компьютеров, смартфонов, планшетов, умных телевизоров и т. д.) Эту информацию можно найти на наклейках на корпусе девайсов или в инструкциях к ним.
- Отключить все домашние устройства, которые могут использовать вай-фай (кроме компьютера, с которого осуществляется вход на маршрутизатор) и заново проверить список подключений. Если устройств в перечне больше одного, значит, в сети находится нежелательный гость.
При помощи программы Wireless Network Watcher
Маленькое и бесплатное приложение (которое весит всего около 350 Кб) поможет любому владельцу маршрутизатора или точки доступа ответить на вопрос, «Как посмотреть кто подключен к моему Wi-Fi?». Утилита может работать на компьютерах под управлением любой версии Windows и способна сканировать проводные или беспроводные сети в доме и офисе, независимо от их размера.
Wireless Network Watcher не требует инсталляции на компьютер или ноутбук. После завершения сканирования, программа позволяет увидеть следующую информацию о подключениях:
- IP- адрес девайса;
- MAC-адрес,
- производитель сетевой карты подключившегося гаджета;
- имя компьютера или устройства;
- время первой и последней активности гостя;
- информация о самом маршрутизаторе и данные пользовательского компьютера.
Графа «Пользовательский текст» создана для того, чтобы владелец сети мог назвать подключенные устройства другими именами, по которым он сразу сможет понять, что это за гаждет (например, «телевизор на кухне» или «телефон сына»). По умолчанию это поле заполнено заводскими названиями девайсов, чтобы ввести собственный текст, необходимо дважды кликнуть левой кнопкой мыши по строке и начать печатать.
Использование приложения
Перед началом использования Wireless Network Watcher, программу необходимо скачать. Официальный установочный пакет находится на сайте производителя по адресу: https://www.nirsoft.net/utils/wireless_network_watcher.html. Страничка полностью на английском языке, но пользователи могут воспользоваться автоматическим переводом браузера (такая функция есть, например, в Google Chrome) или просто найти необходимую ссылку.
Чтобы загрузить инсталлятор, необходимо кликнуть на строку «Download Wireless Network Watcher with full install/uninstall support (wnetwatcher_setup.exe)», расположенную внизу страницы.
Ссылка на загрузку приложения на официальном сайте
После скачивания, достаточно двойным кликом мыши запустить загруженный .exe-файл, и сетевое сканирование тут же начнется. Когда процесс будет завершен, Wireless Network Watcher выдаст пользователю таблицу всех подключений с основными параметрами устройств.
Если приложение не смогло самостоятельно просканировать сеть, значит у него не получилось автоматически определить сетевой адаптер. Чтобы исправить ситуацию, нужно:
- Перейти в раздел меню Options.
- Кликнуть по строке Advanced options.
- Отметить галочкой пункт «При использовании следующего сетевого адаптера».
- Вручную выбрать свою сетевую карту.
- Заново запустить сканирование.
Поэтапные шаги
По быстрому анализу причин пробежались, а теперь более подробно, как понять в чем проблема. Собственно говоря, есть несколько способов.
Проверка индикаторов
Если питание поступает, есть Интернет, модуль ВайФай активирован, то на передней панели будет светиться индикатор, отвечающий за работу всего устройства. Но если это не так?
Тут все просто. Нажимаем кнопку питания и смотрим: загорелись ли индикаторы на передней панели и какие именно. Если светодиод Wi-Fi не горит, то не будет работать и вся сеть. Не лишним будет перечитать инструкцию к прибору — может что-то упущено.
Теперь рассмотрим, как проверить сам ВайФай роутер работает или нет, в случае если светодиод все-таки светится. Для этого необходимо выполнить следующие действия:
- Выключаем устройство минут на пять и снова включаем. Если сетевой индикатор не горит, то проверяем на повреждение провод, входящий в квартиру.
- Попробовать подключиться с другого устройства к этому маршрутизатору или по беспроводному протоколу, или с помощью кабельного подключения.
- Также вспомогательные устройства — ноутбук или смартфон — помогут увидеть: есть ли сигнал от радиомодуля модема или нет.
- Проверить включен ли радиомодуль в самом девайсе. Здесь надо войти в оболочку маршрутизатора через любой веб-браузер, напечатав IP-адрес прибора в поисковой строке. Попадаем на вкладку «Состояние» и там должна быть активирована строка «Беспроводное вещание: Включено».
Примечание: IP-адрес определяем на наклейке прибора с обратной стороны.